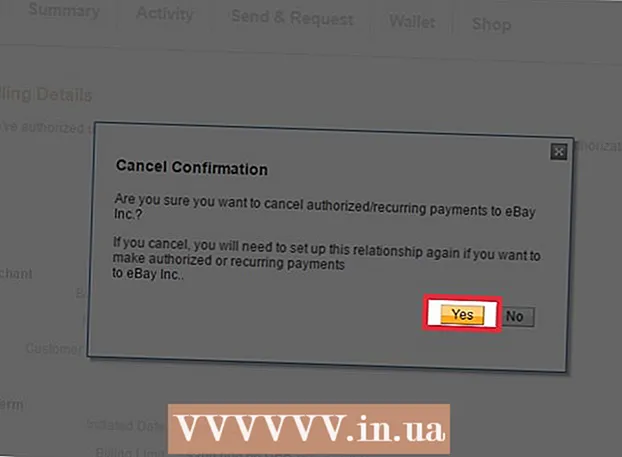రచయిత:
William Ramirez
సృష్టి తేదీ:
15 సెప్టెంబర్ 2021
నవీకరణ తేదీ:
1 జూలై 2024

విషయము
- దశలు
- 2 వ పద్ధతి 1: రీ ఫార్మాట్ చేయకుండా విండోస్ ఫార్మాట్ (NTFS) డిస్క్కి వ్రాయండి
- పద్ధతి 2 లో 2: MacOS లో ఉపయోగించడానికి విండోస్ ఫార్మాట్ డిస్క్ (NTFS) ను రీఫార్మాట్ చేయండి
- హెచ్చరికలు
బాహ్య మాకోస్ హార్డ్ డ్రైవ్కు సమాచారాన్ని వ్రాయడం మొదటి చూపులో కనిపించేంత సులభం కాదు. డ్రైవ్ ప్రస్తుతం ఏ ఫైల్సిస్టమ్లో ఫార్మాట్ చేయబడిందనే దానిపై ఆధారపడి మరియు మీరు దానిని ఫార్మాట్ చేయాలనుకుంటున్నారా, మీకు అనేక ఎంపికలు ఉన్నాయి. మీ డిస్క్ ఇప్పటికే మాకోస్ కోసం ఫార్మాట్ చేయబడి ఉంటే, మీరు ఇప్పటికే దానికి సమాచారాన్ని వ్రాయవచ్చు. అయితే, NTFS తో డ్రైవ్ ఫార్మాట్ చేయబడితే - ఈ ఫైల్ సిస్టమ్ విండోస్ కంప్యూటర్లతో పని చేయడానికి రూపొందించబడింది - మీకు రెండు ఎంపికలు ఉన్నాయి, వీటిని మేము క్రింద చర్చిస్తాము. మీ బాహ్య డ్రైవ్కు సమాచారాన్ని వ్రాయడానికి కొన్ని సాధారణ దశలను అనుసరించండి.
దశలు
2 వ పద్ధతి 1: రీ ఫార్మాట్ చేయకుండా విండోస్ ఫార్మాట్ (NTFS) డిస్క్కి వ్రాయండి
 1 మీ డ్రైవ్ని కనెక్ట్ చేయండి. కేబుల్ (సాధారణంగా USB) ఉపయోగించి, మీ బాహ్య హార్డ్ డ్రైవ్ను మీ Mac కి కనెక్ట్ చేయండి.
1 మీ డ్రైవ్ని కనెక్ట్ చేయండి. కేబుల్ (సాధారణంగా USB) ఉపయోగించి, మీ బాహ్య హార్డ్ డ్రైవ్ను మీ Mac కి కనెక్ట్ చేయండి.  2 డిస్క్ యొక్క ఫైల్ సిస్టమ్ని తనిఖీ చేయండి. మీ బాహ్య హార్డ్ డ్రైవ్ NTFS ఫార్మాట్ చేయబడిందని నిర్ధారించుకోండి. దీన్ని చేయడానికి, బాహ్య డ్రైవ్పై కుడి-క్లిక్ చేసి, సందర్భ మెను నుండి గుణాలను ఎంచుకోండి.
2 డిస్క్ యొక్క ఫైల్ సిస్టమ్ని తనిఖీ చేయండి. మీ బాహ్య హార్డ్ డ్రైవ్ NTFS ఫార్మాట్ చేయబడిందని నిర్ధారించుకోండి. దీన్ని చేయడానికి, బాహ్య డ్రైవ్పై కుడి-క్లిక్ చేసి, సందర్భ మెను నుండి గుణాలను ఎంచుకోండి.  3 డ్రైవ్ NTFS ఫార్మాట్ చేయబడిందని నిర్ధారించుకోండి. ప్రాపర్టీస్లో, జనరల్ యొక్క ఎడమ వైపున క్రిందికి ఎదురుగా ఉన్న త్రిభుజంపై క్లిక్ చేయండి. డ్రాప్-డౌన్ మెను తెరవబడుతుంది. "ఫార్మాట్" ఫీల్డ్ డిస్క్ యొక్క ఫైల్ సిస్టమ్ను సూచిస్తుంది, అంటే, ఇలా: ఫార్మాట్: NTFS.
3 డ్రైవ్ NTFS ఫార్మాట్ చేయబడిందని నిర్ధారించుకోండి. ప్రాపర్టీస్లో, జనరల్ యొక్క ఎడమ వైపున క్రిందికి ఎదురుగా ఉన్న త్రిభుజంపై క్లిక్ చేయండి. డ్రాప్-డౌన్ మెను తెరవబడుతుంది. "ఫార్మాట్" ఫీల్డ్ డిస్క్ యొక్క ఫైల్ సిస్టమ్ను సూచిస్తుంది, అంటే, ఇలా: ఫార్మాట్: NTFS.  4 థర్డ్ పార్టీ సాఫ్ట్వేర్ను ఇన్స్టాల్ చేయండి. MacOS NTFS ఫార్మాట్ చేసిన డ్రైవ్లకు రాయడానికి మద్దతు ఇవ్వదు. అటువంటి డిస్క్లకు సమాచారాన్ని వ్రాయడానికి, మీకు థర్డ్-పార్టీ అప్లికేషన్ లేదా ప్యాచ్ అవసరం.
4 థర్డ్ పార్టీ సాఫ్ట్వేర్ను ఇన్స్టాల్ చేయండి. MacOS NTFS ఫార్మాట్ చేసిన డ్రైవ్లకు రాయడానికి మద్దతు ఇవ్వదు. అటువంటి డిస్క్లకు సమాచారాన్ని వ్రాయడానికి, మీకు థర్డ్-పార్టీ అప్లికేషన్ లేదా ప్యాచ్ అవసరం. - మీరు ఉచిత ఓపెన్ సోర్స్ NTFS ఫైల్ సిస్టమ్ డ్రైవర్ అయిన NTFS-3G ని ఉపయోగించవచ్చు.
- NTFS -3G డెవలపర్లకు పైన పేర్కొన్న డ్రైవర్ - టక్సేరా NTFS యొక్క ప్రత్యేక, చెల్లింపు మరియు మరింత స్థిరమైన వెర్షన్ కూడా ఉంది.
 5 మీ కంప్యూటర్ని రీబూట్ చేయండి. డ్రైవర్ ఇన్స్టాలేషన్ సమయంలో, మీ కంప్యూటర్ను పునartప్రారంభించడానికి మీరు ప్రాంప్ట్ చేయబడతారు. ఇన్స్టాలేషన్ ప్రక్రియను పూర్తి చేయడానికి దీన్ని చేయండి.
5 మీ కంప్యూటర్ని రీబూట్ చేయండి. డ్రైవర్ ఇన్స్టాలేషన్ సమయంలో, మీ కంప్యూటర్ను పునartప్రారంభించడానికి మీరు ప్రాంప్ట్ చేయబడతారు. ఇన్స్టాలేషన్ ప్రక్రియను పూర్తి చేయడానికి దీన్ని చేయండి.  6 సంస్థాపన విజయవంతమైందని నిర్ధారించుకోండి. మీ Mac ని పునartప్రారంభించిన తర్వాత, "NTFS-3G" అని లేబుల్ చేయబడిన ఐకాన్ సిస్టమ్ ప్రాధాన్యతలలో కనిపిస్తుంది. మీరు Tuxera ని ఇన్స్టాల్ చేసి ఉంటే అది భిన్నంగా ఉండవచ్చు.
6 సంస్థాపన విజయవంతమైందని నిర్ధారించుకోండి. మీ Mac ని పునartప్రారంభించిన తర్వాత, "NTFS-3G" అని లేబుల్ చేయబడిన ఐకాన్ సిస్టమ్ ప్రాధాన్యతలలో కనిపిస్తుంది. మీరు Tuxera ని ఇన్స్టాల్ చేసి ఉంటే అది భిన్నంగా ఉండవచ్చు.  7 ట్రయల్ రికార్డింగ్ చేయండి. మీ కంప్యూటర్ నుండి మీ బాహ్య హార్డ్ డ్రైవ్కు ఫైల్ను కాపీ చేయండి. కాపీ ప్రక్రియలో లోపాలు లేనట్లయితే, మీరు ఇప్పుడు NTFS లో ఫార్మాట్ చేయబడిన బాహ్య హార్డ్ డ్రైవ్కు ఫైల్లను వ్రాయవచ్చు.
7 ట్రయల్ రికార్డింగ్ చేయండి. మీ కంప్యూటర్ నుండి మీ బాహ్య హార్డ్ డ్రైవ్కు ఫైల్ను కాపీ చేయండి. కాపీ ప్రక్రియలో లోపాలు లేనట్లయితే, మీరు ఇప్పుడు NTFS లో ఫార్మాట్ చేయబడిన బాహ్య హార్డ్ డ్రైవ్కు ఫైల్లను వ్రాయవచ్చు.
పద్ధతి 2 లో 2: MacOS లో ఉపయోగించడానికి విండోస్ ఫార్మాట్ డిస్క్ (NTFS) ను రీఫార్మాట్ చేయండి
 1 బాహ్య డ్రైవ్ను కనెక్ట్ చేయండి. కేబుల్ (సాధారణంగా USB) ఉపయోగించి, మీ బాహ్య హార్డ్ డ్రైవ్ను మీ Mac కి కనెక్ట్ చేయండి.
1 బాహ్య డ్రైవ్ను కనెక్ట్ చేయండి. కేబుల్ (సాధారణంగా USB) ఉపయోగించి, మీ బాహ్య హార్డ్ డ్రైవ్ను మీ Mac కి కనెక్ట్ చేయండి.  2 డిస్క్ యొక్క ఫైల్ సిస్టమ్ని తనిఖీ చేయండి. మీ బాహ్య హార్డ్ డ్రైవ్ NTFS ఫార్మాట్ చేయబడిందని నిర్ధారించుకోండి. దీన్ని చేయడానికి, బాహ్య డ్రైవ్పై కుడి-క్లిక్ చేసి, సందర్భ మెను నుండి గుణాలను ఎంచుకోండి.
2 డిస్క్ యొక్క ఫైల్ సిస్టమ్ని తనిఖీ చేయండి. మీ బాహ్య హార్డ్ డ్రైవ్ NTFS ఫార్మాట్ చేయబడిందని నిర్ధారించుకోండి. దీన్ని చేయడానికి, బాహ్య డ్రైవ్పై కుడి-క్లిక్ చేసి, సందర్భ మెను నుండి గుణాలను ఎంచుకోండి.  3 డ్రైవ్ NTFS ఫార్మాట్ చేయబడిందని నిర్ధారించుకోండి. ప్రాపర్టీస్లో, జనరల్ యొక్క ఎడమ వైపున క్రిందికి ఎదురుగా ఉన్న త్రిభుజంపై క్లిక్ చేయండి. డ్రాప్-డౌన్ మెను తెరవబడుతుంది. "ఫార్మాట్" ఫీల్డ్ డిస్క్ యొక్క ఫైల్ సిస్టమ్ను సూచిస్తుంది, అంటే, ఇలా: ఫార్మాట్: NTFS... మాకోస్కు అనుకూలమైన ఫైల్ సిస్టమ్తో డ్రైవ్ ఫార్మాట్ చేయబడితే, దానికి వ్రాయడంలో సమస్య తప్పుడు కేబుల్ వల్ల కావచ్చు.
3 డ్రైవ్ NTFS ఫార్మాట్ చేయబడిందని నిర్ధారించుకోండి. ప్రాపర్టీస్లో, జనరల్ యొక్క ఎడమ వైపున క్రిందికి ఎదురుగా ఉన్న త్రిభుజంపై క్లిక్ చేయండి. డ్రాప్-డౌన్ మెను తెరవబడుతుంది. "ఫార్మాట్" ఫీల్డ్ డిస్క్ యొక్క ఫైల్ సిస్టమ్ను సూచిస్తుంది, అంటే, ఇలా: ఫార్మాట్: NTFS... మాకోస్కు అనుకూలమైన ఫైల్ సిస్టమ్తో డ్రైవ్ ఫార్మాట్ చేయబడితే, దానికి వ్రాయడంలో సమస్య తప్పుడు కేబుల్ వల్ల కావచ్చు.  4 డిస్క్ యుటిలిటీని ప్రారంభించండి. అప్లికేషన్స్ ఫోల్డర్కి మరియు తరువాత యుటిలిటీస్కు నావిగేట్ చేయండి. డిస్క్ యుటిలిటీ యాప్ను కనుగొని దానిని తెరవండి.
4 డిస్క్ యుటిలిటీని ప్రారంభించండి. అప్లికేషన్స్ ఫోల్డర్కి మరియు తరువాత యుటిలిటీస్కు నావిగేట్ చేయండి. డిస్క్ యుటిలిటీ యాప్ను కనుగొని దానిని తెరవండి.  5 యుటిలిటీ మెను నుండి, క్లీన్ ఎంచుకోండి. డిస్క్ లేదా వాల్యూమ్ని ఎరేజ్ చేయడం వలన దానిలోని అన్ని ఫైల్లు శాశ్వతంగా తొలగించబడతాయి - మీరు ఉంచాలనుకుంటున్న డేటాను బ్యాకప్ చేయాలని నిర్ధారించుకోండి.
5 యుటిలిటీ మెను నుండి, క్లీన్ ఎంచుకోండి. డిస్క్ లేదా వాల్యూమ్ని ఎరేజ్ చేయడం వలన దానిలోని అన్ని ఫైల్లు శాశ్వతంగా తొలగించబడతాయి - మీరు ఉంచాలనుకుంటున్న డేటాను బ్యాకప్ చేయాలని నిర్ధారించుకోండి.  6 మీకు కావలసిన ఆకృతిని ఎంచుకోండి. డిస్క్ యుటిలిటీతో, మీరు మీ బాహ్య హార్డ్ డ్రైవ్ను వివిధ ఫైల్ సిస్టమ్లకు ఫార్మాట్ చేయవచ్చు. "ఫార్మాట్" అని లేబుల్ చేయబడిన డ్రాప్-డౌన్ మెను నుండి మీకు నచ్చిన ఫైల్ సిస్టమ్ని ఎంచుకోండి. ఇవన్నీ మీరు బాహ్య హార్డ్ డ్రైవ్ను ఎలా మరియు దేని కోసం ఉపయోగిస్తారనే దానిపై ఆధారపడి ఉంటుంది. అత్యంత సాధారణ ఆకృతులు:
6 మీకు కావలసిన ఆకృతిని ఎంచుకోండి. డిస్క్ యుటిలిటీతో, మీరు మీ బాహ్య హార్డ్ డ్రైవ్ను వివిధ ఫైల్ సిస్టమ్లకు ఫార్మాట్ చేయవచ్చు. "ఫార్మాట్" అని లేబుల్ చేయబడిన డ్రాప్-డౌన్ మెను నుండి మీకు నచ్చిన ఫైల్ సిస్టమ్ని ఎంచుకోండి. ఇవన్నీ మీరు బాహ్య హార్డ్ డ్రైవ్ను ఎలా మరియు దేని కోసం ఉపయోగిస్తారనే దానిపై ఆధారపడి ఉంటుంది. అత్యంత సాధారణ ఆకృతులు: - FAT: MacOS మరియు Windows రెండింటికి మద్దతు ఇస్తుంది, కానీ అటువంటి డిస్క్కు వ్రాయగల గరిష్ట ఫైల్ పరిమాణం 4GB మాత్రమే.
- exFAT: Mac OS X (10.6.5+) మరియు Windows (Vista +) యొక్క కొత్త వెర్షన్లకు మద్దతు ఇస్తుంది. పెద్ద ఫైళ్లను నిర్వహించగలదు. క్రాస్-ప్లాట్ఫాం అనుకూలత కోసం ఇది ఉత్తమ ఎంపిక..
- Mac OS విస్తరించబడింది: macOS కి మాత్రమే మద్దతు ఇస్తుంది. విండోస్ కంప్యూటర్లకు అనుకూలంగా లేదు. మీరు బాహ్య కంప్యూటర్ హార్డ్ డ్రైవ్ను ప్రత్యేకంగా Mac కంప్యూటర్లతో ఉపయోగించాలనుకుంటే ఇది ఉత్తమ ఎంపిక.
- NTFS (విండోస్ NT ఫ్యామిలీ ఆఫ్ ఆపరేటింగ్ సిస్టమ్స్ కోసం స్టాండర్డ్ ఫైల్ సిస్టమ్): విండోస్కు మద్దతు ఇస్తుంది; మునుపటి పద్ధతిలో దశలను ఉపయోగించి macOS రికార్డింగ్ను జోడించవచ్చు. మీరు విండోస్ కంప్యూటర్లతో ప్రత్యేకంగా బాహ్య హార్డ్ డ్రైవ్ను ఉపయోగించాలనుకుంటే ఇది ఉత్తమ ఎంపిక.
 7 "క్లియర్" బటన్ క్లిక్ చేయండి. డిస్క్ యుటిలిటీ డిస్క్ను ఫార్మాట్ చేయడం ప్రారంభిస్తుంది. ఈ ప్రక్రియకు కొన్ని నిమిషాలు పడుతుంది.
7 "క్లియర్" బటన్ క్లిక్ చేయండి. డిస్క్ యుటిలిటీ డిస్క్ను ఫార్మాట్ చేయడం ప్రారంభిస్తుంది. ఈ ప్రక్రియకు కొన్ని నిమిషాలు పడుతుంది.  8 ఫైల్లను డిస్క్కి బర్న్ చేయండి. తిరిగి ఫార్మాట్ చేసిన తర్వాత, కొన్ని ఫైళ్లను బాహ్య హార్డ్ డ్రైవ్కు కాపీ చేయడానికి ప్రయత్నించండి. మీరు ఇప్పుడు మీ మాకోస్ కంప్యూటర్ నుండి మీ డిస్క్కి ఫైల్లను వ్రాయవచ్చు.
8 ఫైల్లను డిస్క్కి బర్న్ చేయండి. తిరిగి ఫార్మాట్ చేసిన తర్వాత, కొన్ని ఫైళ్లను బాహ్య హార్డ్ డ్రైవ్కు కాపీ చేయడానికి ప్రయత్నించండి. మీరు ఇప్పుడు మీ మాకోస్ కంప్యూటర్ నుండి మీ డిస్క్కి ఫైల్లను వ్రాయవచ్చు.
హెచ్చరికలు
- డ్రైవ్ని ఫార్మాట్ చేయడానికి ముందు అన్ని ఫైల్లను బ్యాకప్ చేయాలని నిర్ధారించుకోండి, ఎందుకంటే బాహ్య డ్రైవ్లో మిగిలి ఉన్న ఏదైనా ఫైల్లు తొలగించబడతాయి.