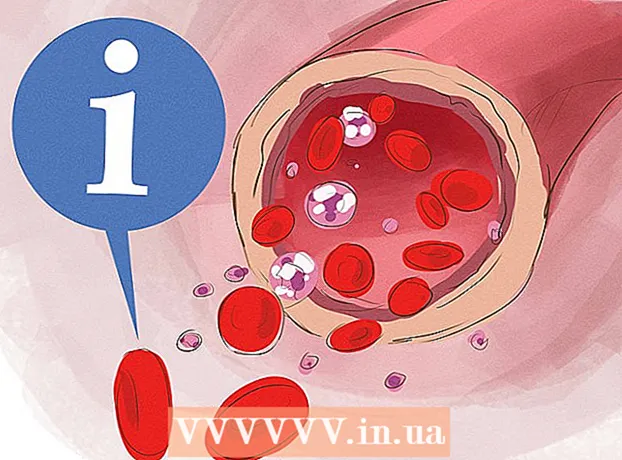రచయిత:
Tamara Smith
సృష్టి తేదీ:
20 జనవరి 2021
నవీకరణ తేదీ:
1 జూలై 2024

విషయము
- అడుగు పెట్టడానికి
- 3 యొక్క పద్ధతి 1: చిత్రాన్ని ఎంచుకోండి
- 3 యొక్క పద్ధతి 2: రంగుల పాలెట్ను ఎంచుకుని, చిత్రాన్ని రూపుమాపండి
- 3 యొక్క విధానం 3: చిత్రాన్ని తరలించండి
- చిట్కాలు
- హెచ్చరికలు
- అవసరాలు
మీరు చిత్రం యొక్క నేపథ్యాన్ని సర్దుబాటు చేయాలనుకుంటున్నారు. అయితే, అడోబ్ ఫోటోషాప్ మరియు ఇతర ఫోటో ఎడిటింగ్ ప్రోగ్రామ్లు ఖరీదైనవి. మీరు నేపథ్యాన్ని కత్తిరించి, దృ color మైన రంగు లేదా నమూనాతో భర్తీ చేయాలనుకోవచ్చు. అయితే మీరు చిత్రం యొక్క నేపథ్యాన్ని మార్చాలనుకుంటే, దీన్ని చేయడానికి సులభమైన మార్గం ఉంది: "గ్రీన్స్క్రీనింగ్."
అడుగు పెట్టడానికి
3 యొక్క పద్ధతి 1: చిత్రాన్ని ఎంచుకోండి
 మైక్రోసాఫ్ట్ (ఎంఎస్) పెయింట్లో చిత్రాన్ని తెరవండి. మీరు నేపథ్యాన్ని మార్చాలనుకుంటున్న చిత్రాన్ని తెరవండి. మీరు ఈ క్రింది ఫైల్ రకాలను ఉపయోగించవచ్చు:
మైక్రోసాఫ్ట్ (ఎంఎస్) పెయింట్లో చిత్రాన్ని తెరవండి. మీరు నేపథ్యాన్ని మార్చాలనుకుంటున్న చిత్రాన్ని తెరవండి. మీరు ఈ క్రింది ఫైల్ రకాలను ఉపయోగించవచ్చు: - BMP (బిట్మ్యాప్)
- JPEG (డిజిటల్ కంప్రెషన్)
- GIF (గ్రాఫిక్స్ ఇంటర్చేంజ్ ఫార్మాట్)
 అవసరమైతే జూమ్ చేయండి. చిత్రం మీ స్క్రీన్ కంటే పెద్దదిగా ఉంటే, దాన్ని దిగువ ఎడమ మూలకు తరలించండి. టూల్బార్లోని భూతద్దంపై క్లిక్ చేసి, ఆపై 8 ని ఎంచుకోవడం ద్వారా 800% వరకు జూమ్ చేయండి.
అవసరమైతే జూమ్ చేయండి. చిత్రం మీ స్క్రీన్ కంటే పెద్దదిగా ఉంటే, దాన్ని దిగువ ఎడమ మూలకు తరలించండి. టూల్బార్లోని భూతద్దంపై క్లిక్ చేసి, ఆపై 8 ని ఎంచుకోవడం ద్వారా 800% వరకు జూమ్ చేయండి.  పేస్ట్ సెట్టింగులను పారదర్శకంగా సెట్ చేయండి. లేకపోతే, అసలు చిత్రం యొక్క నేపథ్యం క్రొత్త నేపథ్యంలో అతికించబడుతుంది. ఎంపిక సాధనాల్లో ఒకదాన్ని ఉపయోగిస్తున్నప్పుడు పేస్ట్ సెట్టింగులతో ఉన్న టూల్ బార్ చిత్రం యొక్క ఎడమ వైపున ఉన్న ప్రధాన టూల్ బార్ క్రింద చూడవచ్చు.
పేస్ట్ సెట్టింగులను పారదర్శకంగా సెట్ చేయండి. లేకపోతే, అసలు చిత్రం యొక్క నేపథ్యం క్రొత్త నేపథ్యంలో అతికించబడుతుంది. ఎంపిక సాధనాల్లో ఒకదాన్ని ఉపయోగిస్తున్నప్పుడు పేస్ట్ సెట్టింగులతో ఉన్న టూల్ బార్ చిత్రం యొక్క ఎడమ వైపున ఉన్న ప్రధాన టూల్ బార్ క్రింద చూడవచ్చు.
3 యొక్క పద్ధతి 2: రంగుల పాలెట్ను ఎంచుకుని, చిత్రాన్ని రూపుమాపండి
 రంగును ఎంచుకోండి. రంగు పాలెట్ నుండి లేత ఆకుపచ్చ రంగును ఎంచుకోండి. లేత ఆకుపచ్చ తరచుగా ఉపయోగించబడుతుంది ఎందుకంటే ఇది కత్తిరించాల్సిన చిత్రాలలో దాదాపుగా ఉండదు. ఈ పద్ధతిని "గ్రీన్స్క్రీనింగ్" అని కూడా పిలుస్తారు.
రంగును ఎంచుకోండి. రంగు పాలెట్ నుండి లేత ఆకుపచ్చ రంగును ఎంచుకోండి. లేత ఆకుపచ్చ తరచుగా ఉపయోగించబడుతుంది ఎందుకంటే ఇది కత్తిరించాల్సిన చిత్రాలలో దాదాపుగా ఉండదు. ఈ పద్ధతిని "గ్రీన్స్క్రీనింగ్" అని కూడా పిలుస్తారు.  వస్తువును దాటండి. లైన్ సాధనాన్ని ఎంచుకోండి. క్లిక్ చేయండి, మౌస్ బటన్ను నొక్కి ఉంచండి మరియు ముందు భాగంలో వస్తువు యొక్క రూపురేఖలను గీయడానికి లాగండి. వస్తువు తేలికపాటి నేపథ్యాన్ని కలిగి ఉంటే, మీరు ఏమైనప్పటికీ తప్పిన అన్ని పిక్సెల్లను ఎంచుకోవడానికి పెన్సిల్ను ఉపయోగించండి. మీరు ఇప్పుడు వస్తువు చుట్టూ మందపాటి ఆకుపచ్చ గీతను కలిగి ఉండాలి.
వస్తువును దాటండి. లైన్ సాధనాన్ని ఎంచుకోండి. క్లిక్ చేయండి, మౌస్ బటన్ను నొక్కి ఉంచండి మరియు ముందు భాగంలో వస్తువు యొక్క రూపురేఖలను గీయడానికి లాగండి. వస్తువు తేలికపాటి నేపథ్యాన్ని కలిగి ఉంటే, మీరు ఏమైనప్పటికీ తప్పిన అన్ని పిక్సెల్లను ఎంచుకోవడానికి పెన్సిల్ను ఉపయోగించండి. మీరు ఇప్పుడు వస్తువు చుట్టూ మందపాటి ఆకుపచ్చ గీతను కలిగి ఉండాలి.  నేపథ్యం యొక్క పెద్ద ప్రాంతాలను తొలగించండి. రంగుల పాలెట్లోని లేత ఆకుపచ్చ రంగుపై కుడి క్లిక్ చేయండి. నేపథ్యం నుండి దీర్ఘచతురస్రాకార ముక్కలను ఎంచుకోవడానికి మరియు తొలగించడానికి ఎంపిక సాధనాన్ని ఉపయోగించండి. మీరు సాధ్యమయ్యే అన్ని ముక్కలను తొలగించగలిగే వరకు దీన్ని కొనసాగించండి.అంశం యొక్క భాగాలను తొలగించకుండా చూసుకోండి!
నేపథ్యం యొక్క పెద్ద ప్రాంతాలను తొలగించండి. రంగుల పాలెట్లోని లేత ఆకుపచ్చ రంగుపై కుడి క్లిక్ చేయండి. నేపథ్యం నుండి దీర్ఘచతురస్రాకార ముక్కలను ఎంచుకోవడానికి మరియు తొలగించడానికి ఎంపిక సాధనాన్ని ఉపయోగించండి. మీరు సాధ్యమయ్యే అన్ని ముక్కలను తొలగించగలిగే వరకు దీన్ని కొనసాగించండి.అంశం యొక్క భాగాలను తొలగించకుండా చూసుకోండి! - మీరు ఎంత ఖచ్చితంగా పని చేస్తున్నారనే దాని గురించి ఎక్కువగా చింతించకండి. అనవసరమైన త్రిభుజాలు మరియు ఇతర భాగాలను కత్తిరించడానికి మీరు ఎరేజర్ను ఉపయోగించవచ్చు.
 మిగిలిన అన్ని భాగాలను తొలగించండి. ఎరేజర్ సాధనంపై క్లిక్ చేసి, కనిపించే మెను నుండి చిన్న చతురస్రాన్ని ఎంచుకోండి. దీర్ఘచతురస్రాకార ప్రాంతాలను తొలగించేటప్పుడు మీరు తప్పిపోయిన వస్తువు చుట్టూ ఉన్న ఏదైనా ముక్కలను తొలగించండి. మీకు ఇప్పుడు "గ్రీన్స్క్రీన్డ్" అనే వస్తువు ఉంది.
మిగిలిన అన్ని భాగాలను తొలగించండి. ఎరేజర్ సాధనంపై క్లిక్ చేసి, కనిపించే మెను నుండి చిన్న చతురస్రాన్ని ఎంచుకోండి. దీర్ఘచతురస్రాకార ప్రాంతాలను తొలగించేటప్పుడు మీరు తప్పిపోయిన వస్తువు చుట్టూ ఉన్న ఏదైనా ముక్కలను తొలగించండి. మీకు ఇప్పుడు "గ్రీన్స్క్రీన్డ్" అనే వస్తువు ఉంది. - మీరు దృ color మైన రంగు సాధనాన్ని సృష్టించాలనుకుంటే, 100% (జూమ్ మెనులో 1) కు జూమ్ చేయండి మరియు పూరక సాధనాన్ని క్లిక్ చేయండి (పెయింట్ బకెట్). అప్పుడు రంగుల నుండి నేపథ్య రంగును ఎంచుకోండి మరియు ఆకుపచ్చ ప్రాంతంలో ఎక్కడో క్లిక్ చేయండి. మీరు నేపథ్యాన్ని ఈ విధంగా మార్చుకుంటారు.
3 యొక్క విధానం 3: చిత్రాన్ని తరలించండి
 నేపథ్యాన్ని తెల్లగా చేయండి. వస్తువును వేరే నేపథ్యం ముందు ఉంచడానికి, రంగు పాలెట్లోని తెలుపు రంగును క్లిక్ చేసి, ఆకుపచ్చ నేపథ్యాన్ని పూర్తిగా తెల్లగా చేయడానికి పూరక సాధనాన్ని (పై దశలో వివరించబడింది) ఉపయోగించండి.
నేపథ్యాన్ని తెల్లగా చేయండి. వస్తువును వేరే నేపథ్యం ముందు ఉంచడానికి, రంగు పాలెట్లోని తెలుపు రంగును క్లిక్ చేసి, ఆకుపచ్చ నేపథ్యాన్ని పూర్తిగా తెల్లగా చేయడానికి పూరక సాధనాన్ని (పై దశలో వివరించబడింది) ఉపయోగించండి.  Ctrl + A నొక్కండి. అప్పుడు కనిపించే మెనులో దిగువ నుండి రెండవ చిహ్నంపై క్లిక్ చేయండి.
Ctrl + A నొక్కండి. అప్పుడు కనిపించే మెనులో దిగువ నుండి రెండవ చిహ్నంపై క్లిక్ చేయండి.  మరొక పెయింట్ విండోలో ఆబ్జెక్ట్ కోసం కొత్త నేపథ్యం మీకు ఉందని నిర్ధారించుకోండి. ఇప్పుడు Ctrl + C నొక్కడం ద్వారా వస్తువును కాపీ చేయండి.
మరొక పెయింట్ విండోలో ఆబ్జెక్ట్ కోసం కొత్త నేపథ్యం మీకు ఉందని నిర్ధారించుకోండి. ఇప్పుడు Ctrl + C నొక్కడం ద్వారా వస్తువును కాపీ చేయండి.  రెండవ పెయింట్ విండోలో వస్తువును అతికించండి. నొక్కండి Ctrl + V. త్వరగా అతికించడానికి. వస్తువును సరైన స్థలానికి లాగండి మరియు టూల్బార్లో ఎక్కడైనా క్లిక్ చేయండి. మీ పనిని సేవ్ చేయండి మరియు మీరు పూర్తి చేసారు.
రెండవ పెయింట్ విండోలో వస్తువును అతికించండి. నొక్కండి Ctrl + V. త్వరగా అతికించడానికి. వస్తువును సరైన స్థలానికి లాగండి మరియు టూల్బార్లో ఎక్కడైనా క్లిక్ చేయండి. మీ పనిని సేవ్ చేయండి మరియు మీరు పూర్తి చేసారు.
చిట్కాలు
- మీ వస్తువు గుండ్రని భాగాలను కలిగి ఉంటే, మీరు వక్ర రేఖను ఉపయోగించవచ్చు. దీన్ని చేయడానికి, టూల్బార్లోని వక్ర రేఖపై క్లిక్ చేసి, వక్రరేఖ ప్రారంభం నుండి చివరి వరకు సరళ రేఖను గీయండి. వక్రతను శాశ్వతంగా గీయడానికి మీ మౌస్తో పంక్తిని బయటకు లాగండి.
- ఈ పద్ధతిని ఉపయోగించి, అడోబ్ ఫోటోషాప్ వంటి సాఫ్ట్వేర్ల మాదిరిగా "గ్రీన్స్క్రీనింగ్" అంత సులభం కాదు. అయితే, మీరు జాగ్రత్తగా పనిచేస్తే, మీరు చాలా మంచి ఫలితాన్ని పొందవచ్చు.
- మీరు అన్ని విధాలా జూమ్ చేసినప్పుడు చాలా వివరణాత్మక చిత్రాలను సవరించడం చాలా సులభం. మీరు "వీక్షణ", "జూమ్ ఇన్ / అవుట్" క్లిక్ చేసి "కస్టమ్" క్లిక్ చేయడం ద్వారా దీన్ని చేయవచ్చు. మీరు పెయింట్ యొక్క క్రొత్త సంస్కరణను ఉపయోగిస్తుంటే, మీరు ఎగువ ఉన్న చిహ్నాలను కూడా ఉపయోగించవచ్చు.
- చిత్రం పెద్దది, రూపురేఖలు పూర్తి చేయడానికి ఎక్కువ సమయం పడుతుంది. మీరు చిత్రాన్ని చిన్నదిగా చేయాలనుకుంటే, Ctrl + A నొక్కండి మరియు దిగువ కుడి మూలలోని స్లైడర్ను పైకి లాగండి. చిత్రం యొక్క కొలతలు ఒకే నిష్పత్తిలో ఉంచడానికి ప్రయత్నించండి, లేకపోతే మీ చిత్రం వక్రంగా కనిపిస్తుంది.
- మీరు తరచుగా పొరపాటు చేసే అవకాశం ఉంది లేదా ఒక పంక్తిని తిరిగి గీయాలి. Ctrl + Z కీ కలయికపై మీ వేళ్లను ఉంచండి, ఎందుకంటే ఇది మీ చివరి సవరణను రద్దు చేస్తుంది.
- ఈ పద్ధతి పనిచేయడానికి, పేస్ట్ సెట్టింగులను పారదర్శకంగా సెట్ చేయాలి. లేకపోతే, అసలు చిత్రం యొక్క నేపథ్యం క్రొత్త నేపథ్యంలో అతికించబడుతుంది. ఎంపిక సాధనాల్లో ఒకదాన్ని ఉపయోగిస్తున్నప్పుడు పేస్ట్ సెట్టింగులతో ఉన్న టూల్ బార్ చిత్రం యొక్క ఎడమ వైపున ఉన్న ప్రధాన టూల్ బార్ క్రింద చూడవచ్చు.
హెచ్చరికలు
- సహజంగానే, మీ కంప్యూటర్ క్రాష్ అయినట్లయితే లేదా మీరు అనుకోకుండా పెయింట్ మూసివేస్తే ఏదైనా సేవ్ చేయని మార్పులు పోతాయి. ఎక్కువ పనిని కోల్పోకుండా ఉండటానికి, Ctrl + S ని తరచుగా నొక్కండి.
- ఒకేసారి చాలా తప్పులు చేయవద్దు. పెయింట్లోని "అన్డు" ఎంపిక విండోస్ ఎక్స్పిలో చివరి 3 సవరణలకు, విస్టాలో చివరి 10 మరియు విండోస్ 7 మరియు 8 లో చివరి 50 సవరణలకు మాత్రమే పనిచేస్తుంది. మీరు పొరపాటు చేస్తే, దాన్ని వెంటనే చర్యరద్దు చేయండి.
- మీరు ఎరేజర్ను ఎంచుకున్నప్పుడు మీ మౌస్ యొక్క స్క్రోల్ వీల్ని ఉపయోగించవద్దు. MS పెయింట్లో ఒక ముఖ్యమైన పొరపాటు మీ వస్తువుపై పెద్ద ఆకుపచ్చ గీత కనిపిస్తుంది. మీరు "అన్డు" (Ctrl + Z) ఎంపికతో దీన్ని తొలగించలేరు.
అవసరాలు
- ఎంఎస్ పెయింట్
- ఒక చిత్రం