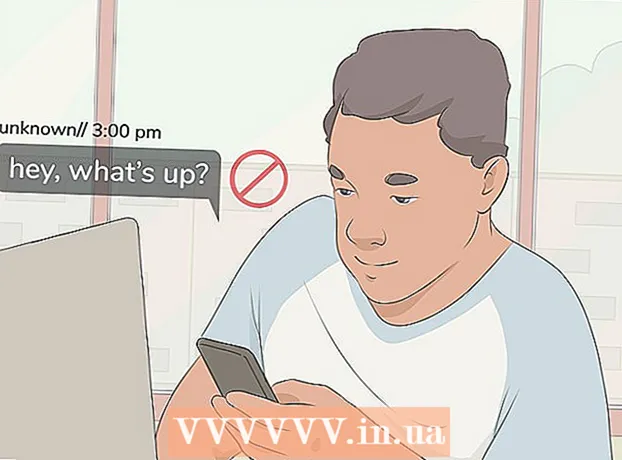రచయిత:
Roger Morrison
సృష్టి తేదీ:
6 సెప్టెంబర్ 2021
నవీకరణ తేదీ:
1 జూలై 2024

విషయము
- అడుగు పెట్టడానికి
- 3 యొక్క విధానం 1: PC కోసం ఒక థీమ్ / టెంప్లేట్ (ఆఫీస్ 2010)
- 3 యొక్క విధానం 2: Mac కోసం అనుకూల ప్రదర్శనను సృష్టించండి
- 3 యొక్క విధానం 3: PC కోసం మూస / థీమ్ పద్ధతి (మునుపటి సంస్కరణలు)
- చిట్కాలు
- హెచ్చరికలు
అంశం ఏమైనప్పటికీ, పవర్పాయింట్ ప్రెజెంటేషన్ మీ ప్రేక్షకులకు మరింత మంచి ఆలోచనను తెలియజేయడంలో చాలా దూరం వెళ్ళవచ్చు. పవర్ పాయింట్ టెంప్లేట్తో లేదా మీ స్వంత డిజైన్తో ప్రెజెంటేషన్ ఎలా చేయాలో ఈ క్రింది పద్ధతులు వివరిస్తాయి. మీరు ప్రారంభించడానికి ఇక్కడ కొన్ని ఉదాహరణలు ఉన్నాయి.
అడుగు పెట్టడానికి
3 యొక్క విధానం 1: PC కోసం ఒక థీమ్ / టెంప్లేట్ (ఆఫీస్ 2010)
 పవర్ పాయింట్ తెరవండి. మీరు స్క్రీన్ మధ్యలో రెండు పెట్టెలతో ఖాళీ తెరను చూస్తారు. పెట్టెల్లో ఒకటి "శీర్షికను సృష్టించడానికి క్లిక్ చేయండి" అని సూచిస్తుంది, మరొకటి "ఉపశీర్షికను సృష్టించడానికి క్లిక్ చేయండి" అని సూచిస్తుంది.
పవర్ పాయింట్ తెరవండి. మీరు స్క్రీన్ మధ్యలో రెండు పెట్టెలతో ఖాళీ తెరను చూస్తారు. పెట్టెల్లో ఒకటి "శీర్షికను సృష్టించడానికి క్లిక్ చేయండి" అని సూచిస్తుంది, మరొకటి "ఉపశీర్షికను సృష్టించడానికి క్లిక్ చేయండి" అని సూచిస్తుంది.  ప్రధాన మెనూలోని "ఫైల్" టాబ్ క్లిక్ చేయండి.
ప్రధాన మెనూలోని "ఫైల్" టాబ్ క్లిక్ చేయండి. ఎడమ వైపున ఉన్న నిలువు ఉపకరణపట్టీలో, "క్రొత్తది" క్లిక్ చేయండి.
ఎడమ వైపున ఉన్న నిలువు ఉపకరణపట్టీలో, "క్రొత్తది" క్లిక్ చేయండి. మీరు టెంప్లేట్ను ఉపయోగించాలనుకుంటే, "నమూనా టెంప్లేట్లు" చిహ్నంపై క్లిక్ చేయండి.
మీరు టెంప్లేట్ను ఉపయోగించాలనుకుంటే, "నమూనా టెంప్లేట్లు" చిహ్నంపై క్లిక్ చేయండి.- ఒక టెంప్లేట్ అనేది రెడీమేడ్ నేపథ్యంతో కూడిన స్లైడ్ షో, ఇది షెడ్యూల్ లేదా నివేదిక వంటి నిర్దిష్ట ప్రదర్శనల కోసం రూపొందించబడింది.
 మీ ప్రదర్శన యొక్క ప్రయోజనానికి తగిన మీరు ఉపయోగించాలనుకుంటున్న మూసపై క్లిక్ చేయండి.
మీ ప్రదర్శన యొక్క ప్రయోజనానికి తగిన మీరు ఉపయోగించాలనుకుంటున్న మూసపై క్లిక్ చేయండి.- మీ ప్రదర్శన కోసం మీరు ఉపయోగించగల టెంప్లేట్ మీకు దొరకకపోతే, థీమ్ను ఎంచుకోవడం మంచిది.
 థీమ్ను ఉపయోగించడానికి, "క్రొత్త" టాబ్లోని "థీమ్స్" చిహ్నాన్ని క్లిక్ చేయండి.
థీమ్ను ఉపయోగించడానికి, "క్రొత్త" టాబ్లోని "థీమ్స్" చిహ్నాన్ని క్లిక్ చేయండి.- థీమ్ అనేది సాధారణ ప్రదర్శనల కోసం రెడీమేడ్ నేపథ్యంతో స్లైడ్ షో.
 మీరు వివిధ ఎంపికల నుండి పని చేయాలనుకుంటున్న టెంప్లేట్ లేదా థీమ్ను ఎంచుకోండి.
మీరు వివిధ ఎంపికల నుండి పని చేయాలనుకుంటున్న టెంప్లేట్ లేదా థీమ్ను ఎంచుకోండి. మీ థీమ్ లోడ్ అయిన తర్వాత, "శీర్షికను సృష్టించడానికి క్లిక్ చేయండి" మరియు "ఉపశీర్షికను సృష్టించడానికి క్లిక్ చేయండి" పై క్లిక్ చేసి, శీర్షికను జోడించి, మీ ప్రదర్శనకు ఐచ్ఛికంగా ఉపశీర్షికను జోడించండి.
మీ థీమ్ లోడ్ అయిన తర్వాత, "శీర్షికను సృష్టించడానికి క్లిక్ చేయండి" మరియు "ఉపశీర్షికను సృష్టించడానికి క్లిక్ చేయండి" పై క్లిక్ చేసి, శీర్షికను జోడించి, మీ ప్రదర్శనకు ఐచ్ఛికంగా ఉపశీర్షికను జోడించండి. మీరు ఒక నిర్దిష్ట శీర్షికను ఎంచుకున్న తర్వాత, హోమ్ ట్యాబ్లోని "స్లైడ్లు" విభాగంలో "క్రొత్త స్లయిడ్" బటన్ను క్లిక్ చేయండి.
మీరు ఒక నిర్దిష్ట శీర్షికను ఎంచుకున్న తర్వాత, హోమ్ ట్యాబ్లోని "స్లైడ్లు" విభాగంలో "క్రొత్త స్లయిడ్" బటన్ను క్లిక్ చేయండి.- మీరు కీబోర్డ్ సత్వరమార్గం (Ctrl + M) తో కొత్త స్లైడ్ను కూడా జోడించవచ్చు.
 మీరు సంతృప్తి చెందే వరకు సమాచారం మరియు చిత్రాలను జోడించడం కొనసాగించండి. పవర్ పాయింట్లో, ఇతర డిజైన్ సాధనాల మాదిరిగా, తక్కువ ఎక్కువ.
మీరు సంతృప్తి చెందే వరకు సమాచారం మరియు చిత్రాలను జోడించడం కొనసాగించండి. పవర్ పాయింట్లో, ఇతర డిజైన్ సాధనాల మాదిరిగా, తక్కువ ఎక్కువ.  మీరు మీ ప్రెజెంటేషన్ రూపకల్పన పూర్తి చేసిన తర్వాత, "ఫైల్> ఇలా సేవ్ చేయి" కు వెళ్లి, తరువాత ఉపయోగం కోసం మీ ఫైల్ను సేవ్ చేయండి.
మీరు మీ ప్రెజెంటేషన్ రూపకల్పన పూర్తి చేసిన తర్వాత, "ఫైల్> ఇలా సేవ్ చేయి" కు వెళ్లి, తరువాత ఉపయోగం కోసం మీ ఫైల్ను సేవ్ చేయండి. ప్రదర్శనను స్లైడ్ షోగా చూడటానికి, "స్లైడ్ షో" టాబ్ క్లిక్ చేసి, ఆపై స్క్రీన్ ఎగువ ఎడమ వైపున ఉన్న "ప్రారంభం నుండి" క్లిక్ చేయండి.
ప్రదర్శనను స్లైడ్ షోగా చూడటానికి, "స్లైడ్ షో" టాబ్ క్లిక్ చేసి, ఆపై స్క్రీన్ ఎగువ ఎడమ వైపున ఉన్న "ప్రారంభం నుండి" క్లిక్ చేయండి.- స్లైడ్ల ద్వారా స్క్రోల్ చేయడానికి, మీ కీప్యాడ్లోని ఎడమ మరియు కుడి బాణం కీలను క్లిక్ చేయండి.
3 యొక్క విధానం 2: Mac కోసం అనుకూల ప్రదర్శనను సృష్టించండి
 పవర్ పాయింట్ తెరవండి. మీ సంస్కరణను బట్టి, ఖాళీ ప్రదర్శన తెరవవచ్చు లేదా మీరు అనుకూల ప్రదర్శన యొక్క ఎంపికను ఎంచుకోవలసి ఉంటుంది.
పవర్ పాయింట్ తెరవండి. మీ సంస్కరణను బట్టి, ఖాళీ ప్రదర్శన తెరవవచ్చు లేదా మీరు అనుకూల ప్రదర్శన యొక్క ఎంపికను ఎంచుకోవలసి ఉంటుంది.  మీ మొదటి స్లయిడ్ చేయండి. మీ ప్రదర్శన కోసం మీకు శీర్షిక పేజీ కావాలంటే, మీరు అందుబాటులో ఉన్న ప్రామాణిక పవర్ పాయింట్ టెంప్లేట్ను ఉపయోగించవచ్చు. మీరు స్లైడ్ లేఅవుట్ను మార్చాలనుకుంటే, మీరు "స్లైడ్ లేఅవుట్" టూల్బార్లోని అనేక ఎంపికల నుండి ఎంచుకోవచ్చు. ఈ ఎంపికలు ప్రతి శీర్షికలు, వచనం, చిత్రాలు, పథకాలు మొదలైన వాటి యొక్క ప్లేస్మెంట్ కోసం వేరే లేఅవుట్ కలిగి ఉంటాయి.
మీ మొదటి స్లయిడ్ చేయండి. మీ ప్రదర్శన కోసం మీకు శీర్షిక పేజీ కావాలంటే, మీరు అందుబాటులో ఉన్న ప్రామాణిక పవర్ పాయింట్ టెంప్లేట్ను ఉపయోగించవచ్చు. మీరు స్లైడ్ లేఅవుట్ను మార్చాలనుకుంటే, మీరు "స్లైడ్ లేఅవుట్" టూల్బార్లోని అనేక ఎంపికల నుండి ఎంచుకోవచ్చు. ఈ ఎంపికలు ప్రతి శీర్షికలు, వచనం, చిత్రాలు, పథకాలు మొదలైన వాటి యొక్క ప్లేస్మెంట్ కోసం వేరే లేఅవుట్ కలిగి ఉంటాయి.  క్రొత్త స్లయిడ్ను జోడించండి. ఎగువ టూల్బార్లోని "క్రొత్త స్లైడ్" బటన్ను క్లిక్ చేయడం ద్వారా లేదా "చొప్పించు> క్రొత్త స్లయిడ్" ఎంచుకోవడం ద్వారా మీరు దీన్ని చేయవచ్చు.
క్రొత్త స్లయిడ్ను జోడించండి. ఎగువ టూల్బార్లోని "క్రొత్త స్లైడ్" బటన్ను క్లిక్ చేయడం ద్వారా లేదా "చొప్పించు> క్రొత్త స్లయిడ్" ఎంచుకోవడం ద్వారా మీరు దీన్ని చేయవచ్చు. - మీరు క్రొత్త స్లయిడ్ను సృష్టించిన ప్రతిసారీ, మీరు "స్లైడ్ లేఅవుట్" టూల్బార్ ఉపయోగించి లేఅవుట్ను మార్చవచ్చు.
 మీ స్లైడ్లకు కంటెంట్ను జోడించండి. పవర్ పాయింట్ యొక్క ప్రతి సంస్కరణకు దీన్ని చేయడానికి అనేక మార్గాలు ఉన్నాయి మరియు ఇది వెర్షన్ నుండి వెర్షన్ వరకు మారవచ్చు. మీ స్లైడ్లకు టెక్స్ట్, ఇమేజెస్, షెడ్యూల్ మరియు మల్టీమీడియా వంటి కంటెంట్ను జోడించడానికి 2 ప్రామాణిక మార్గాలు ఇక్కడ వివరించబడ్డాయి:
మీ స్లైడ్లకు కంటెంట్ను జోడించండి. పవర్ పాయింట్ యొక్క ప్రతి సంస్కరణకు దీన్ని చేయడానికి అనేక మార్గాలు ఉన్నాయి మరియు ఇది వెర్షన్ నుండి వెర్షన్ వరకు మారవచ్చు. మీ స్లైడ్లకు టెక్స్ట్, ఇమేజెస్, షెడ్యూల్ మరియు మల్టీమీడియా వంటి కంటెంట్ను జోడించడానికి 2 ప్రామాణిక మార్గాలు ఇక్కడ వివరించబడ్డాయి: - మీరు "చొప్పించు" మెనుని ఉపయోగించి కంటెంట్ను జోడించవచ్చు. దీన్ని చేయడానికి, "చొప్పించు" టాబ్ క్లిక్ చేసి, ఆపై మీరు స్లైడ్కు జోడించదలిచిన కంటెంట్ రకాన్ని ఎంచుకోండి. మీరు జోడించదలిచిన ఫైల్ను ఎన్నుకోమని అడుగుతారు. దిగువ చిత్రంలో మీరు చూడగలిగినట్లుగా, వర్డ్ ఆర్ట్ నుండి సినిమాల వరకు ఎంచుకోవడానికి అనేక ఎంపికలు ఉన్నాయి.
- మీరు స్లైడ్ నుండి నేరుగా కంటెంట్ను జోడించవచ్చు. దీన్ని చేయడానికి, అంతర్నిర్మిత కంటెంట్ ఎంపికలను కలిగి ఉన్న "స్లైడ్ లేఅవుట్" టూల్ బార్ నుండి లేఅవుట్ను ఎంచుకోండి. అప్పుడు మీరు జోడించదలచిన కంటెంట్ రకం చిహ్నాన్ని క్లిక్ చేసి, సరైన ఫైల్ను కనుగొనడానికి నావిగేట్ చేయండి.
 స్లయిడ్ థీమ్లు లేదా నేపథ్యాలను మార్చడం. పవర్పాయింట్లో, మీరు చేర్చబడిన అనేక థీమ్ల నుండి ఎంచుకోవచ్చు లేదా మీరు మీ స్వంత స్లైడ్ నేపథ్యాలను సృష్టించవచ్చు. మీరు అనుకూల నేపథ్య రంగులతో థీమ్లను కూడా వర్తింపజేయవచ్చు.
స్లయిడ్ థీమ్లు లేదా నేపథ్యాలను మార్చడం. పవర్పాయింట్లో, మీరు చేర్చబడిన అనేక థీమ్ల నుండి ఎంచుకోవచ్చు లేదా మీరు మీ స్వంత స్లైడ్ నేపథ్యాలను సృష్టించవచ్చు. మీరు అనుకూల నేపథ్య రంగులతో థీమ్లను కూడా వర్తింపజేయవచ్చు. - థీమ్ను ఎంచుకోవడానికి, ఎగువ టూల్బార్లోని "స్లైడ్ థీమ్" క్లిక్ చేయండి లేదా ప్రధాన మెను నుండి "డిజైన్> థీమ్స్" ఎంచుకోండి.
- నేపథ్య రంగును మార్చడానికి, నేపథ్య సమూహంలోని డిజైన్ టాబ్ క్లిక్ చేసి, ఆపై నేపథ్య శైలులను క్లిక్ చేయండి. ఎంచుకోవడానికి వేర్వేరు రంగులు మరియు డిజైన్ ఎంపికల యొక్క భారీ ఎంపిక ఉంది, కాబట్టి మీ ప్రదర్శనకు ఏది సరైనదో తెలుసుకోవడానికి మీరు ఎంపికలతో కొంచెం ఆడుకోవాలి. మీరు పూర్తి చేసిన తర్వాత, మీరు ప్రస్తుత స్లైడ్ కోసం మాత్రమే లేదా అన్ని స్లైడ్ల కోసం నేపథ్యాన్ని సృష్టించారా అనే దానిపై ఆధారపడి "వర్తించు" లేదా "అన్నీ వర్తించు" క్లిక్ చేయండి.
 మీ స్లైడ్షోను చూడండి. తుది ఫలితాన్ని చూడటానికి, మీరు ఎగువ టూల్బార్లోని "స్లైడ్షో" పై క్లిక్ చేయవచ్చు లేదా ప్రధాన మెనూ నుండి "స్లైడ్షో> ప్రారంభం నుండి" ఎంచుకోవచ్చు.
మీ స్లైడ్షోను చూడండి. తుది ఫలితాన్ని చూడటానికి, మీరు ఎగువ టూల్బార్లోని "స్లైడ్షో" పై క్లిక్ చేయవచ్చు లేదా ప్రధాన మెనూ నుండి "స్లైడ్షో> ప్రారంభం నుండి" ఎంచుకోవచ్చు.
3 యొక్క విధానం 3: PC కోసం మూస / థీమ్ పద్ధతి (మునుపటి సంస్కరణలు)
 టెంప్లేట్ లేదా థీమ్తో ప్రారంభించండి. ఒక టెంప్లేట్ లేదా థీమ్ మీ ప్రదర్శనను రెడీమేడ్ లేఅవుట్లు మరియు రంగు పథకాలతో అలంకరిస్తుంది. ఎగువ ఎడమ మూలలోని ఆఫీస్ సర్కిల్పై క్లిక్ చేయడం ద్వారా ఒకదాన్ని ఎంచుకోండి మరియు క్రొత్తదాన్ని ఎంచుకోండి. అప్పుడు, స్క్రీన్ యొక్క ఎడమ వైపున, అందుబాటులో ఉన్న టెంప్లేట్లు లేదా అందుబాటులో ఉన్న థీమ్స్ ఎంచుకోండి.
టెంప్లేట్ లేదా థీమ్తో ప్రారంభించండి. ఒక టెంప్లేట్ లేదా థీమ్ మీ ప్రదర్శనను రెడీమేడ్ లేఅవుట్లు మరియు రంగు పథకాలతో అలంకరిస్తుంది. ఎగువ ఎడమ మూలలోని ఆఫీస్ సర్కిల్పై క్లిక్ చేయడం ద్వారా ఒకదాన్ని ఎంచుకోండి మరియు క్రొత్తదాన్ని ఎంచుకోండి. అప్పుడు, స్క్రీన్ యొక్క ఎడమ వైపున, అందుబాటులో ఉన్న టెంప్లేట్లు లేదా అందుబాటులో ఉన్న థీమ్స్ ఎంచుకోండి.  టెంప్లేట్ స్లైడ్ల ద్వారా స్క్రోల్ చేయండి మరియు మీకు నచ్చినదాన్ని కనుగొనండి. ఎడమ మెనూలో మీరు చూడటానికి వివిధ టెంప్లేట్లు లేదా థీమ్లను ఎంచుకోవచ్చు. విభిన్న స్లైడ్లతో మీరు చేయగలిగే కొన్ని విషయాలు ఇక్కడ ఉన్నాయి:
టెంప్లేట్ స్లైడ్ల ద్వారా స్క్రోల్ చేయండి మరియు మీకు నచ్చినదాన్ని కనుగొనండి. ఎడమ మెనూలో మీరు చూడటానికి వివిధ టెంప్లేట్లు లేదా థీమ్లను ఎంచుకోవచ్చు. విభిన్న స్లైడ్లతో మీరు చేయగలిగే కొన్ని విషయాలు ఇక్కడ ఉన్నాయి: - నకిలీ స్లైడ్లు. స్లైడ్ పై కుడి క్లిక్ చేసి, డూప్లికేట్ స్లయిడ్ ఎంచుకోండి.
- స్లైడ్లను తొలగించండి. స్లైడ్పై కుడి-క్లిక్ చేసి, స్లైడ్ను తొలగించు ఎంచుకోండి, లేదా ఎగువ టూల్బార్లోని హోమ్ క్లిక్ చేసి, ఆపై స్లైడ్ను తొలగించండి.
- మీ స్లైడ్ల లేఅవుట్ను మార్చండి. మీరు టెక్స్ట్, ఫోటోలు లేదా మీకు కావలసిన ఏదైనా వస్తువు కోసం అదనపు పెట్టెలతో స్లైడ్లను ఎంచుకోవచ్చు. ఒక స్లైడ్ను ఎంచుకోండి, దానిపై కుడి క్లిక్ చేసి, మీ మౌస్ను లేఅవుట్ పైకి తరలించండి. లేదా, ఎగువ టూల్బార్లోని హోమ్ క్లిక్ చేసి, ఆపై లేఅవుట్ పక్కన మెనుని విడుదల చేయండి.
- స్లైడ్లను జోడించండి. మీ స్లయిడ్ మునుపటిలా కనిపించాలనుకుంటే, ప్రస్తుత స్లైడ్ పై కుడి క్లిక్ చేసి, క్రొత్తదాన్ని ఎంచుకోండి. లేదా, మీరు పూర్తిగా భిన్నమైన లేఅవుట్తో కొత్త స్లైడ్ కావాలనుకుంటే, హోమ్ పై క్లిక్ చేసి, ఆపై న్యూ స్లైడ్ కింద డ్రాప్ మెనులో క్లిక్ చేయండి.
- మీ స్లైడ్లను నిర్వహించండి. స్లైడ్లను క్రమాన్ని మార్చడానికి మీరు ఎడమ వైపున ఉన్న సైడ్బార్లోకి లాగండి.
 కంటెంట్ను జోడించడం ప్రారంభించండి. మీ పవర్ పాయింట్ ప్రదర్శనకు సమాచారాన్ని జోడించడానికి ఇక్కడ కొన్ని ఉపయోగకరమైన చిట్కాలు ఉన్నాయి:
కంటెంట్ను జోడించడం ప్రారంభించండి. మీ పవర్ పాయింట్ ప్రదర్శనకు సమాచారాన్ని జోడించడానికి ఇక్కడ కొన్ని ఉపయోగకరమైన చిట్కాలు ఉన్నాయి: - మీ ప్రేక్షకులకు మార్గనిర్దేశం చేయడానికి చిన్న, సంక్షిప్త పదాలను ఉపయోగించండి మరియు మరింత వివరణను మీరే వదిలివేయండి. మీ ప్రెజెంటేషన్ సమయంలో మీరు లోతుగా పరిశోధించినట్లయితే మీరు మాట్లాడుతున్న అంశం మీకు బాగా తెలుసు అని కీవర్డ్లు చూపుతాయి. ఉదాహరణకు, "కుమ్మరి" ను ఒక ప్రధాన పదంగా ఉపయోగించుకోండి, కాని వాస్తవ ప్రదర్శన వరకు ఈ ప్రక్రియను వివరించవద్దు.
- బుల్లెట్ పాయింట్లను ఆలోచించండి. మీ పవర్ పాయింట్ ప్రెజెంటేషన్లలో పూర్తి వాక్యాలను ఉపయోగించాల్సిన అవసరం లేదు.
- బహుళ స్లైడ్లలో సమాచారాన్ని వ్యాప్తి చేయడానికి బయపడకండి. పవర్ పాయింట్ నింపడం కంటే ఇది మంచిది!
 అంశాలను జోడించండి. వివిధ అంశాలను (టెక్స్ట్, గ్రాఫ్లు మొదలైనవి) చొప్పించడానికి, దాన్ని సక్రియం చేయడానికి తగిన పెట్టెపై క్లిక్ చేయండి మరియు మీరు వెళ్ళడానికి సిద్ధంగా ఉన్నారు.
అంశాలను జోడించండి. వివిధ అంశాలను (టెక్స్ట్, గ్రాఫ్లు మొదలైనవి) చొప్పించడానికి, దాన్ని సక్రియం చేయడానికి తగిన పెట్టెపై క్లిక్ చేయండి మరియు మీరు వెళ్ళడానికి సిద్ధంగా ఉన్నారు. - మీ ప్రదర్శనను మరింత ఆకర్షణీయంగా మార్చడానికి చిత్రాలు మరియు చార్ట్లను చొప్పించడం మంచిది. టెక్స్ట్ యొక్క పొడవైన బ్లాక్లను నివారించండి!
- పవర్ పాయింట్లో రంగును సమర్థవంతంగా ఉపయోగించుకోండి. సెట్ కలర్ స్కీమ్ను ఉపయోగించాలని నిర్ధారించుకోండి మరియు ముఖ్యమైన అంశాలను హైలైట్ చేయడానికి దాన్ని ఉపయోగించడంలో స్థిరంగా ఉండండి. ఇది మీ ప్రెజెంటేషన్ మరింత ప్రొఫెషనల్గా కనిపిస్తుంది.
 మీ ప్రదర్శనను పరీక్షించండి. మీ పనిని మెచ్చుకోవడానికి వీక్షణ క్లిక్ చేసి, ఆపై స్లైడ్ షో లేదా F5 నొక్కండి.
మీ ప్రదర్శనను పరీక్షించండి. మీ పనిని మెచ్చుకోవడానికి వీక్షణ క్లిక్ చేసి, ఆపై స్లైడ్ షో లేదా F5 నొక్కండి.
చిట్కాలు
- పవర్ పాయింట్ యొక్క ప్రతి సంస్కరణకు ఈ సూచనలు భిన్నంగా ఉంటాయి.
- మీరు ప్రెజెంటేషన్ * పొడిగింపుతో సేవ్ చేయాలనుకుంటే. Ppt, ఫైల్> సేవ్ యాస్ కు వెళ్లి * గా సేవ్ చేయండి. Pps (పవర్ పాయింట్ షో). ఇది ప్లే చేయడానికి మీరు పవర్ పాయింట్ తెరవవలసిన అవసరం లేదని ఇది నిర్ధారిస్తుంది!
- మీ పనిని క్రమం తప్పకుండా సేవ్ చేయండి. ఈ విధంగా, మీరు అనుకోకుండా నిష్క్రమణపై క్లిక్ చేస్తే లేదా మీ కంప్యూటర్ అకస్మాత్తుగా విఫలమైతే, మీరు మీ అన్ని పనులను కోల్పోరు!
- మీకు వర్డ్ గురించి తెలిసి ఉంటే, టెక్స్ట్ బోల్డ్ చేయడం లేదా పేరా వంటి స్లైడ్లను తొలగించడం వంటి అనేక సందర్భాల్లో పవర్ పాయింట్ ఒకే విధంగా పనిచేస్తుందని మీరు గమనించవచ్చు.
- మీరు దాన్ని ఆపివేయలేకపోతే, మైక్రోసాఫ్ట్ ఆఫీస్లో లైబ్రరీ నుండి మంచి పుస్తకాన్ని పొందండి లేదా సరళమైన ప్రదర్శనను ఎలా సృష్టించాలో మరిన్ని ట్యుటోరియల్లను చూడండి.
- మీ ప్రదర్శనను బ్యాకప్ చేయండి.
- మీ పవర్పాయింట్ ప్రెజెంటేషన్ మీరు ప్లే చేస్తున్న మెషీన్కు అనుకూలంగా ఉందని నిర్ధారించుకోండి. మీ పవర్ పాయింట్ యొక్క సంస్కరణ ఇతర కంప్యూటర్లలోనిదానికి భిన్నంగా ఉండవచ్చు. మీ ప్రెజెంటేషన్ ఎల్లప్పుడూ పనిచేస్తుందని నిర్ధారించుకోవడానికి, మైక్రోసాఫ్ట్ యొక్క పవర్ పాయింట్ వ్యూయర్ 2007 యొక్క కాపీని కలిగి ఉండటం మంచిది.
- మీ వద్ద మీకు పవర్ పాయింట్ లేకపోతే, మీరు అద్భుతమైన ఓపెన్ఆఫీస్.ఆర్గ్ సూట్ను ఉచితంగా డౌన్లోడ్ చేసుకోవచ్చు, ప్రెజెంటేషన్లను సృష్టించండి మరియు వాటిని పవర్ పాయింట్ ఫైల్గా సేవ్ చేయవచ్చు.
- పవర్ పాయింట్ ప్రెజెంటేషన్లను ఇంటరాక్టివ్గా చేయడానికి మీరు దాదాపు ఏ రకమైన ఫైల్ను ప్రెజెంటేషన్లోకి చేర్చవచ్చు, మాక్రోలు కూడా.
హెచ్చరికలు
- చాలా ప్రత్యేక ప్రభావాలను ఉపయోగించవద్దు ఎందుకంటే ఇది వృత్తిపరమైనది, కలతపెట్టేది మరియు సందేశం నుండి దృష్టి మరల్చడం.
- మీరు పవర్పాయింట్లోకి ఎక్కువ వస్తువులను చొప్పించినట్లయితే, ఫైల్ పరిమాణం పెద్దదిగా ఉంటుందని గుర్తుంచుకోండి.
- టెంప్లేట్లో ఎక్కువ వచనాన్ని ఉపయోగించవద్దు. లేకపోతే అది చాలా బిజీగా ఉంటుంది మరియు మీరు తెలియజేయాలనుకుంటున్న దానిపై దృష్టి పెట్టడం ప్రేక్షకులకు మరింత కష్టమవుతుంది. అదనంగా, ఇది విసుగును ప్రోత్సహిస్తుంది.