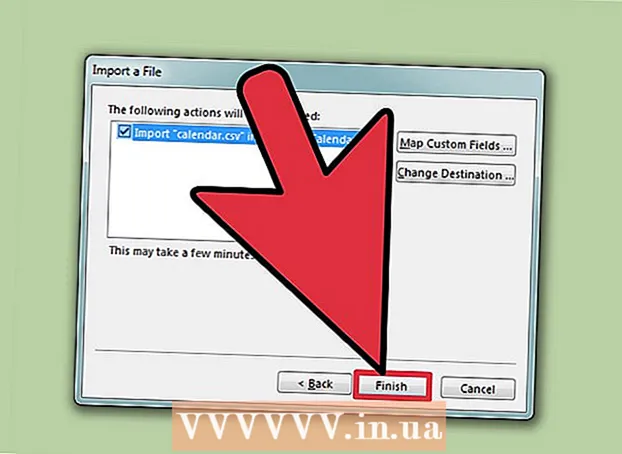రచయిత:
Charles Brown
సృష్టి తేదీ:
3 ఫిబ్రవరి 2021
నవీకరణ తేదీ:
1 జూలై 2024

విషయము
- అడుగు పెట్టడానికి
- 5 యొక్క పద్ధతి 1: ప్రదర్శనను కనెక్ట్ చేస్తోంది
- 5 యొక్క విధానం 2: విండోస్లో ప్రదర్శనను కనుగొనండి
- 5 యొక్క విధానం 3: MacOS లో ప్రదర్శనను కనుగొనండి
- 5 యొక్క 4 వ పద్ధతి: విండోస్లో ప్రదర్శన సెట్టింగులను సర్దుబాటు చేయండి
- 5 యొక్క 5 వ పద్ధతి: Mac లో ప్రదర్శన సెట్టింగులను సర్దుబాటు చేయండి
- చిట్కాలు
- హెచ్చరికలు
ఈ వికీ మీ విండోస్ ల్యాప్టాప్ లేదా మ్యాక్బుక్కు బాహ్య ప్రదర్శనను ఎలా కనెక్ట్ చేయాలో నేర్పుతుంది. చాలా ఆధునిక ల్యాప్టాప్లు బాహ్యంగా కనెక్ట్ చేయబడిన ప్రదర్శనను తక్షణమే గుర్తిస్తాయి, కాబట్టి మీ ల్యాప్టాప్ను మీ ప్రదర్శనకు కనెక్ట్ చేయడానికి సరైన కేబుల్ను ఎంచుకోవడం ఈ ప్రక్రియలో ఎక్కువగా ఉంటుంది.
అడుగు పెట్టడానికి
5 యొక్క పద్ధతి 1: ప్రదర్శనను కనెక్ట్ చేస్తోంది
 మీ ల్యాప్టాప్లో ఏ వీడియో అవుట్పుట్లు ఉన్నాయో తనిఖీ చేయండి. చాలా ల్యాప్టాప్లు వెనుకవైపు ఒకే వీడియో అవుట్పుట్ను కలిగి ఉంటాయి, అయితే కొన్ని ల్యాప్టాప్లకు కనెక్షన్ ఉంటుంది. మీ ల్యాప్టాప్ కలిగి ఉన్న కొన్ని సాధారణ కనెక్షన్లు ఉన్నాయి:
మీ ల్యాప్టాప్లో ఏ వీడియో అవుట్పుట్లు ఉన్నాయో తనిఖీ చేయండి. చాలా ల్యాప్టాప్లు వెనుకవైపు ఒకే వీడియో అవుట్పుట్ను కలిగి ఉంటాయి, అయితే కొన్ని ల్యాప్టాప్లకు కనెక్షన్ ఉంటుంది. మీ ల్యాప్టాప్ కలిగి ఉన్న కొన్ని సాధారణ కనెక్షన్లు ఉన్నాయి: - విండోస్:
- HDMI - ఈ కనెక్షన్ ఆరు వైపులా ఉంది, సుమారు రెండు అంగుళాల వెడల్పుతో ఉంటుంది. చాలా విండోస్ ల్యాప్టాప్లకు అలాంటి కనెక్షన్ ఉంది.
- డిస్ప్లేపోర్ట్ - హెచ్డిఎమ్ఐ మాదిరిగానే ఉంటుంది, కాని కనెక్టర్ యొక్క ఒక మూలలో ఇరుకైనది, మరొక వైపు 90 డిగ్రీల కోణంలో ఉంటుంది.
- వీజీఏ లేదా DVI - ఒక VGA కనెక్టర్ రంగు మరియు 15 రంధ్రాలను కలిగి ఉంటుంది, ఒక DVI కనెక్టర్ సాధారణంగా తెలుపు లేదా నలుపు, 24 రంధ్రాలు కలిగి ఉంటుంది మరియు రెండు వైపులా ఓపెనింగ్ ఉంటుంది. ముఖ్యంగా పాత కంప్యూటర్లకు ఈ కనెక్షన్లు ఉన్నాయి.
- మాక్:
- పిడుగు 3 (కూడా USB-C అని పిలుస్తారు) - చాలా ఆధునిక మాక్బుక్స్ వైపు ఓవల్ సాకెట్.
- HDMI - కొన్ని మాక్బుక్స్లో ఉన్న షట్కోణ దెబ్బతిన్న కనెక్షన్.
- మినీ డిస్ప్లేపోర్ట్ - 2008 మరియు 2016 మధ్య తయారు చేసిన మాక్స్లో ఒక షట్కోణ సాకెట్ కనుగొనబడింది.
- విండోస్:
 మీ స్క్రీన్లో ఏ వీడియో ఇన్పుట్ ఉందో నిర్ణయించండి. కంప్యూటర్ మానిటర్లు సాధారణంగా ఒకే కనెక్షన్ను కలిగి ఉంటాయి, టెలివిజన్ స్క్రీన్లకు బహుళ కనెక్షన్లు ఉంటాయి. చాలా మానిటర్లలో HDMI లేదా డిస్ప్లేపోర్ట్ కనెక్షన్ ఉంది. పాత కంప్యూటర్ మానిటర్లకు VGA లేదా DVI కనెక్షన్ ఉండవచ్చు.
మీ స్క్రీన్లో ఏ వీడియో ఇన్పుట్ ఉందో నిర్ణయించండి. కంప్యూటర్ మానిటర్లు సాధారణంగా ఒకే కనెక్షన్ను కలిగి ఉంటాయి, టెలివిజన్ స్క్రీన్లకు బహుళ కనెక్షన్లు ఉంటాయి. చాలా మానిటర్లలో HDMI లేదా డిస్ప్లేపోర్ట్ కనెక్షన్ ఉంది. పాత కంప్యూటర్ మానిటర్లకు VGA లేదా DVI కనెక్షన్ ఉండవచ్చు.  మీ ల్యాప్టాప్ యొక్క వీడియో అవుట్పుట్కు కేబుల్ను కనెక్ట్ చేయండి. వీడియో కేబుల్ చివరిలో కనెక్టర్ను మీ ల్యాప్టాప్లోని సరైన జాక్లోకి ప్లగ్ చేయండి.
మీ ల్యాప్టాప్ యొక్క వీడియో అవుట్పుట్కు కేబుల్ను కనెక్ట్ చేయండి. వీడియో కేబుల్ చివరిలో కనెక్టర్ను మీ ల్యాప్టాప్లోని సరైన జాక్లోకి ప్లగ్ చేయండి.  కేబుల్ యొక్క మరొక చివరను మీ ప్రదర్శనకు కనెక్ట్ చేయండి. మీ ప్రదర్శనలో సరైన ఆకారం యొక్క కనెక్టర్లో వీడియో కేబుల్ యొక్క మరొక చివరను ప్లగ్ చేయండి.
కేబుల్ యొక్క మరొక చివరను మీ ప్రదర్శనకు కనెక్ట్ చేయండి. మీ ప్రదర్శనలో సరైన ఆకారం యొక్క కనెక్టర్లో వీడియో కేబుల్ యొక్క మరొక చివరను ప్లగ్ చేయండి. - మీ ల్యాప్టాప్ కంటే మీ స్క్రీన్కు వేరే వీడియో కనెక్షన్ ఉంటే, స్క్రీన్ను మీ ల్యాప్టాప్కు కనెక్ట్ చేయడానికి మీకు అడాప్టర్ కేబుల్ అవసరం. కొన్ని ఎడాప్టర్లు ప్రత్యేకంగా రెండు రకాల కేబుళ్లను అనుసంధానించడానికి రూపొందించబడ్డాయి. VGA నుండి HDMI అడాప్టర్ను ఒక వైపు VGA కేబుల్కు మరియు మరొక వైపు HDMI కేబుల్కు అనుసంధానించవచ్చు. సాధారణ అడాప్టర్ కేబుల్స్:
- డిస్ప్లేపోర్ట్కు HDMI
- HDMI కి డిస్ప్లేపోర్ట్ (లేదా మినీ డిస్ప్లేపోర్ట్)
- మినీ డిస్ప్లేపోర్ట్ టు డిస్ప్లేపోర్ట్
- HDBI నుండి USB-C (లేదా డిస్ప్లేపోర్ట్)
- VGA నుండి HDMI వరకు
- DVI నుండి HDMI వరకు
- మీ ల్యాప్టాప్ కంటే మీ స్క్రీన్కు వేరే వీడియో కనెక్షన్ ఉంటే, స్క్రీన్ను మీ ల్యాప్టాప్కు కనెక్ట్ చేయడానికి మీకు అడాప్టర్ కేబుల్ అవసరం. కొన్ని ఎడాప్టర్లు ప్రత్యేకంగా రెండు రకాల కేబుళ్లను అనుసంధానించడానికి రూపొందించబడ్డాయి. VGA నుండి HDMI అడాప్టర్ను ఒక వైపు VGA కేబుల్కు మరియు మరొక వైపు HDMI కేబుల్కు అనుసంధానించవచ్చు. సాధారణ అడాప్టర్ కేబుల్స్:
 మానిటర్ను ప్లగ్ చేసి దాన్ని ఆన్ చేయండి. డిస్ప్లేని ఎలక్ట్రికల్ అవుట్లెట్ లేదా పవర్ స్ట్రిప్కు కనెక్ట్ చేసి, ఆపై నొక్కండి ఆఫ్ స్విచ్లో
మానిటర్ను ప్లగ్ చేసి దాన్ని ఆన్ చేయండి. డిస్ప్లేని ఎలక్ట్రికల్ అవుట్లెట్ లేదా పవర్ స్ట్రిప్కు కనెక్ట్ చేసి, ఆపై నొక్కండి ఆఫ్ స్విచ్లో మానిటర్లో సరైన వీడియో మూలాన్ని ఎంచుకోండి. మీరు బహుళ కనెక్షన్లతో స్క్రీన్ లేదా టెలివిజన్ను ఉపయోగిస్తుంటే, మీ ల్యాప్టాప్ను స్క్రీన్కు కనెక్ట్ చేయడానికి మీరు ఉపయోగించిన కనెక్షన్ను తప్పక ఎంచుకోవాలి. వీడియో మూలాన్ని ఎంచుకోవడానికి, ప్రదర్శన లేదా రిమోట్ కంట్రోల్లో "ఇన్పుట్", "సోర్స్" లేదా "వీడియో సెలెక్ట్" అని చెప్పే బటన్ను నొక్కండి.
మానిటర్లో సరైన వీడియో మూలాన్ని ఎంచుకోండి. మీరు బహుళ కనెక్షన్లతో స్క్రీన్ లేదా టెలివిజన్ను ఉపయోగిస్తుంటే, మీ ల్యాప్టాప్ను స్క్రీన్కు కనెక్ట్ చేయడానికి మీరు ఉపయోగించిన కనెక్షన్ను తప్పక ఎంచుకోవాలి. వీడియో మూలాన్ని ఎంచుకోవడానికి, ప్రదర్శన లేదా రిమోట్ కంట్రోల్లో "ఇన్పుట్", "సోర్స్" లేదా "వీడియో సెలెక్ట్" అని చెప్పే బటన్ను నొక్కండి.  ల్యాప్టాప్ స్క్రీన్ యొక్క విషయాలు ప్రదర్శనలో కనిపించే వరకు వేచి ఉండండి. మీ ల్యాప్టాప్ స్క్రీన్ (డెస్క్టాప్ మరియు చిహ్నాలు లేదా మరేదైనా) విషయాలు తెరపై కనిపించినప్పుడు, మీరు మీ ల్యాప్టాప్లోని స్క్రీన్ సెట్టింగ్లను సర్దుబాటు చేయడం కొనసాగించవచ్చు.
ల్యాప్టాప్ స్క్రీన్ యొక్క విషయాలు ప్రదర్శనలో కనిపించే వరకు వేచి ఉండండి. మీ ల్యాప్టాప్ స్క్రీన్ (డెస్క్టాప్ మరియు చిహ్నాలు లేదా మరేదైనా) విషయాలు తెరపై కనిపించినప్పుడు, మీరు మీ ల్యాప్టాప్లోని స్క్రీన్ సెట్టింగ్లను సర్దుబాటు చేయడం కొనసాగించవచ్చు. - మీరు VGA కనెక్షన్ను ఉపయోగిస్తుంటే, లేదా మూడు వరుసల రంధ్రాలతో నీలిరంగు కనెక్షన్ను ఉపయోగిస్తుంటే, మీరు స్క్రీన్లను మార్చవలసి ఉంటుంది. మీ కీబోర్డ్లో ఫంక్షన్ కీని నొక్కడం ద్వారా మీరు దీన్ని చేయవచ్చు.
- మీ ల్యాప్టాప్లోని విషయాలు ప్రదర్శనలో కనిపించకపోతే, విండోస్లో ప్రదర్శనను గుర్తించడానికి మెథడ్ 2 కి లేదా మ్యాక్లో ప్రదర్శనను గుర్తించడానికి మెథడ్ 3 కి వెళ్లండి.
5 యొక్క విధానం 2: విండోస్లో ప్రదర్శనను కనుగొనండి
 ప్రారంభ మెనుపై క్లిక్ చేయండి
ప్రారంభ మెనుపై క్లిక్ చేయండి  సెట్టింగుల చిహ్నంపై క్లిక్ చేయండి
సెట్టింగుల చిహ్నంపై క్లిక్ చేయండి  నొక్కండి సిస్టమ్. సెట్టింగుల మెనులో ఇది మొదటి ఎంపిక. ఆప్షన్లో ల్యాప్టాప్ను పోలి ఉండే ఐకాన్ ఉంది.
నొక్కండి సిస్టమ్. సెట్టింగుల మెనులో ఇది మొదటి ఎంపిక. ఆప్షన్లో ల్యాప్టాప్ను పోలి ఉండే ఐకాన్ ఉంది.  నొక్కండి ప్రదర్శన. ఎడమ వైపున ఉన్న మెనులో ఇది మొదటి ఎంపిక. దానిపై క్లిక్ చేస్తే డిస్ప్లే మెనూ తెరుచుకుంటుంది.
నొక్కండి ప్రదర్శన. ఎడమ వైపున ఉన్న మెనులో ఇది మొదటి ఎంపిక. దానిపై క్లిక్ చేస్తే డిస్ప్లే మెనూ తెరుచుకుంటుంది.  క్రిందికి స్క్రోల్ చేసి క్లిక్ చేయండి కనుగొనుటకు. ఇది స్క్రీన్ దిగువన ఉన్న "బహుళ ప్రదర్శనలు" క్రింద ఉన్న బూడిద బటన్. మీరు దానిపై క్లిక్ చేసినప్పుడు, విండోస్ మీ డిస్ప్లేలను గుర్తిస్తుంది.
క్రిందికి స్క్రోల్ చేసి క్లిక్ చేయండి కనుగొనుటకు. ఇది స్క్రీన్ దిగువన ఉన్న "బహుళ ప్రదర్శనలు" క్రింద ఉన్న బూడిద బటన్. మీరు దానిపై క్లిక్ చేసినప్పుడు, విండోస్ మీ డిస్ప్లేలను గుర్తిస్తుంది.
5 యొక్క విధానం 3: MacOS లో ప్రదర్శనను కనుగొనండి
 ఆపిల్ చిహ్నంపై క్లిక్ చేయండి
ఆపిల్ చిహ్నంపై క్లిక్ చేయండి  నొక్కండి సిస్టమ్ ప్రాధాన్యతలు .... డ్రాప్-డౌన్ మెనులో ఇది రెండవ ఎంపిక. దీన్ని క్లిక్ చేస్తే సిస్టమ్ ప్రిఫరెన్స్ విండో వస్తుంది.
నొక్కండి సిస్టమ్ ప్రాధాన్యతలు .... డ్రాప్-డౌన్ మెనులో ఇది రెండవ ఎంపిక. దీన్ని క్లిక్ చేస్తే సిస్టమ్ ప్రిఫరెన్స్ విండో వస్తుంది.  నొక్కండి ప్రదర్శిస్తుంది. చిహ్నం స్క్రీన్ను పోలి ఉంటుంది. దానిపై క్లిక్ చేస్తే డిస్ప్లే విండో తెరుచుకుంటుంది.
నొక్కండి ప్రదర్శిస్తుంది. చిహ్నం స్క్రీన్ను పోలి ఉంటుంది. దానిపై క్లిక్ చేస్తే డిస్ప్లే విండో తెరుచుకుంటుంది.  నొక్కండి ఎంపిక మరియు బటన్ నొక్కి ఉంచండి. మీరు ఎంపిక కీని నొక్కినప్పుడు, డిస్ప్లేల విండోలో "డిస్ప్లేలను గుర్తించు" అనే టెక్స్ట్ ఉన్న బటన్ కనిపిస్తుంది.
నొక్కండి ఎంపిక మరియు బటన్ నొక్కి ఉంచండి. మీరు ఎంపిక కీని నొక్కినప్పుడు, డిస్ప్లేల విండోలో "డిస్ప్లేలను గుర్తించు" అనే టెక్స్ట్ ఉన్న బటన్ కనిపిస్తుంది.  నొక్కండి ప్రదర్శనలను గుర్తించండి. మీరు ఎంపిక కీని నొక్కినప్పుడు విండో యొక్క కుడి దిగువ మూలలో ఈ బటన్ కనిపిస్తుంది. MacO లు ఇప్పుడు మీ స్క్రీన్లను కనుగొంటాయి.
నొక్కండి ప్రదర్శనలను గుర్తించండి. మీరు ఎంపిక కీని నొక్కినప్పుడు విండో యొక్క కుడి దిగువ మూలలో ఈ బటన్ కనిపిస్తుంది. MacO లు ఇప్పుడు మీ స్క్రీన్లను కనుగొంటాయి.
5 యొక్క 4 వ పద్ధతి: విండోస్లో ప్రదర్శన సెట్టింగులను సర్దుబాటు చేయండి
 ప్రారంభం తెరవండి
ప్రారంభం తెరవండి  సెట్టింగులను తెరవండి
సెట్టింగులను తెరవండి  నొక్కండి సిస్టమ్. ఇది సెట్టింగుల విండోలో కంప్యూటర్ ఆకారంలో ఉన్న చిహ్నం.
నొక్కండి సిస్టమ్. ఇది సెట్టింగుల విండోలో కంప్యూటర్ ఆకారంలో ఉన్న చిహ్నం.  టాబ్ పై క్లిక్ చేయండి ప్రదర్శన. ఈ ఎంపికను సిస్టమ్ విండో యొక్క ఎడమ వైపున చూడవచ్చు.
టాబ్ పై క్లిక్ చేయండి ప్రదర్శన. ఈ ఎంపికను సిస్టమ్ విండో యొక్క ఎడమ వైపున చూడవచ్చు.  "బహుళ ప్రదర్శనలు" విభాగానికి క్రిందికి స్క్రోల్ చేయండి. మీరు దీన్ని దాదాపు పేజీ దిగువన కనుగొనవచ్చు.
"బహుళ ప్రదర్శనలు" విభాగానికి క్రిందికి స్క్రోల్ చేయండి. మీరు దీన్ని దాదాపు పేజీ దిగువన కనుగొనవచ్చు.  "బహుళ మానిటర్లు" క్రింద డ్రాప్-డౌన్ మెను క్లిక్ చేయండి. ఇది డ్రాప్డౌన్ మెనుని విప్పుతుంది.
"బహుళ మానిటర్లు" క్రింద డ్రాప్-డౌన్ మెను క్లిక్ చేయండి. ఇది డ్రాప్డౌన్ మెనుని విప్పుతుంది.  ప్రదర్శన ఎంపికను ఎంచుకోండి. డ్రాప్-డౌన్ మెను నుండి కింది ఎంపికలలో ఒకదాన్ని ఎంచుకోండి:
ప్రదర్శన ఎంపికను ఎంచుకోండి. డ్రాప్-డౌన్ మెను నుండి కింది ఎంపికలలో ఒకదాన్ని ఎంచుకోండి: - ఈ ప్రదర్శనలను నకిలీ చేయండి - రెండు స్క్రీన్లు ఒకే కంటెంట్ను చూపుతాయి.
- ఈ ప్రదర్శనలను విస్తరించండి - ల్యాప్టాప్ స్క్రీన్ యొక్క పొడిగింపుగా ప్రదర్శనను ఉపయోగిస్తుంది. మీరు ఈ ఎంపికను ఎంచుకుని, ల్యాప్టాప్ స్క్రీన్లో మీ ల్యాప్టాప్ యొక్క మౌస్ని కుడి వైపుకు తరలించినట్లయితే, అది స్క్రీన్ నుండి అదృశ్యమై తెరపై కనిపిస్తుంది.
- 1 న మాత్రమే ప్రదర్శించు - మీ ల్యాప్టాప్లోని విషయాలను ల్యాప్టాప్ స్క్రీన్లో మాత్రమే చూపించు. ఇది ప్రదర్శనను ఆపివేస్తుంది.
- 2 న మాత్రమే ప్రదర్శించు - మీ ల్యాప్టాప్లోని కంటెంట్లను మాత్రమే స్క్రీన్పై చూపించు. ఇది మీ ల్యాప్టాప్ స్క్రీన్ను ఆపివేస్తుంది.
5 యొక్క 5 వ పద్ధతి: Mac లో ప్రదర్శన సెట్టింగులను సర్దుబాటు చేయండి
 ఆపిల్ మెనుని తెరవండి
ఆపిల్ మెనుని తెరవండి  నొక్కండి సిస్టమ్ ప్రాధాన్యతలు .... ఇది డ్రాప్డౌన్ మెనులో దాదాపు ఎగువన ఉంది. దీన్ని క్లిక్ చేస్తే సిస్టమ్ ప్రిఫరెన్స్ విండో వస్తుంది.
నొక్కండి సిస్టమ్ ప్రాధాన్యతలు .... ఇది డ్రాప్డౌన్ మెనులో దాదాపు ఎగువన ఉంది. దీన్ని క్లిక్ చేస్తే సిస్టమ్ ప్రిఫరెన్స్ విండో వస్తుంది.  నొక్కండి ప్రదర్శిస్తుంది. ఈ మానిటర్ ఆకారపు చిహ్నం సిస్టమ్ ప్రాధాన్యతల విండో మధ్యలో ఉంది.
నొక్కండి ప్రదర్శిస్తుంది. ఈ మానిటర్ ఆకారపు చిహ్నం సిస్టమ్ ప్రాధాన్యతల విండో మధ్యలో ఉంది.  టాబ్ పై క్లిక్ చేయండి ప్రదర్శన. విండో యొక్క ఎగువ ఎడమ మూలలో మీరు దీన్ని కనుగొనవచ్చు.
టాబ్ పై క్లిక్ చేయండి ప్రదర్శన. విండో యొక్క ఎగువ ఎడమ మూలలో మీరు దీన్ని కనుగొనవచ్చు.  ప్రదర్శన యొక్క రిజల్యూషన్ మార్చండి. "స్కేల్డ్" కోసం పెట్టెను ఎంచుకుని, ఆపై రిజల్యూషన్ పై క్లిక్ చేయండి.
ప్రదర్శన యొక్క రిజల్యూషన్ మార్చండి. "స్కేల్డ్" కోసం పెట్టెను ఎంచుకుని, ఆపై రిజల్యూషన్ పై క్లిక్ చేయండి. - మీ స్క్రీన్ యొక్క అంతర్నిర్మిత రిజల్యూషన్ కంటే ఎక్కువ రిజల్యూషన్ను మీరు ఎంచుకోలేరు (ఉదాహరణకు 4000 పిక్సెల్లు).
 స్క్రీన్ పరిమాణాన్ని సర్దుబాటు చేయండి. పేజీ దిగువన ఉన్న "అండర్స్కాన్" స్లైడర్పై క్లిక్ చేసి, మీ మాక్ స్క్రీన్ను మానిటర్ స్క్రీన్లో చూపించడానికి ఎడమ వైపుకు లాగండి. స్క్రీన్పై జూమ్ చేయడానికి స్లయిడర్ను కుడి వైపుకు లాగండి.
స్క్రీన్ పరిమాణాన్ని సర్దుబాటు చేయండి. పేజీ దిగువన ఉన్న "అండర్స్కాన్" స్లైడర్పై క్లిక్ చేసి, మీ మాక్ స్క్రీన్ను మానిటర్ స్క్రీన్లో చూపించడానికి ఎడమ వైపుకు లాగండి. స్క్రీన్పై జూమ్ చేయడానికి స్లయిడర్ను కుడి వైపుకు లాగండి. - ఈ విధంగా మీరు స్క్రీన్పై కంటెంట్ చాలా పెద్దదిగా లేదా చాలా తక్కువగా ప్రదర్శించబడితే మీ ల్యాప్టాప్ స్క్రీన్ యొక్క కంటెంట్ స్క్రీన్పై సరిగ్గా సరిపోతుందని మీరు నిర్ధారించుకోవచ్చు.
 అవసరమైతే మీ Mac స్క్రీన్ను విస్తరించండి. మీరు ప్రదర్శనను మీ ల్యాప్టాప్ స్క్రీన్ యొక్క పొడిగింపుగా ఉపయోగించాలనుకుంటే (అనగా మీ Mac యొక్క స్క్రీన్ కుడి వైపున ఖాళీగా), టాబ్పై క్లిక్ చేయండి ర్యాంకింగ్ విండో ఎగువన మరియు అమరిక విండో కింద, "వీడియో మిర్రరింగ్ ప్రారంభించు" కోసం పెట్టెను ఎంపిక చేయవద్దు.
అవసరమైతే మీ Mac స్క్రీన్ను విస్తరించండి. మీరు ప్రదర్శనను మీ ల్యాప్టాప్ స్క్రీన్ యొక్క పొడిగింపుగా ఉపయోగించాలనుకుంటే (అనగా మీ Mac యొక్క స్క్రీన్ కుడి వైపున ఖాళీగా), టాబ్పై క్లిక్ చేయండి ర్యాంకింగ్ విండో ఎగువన మరియు అమరిక విండో కింద, "వీడియో మిర్రరింగ్ ప్రారంభించు" కోసం పెట్టెను ఎంపిక చేయవద్దు. - నీలిరంగు తెరలలో ఒకదాని ఎగువన ఉన్న తెల్లని దీర్ఘచతురస్రాన్ని క్లిక్ చేసి, ఎడమ లేదా కుడి వైపుకు లాగడం ద్వారా మీరు ఇక్కడ మెను బార్ యొక్క స్థానాన్ని మార్చవచ్చు.
చిట్కాలు
- డిస్ప్లేపోర్ట్, HDMI మరియు USB-C అన్నీ ఆడియోకు మద్దతు ఇస్తాయి, అంటే ఈ కనెక్షన్లలో ఒకదాన్ని ఉపయోగిస్తున్నప్పుడు మీ డిస్ప్లే యొక్క స్పీకర్ల నుండి ధ్వని రావాలి.
- మీరు పాత వీడియో కేబుల్ ఉపయోగిస్తుంటే, మీ టెలివిజన్లో మీకు శబ్దం ఉండకపోవచ్చు. మీరు మీ ల్యాప్టాప్లోని బాహ్య స్పీకర్లు మరియు హెడ్ఫోన్ జాక్ ఉపయోగించి ధ్వనిని ప్లే చేయవచ్చు. హెడ్ఫోన్ జాక్కు 3.5 ఎంఎం ఆక్స్ కేబుల్ను కనెక్ట్ చేయండి. అవసరమైతే, స్పీకర్లను కనెక్ట్ చేయడానికి అడాప్టర్ను ఉపయోగించండి.
- మీరు మీ కంప్యూటర్ డ్రైవర్లను నవీకరించవచ్చు, తద్వారా మీ ల్యాప్టాప్ స్క్రీన్ను వేగంగా గుర్తిస్తుంది మరియు కంటెంట్ను బాగా ప్రదర్శిస్తుంది.
హెచ్చరికలు
- స్క్రీన్ మీ ల్యాప్టాప్లోని విషయాలను ప్రదర్శించకపోతే, మీకు విరిగిన కేబుల్ ఉండవచ్చు. ప్రదర్శనను వేరే కేబుల్తో కనెక్ట్ చేయడానికి ప్రయత్నించండి లేదా వీలైతే వేరే కనెక్షన్ని ఉపయోగించండి.