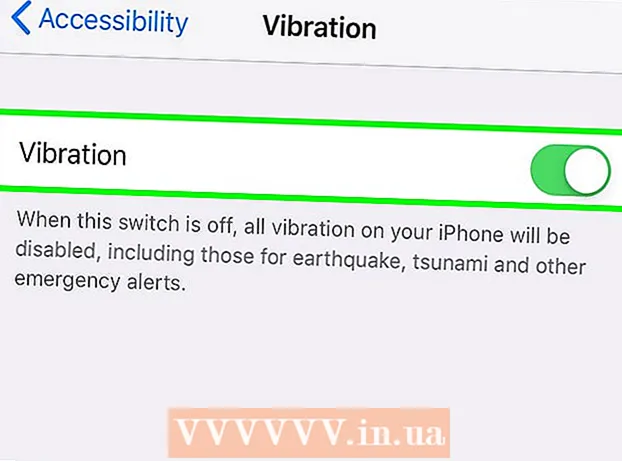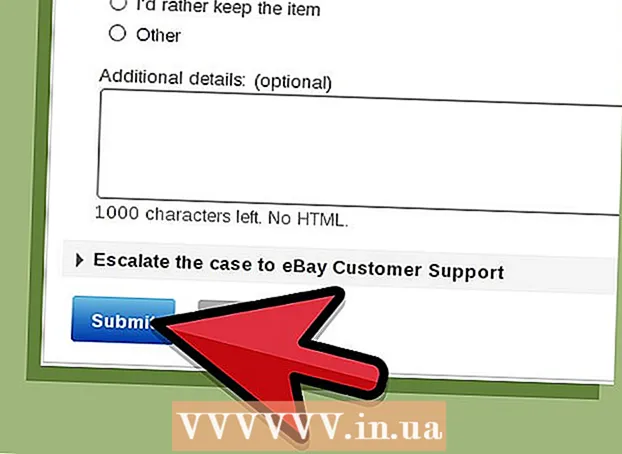రచయిత:
Tamara Smith
సృష్టి తేదీ:
26 జనవరి 2021
నవీకరణ తేదీ:
1 జూలై 2024

విషయము
- అడుగు పెట్టడానికి
- 5 యొక్క విధానం 1: బాహ్య రిజిస్ట్రీ సేవ (విండోస్) ను ప్రారంభించండి
- 5 యొక్క విధానం 2: విండోస్ కంప్యూటర్ను రిమోట్గా ఆపివేయండి
- 5 యొక్క విధానం 3: Linux నుండి విండోస్ కంప్యూటర్ను రిమోట్గా మూసివేయండి
- 5 యొక్క 4 వ పద్ధతి: మాక్ కంప్యూటర్ను రిమోట్గా మూసివేయండి
- 5 యొక్క 5 విధానం: విండోస్ 10 రిమోట్ డెస్క్టాప్ను రిమోట్గా మూసివేయండి
- చిట్కాలు
మీ నెట్వర్క్లో మీకు బహుళ కంప్యూటర్లు ఉంటే, వాటి ఆపరేటింగ్ సిస్టమ్తో సంబంధం లేకుండా మీరు వాటిని రిమోట్గా మూసివేయవచ్చు. మీరు విండోస్ ఉపయోగిస్తుంటే, రిమోట్గా మూసివేయడానికి మీరు కంప్యూటర్ను రిమోట్గా సెట్ చేయాలి.ఇది సెటప్ అయిన తర్వాత, మీరు Linux తో సహా ఏదైనా కంప్యూటర్ నుండి షట్డౌన్ ను అమలు చేయవచ్చు. మాక్ కంప్యూటర్లను సాధారణ టెర్మినల్ కమాండ్ ద్వారా రిమోట్గా మూసివేయవచ్చు.
అడుగు పెట్టడానికి
5 యొక్క విధానం 1: బాహ్య రిజిస్ట్రీ సేవ (విండోస్) ను ప్రారంభించండి
 మీరు రిమోట్గా మూసివేయగలిగే కంప్యూటర్లో ప్రారంభ మెనుని తెరవండి. మీరు మీ నెట్వర్క్లోని విండోస్ కంప్యూటర్ను రిమోట్గా మూసివేసే ముందు, మీరు తప్పక రిమోట్ సేవలను ప్రారంభించాలి. దీని కోసం మీకు కంప్యూటర్లో అడ్మినిస్ట్రేటర్ హక్కులు అవసరం.
మీరు రిమోట్గా మూసివేయగలిగే కంప్యూటర్లో ప్రారంభ మెనుని తెరవండి. మీరు మీ నెట్వర్క్లోని విండోస్ కంప్యూటర్ను రిమోట్గా మూసివేసే ముందు, మీరు తప్పక రిమోట్ సేవలను ప్రారంభించాలి. దీని కోసం మీకు కంప్యూటర్లో అడ్మినిస్ట్రేటర్ హక్కులు అవసరం. - మీరు Mac ని రిమోట్గా మూసివేయాలనుకుంటే, విధానం 4 చూడండి.
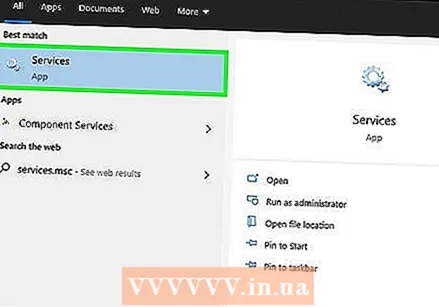 టైప్ చేయండి.services.msc ప్రారంభ మెనుతో తెరిచి నొక్కండి నమోదు చేయండి. ఇది మైక్రోసాఫ్ట్ మేనేజ్మెంట్ కన్సోల్ను "సర్వీసెస్" విభాగం తెరిచి ప్రారంభిస్తుంది.
టైప్ చేయండి.services.msc ప్రారంభ మెనుతో తెరిచి నొక్కండి నమోదు చేయండి. ఇది మైక్రోసాఫ్ట్ మేనేజ్మెంట్ కన్సోల్ను "సర్వీసెస్" విభాగం తెరిచి ప్రారంభిస్తుంది.  సేవల జాబితాలో, "బాహ్య రిజిస్ట్రీ సేవ" కోసం చూడండి. జాబితా అప్రమేయంగా అక్షరక్రమంగా క్రమబద్ధీకరించబడింది.
సేవల జాబితాలో, "బాహ్య రిజిస్ట్రీ సేవ" కోసం చూడండి. జాబితా అప్రమేయంగా అక్షరక్రమంగా క్రమబద్ధీకరించబడింది.  "బాహ్య రిజిస్ట్రీ సేవ" పై కుడి క్లిక్ చేసి, "గుణాలు" ఎంచుకోండి. ఇది సేవ కోసం లక్షణాల విండోను తెరుస్తుంది.
"బాహ్య రిజిస్ట్రీ సేవ" పై కుడి క్లిక్ చేసి, "గుణాలు" ఎంచుకోండి. ఇది సేవ కోసం లక్షణాల విండోను తెరుస్తుంది.  "ప్రారంభ రకం" మెను నుండి "స్వయంచాలక" ఎంచుకోండి. మార్పులను సేవ్ చేయడానికి "సరే" లేదా "వర్తించు" క్లిక్ చేయండి.
"ప్రారంభ రకం" మెను నుండి "స్వయంచాలక" ఎంచుకోండి. మార్పులను సేవ్ చేయడానికి "సరే" లేదా "వర్తించు" క్లిక్ చేయండి.  ప్రారంభ బటన్ను మళ్లీ క్లిక్ చేసి, "ఫైర్వాల్" అని టైప్ చేయండి. ఇది విండోస్ ఫైర్వాల్ను ప్రారంభిస్తుంది.
ప్రారంభ బటన్ను మళ్లీ క్లిక్ చేసి, "ఫైర్వాల్" అని టైప్ చేయండి. ఇది విండోస్ ఫైర్వాల్ను ప్రారంభిస్తుంది.  "విండోస్ ఫైర్వాల్ ద్వారా ప్రాప్యత చేయడానికి అనువర్తనం లేదా అంశాన్ని అనుమతించు" క్లిక్ చేయండి. ఇది స్క్రీన్ ఎడమ వైపున ఉంది.
"విండోస్ ఫైర్వాల్ ద్వారా ప్రాప్యత చేయడానికి అనువర్తనం లేదా అంశాన్ని అనుమతించు" క్లిక్ చేయండి. ఇది స్క్రీన్ ఎడమ వైపున ఉంది.  "సెట్టింగులను మార్చండి" బటన్ క్లిక్ చేయండి. దిగువ జాబితాలో మార్పులు చేయడానికి ఇది మిమ్మల్ని అనుమతిస్తుంది.
"సెట్టింగులను మార్చండి" బటన్ క్లిక్ చేయండి. దిగువ జాబితాలో మార్పులు చేయడానికి ఇది మిమ్మల్ని అనుమతిస్తుంది. 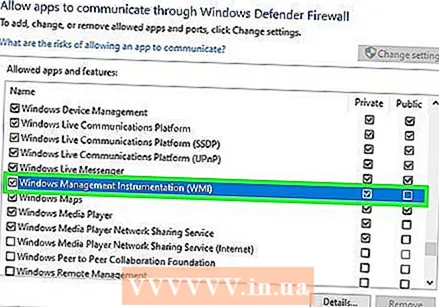 "విండోస్ మేనేజ్మెంట్ ఇన్స్ట్రుమెంటేషన్" ను తనిఖీ చేయండి. "ప్రైవేట్" కాలమ్ను తనిఖీ చేయండి.
"విండోస్ మేనేజ్మెంట్ ఇన్స్ట్రుమెంటేషన్" ను తనిఖీ చేయండి. "ప్రైవేట్" కాలమ్ను తనిఖీ చేయండి.
5 యొక్క విధానం 2: విండోస్ కంప్యూటర్ను రిమోట్గా ఆపివేయండి
 మీ కంప్యూటర్లో కమాండ్ ప్రాంప్ట్ను తెరవండి. మీ నెట్వర్క్లోని బహుళ కంప్యూటర్ల కోసం షట్డౌన్ ప్రాసెస్ను నిర్వహించడానికి మీరు షట్డౌన్ ప్రోగ్రామ్ను ఉపయోగించవచ్చు. ప్రోగ్రామ్ను తెరవడానికి వేగవంతమైన మార్గం కమాండ్ లైన్తో.
మీ కంప్యూటర్లో కమాండ్ ప్రాంప్ట్ను తెరవండి. మీ నెట్వర్క్లోని బహుళ కంప్యూటర్ల కోసం షట్డౌన్ ప్రాసెస్ను నిర్వహించడానికి మీరు షట్డౌన్ ప్రోగ్రామ్ను ఉపయోగించవచ్చు. ప్రోగ్రామ్ను తెరవడానికి వేగవంతమైన మార్గం కమాండ్ లైన్తో. - విండోస్ 10 మరియు 8.1 - విండోస్ బటన్ పై కుడి క్లిక్ చేసి "కమాండ్ లైన్" ఎంచుకోండి.
- విండోస్ 7 మరియు అంతకంటే ఎక్కువ - ప్రారంభ మెను నుండి "కమాండ్ లైన్" ఎంచుకోండి.
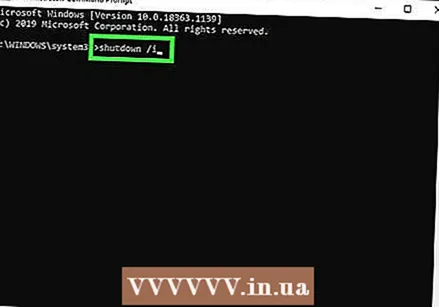 టైప్ చేయండి.shutdown / i మరియు నొక్కండి నమోదు చేయండి. క్రొత్త విండోలో రిమోట్ షట్డౌన్ అనువర్తనాన్ని ప్రారంభిస్తుంది.
టైప్ చేయండి.shutdown / i మరియు నొక్కండి నమోదు చేయండి. క్రొత్త విండోలో రిమోట్ షట్డౌన్ అనువర్తనాన్ని ప్రారంభిస్తుంది. 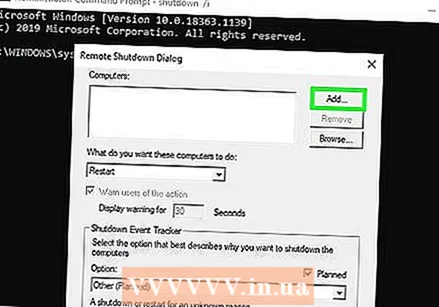 "జోడించు" బటన్ క్లిక్ చేయండి. దీనితో మీరు మీ నెట్వర్క్ నుండి కంప్యూటర్ను జోడించవచ్చు, దీని కోసం మీరు షట్డౌన్ ప్రాసెస్ను నిర్వహించాలనుకుంటున్నారు.
"జోడించు" బటన్ క్లిక్ చేయండి. దీనితో మీరు మీ నెట్వర్క్ నుండి కంప్యూటర్ను జోడించవచ్చు, దీని కోసం మీరు షట్డౌన్ ప్రాసెస్ను నిర్వహించాలనుకుంటున్నారు. - రిమోట్ షట్డౌన్ కోసం కాన్ఫిగర్ చేయబడినంతవరకు మీరు బహుళ కంప్యూటర్లను జోడించవచ్చు.
 కంప్యూటర్ పేరును నమోదు చేయండి. కంప్యూటర్ పేరును ఎంటర్ చేసి, ఆపై జాబితాకు జోడించడానికి "సరే" క్లిక్ చేయండి.
కంప్యూటర్ పేరును నమోదు చేయండి. కంప్యూటర్ పేరును ఎంటర్ చేసి, ఆపై జాబితాకు జోడించడానికి "సరే" క్లిక్ చేయండి. - మీరు ఆ కంప్యూటర్ యొక్క "సిస్టమ్" స్క్రీన్లో కంప్యూటర్ పేరును కనుగొనవచ్చు (విన్+పాజ్ చేయండి).
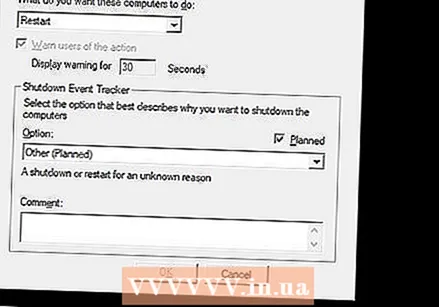 మీ షట్డౌన్ ఎంపికలను సెట్ చేయండి. నిష్క్రమించడానికి గుర్తు ఇవ్వడానికి ముందు మీరు అనేక ఎంపికలు సెట్ చేయవచ్చు:
మీ షట్డౌన్ ఎంపికలను సెట్ చేయండి. నిష్క్రమించడానికి గుర్తు ఇవ్వడానికి ముందు మీరు అనేక ఎంపికలు సెట్ చేయవచ్చు: - కంప్యూటర్ను రిమోట్గా షట్డౌన్ చేయాలా లేదా పున art ప్రారంభించాలా అని మీరు ఎంచుకోవచ్చు.
- వినియోగదారుల కంప్యూటర్ షట్ డౌన్ అవుతోందని మీరు హెచ్చరించవచ్చు. ప్రజలు కంప్యూటర్లలో పని చేస్తున్నారని మీకు తెలిస్తే ఇది చాలా సిఫార్సు చేయబడింది. మీరు హెచ్చరిక ప్రదర్శన యొక్క పొడవును సర్దుబాటు చేయవచ్చు.
- మీరు స్క్రీన్ దిగువన ఒక కారణం లేదా వ్యాఖ్యలను జోడించవచ్చు. ఇవి లాగ్ ఫైల్కు జోడించబడతాయి, మీకు బహుళ నిర్వాహకులు ఉంటే లేదా మీరు తర్వాత ఏమి చేశారో చూడవలసిన అవసరం ఉంటే ఇది ముఖ్యం.
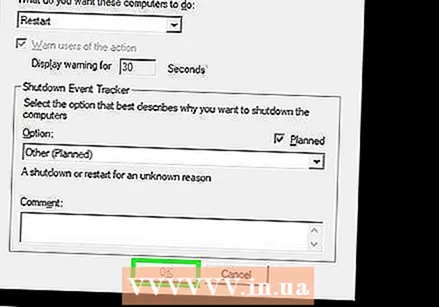 కంప్యూటర్లను రిమోట్గా మూసివేయడానికి "సరే" క్లిక్ చేయండి. మీరు హెచ్చరిక సమయాన్ని సెట్ చేస్తే, ఆ సమయం ముగిసిన వెంటనే కంప్యూటర్లు షట్ డౌన్ అవుతాయి, లేకుంటే అవి వెంటనే షట్ డౌన్ అవుతాయి.
కంప్యూటర్లను రిమోట్గా మూసివేయడానికి "సరే" క్లిక్ చేయండి. మీరు హెచ్చరిక సమయాన్ని సెట్ చేస్తే, ఆ సమయం ముగిసిన వెంటనే కంప్యూటర్లు షట్ డౌన్ అవుతాయి, లేకుంటే అవి వెంటనే షట్ డౌన్ అవుతాయి.
5 యొక్క విధానం 3: Linux నుండి విండోస్ కంప్యూటర్ను రిమోట్గా మూసివేయండి
 రిమోట్ షట్డౌన్ కోసం కంప్యూటర్ను రిమోట్గా సెట్ చేయండి. రిమోట్ షట్డౌన్ కోసం విండోస్ కంప్యూటర్ను సిద్ధం చేయడానికి ఈ వ్యాసం యొక్క మొదటి భాగంలోని దశలను అనుసరించండి.
రిమోట్ షట్డౌన్ కోసం కంప్యూటర్ను రిమోట్గా సెట్ చేయండి. రిమోట్ షట్డౌన్ కోసం విండోస్ కంప్యూటర్ను సిద్ధం చేయడానికి ఈ వ్యాసం యొక్క మొదటి భాగంలోని దశలను అనుసరించండి.  రిమోట్ కంప్యూటర్ యొక్క IP చిరునామాను చూడండి. Linux నుండి దాన్ని మూసివేయడానికి మీకు రిమోట్ కంప్యూటర్ యొక్క IP చిరునామా అవసరం. మీరు ఈ చిరునామాను అనేక విధాలుగా కనుగొనవచ్చు:
రిమోట్ కంప్యూటర్ యొక్క IP చిరునామాను చూడండి. Linux నుండి దాన్ని మూసివేయడానికి మీకు రిమోట్ కంప్యూటర్ యొక్క IP చిరునామా అవసరం. మీరు ఈ చిరునామాను అనేక విధాలుగా కనుగొనవచ్చు: - రిమోట్ కంప్యూటర్లో కమాండ్ ప్రాంప్ట్ను తెరిచి టైప్ చేయండి ipconfig. వెతుకుము IPv4 చిరునామా.
- మీ రౌటర్ యొక్క కాన్ఫిగరేషన్ పేజీని తెరిచి, DHCP క్లయింట్ పట్టికను కనుగొనండి. మీ నెట్వర్క్కు కనెక్ట్ చేయబడిన అన్ని పరికరాలను ఇక్కడ మీరు కనుగొంటారు.
 Linux కంప్యూటర్లో టెర్మినల్ను తెరవండి. లైనక్స్ కంప్యూటర్ మీరు మూసివేయాలనుకుంటున్న విండోస్ కంప్యూటర్ వలె అదే నెట్వర్క్లో ఉండాలి.
Linux కంప్యూటర్లో టెర్మినల్ను తెరవండి. లైనక్స్ కంప్యూటర్ మీరు మూసివేయాలనుకుంటున్న విండోస్ కంప్యూటర్ వలె అదే నెట్వర్క్లో ఉండాలి.  సాంబాను వ్యవస్థాపించండి. విండోస్ కంప్యూటర్కు కనెక్ట్ అవ్వడానికి ఈ ప్రోటోకాల్ అవసరం. కింది ఆదేశంతో మీరు ఉబుంటులో సాంబాను వ్యవస్థాపించండి:
సాంబాను వ్యవస్థాపించండి. విండోస్ కంప్యూటర్కు కనెక్ట్ అవ్వడానికి ఈ ప్రోటోకాల్ అవసరం. కింది ఆదేశంతో మీరు ఉబుంటులో సాంబాను వ్యవస్థాపించండి: - sudo apt-get install samba-common
- సంస్థాపనతో కొనసాగడానికి మీరు మీ లైనక్స్ రూట్ పాస్వర్డ్ను నమోదు చేయాలి.
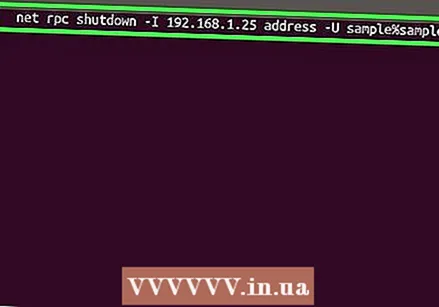 రిమోట్ షట్డౌన్ ఆదేశాన్ని అమలు చేయండి. సాంబా ప్రోటోకాల్ వ్యవస్థాపించబడిన తర్వాత మీరు షట్డౌన్ ఆదేశాన్ని జారీ చేయవచ్చు:
రిమోట్ షట్డౌన్ ఆదేశాన్ని అమలు చేయండి. సాంబా ప్రోటోకాల్ వ్యవస్థాపించబడిన తర్వాత మీరు షట్డౌన్ ఆదేశాన్ని జారీ చేయవచ్చు: - నెట్ rpc షట్డౌన్ -I IP చిరునామా -మీరు వినియోగదారు%పాస్వర్డ్
- భర్తీ చేయండి IP చిరునామా రిమోట్ కంప్యూటర్ యొక్క IP చిరునామాతో (ఉదా. 192.168.1.25)
- భర్తీ చేయండి వినియోగదారు విండోస్ యూజర్ యొక్క వినియోగదారు పేరుతో.
- భర్తీ చేయండి పాస్వర్డ్ విండోస్ యూజర్ యొక్క పాస్వర్డ్తో.
5 యొక్క 4 వ పద్ధతి: మాక్ కంప్యూటర్ను రిమోట్గా మూసివేయండి
 మీ నెట్వర్క్లోని మరొక Mac లో టెర్మినల్ను తెరవండి. మీకు నిర్వాహక హక్కులు ఉన్న మీ నెట్వర్క్లోని ఏదైనా Mac ని మూసివేయడానికి మీరు టెర్మినల్ను ఉపయోగించవచ్చు.
మీ నెట్వర్క్లోని మరొక Mac లో టెర్మినల్ను తెరవండి. మీకు నిర్వాహక హక్కులు ఉన్న మీ నెట్వర్క్లోని ఏదైనా Mac ని మూసివేయడానికి మీరు టెర్మినల్ను ఉపయోగించవచ్చు. - మీ అనువర్తనాల ఫోల్డర్ యొక్క ఉపకరణాల ఫోల్డర్లో మీరు టెర్మినల్ను కనుగొంటారు.
- కమాండ్ లైన్ ద్వారా Mac కి కనెక్ట్ అవ్వడానికి మీరు పుట్టీ వంటి SSH ప్రోగ్రామ్ ఉపయోగించి విండోస్ నుండి కూడా చేయవచ్చు. పుట్టిని ఎలా ఉపయోగించాలో మరింత సమాచారం కోసం ఇంటర్నెట్లో శోధించండి. మీరు SSH ద్వారా కనెక్ట్ అయిన తర్వాత, మీరు ఈ క్రింది ఆదేశాలను ఉపయోగించవచ్చు.
 టైప్ చేయండి.ssh వినియోగదారు పేరు@IP చిరునామా. భర్తీ చేయండి వినియోగదారు పేరు రిమోట్ కంప్యూటర్ కోసం మీ వినియోగదారు పేరుతో. భర్తీ చేయండి IP చిరునామా రిమోట్ కంప్యూటర్ యొక్క IP చిరునామాతో.
టైప్ చేయండి.ssh వినియోగదారు పేరు@IP చిరునామా. భర్తీ చేయండి వినియోగదారు పేరు రిమోట్ కంప్యూటర్ కోసం మీ వినియోగదారు పేరుతో. భర్తీ చేయండి IP చిరునామా రిమోట్ కంప్యూటర్ యొక్క IP చిరునామాతో. - Mac యొక్క IP చిరునామాను ఎలా కనుగొనాలో మరింత సమాచారం కోసం ఇంటర్నెట్లో శోధించండి.
 ప్రాంప్ట్ చేయబడితే మీ రిమోట్ Mac పాస్వర్డ్ను నమోదు చేయండి. మునుపటి దశ నుండి ఆదేశాన్ని నమోదు చేసిన తరువాత, ఈ ఖాతా కోసం మీ పాస్వర్డ్ను నమోదు చేయమని మీరు ప్రాంప్ట్ చేయబడతారు.
ప్రాంప్ట్ చేయబడితే మీ రిమోట్ Mac పాస్వర్డ్ను నమోదు చేయండి. మునుపటి దశ నుండి ఆదేశాన్ని నమోదు చేసిన తరువాత, ఈ ఖాతా కోసం మీ పాస్వర్డ్ను నమోదు చేయమని మీరు ప్రాంప్ట్ చేయబడతారు. 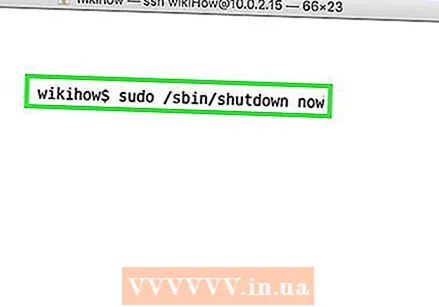 టైప్ చేయండి.sudo / sbin / shutdown ఇప్పుడుమరియు నొక్కండితిరిగి. ఇది వెంటనే Mac ని రిమోట్గా మూసివేస్తుంది మరియు కంప్యూటర్తో మీ SSH కనెక్షన్ పోతుంది.
టైప్ చేయండి.sudo / sbin / shutdown ఇప్పుడుమరియు నొక్కండితిరిగి. ఇది వెంటనే Mac ని రిమోట్గా మూసివేస్తుంది మరియు కంప్యూటర్తో మీ SSH కనెక్షన్ పోతుంది. - మీరు కంప్యూటర్ను పున art ప్రారంభించడానికి ఇష్టపడితే, జోడించండి -ఆర్ తరువాత షట్డౌన్ కు.
5 యొక్క 5 విధానం: విండోస్ 10 రిమోట్ డెస్క్టాప్ను రిమోట్గా మూసివేయండి
 మీ డెస్క్టాప్లో ఎక్కడైనా క్లిక్ చేయండి. మీ డెస్క్టాప్ రన్ కాకపోతే, షట్డౌన్ మెనుని తెరవడానికి బదులుగా రన్నింగ్ ప్రోగ్రామ్ను మూసివేయండి. డెస్క్టాప్ సక్రియంగా ఉందని మరియు అన్ని ఇతర ప్రోగ్రామ్లు మూసివేయబడిందని లేదా కనిష్టీకరించబడిందని నిర్ధారించుకోండి.
మీ డెస్క్టాప్లో ఎక్కడైనా క్లిక్ చేయండి. మీ డెస్క్టాప్ రన్ కాకపోతే, షట్డౌన్ మెనుని తెరవడానికి బదులుగా రన్నింగ్ ప్రోగ్రామ్ను మూసివేయండి. డెస్క్టాప్ సక్రియంగా ఉందని మరియు అన్ని ఇతర ప్రోగ్రామ్లు మూసివేయబడిందని లేదా కనిష్టీకరించబడిందని నిర్ధారించుకోండి.  నొక్కండి.ఆల్ట్+ఎఫ్ 4 మీరు రిమోట్గా లాగిన్ అయినప్పుడు. మీరు విండోస్ 10 రిమోట్ డెస్క్టాప్ను ఉపయోగిస్తుంటే, ప్రారంభ మెనులో షట్డౌన్ ఎంపిక లేదని మీరు గమనించి ఉండవచ్చు. మీరు కంప్యూటర్ను మూసివేయాలనుకుంటే, మీరు క్రొత్త విండోస్ షట్ డౌన్ మెను నుండి చేయవచ్చు.
నొక్కండి.ఆల్ట్+ఎఫ్ 4 మీరు రిమోట్గా లాగిన్ అయినప్పుడు. మీరు విండోస్ 10 రిమోట్ డెస్క్టాప్ను ఉపయోగిస్తుంటే, ప్రారంభ మెనులో షట్డౌన్ ఎంపిక లేదని మీరు గమనించి ఉండవచ్చు. మీరు కంప్యూటర్ను మూసివేయాలనుకుంటే, మీరు క్రొత్త విండోస్ షట్ డౌన్ మెను నుండి చేయవచ్చు.  డ్రాప్-డౌన్ మెను నుండి "నిష్క్రమించు" ఎంచుకోండి. మీరు "పున art ప్రారంభించు", "స్లీప్" మరియు "లాగ్అవుట్" తో సహా ఇతర ఎంపికలను కూడా ఎంచుకోవచ్చు.
డ్రాప్-డౌన్ మెను నుండి "నిష్క్రమించు" ఎంచుకోండి. మీరు "పున art ప్రారంభించు", "స్లీప్" మరియు "లాగ్అవుట్" తో సహా ఇతర ఎంపికలను కూడా ఎంచుకోవచ్చు.  కంప్యూటర్ను మూసివేయడానికి "సరే" క్లిక్ చేయండి. మీరు రిమోట్ డెస్క్టాప్ ఉపయోగిస్తున్నందున, మీరు రిమోట్ కంప్యూటర్ నుండి డిస్కనెక్ట్ చేయబడతారు.
కంప్యూటర్ను మూసివేయడానికి "సరే" క్లిక్ చేయండి. మీరు రిమోట్ డెస్క్టాప్ ఉపయోగిస్తున్నందున, మీరు రిమోట్ కంప్యూటర్ నుండి డిస్కనెక్ట్ చేయబడతారు.
చిట్కాలు
- లాగిన్ ఆధారాలు లేకుండా లేదా నిర్వాహక హక్కులు లేకుండా మీరు ఒకరి కంప్యూటర్ను రిమోట్గా మూసివేయలేరు.