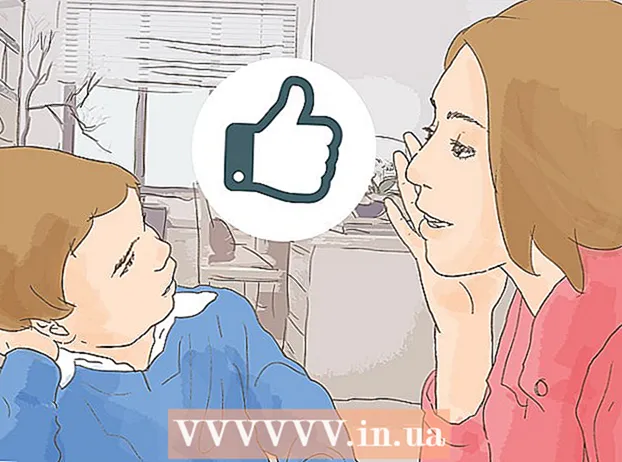రచయిత:
Charles Brown
సృష్టి తేదీ:
10 ఫిబ్రవరి 2021
నవీకరణ తేదీ:
1 జూలై 2024

విషయము
- అడుగు పెట్టడానికి
- 2 యొక్క విధానం 1: మెమరీ స్టిక్కు అంశాలను కాపీ చేయండి
- 2 యొక్క 2 విధానం: మెమరీ స్టిక్ నుండి అంశాలను తిరిగి పొందండి
- నిపుణిడి సలహా
- చిట్కాలు
- హెచ్చరికలు
- అవసరాలు
డేటాను అనుకూలమైన మరియు పోర్టబుల్ మార్గంలో నిల్వ చేయడానికి మెమరీ స్టిక్ (ఫ్లాష్ డ్రైవ్ లేదా థంబ్ డ్రైవ్ అని కూడా పిలుస్తారు) ఉపయోగించబడుతుంది. ఈ పరికరాలకు లేదా నుండి డేటాను బదిలీ చేయడం శీఘ్రంగా మరియు సులభం. మీ కంప్యూటర్కు పరికరాన్ని కనెక్ట్ చేయండి, దాన్ని మీ డెస్క్టాప్లో గుర్తించండి, ఆపై మీ ఫైల్లను క్లిక్ చేసి లాగండి.
అడుగు పెట్టడానికి
2 యొక్క విధానం 1: మెమరీ స్టిక్కు అంశాలను కాపీ చేయండి
 మీ మెమరీ స్టిక్ కనెక్ట్ చేయండి. మీ కంప్యూటర్లోని మెమరీ స్టిక్ను USB పోర్ట్లోకి ప్లగ్ చేయండి.
మీ మెమరీ స్టిక్ కనెక్ట్ చేయండి. మీ కంప్యూటర్లోని మెమరీ స్టిక్ను USB పోర్ట్లోకి ప్లగ్ చేయండి.  మెమరీ స్టిక్ కనిపించే వరకు ఒక్క క్షణం ఆగు. కంప్యూటర్ పరికరాన్ని గుర్తించిన తర్వాత, అది మీ డెస్క్టాప్లో కనిపిస్తుంది.
మెమరీ స్టిక్ కనిపించే వరకు ఒక్క క్షణం ఆగు. కంప్యూటర్ పరికరాన్ని గుర్తించిన తర్వాత, అది మీ డెస్క్టాప్లో కనిపిస్తుంది. - మెమరీ స్టిక్ కనిపించకపోతే, దాన్ని మళ్లీ కనెక్ట్ చేయడానికి ప్రయత్నించండి లేదా కంప్యూటర్లో వేరే USB పోర్ట్ను ఉపయోగించండి. అనేక ఇతర USB పరికరాలు కనెక్ట్ చేయబడితే, మీరు ప్రస్తుతం ఉపయోగించని వాటిని డిస్కనెక్ట్ చేయడానికి ప్రయత్నించండి.
 మెమరీ స్టిక్ తెరవడానికి మీ డెస్క్టాప్లోని చిహ్నాన్ని డబుల్ క్లిక్ చేయండి. ఇక్కడ మీరు పరికరంలో నిల్వ చేసిన అన్ని ఫైళ్ళను చూడవచ్చు. మెను బార్ నుండి "ఫైల్> క్రొత్త ఫోల్డర్" ఎంచుకోవడం ద్వారా మీరు క్రొత్త ఫోల్డర్ను సృష్టించవచ్చు. మెమరీ స్టిక్లోని అంశాలను క్లిక్ చేసి లాగండి.
మెమరీ స్టిక్ తెరవడానికి మీ డెస్క్టాప్లోని చిహ్నాన్ని డబుల్ క్లిక్ చేయండి. ఇక్కడ మీరు పరికరంలో నిల్వ చేసిన అన్ని ఫైళ్ళను చూడవచ్చు. మెను బార్ నుండి "ఫైల్> క్రొత్త ఫోల్డర్" ఎంచుకోవడం ద్వారా మీరు క్రొత్త ఫోల్డర్ను సృష్టించవచ్చు. మెమరీ స్టిక్లోని అంశాలను క్లిక్ చేసి లాగండి. - ఫైళ్ళను బదిలీ చేయడానికి ఫైండర్లో మెమరీ స్టిక్ తెరవడం అవసరం లేదు, కానీ ఇది ఫైళ్ళను నిర్వహించడం చాలా సులభం చేస్తుంది.
 మీ మెమరీ స్టిక్కు ఫైల్లను బదిలీ చేయండి. ఫైళ్ళపై క్లిక్ చేసి వాటిని కర్రకు లాగండి. మీరు మౌస్ను విడుదల చేసినప్పుడు, ఫైల్స్ గమ్యానికి కాపీ చేయబడతాయి. బదిలీ కోసం మిగిలి ఉన్న సమయాన్ని సూచించడానికి ప్రోగ్రెస్ బార్ కనిపిస్తుంది.
మీ మెమరీ స్టిక్కు ఫైల్లను బదిలీ చేయండి. ఫైళ్ళపై క్లిక్ చేసి వాటిని కర్రకు లాగండి. మీరు మౌస్ను విడుదల చేసినప్పుడు, ఫైల్స్ గమ్యానికి కాపీ చేయబడతాయి. బదిలీ కోసం మిగిలి ఉన్న సమయాన్ని సూచించడానికి ప్రోగ్రెస్ బార్ కనిపిస్తుంది. - గ్రిడ్ను రూపొందించడానికి మీరు కర్సర్ను క్లిక్ చేసి లాగవచ్చు మరియు బహుళ ఫైల్లను ఎంచుకోవచ్చు. ఆపై ఎంచుకున్న ఫైళ్ళను ఒకేసారి కాపీ చేయడానికి క్లిక్ చేసి లాగండి. మీరు కూడా నొక్కవచ్చు Cmd + ఒకదానికొకటి పక్కన లేని బహుళ ఫైల్లను ఎంచుకోవడానికి క్లిక్ చేయండి.
- అప్రమేయంగా, డ్రాగ్-అండ్-డ్రాప్ డిస్క్ల మధ్య ఫైల్లను కాపీ చేస్తుంది మరియు ఫైల్లను ఒకే డిస్క్లోకి తరలిస్తుంది. కాబట్టి మెమరీ స్టిక్ వైపుకు లేదా నుండి లాగడం ఫైళ్ళను "కాపీ" చేస్తుంది, కాని కంప్యూటర్లోని ఫోల్డర్ల మధ్య లాగడం ఫైళ్ళను "కదిలిస్తుంది".
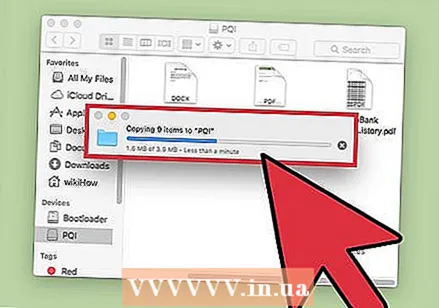 బదిలీ పూర్తయ్యే వరకు వేచి ఉండండి. ప్రోగ్రెస్ బార్ నిండిన తర్వాత, అది అదృశ్యమవుతుంది. బదిలీ పూర్తయిందని ఇది సూచిస్తుంది.
బదిలీ పూర్తయ్యే వరకు వేచి ఉండండి. ప్రోగ్రెస్ బార్ నిండిన తర్వాత, అది అదృశ్యమవుతుంది. బదిలీ పూర్తయిందని ఇది సూచిస్తుంది. - మీ మెమరీ స్టిక్లో తగినంత ఖాళీ స్థలం లేకపోతే మీకు లోపం వస్తుంది. ఇది జరిగినప్పుడు, స్థలాన్ని ఖాళీ చేయడానికి మీరు మెమరీ స్టిక్లోని అంశాలను తొలగించవచ్చు. అంశాలను చెత్తకు క్లిక్ చేసి లాగండి, ఆపై "ఫైండర్" మెనుకి వెళ్లి "ఖాళీ ట్రాష్" ఎంచుకోండి. మీరు చెత్తను ఖాళీ చేయకపోతే అంశాలు మెమరీ స్టిక్ నుండి శాశ్వతంగా తొలగించబడవు.
 డిస్క్ను బయటకు తీయండి. మీరు ఫైళ్ళను బదిలీ చేసిన తర్వాత, భౌతికంగా తొలగించే ముందు డిస్క్ను బయటకు తీయండి. ఇది తప్పులను నివారించడం. డెస్క్టాప్లోని మెమరీ స్టిక్ చిహ్నంపై క్లిక్ చేసి దాన్ని చెత్తకు లాగండి. కర్సర్ చెత్త డబ్బా చిహ్నంపై ఉన్నప్పుడు, అది ఎజెక్ట్ చిహ్నాన్ని మార్చి ప్రదర్శిస్తుంది. విడుదల మరియు ఒక క్షణం తరువాత ఐకాన్ డెస్క్టాప్ నుండి కనిపించదు. ఇప్పుడు USB పోర్ట్ నుండి డ్రైవ్ను డిస్కనెక్ట్ చేయడం సురక్షితం.
డిస్క్ను బయటకు తీయండి. మీరు ఫైళ్ళను బదిలీ చేసిన తర్వాత, భౌతికంగా తొలగించే ముందు డిస్క్ను బయటకు తీయండి. ఇది తప్పులను నివారించడం. డెస్క్టాప్లోని మెమరీ స్టిక్ చిహ్నంపై క్లిక్ చేసి దాన్ని చెత్తకు లాగండి. కర్సర్ చెత్త డబ్బా చిహ్నంపై ఉన్నప్పుడు, అది ఎజెక్ట్ చిహ్నాన్ని మార్చి ప్రదర్శిస్తుంది. విడుదల మరియు ఒక క్షణం తరువాత ఐకాన్ డెస్క్టాప్ నుండి కనిపించదు. ఇప్పుడు USB పోర్ట్ నుండి డ్రైవ్ను డిస్కనెక్ట్ చేయడం సురక్షితం. - మీరు కూడా నొక్కవచ్చు Ctrl + డెస్క్టాప్లోని డిస్క్ చిహ్నాన్ని క్లిక్ చేసి, ఆపై కనిపించే మెను నుండి "తీసివేయి" ఎంచుకోండి.
2 యొక్క 2 విధానం: మెమరీ స్టిక్ నుండి అంశాలను తిరిగి పొందండి
 మెమరీ స్టిక్ కనెక్ట్ చేయండి. కంప్యూటర్లోని యుఎస్బి పోర్టులో మెమరీ స్టిక్ను చొప్పించండి.
మెమరీ స్టిక్ కనెక్ట్ చేయండి. కంప్యూటర్లోని యుఎస్బి పోర్టులో మెమరీ స్టిక్ను చొప్పించండి.  మెమరీ స్టిక్ గుర్తించబడటానికి ఒక్క క్షణం వేచి ఉండండి. కంప్యూటర్ పరికరాన్ని గుర్తించిన తర్వాత, అది డెస్క్టాప్లో కనిపిస్తుంది.
మెమరీ స్టిక్ గుర్తించబడటానికి ఒక్క క్షణం వేచి ఉండండి. కంప్యూటర్ పరికరాన్ని గుర్తించిన తర్వాత, అది డెస్క్టాప్లో కనిపిస్తుంది. - మెమరీ స్టిక్ కనిపించకపోతే, దాన్ని మళ్లీ కనెక్ట్ చేయడానికి ప్రయత్నించండి లేదా కంప్యూటర్లో వేరే USB పోర్ట్ను ఉపయోగించండి.అనేక ఇతర USB పరికరాలు కనెక్ట్ చేయబడితే, మీరు ప్రస్తుతం ఉపయోగించని వాటిని డిస్కనెక్ట్ చేయడానికి ప్రయత్నించండి.
 మెమరీ స్టిక్ తెరవండి. ఫైండర్లోని ఫైల్లను వీక్షించడానికి డెస్క్టాప్లోని చిహ్నాన్ని డబుల్ క్లిక్ చేయండి. మీరు మొదట ఫైండర్ను కూడా తెరిచి, కనెక్ట్ చేసిన పరికరాల జాబితా నుండి డ్రైవ్ను ఎంచుకోవచ్చు. ఇక్కడ మీరు మీ మెమరీ స్టిక్లో నిల్వ చేసిన అన్ని ఫైల్లను చూడవచ్చు.
మెమరీ స్టిక్ తెరవండి. ఫైండర్లోని ఫైల్లను వీక్షించడానికి డెస్క్టాప్లోని చిహ్నాన్ని డబుల్ క్లిక్ చేయండి. మీరు మొదట ఫైండర్ను కూడా తెరిచి, కనెక్ట్ చేసిన పరికరాల జాబితా నుండి డ్రైవ్ను ఎంచుకోవచ్చు. ఇక్కడ మీరు మీ మెమరీ స్టిక్లో నిల్వ చేసిన అన్ని ఫైల్లను చూడవచ్చు.  మీ ఫైళ్ళను బదిలీ చేయండి. మీరు మెమరీ స్టిక్ నుండి మీ కంప్యూటర్లో కావలసిన స్థానానికి కాపీ చేయదలిచిన ఫైళ్ళపై క్లిక్ చేసి వాటిని లాగండి. మీరు మౌస్ను విడుదల చేసినప్పుడు, ఫైళ్ళు ఇలా కాపీ చేయబడతాయి.
మీ ఫైళ్ళను బదిలీ చేయండి. మీరు మెమరీ స్టిక్ నుండి మీ కంప్యూటర్లో కావలసిన స్థానానికి కాపీ చేయదలిచిన ఫైళ్ళపై క్లిక్ చేసి వాటిని లాగండి. మీరు మౌస్ను విడుదల చేసినప్పుడు, ఫైళ్ళు ఇలా కాపీ చేయబడతాయి. - ఫైళ్ళను తరలించడానికి మీరు కాపీ / పేస్ట్ కూడా ఉపయోగించవచ్చు. మీరు కాపీ / పేస్ట్ చేయదలిచిన ఫైళ్ళను ఎంచుకోవడం ద్వారా దీన్ని చేయవచ్చు Cmd + సి. (కాపీ) (లేదా Cmd + X. (అతుకుట). అప్పుడు మీరు ఫైళ్ళను తరలించదలిచిన ఫోల్డర్ లేదా స్థానాన్ని ఎంచుకుని, నొక్కండి Cmd + వి..
- అప్రమేయంగా, డ్రాగ్-అండ్-డ్రాప్ డిస్క్ల మధ్య ఫైల్లను కాపీ చేస్తుంది మరియు ఫైల్లను ఒకే డిస్క్లోకి తరలిస్తుంది. కాబట్టి మెమరీ స్టిక్ వైపుకు లేదా నుండి లాగడం ఫైళ్ళను "కాపీ" చేస్తుంది, కాని కంప్యూటర్లోని ఫోల్డర్ల మధ్య లాగడం ఫైళ్ళను "కదిలిస్తుంది".
 డిస్క్ను బయటకు తీయండి. మీరు ఫైళ్ళను బదిలీ చేసిన తర్వాత, భౌతికంగా తొలగించే ముందు డిస్క్ను బయటకు తీయండి. ఇది తప్పులను నివారించడం. డెస్క్టాప్లోని మెమరీ స్టిక్ చిహ్నంపై క్లిక్ చేసి దాన్ని చెత్తకు లాగండి. కర్సర్ చెత్త డబ్బా చిహ్నంపై ఉన్నప్పుడు, అది ఎజెక్ట్ చిహ్నాన్ని మార్చి ప్రదర్శిస్తుంది. విడుదల మరియు ఒక క్షణం తరువాత ఐకాన్ డెస్క్టాప్ నుండి కనిపించదు. ఇప్పుడు USB పోర్ట్ నుండి డ్రైవ్ను డిస్కనెక్ట్ చేయడం సురక్షితం.
డిస్క్ను బయటకు తీయండి. మీరు ఫైళ్ళను బదిలీ చేసిన తర్వాత, భౌతికంగా తొలగించే ముందు డిస్క్ను బయటకు తీయండి. ఇది తప్పులను నివారించడం. డెస్క్టాప్లోని మెమరీ స్టిక్ చిహ్నంపై క్లిక్ చేసి దాన్ని చెత్తకు లాగండి. కర్సర్ చెత్త డబ్బా చిహ్నంపై ఉన్నప్పుడు, అది ఎజెక్ట్ చిహ్నాన్ని మార్చి ప్రదర్శిస్తుంది. విడుదల మరియు ఒక క్షణం తరువాత ఐకాన్ డెస్క్టాప్ నుండి కనిపించదు. ఇప్పుడు USB పోర్ట్ నుండి డ్రైవ్ను డిస్కనెక్ట్ చేయడం సురక్షితం. - మీరు కూడా నొక్కవచ్చు Ctrl + డెస్క్టాప్లోని డిస్క్ చిహ్నాన్ని క్లిక్ చేసి, కనిపించే మెను నుండి "తీసివేయి" ఎంచుకోండి.
నిపుణిడి సలహా
"USB పరికరం పనిచేయకపోతే ..."
- USB పరికరం సిస్టమ్కి అనుకూలంగా ఉండకపోవచ్చు లేదా దెబ్బతినవచ్చు.
- USB పరికరం మరొక కంప్యూటర్ సిస్టమ్లో ధృవీకరించబడితే, పరికరంలోని పోర్ట్ దెబ్బతినవచ్చు. ఏదైనా ఉంటే వివిధ పోర్టులను ప్రయత్నించండి.
- మీకు ఆపిల్ నుండి ఇటీవలి నోట్బుక్ మోడల్ ఉంటే, దీనికి యుఎస్బి సి పోర్ట్లు మాత్రమే ఉన్నాయి, కాబట్టి మీ పరికరానికి ప్రామాణిక యుఎస్బి కనెక్షన్ ఉంటే మీకు అడాప్టర్ అవసరం. మీరు అడాప్టర్ ఉపయోగిస్తుంటే, అది దెబ్బతినకుండా చూసుకోండి.
చిట్కాలు
- బలవంతంగా కాపీని (తరలించడానికి బదులుగా) లాగడానికి మీరు దాన్ని లాగండి ఎంపిక చర్య సమయంలో.
- మెమరీ స్టిక్స్లో అన్ని రకాల పేర్లు ఉన్నాయి, అవి: జంప్ డ్రైవ్, ఫ్లాష్ మెమరీ, పెన్ డ్రైవ్, ఫ్లాష్ డ్రైవ్, థంబ్ డ్రైవ్ మొదలైనవి.
- ఫైల్లను ఫోల్డర్ల మధ్య బదిలీ చేయవచ్చు లేదా డెస్క్టాప్కు నేరుగా కాపీ చేయవచ్చు. చింతించకండి, ఎంపిక తుది కాదు మరియు ఎల్లప్పుడూ తరువాత మార్చవచ్చు.
హెచ్చరికలు
- డిస్క్ను సరిగ్గా బయటకు తీయకుండా దాన్ని తొలగించడానికి ప్రయత్నించవద్దు లేదా మీరు మీ పనిని కోల్పోవచ్చు.
- మీరు చాలా లేదా పెద్ద ఫైళ్ళను బదిలీ చేస్తుంటే, మొదట "ఫైల్> సమాచారం పొందండి" కు వెళ్లి మెమరీ స్టిక్ యొక్క నిల్వ సామర్థ్యాన్ని తనిఖీ చేయండి. మీరు బదిలీ చేస్తున్న ఫైల్లు డిస్క్లో అందుబాటులో ఉన్న స్థలాన్ని మించకుండా చూసుకోవాలి.
అవసరాలు
- Mac కంప్యూటర్
- మెమరీ స్టిక్