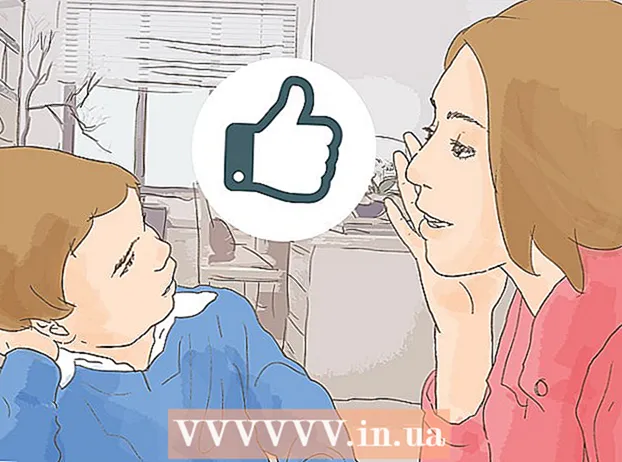రచయిత:
Tamara Smith
సృష్టి తేదీ:
19 జనవరి 2021
నవీకరణ తేదీ:
1 జూలై 2024

విషయము
- అడుగు పెట్టడానికి
- 2 యొక్క పార్ట్ 1: చిత్రాన్ని విస్తరించడానికి రాస్టర్బేటర్ను ఉపయోగించడం
- 2 యొక్క 2 వ భాగం: చిత్రాన్ని ముద్రించడం
ఈ వ్యాసం PC లేదా Mac లో పెద్ద బహుళ-పేజీ చిత్రాన్ని ఎలా ముద్రించాలో మీకు చూపుతుంది.
అడుగు పెట్టడానికి
2 యొక్క పార్ట్ 1: చిత్రాన్ని విస్తరించడానికి రాస్టర్బేటర్ను ఉపయోగించడం
 వెళ్ళండి https://rasterbator.net/ బ్రౌజర్లో. పోస్టర్ సైజు కళను సృష్టించడానికి రాస్టర్బేటర్ ఒక ప్రసిద్ధ వెబ్సైట్. ఈ సైట్ Windows మరియు MacOS రెండింటికీ పనిచేస్తుంది.
వెళ్ళండి https://rasterbator.net/ బ్రౌజర్లో. పోస్టర్ సైజు కళను సృష్టించడానికి రాస్టర్బేటర్ ఒక ప్రసిద్ధ వెబ్సైట్. ఈ సైట్ Windows మరియు MacOS రెండింటికీ పనిచేస్తుంది.  నొక్కండి మీ పోస్టర్ను సృష్టించండి.
నొక్కండి మీ పోస్టర్ను సృష్టించండి. మూల చిత్రాన్ని ఎంచుకోండి. దీన్ని చేయడానికి మూడు మార్గాలు ఉన్నాయి:
మూల చిత్రాన్ని ఎంచుకోండి. దీన్ని చేయడానికి మూడు మార్గాలు ఉన్నాయి: - చిత్రం ఆన్లైన్లో ఉంటే, URL ను ఖాళీ "URL నుండి లోడ్ చేయి" ఫీల్డ్లో టైప్ చేయండి లేదా అతికించండి, ఆపై లోడ్ చేయి క్లిక్ చేయండి.
- చిత్రం మీ కంప్యూటర్లో ఉంటే, మీ కంప్యూటర్ ఎక్స్ప్లోరర్ను తెరవడానికి "శోధించండి ..." క్లిక్ చేయండి. చిత్రాన్ని ఎంచుకోండి, "తెరువు" క్లిక్ చేసి, ఆపై "అప్లోడ్" క్లిక్ చేయండి.
- మీ కంప్యూటర్ నుండి చిత్రాన్ని అప్లోడ్ చేయడానికి మరొక మార్గం ఏమిటంటే "ఇమేజ్ ఫైల్ను ఇక్కడ లాగండి" బాక్స్కు లాగడం.
 మీ కాగితం సెట్టింగులను ఎంచుకోండి. "పేపర్ సెట్టింగులు" కింద మీరు కోరుకున్న ఎంపికలను ఎంచుకోవచ్చు:
మీ కాగితం సెట్టింగులను ఎంచుకోండి. "పేపర్ సెట్టింగులు" కింద మీరు కోరుకున్న ఎంపికలను ఎంచుకోవచ్చు: - మొదటి డ్రాప్-డౌన్ మెను నుండి "A5" లేదా "A4" వంటి మీరు ముద్రించే కాగితం పరిమాణం మరియు ఆకృతిని ఎంచుకోండి.
- "పోర్ట్రెయిట్" (పెద్దది) లేదా "ల్యాండ్స్కేప్" (విస్తృత) ఆకృతిని ఎంచుకోండి.
- డిఫాల్ట్ మార్జిన్ పరిమాణం 10 మిమీ, ఇది చాలా హోమ్ ప్రింటర్లకు పని చేస్తుంది.మార్జిన్లు అవసరం ఎందుకంటే చాలా ప్రింటర్లు కాగితం అంచు వరకు ముద్రించవు. మార్జిన్లు చాలా తక్కువగా ఉంటే, చిత్రం యొక్క కొంత భాగం తప్పిపోతుంది - అవి చాలా పెద్దవి అయితే, మీరు ఇప్పటికీ అంచులను కత్తిరించవచ్చు.
- మీరు మార్జిన్లను ట్రిమ్ చేసినప్పుడు అతివ్యాప్తి చిత్రాలను విలీనం చేయడం సులభం చేస్తుంది, ఎందుకంటే చిత్రం ప్రక్కనే ఉన్న పేజీలలో కొద్దిగా అతివ్యాప్తి చెందుతుంది. ఉత్తమ ఫలితాల కోసం "5 మిమీ ద్వారా పేజీలను అతివ్యాప్తి చేయి" బాక్స్ను ఎంచుకోండి.
 మీ పోస్టర్ పరిమాణాన్ని ఎంచుకోండి. "అవుట్పుట్ సైజు" విభాగం మీ పోస్టర్ యొక్క పరిమాణాన్ని చిత్రాన్ని రూపొందించే పేజీల సంఖ్య ఆధారంగా నిర్ణయిస్తుంది. పేజీల సంఖ్య ఎక్కువ, పోస్టర్ యొక్క పరిమాణం పెద్దదిగా ఉంటుంది.
మీ పోస్టర్ పరిమాణాన్ని ఎంచుకోండి. "అవుట్పుట్ సైజు" విభాగం మీ పోస్టర్ యొక్క పరిమాణాన్ని చిత్రాన్ని రూపొందించే పేజీల సంఖ్య ఆధారంగా నిర్ణయిస్తుంది. పేజీల సంఖ్య ఎక్కువ, పోస్టర్ యొక్క పరిమాణం పెద్దదిగా ఉంటుంది. - మొదటి పెట్టెలోని పేజీల సంఖ్యను నమోదు చేయండి.
- డ్రాప్-డౌన్ మెను నుండి "విస్తృత" లేదా "అధిక" ఎంచుకోండి.
- ఉదాహరణకు, మీరు పెట్టెలో 6 అని టైప్ చేస్తే పేజీలు "మరియు" వెడల్పు "ఫైల్ 6 పేజీల వెడల్పుతో ఉంటుంది. చిత్రానికి సరిగ్గా సరిపోయేలా పోస్టర్ ఎన్ని పేజీలు ఉండాలి అని రాస్టర్బేటర్ లెక్కిస్తుంది.
- మీరు "హై" ఎంచుకుంటే, ప్రివ్యూ చిత్రం 6 పేజీల ఎత్తు ఉంటుంది మరియు రాస్టర్బేటర్ చిత్రం యొక్క పరిమాణం ఆధారంగా వెడల్పును నిర్ణయిస్తుంది.
- ప్రివ్యూలోని గ్రిడ్ పంక్తులు మీరు ఎన్ని పేజీలను ఉపయోగిస్తున్నారో చూపుతాయి.
 నొక్కండి కొనసాగించండి.
నొక్కండి కొనసాగించండి. శైలిని ఎంచుకోండి. మీ పోస్టర్కు కళాత్మక ప్రభావాలను జోడించడానికి రాస్టర్బేటర్ వివిధ రకాల శైలులను ఎంచుకోవడానికి మిమ్మల్ని అనుమతిస్తుంది. ఈ దశను దాటవేయడానికి ఒక శైలిపై క్లిక్ చేయండి (చిత్రంపై ప్రివ్యూ కనిపిస్తుంది) లేదా "ప్రభావాలు లేవు" ఎంచుకోండి.
శైలిని ఎంచుకోండి. మీ పోస్టర్కు కళాత్మక ప్రభావాలను జోడించడానికి రాస్టర్బేటర్ వివిధ రకాల శైలులను ఎంచుకోవడానికి మిమ్మల్ని అనుమతిస్తుంది. ఈ దశను దాటవేయడానికి ఒక శైలిపై క్లిక్ చేయండి (చిత్రంపై ప్రివ్యూ కనిపిస్తుంది) లేదా "ప్రభావాలు లేవు" ఎంచుకోండి. - "హాల్ఫ్టోన్" మరియు "బ్లాక్ అండ్ వైట్ హాల్ఫ్టోన్" అనేవి అనేక చుక్కలతో కూడిన హాఫ్టోన్ శైలిలో ముద్రించే ప్రసిద్ధ ఎంపికలు.
 నొక్కండి కొనసాగించండి.
నొక్కండి కొనసాగించండి. మీ రంగు ప్రాధాన్యతలను ఎంచుకోండి. మీరు శైలిని ఎంచుకున్న తర్వాత, మీరు తుది ఉత్పత్తి కోసం అదనపు ఎంపికలను ఎంచుకోగలుగుతారు.
మీ రంగు ప్రాధాన్యతలను ఎంచుకోండి. మీరు శైలిని ఎంచుకున్న తర్వాత, మీరు తుది ఉత్పత్తి కోసం అదనపు ఎంపికలను ఎంచుకోగలుగుతారు. - మీరు "నో ఎఫెక్ట్స్" ఎంచుకుంటే, మెను ఎంపికలు ఏవీ మీ పోస్టర్ను ప్రభావితం చేయవు.
 నొక్కండి కొనసాగించండి.
నొక్కండి కొనసాగించండి. మీ చివరి శైలి ఎంపికలను ఎంచుకోండి. మీరు ఎంచుకున్న శైలిని బట్టి ఈ ఎంపికలు మారుతూ ఉంటాయి.
మీ చివరి శైలి ఎంపికలను ఎంచుకోండి. మీరు ఎంచుకున్న శైలిని బట్టి ఈ ఎంపికలు మారుతూ ఉంటాయి. - మీరు శైలిని ఎంచుకోకపోతే, మీ ఉత్పత్తికి జోడించడానికి అదనపు ప్రభావాల కోసం మీరు స్క్రీన్ ఎగువన డ్రాప్-డౌన్ మెనుని శోధించవచ్చు. మీరు ఒకదాన్ని ఉపయోగించకూడదని నిర్ణయించుకుంటే, మెను నుండి "విస్తరించు" ఎంచుకోండి.
- మార్జిన్లను ట్రిమ్ చేయడం సులభం చేయడానికి, "మార్కులను కత్తిరించండి" పక్కన ఉన్న పెట్టెను ఎంచుకోండి. మీరు 5 మిమీ అతివ్యాప్తిని జోడించినట్లయితే ఇది ఐచ్ఛికం మరియు అవసరం లేదు.
 నొక్కండి పూర్తి X పేజీ పోస్టర్!. "X" మీరు ముద్రించే పేజీల సంఖ్యను సూచిస్తుంది. వెబ్సైట్ ఇప్పుడు మీ చిత్రాన్ని సృష్టిస్తుంది.
నొక్కండి పూర్తి X పేజీ పోస్టర్!. "X" మీరు ముద్రించే పేజీల సంఖ్యను సూచిస్తుంది. వెబ్సైట్ ఇప్పుడు మీ చిత్రాన్ని సృష్టిస్తుంది.  పిడిఎఫ్ను డౌన్లోడ్ చేయండి. పూర్తి చేసిన చిత్రాన్ని డౌన్లోడ్ చేయడానికి "సరే" లేదా "సేవ్" క్లిక్ చేయండి (కంప్యూటర్ మరియు బ్రౌజర్ని బట్టి ఎంపికలు మారుతూ ఉంటాయి), ఇది ముద్రించడానికి సిద్ధంగా ఉంది.
పిడిఎఫ్ను డౌన్లోడ్ చేయండి. పూర్తి చేసిన చిత్రాన్ని డౌన్లోడ్ చేయడానికి "సరే" లేదా "సేవ్" క్లిక్ చేయండి (కంప్యూటర్ మరియు బ్రౌజర్ని బట్టి ఎంపికలు మారుతూ ఉంటాయి), ఇది ముద్రించడానికి సిద్ధంగా ఉంది.
2 యొక్క 2 వ భాగం: చిత్రాన్ని ముద్రించడం
 PDF ని తెరవండి. రాస్టర్బేటర్ నుండి మీరు డౌన్లోడ్ చేసిన ఫైల్ను మీ కంప్యూటర్ డిఫాల్ట్ పిడిఎఫ్ రీడర్తో తెరవడానికి డబుల్ క్లిక్ చేయండి.
PDF ని తెరవండి. రాస్టర్బేటర్ నుండి మీరు డౌన్లోడ్ చేసిన ఫైల్ను మీ కంప్యూటర్ డిఫాల్ట్ పిడిఎఫ్ రీడర్తో తెరవడానికి డబుల్ క్లిక్ చేయండి. - రాస్టర్బేటర్ అడోబ్ ఎక్స్ రీడర్ను ఉపయోగించమని సిఫారసు చేస్తుంది, కానీ ఏదైనా రీడర్ మంచిది.
 మెనుపై క్లిక్ చేయండి ఫైల్. మీరు విండోస్ ఉపయోగిస్తుంటే, ఈ మెనూ బార్ పిడిఎఫ్ రీడర్ పైభాగంలో ఉంటుంది. మీరు Mac ని ఉపయోగిస్తుంటే, మెను బార్ స్క్రీన్ పైభాగంలో ఉంటుంది.
మెనుపై క్లిక్ చేయండి ఫైల్. మీరు విండోస్ ఉపయోగిస్తుంటే, ఈ మెనూ బార్ పిడిఎఫ్ రీడర్ పైభాగంలో ఉంటుంది. మీరు Mac ని ఉపయోగిస్తుంటే, మెను బార్ స్క్రీన్ పైభాగంలో ఉంటుంది.  నొక్కండి ముద్రణ. ఇది మీ కంప్యూటర్ యొక్క ముద్రణ ఎంపికలను తెరుస్తుంది.
నొక్కండి ముద్రణ. ఇది మీ కంప్యూటర్ యొక్క ముద్రణ ఎంపికలను తెరుస్తుంది.  మీ ప్రింటర్ను ఎంచుకోండి. మీరు ఉపయోగించాలనుకుంటున్న ప్రింటర్ "ప్రింటర్" డ్రాప్-డౌన్లో కనిపించకపోతే, ఇప్పుడు దాన్ని ఎంచుకోవడానికి డ్రాప్-డౌన్ క్లిక్ చేయండి.
మీ ప్రింటర్ను ఎంచుకోండి. మీరు ఉపయోగించాలనుకుంటున్న ప్రింటర్ "ప్రింటర్" డ్రాప్-డౌన్లో కనిపించకపోతే, ఇప్పుడు దాన్ని ఎంచుకోవడానికి డ్రాప్-డౌన్ క్లిక్ చేయండి.  కాగితం పరిమాణాన్ని ఎంచుకోండి. "సైజు" లేదా "పేపర్ సైజు" పై క్లిక్ చేసి, ఆపై మీరు రాస్టర్బేటర్లో ఎంచుకున్న పరిమాణాన్ని ఎంచుకోండి.
కాగితం పరిమాణాన్ని ఎంచుకోండి. "సైజు" లేదా "పేపర్ సైజు" పై క్లిక్ చేసి, ఆపై మీరు రాస్టర్బేటర్లో ఎంచుకున్న పరిమాణాన్ని ఎంచుకోండి.  "ఫిట్ టు స్కేల్" ఎంపికను ఎంచుకోండి. మీరు Mac ని ఉపయోగిస్తుంటే, మీ ప్రింటర్ ఎంపికలను చూడటానికి మీరు "వివరాలను చూపించు" క్లిక్ చేయాలి.
"ఫిట్ టు స్కేల్" ఎంపికను ఎంచుకోండి. మీరు Mac ని ఉపయోగిస్తుంటే, మీ ప్రింటర్ ఎంపికలను చూడటానికి మీరు "వివరాలను చూపించు" క్లిక్ చేయాలి. - మాకోస్లో మీరు "ఫిట్ టు స్కేల్" ఎంచుకోవాలి.
- మీరు విండోస్ కోసం అడోబ్ రీడర్ ఉపయోగిస్తుంటే, "పేపర్ సైజు & హ్యాండ్లింగ్" క్రింద "సర్దుబాటు" తనిఖీ చేయండి.
 మీ ప్రింటర్ కాగితం యొక్క రెండు వైపులా ముద్రించడానికి సెట్ చేయబడలేదని నిర్ధారించుకోండి. పోస్టర్ సరిగ్గా ముద్రించాలనుకుంటే, ప్రతి పేజీ ఒక్కొక్కటిగా ముద్రించబడాలి.
మీ ప్రింటర్ కాగితం యొక్క రెండు వైపులా ముద్రించడానికి సెట్ చేయబడలేదని నిర్ధారించుకోండి. పోస్టర్ సరిగ్గా ముద్రించాలనుకుంటే, ప్రతి పేజీ ఒక్కొక్కటిగా ముద్రించబడాలి. - మీరు విండోస్ ఉపయోగిస్తుంటే, "రెండు వైపులా ముద్రించు" తనిఖీ చేయబడలేదని నిర్ధారించుకోండి.
- మీరు మాకోస్ ఉపయోగిస్తుంటే, ప్రింటర్ స్క్రీన్ మధ్యలో ఉన్న డ్రాప్-డౌన్ మెను నుండి "వీక్షణ" ఎంచుకోండి మరియు నిర్ధారించుకోండి డ్యూప్లెక్స్ "" ఏదీ "కు సెట్ చేయబడింది.
 నొక్కండి ముద్రణ. ఇది మీ పోస్టర్ను ప్రింటర్కు పంపుతుంది.
నొక్కండి ముద్రణ. ఇది మీ పోస్టర్ను ప్రింటర్కు పంపుతుంది.  పేజీలను క్రమంలో అమర్చండి. దీని కోసం పెద్ద ఉపరితలం ఉపయోగించడం ఉత్తమం. మీరు చిత్రాన్ని బహుళ పేజీలలో ముద్రించినట్లయితే, ఏ పేజీ ఎక్కడికి వెళ్ళాలో నిర్ణయించడం కష్టం. అదృష్టవశాత్తూ, ప్రతి పేజీ యొక్క కుడి దిగువ మూలలో ఒక మార్కర్ ఉంది, అది పేజీలను ఎలా కనెక్ట్ చేయాలో మీకు తెలియజేస్తుంది.
పేజీలను క్రమంలో అమర్చండి. దీని కోసం పెద్ద ఉపరితలం ఉపయోగించడం ఉత్తమం. మీరు చిత్రాన్ని బహుళ పేజీలలో ముద్రించినట్లయితే, ఏ పేజీ ఎక్కడికి వెళ్ళాలో నిర్ణయించడం కష్టం. అదృష్టవశాత్తూ, ప్రతి పేజీ యొక్క కుడి దిగువ మూలలో ఒక మార్కర్ ఉంది, అది పేజీలను ఎలా కనెక్ట్ చేయాలో మీకు తెలియజేస్తుంది.  అంచులను కత్తిరించండి. కత్తిరించడానికి మార్గదర్శిగా చిత్రం వెలుపల ఉన్న గుర్తులను ఉపయోగించండి. సూటిగా కత్తిరించడానికి పాలకుడు మరియు యుటిలిటీ కత్తిని ఉపయోగించడం మంచిది.
అంచులను కత్తిరించండి. కత్తిరించడానికి మార్గదర్శిగా చిత్రం వెలుపల ఉన్న గుర్తులను ఉపయోగించండి. సూటిగా కత్తిరించడానికి పాలకుడు మరియు యుటిలిటీ కత్తిని ఉపయోగించడం మంచిది.  ఒక పెద్ద చిత్రాన్ని రూపొందించడానికి మీ పేజీలను విలీనం చేయండి. టేప్, బోర్డ్కు జిగురు లేదా ప్రతి గోడను మీ గోడకు పిన్ చేయడం వంటి మీకు నచ్చిన ఏ పద్ధతిని అయినా ఉపయోగించవచ్చు.
ఒక పెద్ద చిత్రాన్ని రూపొందించడానికి మీ పేజీలను విలీనం చేయండి. టేప్, బోర్డ్కు జిగురు లేదా ప్రతి గోడను మీ గోడకు పిన్ చేయడం వంటి మీకు నచ్చిన ఏ పద్ధతిని అయినా ఉపయోగించవచ్చు. - పోస్టర్ నేలపై ముఖం మీద పడుకున్నప్పుడు ప్రతి ప్రక్కనే ఉన్న అంచున చిన్న మొత్తంలో మాస్కింగ్ టేప్ ఉపయోగించడం మీకు సహాయకరంగా ఉంటుంది. ఈ విధంగా మీరు మొత్తం విషయాన్ని మరింత సులభంగా తరలించవచ్చు.