రచయిత:
Judy Howell
సృష్టి తేదీ:
28 జూలై 2021
నవీకరణ తేదీ:
1 జూలై 2024
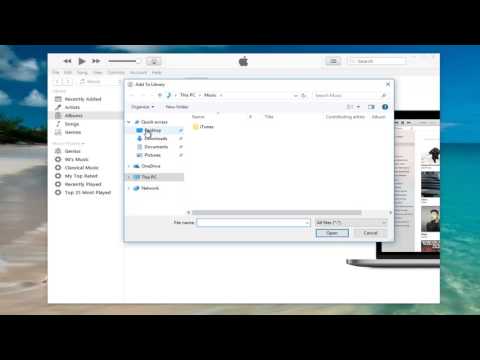
విషయము
వారి మ్యూజిక్ ఫైళ్ళను నిర్వహించడానికి మరియు ప్లే చేయడానికి ఐట్యూన్స్ సాఫ్ట్వేర్ను ఉపయోగించే చాలా మంది ప్రజలు ఇతర సాఫ్ట్వేర్లను ఉపయోగించి పొందిన మ్యూజిక్ ఫైల్లను నిర్వహించడానికి ఐట్యూన్స్ ఉపయోగించడాన్ని ఎంచుకుంటారు. ఐట్యూన్స్ అనేక ఎంపికలను కలిగి ఉంది, ఇది వినియోగదారులను వారి లైబ్రరీకి సంగీతాన్ని జోడించడానికి అనుమతిస్తుంది, వీటిలో సిడిలను దిగుమతి చేయడం మరియు ఇతర సాఫ్ట్వేర్ నుండి సంగీతాన్ని దిగుమతి చేసుకోవడం. మీరు ఈ విధంగా జోడించలేని మ్యూజిక్ ఫైల్లను మీరు ఐట్యూన్స్కు జోడించే ఫోల్డర్లో ఉంచవచ్చు.
అడుగు పెట్టడానికి
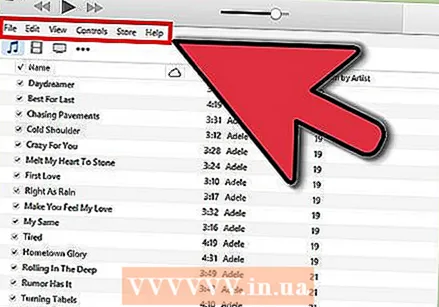 ఐట్యూన్స్ తెరిచి, మెను బార్ కనిపించేలా చేయండి. ఐట్యూన్స్కు వెళ్లి, మీ లైబ్రరీని తెరవండి (మీరు కళాకారులు, ఆల్బమ్లు లేదా పాటలతో చేస్తే ఫర్వాలేదు). ఎగువ ఎడమ మూలలో మీరు సగం నిండిన చిన్న దీర్ఘచతురస్రాన్ని చూస్తారు. దీనిపై క్లిక్ చేయండి మరియు మెను విప్పుతుంది. దీన్ని క్రిందికి స్క్రోల్ చేసి, "మెను బార్ చూపించు" క్లిక్ చేయండి. మీరు దీన్ని చేసిన తర్వాత, "ఫైల్", "సవరించు", "వీక్షణ", "నియంత్రణలు", "స్టోర్" మరియు "సహాయం" తో సాంప్రదాయ మెను కనిపిస్తుంది.
ఐట్యూన్స్ తెరిచి, మెను బార్ కనిపించేలా చేయండి. ఐట్యూన్స్కు వెళ్లి, మీ లైబ్రరీని తెరవండి (మీరు కళాకారులు, ఆల్బమ్లు లేదా పాటలతో చేస్తే ఫర్వాలేదు). ఎగువ ఎడమ మూలలో మీరు సగం నిండిన చిన్న దీర్ఘచతురస్రాన్ని చూస్తారు. దీనిపై క్లిక్ చేయండి మరియు మెను విప్పుతుంది. దీన్ని క్రిందికి స్క్రోల్ చేసి, "మెను బార్ చూపించు" క్లిక్ చేయండి. మీరు దీన్ని చేసిన తర్వాత, "ఫైల్", "సవరించు", "వీక్షణ", "నియంత్రణలు", "స్టోర్" మరియు "సహాయం" తో సాంప్రదాయ మెను కనిపిస్తుంది. - మీరు ఇప్పటికే మెను బార్ను చూడగలిగితే, ఈ దశను దాటవేయండి.
 మీరు ఐట్యూన్స్కు జోడించదలచిన సంగీతాన్ని కనుగొనండి. మీరు ఇంటర్నెట్ నుండి MP3 ఫైళ్ళను డౌన్లోడ్ చేసినా లేదా మీ కంప్యూటర్లో ఎక్కడో సంగీతం కలిగి ఉన్నా, మీరు ఆ సంగీతాన్ని కలిగి ఉన్న ఫోల్డర్ను కనుగొనాలి. మీ కంప్యూటర్లో శోధించండి (ఐట్యూన్స్ వెలుపల) మరియు మీ మ్యూజిక్ ఫోల్డర్ను కనుగొనండి. ఈ ఫైల్ ఫోల్డర్ను మీ డెస్క్టాప్లో లేదా డౌన్లోడ్ ఫోల్డర్లో సులభంగా కనుగొనగలిగే ప్రదేశానికి తరలించండి. మీరు తరువాత ఐట్యూన్స్కు ఫోల్డర్ను జోడించినప్పుడు ఇది ఫోల్డర్ను కనుగొనడం సులభం చేస్తుంది.
మీరు ఐట్యూన్స్కు జోడించదలచిన సంగీతాన్ని కనుగొనండి. మీరు ఇంటర్నెట్ నుండి MP3 ఫైళ్ళను డౌన్లోడ్ చేసినా లేదా మీ కంప్యూటర్లో ఎక్కడో సంగీతం కలిగి ఉన్నా, మీరు ఆ సంగీతాన్ని కలిగి ఉన్న ఫోల్డర్ను కనుగొనాలి. మీ కంప్యూటర్లో శోధించండి (ఐట్యూన్స్ వెలుపల) మరియు మీ మ్యూజిక్ ఫోల్డర్ను కనుగొనండి. ఈ ఫైల్ ఫోల్డర్ను మీ డెస్క్టాప్లో లేదా డౌన్లోడ్ ఫోల్డర్లో సులభంగా కనుగొనగలిగే ప్రదేశానికి తరలించండి. మీరు తరువాత ఐట్యూన్స్కు ఫోల్డర్ను జోడించినప్పుడు ఇది ఫోల్డర్ను కనుగొనడం సులభం చేస్తుంది.  ఫైల్ పొడిగింపులు ఐట్యూన్స్కు అనుకూలంగా ఉన్నాయో లేదో తనిఖీ చేయండి. చాలా సంగీతాన్ని ఐట్యూన్స్కు ఎటువంటి సమస్యలు లేకుండా జోడించవచ్చు, అయితే అది అలా ఉందో లేదో తనిఖీ చేయండి. మ్యూజిక్ ఫైల్స్ కింది పొడిగింపులను కలిగి ఉంటాయి: AAC, MP3, WAV, AIFF, AA, లేదా M4A. మీకు అసురక్షిత WMA ఫైల్లు ఉంటే, ఐట్యూన్స్ వాటిని ఉపయోగించగల ఫార్మాట్గా మార్చగలదు. లేకపోతే, మీరు సంగీతాన్ని ఐట్యూన్స్కు జోడించే ముందు మార్చాలి.
ఫైల్ పొడిగింపులు ఐట్యూన్స్కు అనుకూలంగా ఉన్నాయో లేదో తనిఖీ చేయండి. చాలా సంగీతాన్ని ఐట్యూన్స్కు ఎటువంటి సమస్యలు లేకుండా జోడించవచ్చు, అయితే అది అలా ఉందో లేదో తనిఖీ చేయండి. మ్యూజిక్ ఫైల్స్ కింది పొడిగింపులను కలిగి ఉంటాయి: AAC, MP3, WAV, AIFF, AA, లేదా M4A. మీకు అసురక్షిత WMA ఫైల్లు ఉంటే, ఐట్యూన్స్ వాటిని ఉపయోగించగల ఫార్మాట్గా మార్చగలదు. లేకపోతే, మీరు సంగీతాన్ని ఐట్యూన్స్కు జోడించే ముందు మార్చాలి. 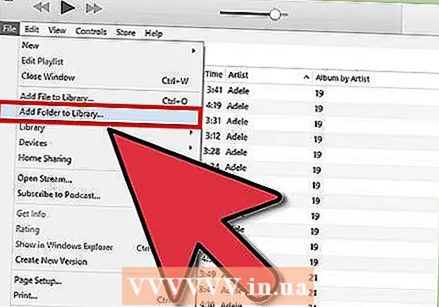 ఐట్యూన్స్కు క్రొత్త ఫోల్డర్ను జోడించండి. "ఫైల్" పై క్లిక్ చేయండి. Mac లో మీరు "లైబ్రరీకి జోడించు ...", విండోస్ "లైబ్రరీకి ఫోల్డర్ను జోడించు" ఎంపికను చూస్తారు. సంబంధిత ఎంపికను క్లిక్ చేసి, ఐట్యూన్స్ బ్రౌజర్ విండోను తెరవడానికి అనుమతించండి.
ఐట్యూన్స్కు క్రొత్త ఫోల్డర్ను జోడించండి. "ఫైల్" పై క్లిక్ చేయండి. Mac లో మీరు "లైబ్రరీకి జోడించు ...", విండోస్ "లైబ్రరీకి ఫోల్డర్ను జోడించు" ఎంపికను చూస్తారు. సంబంధిత ఎంపికను క్లిక్ చేసి, ఐట్యూన్స్ బ్రౌజర్ విండోను తెరవడానికి అనుమతించండి. - "లైబ్రరీకి ఫైల్ను జోడించు" ఎంపిక కూడా ఉంది, అయితే ఇది ఐట్యూన్స్కు వ్యక్తిగత పాటలను మాత్రమే జోడిస్తుంది, మొత్తం ఫోల్డర్ కాదు.
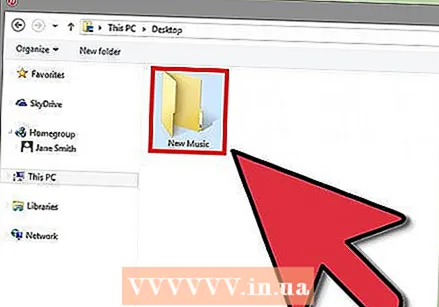 మీరు సృష్టించిన ఫోల్డర్ కోసం చూడండి. కొత్తగా తెరిచిన విండోలో మీరు మీ సంగీతంతో ఫైల్ ఫోల్డర్ కోసం శోధించవచ్చు. ఫోల్డర్ను ఎంచుకోవడానికి దానిపై క్లిక్ చేసి, ఆపై విండో దిగువన ఉన్న "సెలెక్ట్ ఫోల్డర్" పై క్లిక్ చేయండి.
మీరు సృష్టించిన ఫోల్డర్ కోసం చూడండి. కొత్తగా తెరిచిన విండోలో మీరు మీ సంగీతంతో ఫైల్ ఫోల్డర్ కోసం శోధించవచ్చు. ఫోల్డర్ను ఎంచుకోవడానికి దానిపై క్లిక్ చేసి, ఆపై విండో దిగువన ఉన్న "సెలెక్ట్ ఫోల్డర్" పై క్లిక్ చేయండి. - మీరు "లైబ్రరీకి ఫైల్ను జోడించు" ఉపయోగిస్తే, మీరు షిఫ్ట్ బటన్ను నొక్కడం ద్వారా మరియు ఫైల్లను క్లిక్ చేయడం ద్వారా బహుళ ఫైల్లను ఎంచుకోవచ్చు - ఈ విధంగా మీరు మొత్తం ఫోల్డర్ను జోడించవచ్చు.
 మీరు ఐట్యూన్స్ లైబ్రరీకి జోడించదలిచిన ఫోల్డర్ కోసం శోధించండి. మీరు "ఫోల్డర్ ఎంచుకోండి" క్లిక్ చేస్తే, బ్రౌజర్ విండో స్వయంచాలకంగా మూసివేయబడుతుంది, మిమ్మల్ని ఐట్యూన్స్ లైబ్రరీకి తిరిగి ఇస్తుంది. 5-10 సెకన్లపాటు వేచి ఉండండి, ఆపై సంగీతం నిజంగా జోడించబడిందో లేదో చూడటానికి లైబ్రరీని శోధించండి. ఫైళ్ళను కాపీ చేయడానికి కొంత సమయం పడుతుంది, కాబట్టి మీరు వెంటనే ఫైళ్ళను కనుగొనలేకపోతే దయచేసి ఓపికపట్టండి. మీరు ఫోల్డర్ను కనుగొన్నప్పుడు, సంగీతం పాడైపోలేదని నిర్ధారించుకోండి. అవి కాకపోతే, మీరు పూర్తి చేసారు!
మీరు ఐట్యూన్స్ లైబ్రరీకి జోడించదలిచిన ఫోల్డర్ కోసం శోధించండి. మీరు "ఫోల్డర్ ఎంచుకోండి" క్లిక్ చేస్తే, బ్రౌజర్ విండో స్వయంచాలకంగా మూసివేయబడుతుంది, మిమ్మల్ని ఐట్యూన్స్ లైబ్రరీకి తిరిగి ఇస్తుంది. 5-10 సెకన్లపాటు వేచి ఉండండి, ఆపై సంగీతం నిజంగా జోడించబడిందో లేదో చూడటానికి లైబ్రరీని శోధించండి. ఫైళ్ళను కాపీ చేయడానికి కొంత సమయం పడుతుంది, కాబట్టి మీరు వెంటనే ఫైళ్ళను కనుగొనలేకపోతే దయచేసి ఓపికపట్టండి. మీరు ఫోల్డర్ను కనుగొన్నప్పుడు, సంగీతం పాడైపోలేదని నిర్ధారించుకోండి. అవి కాకపోతే, మీరు పూర్తి చేసారు!
చిట్కాలు
- మీ డెస్క్టాప్లోని ఐట్యూన్స్ ఐకాన్కు ఫోల్డర్ను లాగడం ద్వారా మీరు మీ మ్యూజిక్ ఫోల్డర్ను ఐట్యూన్స్కు జోడించవచ్చు.
హెచ్చరికలు
- Mac లో, ఫైళ్ళను కత్తిరించడం, అతికించడం మరియు తరలించడం వంటి వాటితో ఇది కొద్దిగా భిన్నంగా పనిచేస్తుంది. Mac తరచుగా కటింగ్ మరియు అతికించడానికి అనుమతించదు ఎందుకంటే మీరు ఫైల్ను అతికించడం మర్చిపోవచ్చు - చివరికి దాన్ని కోల్పోతారు. మీరు కాపీకి బదులుగా కత్తిరించి అతికించాలనుకుంటే "Cmd" బటన్ను ఉపయోగించండి.



