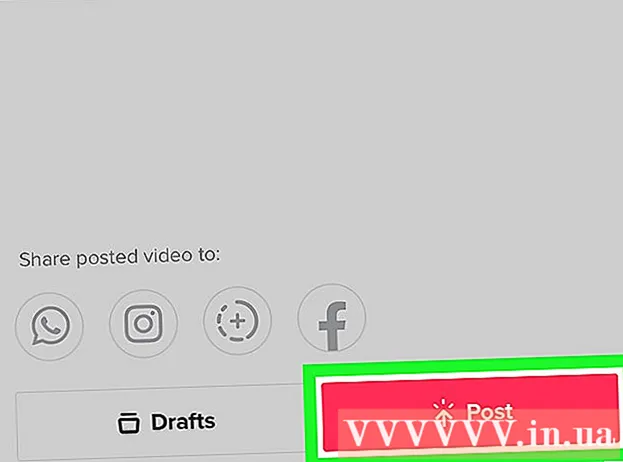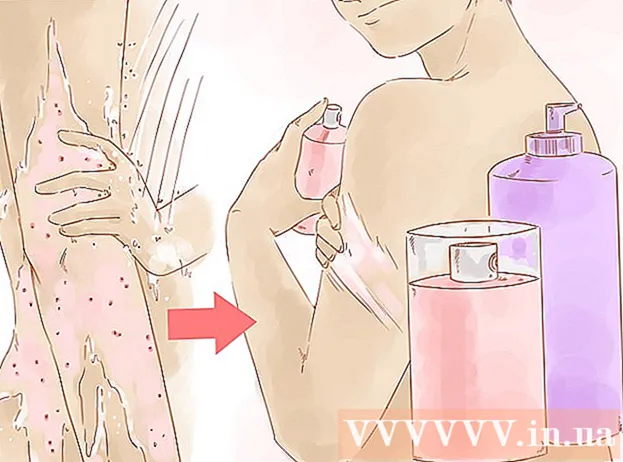రచయిత:
Frank Hunt
సృష్టి తేదీ:
17 మార్చి 2021
నవీకరణ తేదీ:
27 జూన్ 2024

విషయము
- అడుగు పెట్టడానికి
- 3 యొక్క పద్ధతి 1: విండోస్లో
- 3 యొక్క విధానం 2: Mac లో
- 3 యొక్క విధానం 3: విండోస్లో గేమ్ బార్ను ఉపయోగించడం
- చిట్కాలు
- హెచ్చరికలు
ఈ వికీ మీ కంప్యూటర్ స్క్రీన్ చిత్రాలను డెస్క్టాప్ నుండి ఆటలు మరియు ప్రోగ్రామ్ల వరకు వీడియోగా ఎలా రికార్డ్ చేయాలో నేర్పుతుంది. మీరు దీన్ని విండోస్లో OBS స్టూడియో ఉపయోగించి లేదా క్విక్టైమ్ ఉపయోగించి Mac లో చేయవచ్చు. మీకు విండోస్ 10 యొక్క క్రియేటర్స్ అప్డేట్ వెర్షన్ ఉంటే, ఆటలు మరియు అనువర్తనాల్లో మీ కార్యాచరణను రికార్డ్ చేయడానికి మీరు గేమ్ బార్ను కూడా ఉపయోగించవచ్చు.
అడుగు పెట్టడానికి
3 యొక్క పద్ధతి 1: విండోస్లో
 ఓపెన్ బ్రాడ్కాస్ట్ సాఫ్ట్వేర్ (OBS) స్టూడియోని డౌన్లోడ్ చేయండి. Https://obsproject.com/download కు వెళ్లి క్లిక్ చేయండి ఇన్స్టాలర్ను డౌన్లోడ్ చేయండి పేజీ యొక్క కుడి వైపున. విండోస్లో అంతర్నిర్మిత స్క్రీన్ రికార్డింగ్ సాధనం లేనందున, మీరు మీ డెస్క్టాప్ మరియు రన్నింగ్ ప్రోగ్రామ్ల యొక్క స్క్రీన్ రికార్డింగ్లను తీసుకోవాలనుకుంటే ఉచిత OBS వంటి ప్రోగ్రామ్ను డౌన్లోడ్ చేసుకోవాలి.
ఓపెన్ బ్రాడ్కాస్ట్ సాఫ్ట్వేర్ (OBS) స్టూడియోని డౌన్లోడ్ చేయండి. Https://obsproject.com/download కు వెళ్లి క్లిక్ చేయండి ఇన్స్టాలర్ను డౌన్లోడ్ చేయండి పేజీ యొక్క కుడి వైపున. విండోస్లో అంతర్నిర్మిత స్క్రీన్ రికార్డింగ్ సాధనం లేనందున, మీరు మీ డెస్క్టాప్ మరియు రన్నింగ్ ప్రోగ్రామ్ల యొక్క స్క్రీన్ రికార్డింగ్లను తీసుకోవాలనుకుంటే ఉచిత OBS వంటి ప్రోగ్రామ్ను డౌన్లోడ్ చేసుకోవాలి. - మీరు గేమ్ప్లే లేదా నిర్దిష్ట అనువర్తనాన్ని రికార్డ్ చేయాలనుకుంటే, మీరు విండోస్ 10 క్రియేటర్ ఎడిషన్లో గేమ్ బార్ అనువర్తనాన్ని ఉపయోగించవచ్చు.
 OBS స్టూడియోని ఇన్స్టాల్ చేయండి. OBS స్టూడియో ఇన్స్టాలేషన్ ఫైల్పై డబుల్ క్లిక్ చేయండి (మీ బ్రౌజర్ యొక్క డిఫాల్ట్ డౌన్లోడ్ స్థానంలో ఉంది), క్లిక్ చేయండి అవును ప్రాంప్ట్ చేసినప్పుడు, క్లిక్ చేయండి తరువాతిది, నొక్కండి ఒప్పందం, నొక్కండి తరువాతిది, మీరు మీ బ్రౌజర్లో OBS ను ఉపయోగించకూడదనుకుంటే ప్లగిన్ బాక్స్ను ఎంపిక చేసి, క్లిక్ చేయండి ఇన్స్టాల్ చేయడానికి.
OBS స్టూడియోని ఇన్స్టాల్ చేయండి. OBS స్టూడియో ఇన్స్టాలేషన్ ఫైల్పై డబుల్ క్లిక్ చేయండి (మీ బ్రౌజర్ యొక్క డిఫాల్ట్ డౌన్లోడ్ స్థానంలో ఉంది), క్లిక్ చేయండి అవును ప్రాంప్ట్ చేసినప్పుడు, క్లిక్ చేయండి తరువాతిది, నొక్కండి ఒప్పందం, నొక్కండి తరువాతిది, మీరు మీ బ్రౌజర్లో OBS ను ఉపయోగించకూడదనుకుంటే ప్లగిన్ బాక్స్ను ఎంపిక చేసి, క్లిక్ చేయండి ఇన్స్టాల్ చేయడానికి.  నొక్కండి పూర్తయింది ప్రాంప్ట్ చేసినప్పుడు. ఇది విండో దిగువ కుడి వైపున ఉంది. ఇది సంస్థాపనను పూర్తి చేస్తుంది మరియు OBS- స్టూడియోను తెరుస్తుంది.
నొక్కండి పూర్తయింది ప్రాంప్ట్ చేసినప్పుడు. ఇది విండో దిగువ కుడి వైపున ఉంది. ఇది సంస్థాపనను పూర్తి చేస్తుంది మరియు OBS- స్టూడియోను తెరుస్తుంది. - మీరు క్లిక్ చేయడం ద్వారా OBS స్టూడియోని కూడా తెరవవచ్చు ప్రారంభించండి
 నొక్కండి అలాగే. మీరు OBS స్టూడియో యొక్క నిబంధనలు మరియు షరతులను అంగీకరిస్తారు మరియు OBS స్టూడియో విండో తెరవబడుతుంది.
నొక్కండి అలాగే. మీరు OBS స్టూడియో యొక్క నిబంధనలు మరియు షరతులను అంగీకరిస్తారు మరియు OBS స్టూడియో విండో తెరవబడుతుంది.  నొక్కండి అవును "ఆటో-కాన్ఫిగరేషన్ విజార్డ్" విండోలో. ఒక విండో కనిపిస్తుంది. సెటప్ విజార్డ్ను ఈ క్రింది విధంగా పూర్తి చేయండి:
నొక్కండి అవును "ఆటో-కాన్ఫిగరేషన్ విజార్డ్" విండోలో. ఒక విండో కనిపిస్తుంది. సెటప్ విజార్డ్ను ఈ క్రింది విధంగా పూర్తి చేయండి: - "రికార్డింగ్ కోసం ఆప్టిమైజ్ చేయి" బాక్స్ను ఎంచుకోండి.
- నొక్కండి తరువాత.
- నొక్కండి తరువాత.
- నొక్కండి సెట్టింగులను వర్తించండి.
- మీరు మీ స్వంత సెట్టింగులను చేయాలనుకుంటే, క్లిక్ చేయండి లేదు..
 మీ కంప్యూటర్ యొక్క డెస్క్టాప్ను మూలంగా పేర్కొనండి. పై క్లిక్ చేయండి + "సోర్సెస్" శీర్షిక క్రింద, క్లిక్ చేయండి డిస్ప్లే క్యాప్చర్ లేదా గేమ్ క్యాప్చర్, నొక్కండి అలాగే "క్రొత్త క్యాప్చర్" విండో దిగువన, ఆపై క్లిక్ చేయండి అలాగే తదుపరి విండో దిగువన.
మీ కంప్యూటర్ యొక్క డెస్క్టాప్ను మూలంగా పేర్కొనండి. పై క్లిక్ చేయండి + "సోర్సెస్" శీర్షిక క్రింద, క్లిక్ చేయండి డిస్ప్లే క్యాప్చర్ లేదా గేమ్ క్యాప్చర్, నొక్కండి అలాగే "క్రొత్త క్యాప్చర్" విండో దిగువన, ఆపై క్లిక్ చేయండి అలాగే తదుపరి విండో దిగువన.  నొక్కండి రికార్డింగ్ ప్రారంభించండి. ఇది OBS స్టూడియో విండో యొక్క కుడి దిగువ భాగంలో చూడవచ్చు. దీనితో, OBS స్టూడియో మీ స్క్రీన్లో కంటెంట్ను రికార్డ్ చేయడం ప్రారంభిస్తుంది.
నొక్కండి రికార్డింగ్ ప్రారంభించండి. ఇది OBS స్టూడియో విండో యొక్క కుడి దిగువ భాగంలో చూడవచ్చు. దీనితో, OBS స్టూడియో మీ స్క్రీన్లో కంటెంట్ను రికార్డ్ చేయడం ప్రారంభిస్తుంది. - మీరు క్లిక్ చేయడం ద్వారా రికార్డింగ్ను ఆపవచ్చు రికార్డింగ్ ఆపు OBS స్టూడియో యొక్క కుడి దిగువ మూలలో.
 అవసరమైతే, OBS స్టూడియోలో "రికార్డింగ్ ప్రారంభించడంలో విఫలమైంది" అనే దోష సందేశాన్ని నివారించండి. కొన్ని సందర్భాల్లో, మీరు "అవుట్పుట్ ప్రారంభించడం విఫలమైంది" అనే దోష సందేశాన్ని చూస్తారు. దయచేసి వివరాల కోసం లాగ్ను తనిఖీ చేయండి "పాప్-అప్ విండోలో. మీరు దీన్ని ఈ క్రింది విధంగా పరిష్కరించవచ్చు:
అవసరమైతే, OBS స్టూడియోలో "రికార్డింగ్ ప్రారంభించడంలో విఫలమైంది" అనే దోష సందేశాన్ని నివారించండి. కొన్ని సందర్భాల్లో, మీరు "అవుట్పుట్ ప్రారంభించడం విఫలమైంది" అనే దోష సందేశాన్ని చూస్తారు. దయచేసి వివరాల కోసం లాగ్ను తనిఖీ చేయండి "పాప్-అప్ విండోలో. మీరు దీన్ని ఈ క్రింది విధంగా పరిష్కరించవచ్చు: - నొక్కండి అలాగే నోటిఫికేషన్ విండోలో.
- నొక్కండి సెట్టింగులు OBS స్టూడియో విండో దిగువ కుడి వైపున.
- నొక్కండి అవుట్పుట్ సెట్టింగుల విండో ఎగువ ఎడమ వైపున.
- "ఎన్కోడర్" డ్రాప్-డౌన్ మెను క్లిక్ చేయండి.
- నొక్కండి సాఫ్ట్వేర్ (x264) డ్రాప్-డౌన్ మెనులో.
- నొక్కండి వర్తించు ఆపై అలాగే
- మీరు క్లిక్ చేయడం ద్వారా OBS స్టూడియోని కూడా తెరవవచ్చు ప్రారంభించండి
3 యొక్క విధానం 2: Mac లో
 స్పాట్లైట్ తెరవండి
స్పాట్లైట్ తెరవండి  టైప్ చేయండి శీఘ్ర సమయం స్పాట్లైట్లో. ఇది క్విక్టైమ్ కోసం శోధిస్తుంది.
టైప్ చేయండి శీఘ్ర సమయం స్పాట్లైట్లో. ఇది క్విక్టైమ్ కోసం శోధిస్తుంది.  నొక్కండి శీఘ్ర సమయం. స్పాట్లైట్లో ఇది అగ్ర శోధన ఫలితం. ఇది క్విక్టైమ్ను తెరుస్తుంది.
నొక్కండి శీఘ్ర సమయం. స్పాట్లైట్లో ఇది అగ్ర శోధన ఫలితం. ఇది క్విక్టైమ్ను తెరుస్తుంది.  నొక్కండి ఫైల్. ఈ మెను ఐటెమ్ స్క్రీన్ ఎగువ ఎడమ మూలలో చూడవచ్చు. డ్రాప్-డౌన్ మెను కనిపిస్తుంది.
నొక్కండి ఫైల్. ఈ మెను ఐటెమ్ స్క్రీన్ ఎగువ ఎడమ మూలలో చూడవచ్చు. డ్రాప్-డౌన్ మెను కనిపిస్తుంది.  నొక్కండి క్రొత్త స్క్రీన్ రికార్డింగ్. మీరు దీన్ని ఫైల్ మెను ఎగువన కనుగొంటారు. ఆ తరువాత, స్క్రీన్ రికార్డింగ్ బార్ కనిపిస్తుంది.
నొక్కండి క్రొత్త స్క్రీన్ రికార్డింగ్. మీరు దీన్ని ఫైల్ మెను ఎగువన కనుగొంటారు. ఆ తరువాత, స్క్రీన్ రికార్డింగ్ బార్ కనిపిస్తుంది.  రికార్డ్ బటన్ పై క్లిక్ చేయండి. ఇది స్క్రీన్ రికార్డింగ్ బార్ దిగువన ఉన్న ఎరుపు / వెండి రౌండ్ బటన్. ఎంపిక విండో కనిపిస్తుంది.
రికార్డ్ బటన్ పై క్లిక్ చేయండి. ఇది స్క్రీన్ రికార్డింగ్ బార్ దిగువన ఉన్న ఎరుపు / వెండి రౌండ్ బటన్. ఎంపిక విండో కనిపిస్తుంది. - మీరు కూడా క్లిక్ చేయవచ్చు ∨ రికార్డ్ బటన్ యొక్క కుడి వైపున, మైక్రోఫోన్ కోసం ఎంపికలతో కూడిన డ్రాప్-డౌన్ మెను మరియు రికార్డింగ్ సమయంలో మీరు మౌస్ క్లిక్ చేసినప్పుడు హెచ్చరికలను ప్రారంభించే లేదా నిలిపివేసే సామర్థ్యం కోసం.
 తెరపై ఎక్కడైనా క్లిక్ చేయండి. ఇది క్విక్టైమ్ మొత్తం స్క్రీన్ కంటెంట్ను రికార్డ్ చేయడం ప్రారంభిస్తుంది.
తెరపై ఎక్కడైనా క్లిక్ చేయండి. ఇది క్విక్టైమ్ మొత్తం స్క్రీన్ కంటెంట్ను రికార్డ్ చేయడం ప్రారంభిస్తుంది. - ప్రత్యామ్నాయంగా, మీరు మీ స్క్రీన్ యొక్క ఒక భాగం చుట్టూ ఎంపిక పెట్టెను లాగవచ్చు మరియు ఫ్రేమ్ చేసిన భాగాన్ని మాత్రమే రికార్డ్ చేయడానికి "రికార్డ్" బటన్ను మళ్లీ నొక్కండి.
- మీరు రికార్డింగ్ ఆపాలనుకుంటే, క్లిక్ చేయండి ఫైల్ మీ Mac యొక్క మెను బార్లో, ఆపై క్లిక్ చేయండి రికార్డింగ్ ఆపండి డ్రాప్-డౌన్ మెనులో.
3 యొక్క విధానం 3: విండోస్లో గేమ్ బార్ను ఉపయోగించడం
 ప్రారంభ మెనుని తెరవండి
ప్రారంభ మెనుని తెరవండి  సెట్టింగులను తెరవండి
సెట్టింగులను తెరవండి  నొక్కండి స్పెల్. ఇది సెట్టింగుల పేజీలోని Xbox లోగో.
నొక్కండి స్పెల్. ఇది సెట్టింగుల పేజీలోని Xbox లోగో. - అన్ని విండోస్ కంప్యూటర్లకు ఈ ఎంపిక లేదు. మీరు ఇంకా సృష్టికర్త యొక్క నవీకరణను డౌన్లోడ్ చేయకపోతే మరియు / లేదా తగిన వీడియో కార్డ్ లేకపోతే, మీరు గేమ్ బార్తో స్క్రీన్ రికార్డింగ్ చేయలేరు.
 నొక్కండి గేమ్ బార్. ఈ టాబ్ పేజీ యొక్క ఎడమ ఎగువ భాగంలో చూడవచ్చు.
నొక్కండి గేమ్ బార్. ఈ టాబ్ పేజీ యొక్క ఎడమ ఎగువ భాగంలో చూడవచ్చు.  ఆట రికార్డింగ్ను సక్రియం చేయండి. పై క్లిక్ చేయండి నుండిపేజీ ఎగువన "గేమ్ క్లిప్లు, స్క్రీన్షాట్లు మరియు గేమ్ బార్తో ప్రసారాలను రికార్డ్ చేయండి" శీర్షిక కింద మారండి. స్విచ్ ఆన్ అవుతుంది. ఇప్పుడు మీరు ఆటలలో స్క్రీన్ రికార్డింగ్ తీసుకోవచ్చు.
ఆట రికార్డింగ్ను సక్రియం చేయండి. పై క్లిక్ చేయండి నుండిపేజీ ఎగువన "గేమ్ క్లిప్లు, స్క్రీన్షాట్లు మరియు గేమ్ బార్తో ప్రసారాలను రికార్డ్ చేయండి" శీర్షిక కింద మారండి. స్విచ్ ఆన్ అవుతుంది. ఇప్పుడు మీరు ఆటలలో స్క్రీన్ రికార్డింగ్ తీసుకోవచ్చు. - "రికార్డింగ్ ఆపు / ప్రారంభించు" శీర్షిక కింద టెక్స్ట్ ఫీల్డ్లో గేమ్ వీడియోలను రికార్డ్ చేయడానికి మీరు మీ స్వంత హాట్కీని జోడించవచ్చు.
 మీరు రికార్డ్ చేయదలిచిన ఆటను తెరవండి. మీరు డెస్క్టాప్ను గేమ్ బార్తో రికార్డ్ చేయలేరు మరియు రికార్డింగ్ చేసేటప్పుడు అనువర్తనాలను మార్చలేరు అయినప్పటికీ మీరు ఒక అనువర్తనాన్ని తెరవవచ్చు లేదా రికార్డ్ చేయాలనుకుంటున్నారు.
మీరు రికార్డ్ చేయదలిచిన ఆటను తెరవండి. మీరు డెస్క్టాప్ను గేమ్ బార్తో రికార్డ్ చేయలేరు మరియు రికార్డింగ్ చేసేటప్పుడు అనువర్తనాలను మార్చలేరు అయినప్పటికీ మీరు ఒక అనువర్తనాన్ని తెరవవచ్చు లేదా రికార్డ్ చేయాలనుకుంటున్నారు.  అదే సమయంలో నొక్కండి విన్ మరియు జి.. ఈ కీ కలయిక గేమ్ బార్ను ప్రారంభిస్తుంది.
అదే సమయంలో నొక్కండి విన్ మరియు జి.. ఈ కీ కలయిక గేమ్ బార్ను ప్రారంభిస్తుంది.  "అవును, ఇది ఆట" అని తనిఖీ చేయండి. గేమ్బాక్ నోటిఫికేషన్లో మీరు దీన్ని స్క్రీన్ దిగువన కనుగొనవచ్చు. ఇది స్క్రీన్ దిగువన గేమ్ బార్ను తెరుస్తుంది.
"అవును, ఇది ఆట" అని తనిఖీ చేయండి. గేమ్బాక్ నోటిఫికేషన్లో మీరు దీన్ని స్క్రీన్ దిగువన కనుగొనవచ్చు. ఇది స్క్రీన్ దిగువన గేమ్ బార్ను తెరుస్తుంది.  మీ గేమ్ప్లేని రికార్డ్ చేయడం ప్రారంభించండి. గేమ్ బార్లోని ఎరుపు వృత్తాన్ని క్లిక్ చేయండి లేదా నొక్కండి విన్+ఆల్ట్+ఆర్.. విండోస్ మీ గేమ్ప్లేని రికార్డ్ చేయడం ప్రారంభిస్తుంది.
మీ గేమ్ప్లేని రికార్డ్ చేయడం ప్రారంభించండి. గేమ్ బార్లోని ఎరుపు వృత్తాన్ని క్లిక్ చేయండి లేదా నొక్కండి విన్+ఆల్ట్+ఆర్.. విండోస్ మీ గేమ్ప్లేని రికార్డ్ చేయడం ప్రారంభిస్తుంది. - రికార్డింగ్ ఆపడానికి గేమ్ బార్లోని చదరపు గుర్తుపై క్లిక్ చేయండి లేదా హాట్కీని మళ్లీ ఉపయోగించండి విన్+ఆల్ట్+ఆర్..
చిట్కాలు
- మీరు OBS స్టూడియోని ఉపయోగించకూడదనుకుంటే విండోస్ కోసం అనేక ఉచిత స్క్రీన్ రికార్డింగ్ అనువర్తనాలు అందుబాటులో ఉన్నాయి. ప్రస్తావించదగిన కొన్ని: ఐస్క్రీమ్ స్క్రీన్ రికార్డర్ మరియు ఏస్ థింకర్.
- విండోస్ మరియు మాక్ కంప్యూటర్లకు OBS స్టూడియో అందుబాటులో ఉంది.
హెచ్చరికలు
- కొన్ని చౌకైన స్క్రీన్ రికార్డింగ్ అనువర్తనాలు నడుస్తున్నప్పుడు మీ కంప్యూటర్ను నెమ్మదిస్తాయి, ప్రత్యేకించి మీరు గేమింగ్ అయితే. మీరు ఆట లేదా ప్రదర్శన యొక్క అధునాతన, ప్రొఫెషనల్ ఫుటేజీని సంగ్రహించాలనుకుంటే, మీరు వాణిజ్య రికార్డింగ్ సాఫ్ట్వేర్ను కొనుగోలు చేయాలి.