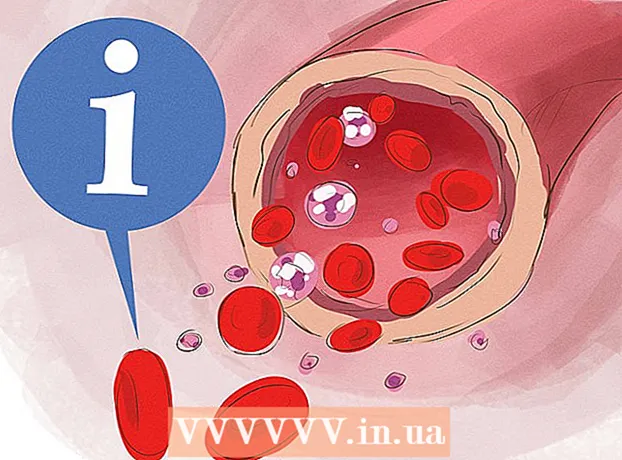రచయిత:
Roger Morrison
సృష్టి తేదీ:
23 సెప్టెంబర్ 2021
నవీకరణ తేదీ:
1 జూలై 2024

విషయము
- అడుగు పెట్టడానికి
- 2 యొక్క 1 వ భాగం: మీ Mac ని పొందడం మరియు మళ్లీ అమలు చేయడం
- 2 యొక్క 2 వ భాగం: కారణాన్ని నిర్ణయించడం
పిజ్జా వీల్. బీచ్ బాల్. మరణం యొక్క స్పిన్నింగ్ చక్రం. మీరు ఏది పిలవాలనుకున్నా, మీ మాక్ స్క్రీన్లో కనిపించే ఇంద్రధనస్సు రంగు బంతి మీ కంప్యూటర్ క్రాష్ అయిన చెడ్డ శకునమే. స్తంభింపచేసిన మాక్ కంప్యూటర్ను స్తంభింపచేయడానికి ఆపిల్ అనేక మార్గాలను అందిస్తుంది.
అడుగు పెట్టడానికి
2 యొక్క 1 వ భాగం: మీ Mac ని పొందడం మరియు మళ్లీ అమలు చేయడం
 క్రాష్ అయిన ప్రోగ్రామ్ను మూసివేయమని బలవంతం చేయండి. ఒక ప్రోగ్రామ్ క్రాష్ అయినప్పటికీ, మీ కంప్యూటర్ ఇంకా స్పందిస్తూ ఉంటే, మీరు ప్రోగ్రామ్ను విడిచిపెట్టి కంప్యూటర్ను ఉపయోగించడం కొనసాగించవచ్చు. క్రాష్ అయిన ప్రోగ్రామ్ను ఆపడానికి అనేక మార్గాలు ఉన్నాయి:
క్రాష్ అయిన ప్రోగ్రామ్ను మూసివేయమని బలవంతం చేయండి. ఒక ప్రోగ్రామ్ క్రాష్ అయినప్పటికీ, మీ కంప్యూటర్ ఇంకా స్పందిస్తూ ఉంటే, మీరు ప్రోగ్రామ్ను విడిచిపెట్టి కంప్యూటర్ను ఉపయోగించడం కొనసాగించవచ్చు. క్రాష్ అయిన ప్రోగ్రామ్ను ఆపడానికి అనేక మార్గాలు ఉన్నాయి: - క్రాష్ అయిన అనువర్తనం నుండి దృష్టి పెట్టడానికి మీ డెస్క్టాప్ లేదా ఏదైనా ఇతర ఓపెన్ విండోపై క్లిక్ చేయండి. ఆపిల్ మెను క్లిక్ చేసి, "ఫోర్స్ క్విట్" ఎంచుకోండి. క్రాష్ అయిన ప్రోగ్రామ్ను హైలైట్ చేసి, దాన్ని మూసివేయడానికి "ఫోర్స్ క్విట్" క్లిక్ చేయండి.
- నొక్కండి ఆదేశం+ఎంపిక+ఎస్ ఫోర్స్ క్విట్ మెను తెరవడానికి. క్రాష్ అయిన ప్రోగ్రామ్ను ఎంచుకుని, "ఫోర్స్ క్విట్" క్లిక్ చేయండి.
- పరీక్షను పట్టుకోండి ఎంపిక బటన్ నొక్కినప్పుడుCtrl-డాక్లోని అనువర్తనం చిహ్నాన్ని క్లిక్ చేయండి. మెను నుండి "ఫోర్స్ క్విట్" ఎంచుకోండి.
 మీ ఇరుక్కున్న Mac కంప్యూటర్ను పున art ప్రారంభించండి. మీ సిస్టమ్ ప్రతిస్పందించకపోతే, లేదా మీరు "ఫోర్స్ క్విట్" మెనుల్లో దేనినైనా యాక్సెస్ చేయలేకపోతే, మీరు కంప్యూటర్ను పున art ప్రారంభించమని బలవంతం చేయవచ్చు. మీరు మౌస్ కర్సర్ను తరలించలేక పోయినప్పటికీ మీరు దీన్ని చేయగల అనేక మార్గాలు ఉన్నాయి.
మీ ఇరుక్కున్న Mac కంప్యూటర్ను పున art ప్రారంభించండి. మీ సిస్టమ్ ప్రతిస్పందించకపోతే, లేదా మీరు "ఫోర్స్ క్విట్" మెనుల్లో దేనినైనా యాక్సెస్ చేయలేకపోతే, మీరు కంప్యూటర్ను పున art ప్రారంభించమని బలవంతం చేయవచ్చు. మీరు మౌస్ కర్సర్ను తరలించలేక పోయినప్పటికీ మీరు దీన్ని చేయగల అనేక మార్గాలు ఉన్నాయి. - నొక్కండి ఆదేశం+Ctrl+Ject తొలగించండి కంప్యూటర్ను పున art ప్రారంభించమని బలవంతం చేయడానికి. పరీక్ష Ject తొలగించండి కీబోర్డ్ యొక్క కుడి ఎగువ మూలలో ఉంది. క్రొత్త మ్యాక్బుక్లు ఉండకపోవచ్చు Ject తొలగించండి-టెస్ట్.
- కీబోర్డ్ ఆదేశం పనిచేయకపోతే లేదా మీకు ఒకటి లేకపోతే Ject తొలగించండిబటన్, ఆపై కంప్యూటర్ను ఆపివేయడానికి పవర్ బటన్ను ఐదు సెకన్ల పాటు నొక్కి ఉంచండి. పవర్ కీ మాక్బుక్ కీబోర్డుల కుడి ఎగువ మూలలో లేదా ఐమాక్స్ మరియు ఇతర డెస్క్టాప్ల వెనుక భాగంలో ఉంది.
2 యొక్క 2 వ భాగం: కారణాన్ని నిర్ణయించడం
 సమస్య ప్రోగ్రామ్తో లేదా మీ సిస్టమ్తో ఉందో లేదో నిర్ణయించండి. ఒక నిర్దిష్ట ప్రోగ్రామ్ను నడుపుతున్నప్పుడు మాత్రమే క్రాష్ సంభవిస్తే, అది చాలావరకు సమస్య కలిగించే ప్రోగ్రామ్. గడ్డకట్టడం యాదృచ్ఛికంగా జరిగితే, లేదా కంప్యూటర్లో రోజువారీ పనులు చేసేటప్పుడు, ఆపరేటింగ్ సిస్టమ్లో సమస్య ఉండవచ్చు. ప్రింటర్ లేదా యుఎస్బి స్టిక్ వంటి పరిధీయ పరికరాన్ని ఉపయోగిస్తున్నప్పుడు కంప్యూటర్ స్తంభింపజేస్తే, ఆ పరికరం సమస్య కావచ్చు. కారణం గురించి సాధారణ ఆలోచన కలిగి ఉండటం సమస్యను పరిష్కరించడంలో సహాయపడుతుంది.
సమస్య ప్రోగ్రామ్తో లేదా మీ సిస్టమ్తో ఉందో లేదో నిర్ణయించండి. ఒక నిర్దిష్ట ప్రోగ్రామ్ను నడుపుతున్నప్పుడు మాత్రమే క్రాష్ సంభవిస్తే, అది చాలావరకు సమస్య కలిగించే ప్రోగ్రామ్. గడ్డకట్టడం యాదృచ్ఛికంగా జరిగితే, లేదా కంప్యూటర్లో రోజువారీ పనులు చేసేటప్పుడు, ఆపరేటింగ్ సిస్టమ్లో సమస్య ఉండవచ్చు. ప్రింటర్ లేదా యుఎస్బి స్టిక్ వంటి పరిధీయ పరికరాన్ని ఉపయోగిస్తున్నప్పుడు కంప్యూటర్ స్తంభింపజేస్తే, ఆ పరికరం సమస్య కావచ్చు. కారణం గురించి సాధారణ ఆలోచన కలిగి ఉండటం సమస్యను పరిష్కరించడంలో సహాయపడుతుంది.  మీ ఖాళీ స్థలాన్ని తనిఖీ చేయండి. మీ ప్రారంభ డిస్క్ ఖాళీ స్థలం అయిపోతే, సిస్టమ్ అస్థిరంగా మారవచ్చు. మీ ప్రారంభ డిస్క్ (మీ ఆపరేటింగ్ సిస్టమ్ ఫైళ్ళను కలిగి ఉన్న డిస్క్) సాధారణంగా కనీసం 10 GB ఖాళీ స్థలాన్ని కలిగి ఉండాలి. మీకు దీని కంటే తక్కువ ఉంటే, లోపాలు తలెత్తుతాయి.
మీ ఖాళీ స్థలాన్ని తనిఖీ చేయండి. మీ ప్రారంభ డిస్క్ ఖాళీ స్థలం అయిపోతే, సిస్టమ్ అస్థిరంగా మారవచ్చు. మీ ప్రారంభ డిస్క్ (మీ ఆపరేటింగ్ సిస్టమ్ ఫైళ్ళను కలిగి ఉన్న డిస్క్) సాధారణంగా కనీసం 10 GB ఖాళీ స్థలాన్ని కలిగి ఉండాలి. మీకు దీని కంటే తక్కువ ఉంటే, లోపాలు తలెత్తుతాయి. - మీకు అందుబాటులో ఉన్న స్థలాన్ని తనిఖీ చేయడానికి వేగవంతమైన మార్గం ఆపిల్ మెనుని క్లిక్ చేసి, "ఈ మాక్ గురించి" ఎంచుకోండి. మీరు ఉపయోగించిన మరియు అందుబాటులో ఉన్న స్థలాన్ని వీక్షించడానికి "నిల్వ" టాబ్ పై క్లిక్ చేయండి.మీకు 10 GB కన్నా తక్కువ ఖాళీ స్థలం ఉంటే, మీకు ఇక అవసరం లేని కొన్ని ఫైల్లు లేదా ప్రోగ్రామ్లను తొలగించండి.
 మీ ప్రోగ్రామ్లను మరియు ఆపరేటింగ్ సిస్టమ్ను నవీకరించండి. క్రాష్ అనేది ప్రోగ్రామ్ యొక్క ఇటీవలి వెర్షన్ లేదా OS X ఆపరేటింగ్ సిస్టమ్తో పరిష్కరించబడిన తెలిసిన బగ్ కావచ్చు. మీ సాఫ్ట్వేర్ను నవీకరించడం ద్వారా మీరు ఎదుర్కొంటున్న సమస్యను పరిష్కరించవచ్చు.
మీ ప్రోగ్రామ్లను మరియు ఆపరేటింగ్ సిస్టమ్ను నవీకరించండి. క్రాష్ అనేది ప్రోగ్రామ్ యొక్క ఇటీవలి వెర్షన్ లేదా OS X ఆపరేటింగ్ సిస్టమ్తో పరిష్కరించబడిన తెలిసిన బగ్ కావచ్చు. మీ సాఫ్ట్వేర్ను నవీకరించడం ద్వారా మీరు ఎదుర్కొంటున్న సమస్యను పరిష్కరించవచ్చు. - ఆపిల్ మెనుపై క్లిక్ చేసి, "సాఫ్ట్వేర్ నవీకరణ" ఎంచుకోండి. అందుబాటులో ఉన్న ఏదైనా నవీకరణలను డౌన్లోడ్ చేసి, ఇన్స్టాల్ చేయండి. ఈ సాధనం మీ ఆపరేటింగ్ సిస్టమ్ మరియు మాక్ యాప్ స్టోర్ ద్వారా ఇన్స్టాల్ చేయబడిన ఏదైనా ప్రోగ్రామ్ల కోసం నవీకరణలను కనుగొని ఇన్స్టాల్ చేస్తుంది.
- యాప్ స్టోర్ వెలుపల నుండి ప్రోగ్రామ్లను విడిగా నవీకరించండి. మీరు యాప్ స్టోర్ వెలుపల నుండి ప్రోగ్రామ్లను ఇన్స్టాల్ చేసి ఉంటే, మీరు ప్రతి ప్రోగ్రామ్ కోసం అప్డేట్ సాధనాన్ని అమలు చేయాలి లేదా వెబ్సైట్ నుండి తాజా వెర్షన్ను డౌన్లోడ్ చేసి ఇన్స్టాల్ చేయాలి.
 మీ అన్ని పెరిఫెరల్స్ను అన్ప్లగ్ చేయండి. కొన్నిసార్లు పరికరంతో సమస్య మీ కంప్యూటర్ స్తంభింపజేస్తుంది. ప్రింటర్లు, స్కానర్లు మరియు బాహ్య హార్డ్ డ్రైవ్లు లేదా యుఎస్బి స్టిక్తో సహా మీ అన్ని పెరిఫెరల్స్ను డిస్కనెక్ట్ చేయండి.
మీ అన్ని పెరిఫెరల్స్ను అన్ప్లగ్ చేయండి. కొన్నిసార్లు పరికరంతో సమస్య మీ కంప్యూటర్ స్తంభింపజేస్తుంది. ప్రింటర్లు, స్కానర్లు మరియు బాహ్య హార్డ్ డ్రైవ్లు లేదా యుఎస్బి స్టిక్తో సహా మీ అన్ని పెరిఫెరల్స్ను డిస్కనెక్ట్ చేయండి. - పరికరాలను ఒకేసారి కనెక్ట్ చేయండి మరియు ప్రతి పరికరం చిక్కుకుపోయిందో లేదో పరీక్షించండి. ఏ పరికరం సమస్యలను కలిగిస్తుందో గుర్తించడానికి ఇది మీకు సహాయపడుతుంది.
- మీ కంప్యూటర్ స్తంభింపజేసే ఒక నిర్దిష్ట పరికరాన్ని మీరు కనుగొంటే, ఇతరులు పరికరంతో అదే సమస్యను కలిగి ఉన్నారో లేదో మరియు ఆన్లైన్లో తనిఖీ చేయండి మరియు తయారీదారు ఒక పరిష్కారం కనుగొన్నారా.
 సురక్షిత బూట్ను అమలు చేయండి. గడ్డకట్టే సమస్యను పరిష్కరించడానికి పై దశల్లో ఏదీ సహాయం చేయకపోతే, సురక్షిత బూట్ సహాయపడుతుంది. ఇది OS X అమలు చేయవలసిన ముఖ్యమైన ఫైళ్ళను మాత్రమే లోడ్ చేస్తుంది మరియు వివిధ ట్రబుల్షూటింగ్ స్క్రిప్ట్లను స్వయంచాలకంగా అమలు చేస్తుంది.
సురక్షిత బూట్ను అమలు చేయండి. గడ్డకట్టే సమస్యను పరిష్కరించడానికి పై దశల్లో ఏదీ సహాయం చేయకపోతే, సురక్షిత బూట్ సహాయపడుతుంది. ఇది OS X అమలు చేయవలసిన ముఖ్యమైన ఫైళ్ళను మాత్రమే లోడ్ చేస్తుంది మరియు వివిధ ట్రబుల్షూటింగ్ స్క్రిప్ట్లను స్వయంచాలకంగా అమలు చేస్తుంది. - సురక్షిత బూట్ ప్రారంభించడానికి, మీ Mac ని పున art ప్రారంభించి, కీని పట్టుకోండి షిఫ్ట్ మీరు ప్రారంభ చిమ్ విన్న వెంటనే. ఇది సేఫ్ బూట్ మోడ్ను లోడ్ చేస్తుంది. మీ Mac సురక్షిత బూట్ నుండి స్వయంచాలకంగా రీబూట్ చేస్తే, అది బూట్ డ్రైవ్లో సమస్యను పరిష్కరించడానికి ప్రయత్నిస్తుంది.
- కంప్యూటర్ సేఫ్ బూట్ మోడ్లో వేలాడదీయకపోతే, సేఫ్ బూట్ సమయంలో సమస్య పరిష్కరించబడిందో లేదో చూడటానికి మీ కంప్యూటర్ను సాధారణమైనదిగా పున art ప్రారంభించండి.
 రికవరీ మోడ్లో మీ ప్రారంభ డిస్క్ను రిపేర్ చేయండి. మీ ప్రారంభ డిస్కులో సమస్య ఉంటే, మీరు రికవరీ మోడ్లోని డిస్క్ యుటిలిటీని ఉపయోగించి దాన్ని పరిష్కరించవచ్చు.
రికవరీ మోడ్లో మీ ప్రారంభ డిస్క్ను రిపేర్ చేయండి. మీ ప్రారంభ డిస్కులో సమస్య ఉంటే, మీరు రికవరీ మోడ్లోని డిస్క్ యుటిలిటీని ఉపయోగించి దాన్ని పరిష్కరించవచ్చు. - మీ కంప్యూటర్ను పున art ప్రారంభించి పట్టుకోండి ఆదేశం+ఆర్. ప్రారంభ సమయంలో నొక్కినప్పుడు.
- కనిపించే మెను నుండి "రికవరీ HD" (సంస్కరణను బట్టి) ఎంచుకోండి.
- "డిస్క్ యుటిలిటీ" ఎంపికను ఎంచుకోండి.
- మీరు లోపాలను తనిఖీ చేయదలిచిన డ్రైవ్ను ఎంచుకుని, ఆపై "మరమ్మతు" లేదా "ప్రథమ చికిత్స" టాబ్ క్లిక్ చేయండి.
- సమస్యల కోసం స్కానింగ్ ప్రారంభించడానికి "రిపేర్ డిస్క్" పై క్లిక్ చేయండి. ఏవైనా సమస్యలు కనిపిస్తే, డిస్క్ యుటిలిటీ వాటిని స్వయంచాలకంగా పరిష్కరించడానికి ప్రయత్నిస్తుంది. దీనికి కొంత సమయం పడుతుంది.