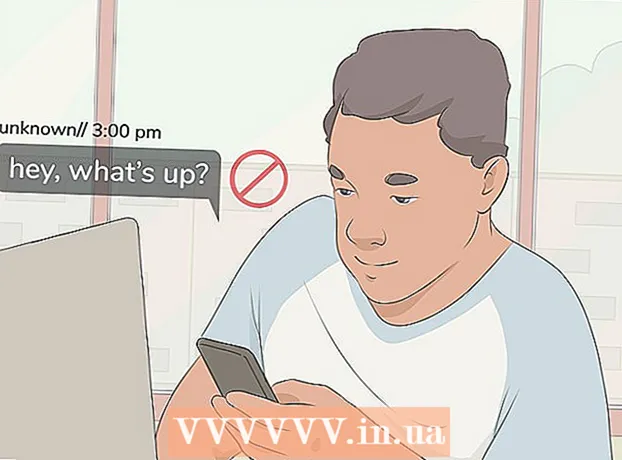రచయిత:
Frank Hunt
సృష్టి తేదీ:
18 మార్చి 2021
నవీకరణ తేదీ:
1 జూలై 2024

విషయము
- అడుగు పెట్టడానికి
- 4 యొక్క విధానం 1: వేరే నిర్వాహకుడిగా లాగిన్ అవ్వండి
- 4 యొక్క 2 వ పద్ధతి: పాస్వర్డ్ రికవరీ డిస్క్ను ఉపయోగించడం
- 4 యొక్క విధానం 3: సిస్టమ్ కోసం రికవరీ డిస్క్ను ఉపయోగించడం
- 4 యొక్క విధానం 4: సెటప్ DVD లేదా ఫ్లాష్ డ్రైవ్ నుండి బూట్ చేయండి
- చిట్కాలు
విండోస్ 7 సిస్టమ్ యొక్క ప్రతి అంశాన్ని నిర్వహించే ప్రామాణిక నిర్వహణ ఖాతా (నిర్వాహకుడు) తో వస్తుంది. ఈ ఖాతాతో పాటు, ఇతర వినియోగదారులు వారి స్వంత ఖాతాలకు పరిపాలనా అధికారాలను వర్తింపజేయవచ్చు, ఈ వినియోగదారులు బ్యాకప్ చేయడం మరియు పాస్వర్డ్లను రీసెట్ చేయడం వంటి పనులను చేయడం సాధ్యపడుతుంది. మీరు విండోస్ అడ్మినిస్ట్రేటర్ ఖాతా పాస్వర్డ్ను కోల్పోతే (లేదా ఎప్పటికీ తెలియదు), మీరు సిస్టమ్ను మళ్లీ ఇన్స్టాల్ చేయటం గురించి ఆందోళన చెందుతారు. అదృష్టవశాత్తూ, నిర్వాహక పాస్వర్డ్ను రీసెట్ చేయడం ధ్వనించే దానికంటే తక్కువ కష్టం.
అడుగు పెట్టడానికి
4 యొక్క విధానం 1: వేరే నిర్వాహకుడిగా లాగిన్ అవ్వండి
 వేరే నిర్వాహక ఖాతాతో లాగిన్ అవ్వండి. మీరు నిర్దిష్ట నిర్వాహక ఖాతాను (అడ్మినిస్ట్రేటర్ యూజర్ వంటివి) యాక్సెస్ చేయలేకపోతే, నిర్వాహక అనుమతులు ఉన్న ఇతర వినియోగదారుల వలె లాగిన్ అవ్వండి. కంప్యూటర్ను సెటప్ చేసేటప్పుడు మీరు సృష్టించిన మొదటి ఖాతాకు ఈ అనుమతులు ఉండవచ్చు. మీకు మరొక నిర్వాహక ఖాతా లేకపోతే, వేరే పద్ధతిని ప్రయత్నించండి.
వేరే నిర్వాహక ఖాతాతో లాగిన్ అవ్వండి. మీరు నిర్దిష్ట నిర్వాహక ఖాతాను (అడ్మినిస్ట్రేటర్ యూజర్ వంటివి) యాక్సెస్ చేయలేకపోతే, నిర్వాహక అనుమతులు ఉన్న ఇతర వినియోగదారుల వలె లాగిన్ అవ్వండి. కంప్యూటర్ను సెటప్ చేసేటప్పుడు మీరు సృష్టించిన మొదటి ఖాతాకు ఈ అనుమతులు ఉండవచ్చు. మీకు మరొక నిర్వాహక ఖాతా లేకపోతే, వేరే పద్ధతిని ప్రయత్నించండి.  ప్రారంభ మెనుని తెరిచి "కంట్రోల్ పానెల్" ఎంచుకోండి. ప్రారంభ మెనులో మీకు కంట్రోల్ పానెల్ లింక్ కనిపించకపోతే, నొక్కండి విన్+ఎస్. శోధనను ప్రారంభించడానికి మరియు నియంత్రణను టైప్ చేయండి. శోధన ఫలితాల్లో "నియంత్రణ ప్యానెల్" కనిపిస్తే, దాన్ని క్లిక్ చేయండి.
ప్రారంభ మెనుని తెరిచి "కంట్రోల్ పానెల్" ఎంచుకోండి. ప్రారంభ మెనులో మీకు కంట్రోల్ పానెల్ లింక్ కనిపించకపోతే, నొక్కండి విన్+ఎస్. శోధనను ప్రారంభించడానికి మరియు నియంత్రణను టైప్ చేయండి. శోధన ఫలితాల్లో "నియంత్రణ ప్యానెల్" కనిపిస్తే, దాన్ని క్లిక్ చేయండి.  "వినియోగదారు ఖాతాలను జోడించు లేదా తీసివేయి" పై క్లిక్ చేయండి. కొనసాగడానికి మీ పాస్వర్డ్ను ధృవీకరించమని విండోస్ అడుగుతుంది.
"వినియోగదారు ఖాతాలను జోడించు లేదా తీసివేయి" పై క్లిక్ చేయండి. కొనసాగడానికి మీ పాస్వర్డ్ను ధృవీకరించమని విండోస్ అడుగుతుంది.  మీరు మార్చాలనుకుంటున్న ఖాతా పేరుపై క్లిక్ చేయండి. నిర్వాహకులు సిస్టమ్లోని ఏదైనా ఖాతా యొక్క పాస్వర్డ్ను మార్చవచ్చు. మీరు మార్చదలచిన ఖాతాను అడ్మినిస్ట్రేటర్ అని పిలుస్తే, ఆ ఖాతాపై క్లిక్ చేయండి.
మీరు మార్చాలనుకుంటున్న ఖాతా పేరుపై క్లిక్ చేయండి. నిర్వాహకులు సిస్టమ్లోని ఏదైనా ఖాతా యొక్క పాస్వర్డ్ను మార్చవచ్చు. మీరు మార్చదలచిన ఖాతాను అడ్మినిస్ట్రేటర్ అని పిలుస్తే, ఆ ఖాతాపై క్లిక్ చేయండి.  "పాస్వర్డ్ మార్చండి" పై క్లిక్ చేయండి. క్రొత్త పాస్వర్డ్ను సెట్ చేయడానికి స్క్రీన్ సూచనలను అనుసరించండి. మార్పును నిర్ధారించడానికి మీరు దీన్ని రెండుసార్లు నమోదు చేయాలి. విండోస్ క్రొత్త పాస్వర్డ్ను అంగీకరించినట్లయితే, మీరు ఆ ఖాతాతో లాగిన్ అవ్వవచ్చు.
"పాస్వర్డ్ మార్చండి" పై క్లిక్ చేయండి. క్రొత్త పాస్వర్డ్ను సెట్ చేయడానికి స్క్రీన్ సూచనలను అనుసరించండి. మార్పును నిర్ధారించడానికి మీరు దీన్ని రెండుసార్లు నమోదు చేయాలి. విండోస్ క్రొత్త పాస్వర్డ్ను అంగీకరించినట్లయితే, మీరు ఆ ఖాతాతో లాగిన్ అవ్వవచ్చు.
4 యొక్క 2 వ పద్ధతి: పాస్వర్డ్ రికవరీ డిస్క్ను ఉపయోగించడం
 మీకు పాస్వర్డ్ రీసెట్ డిస్క్ ఉందని నిర్ధారించుకోండి. మీరు పాస్వర్డ్ రికవరీ సిడిని సృష్టించాలి లేదా ముందు ఫ్లాష్ డ్రైవ్లో ఉంచాలి. మీకు లేకపోతే, మరొక పద్ధతిని ప్రయత్నించండి. అయినప్పటికీ, మీరు పాస్వర్డ్ రీసెట్ డిస్క్ను వేరొకరి నుండి తీసుకోలేరు ఎందుకంటే అలాంటి డిస్క్లు మీ ఖాతాతో అనుబంధించబడ్డాయి.
మీకు పాస్వర్డ్ రీసెట్ డిస్క్ ఉందని నిర్ధారించుకోండి. మీరు పాస్వర్డ్ రికవరీ సిడిని సృష్టించాలి లేదా ముందు ఫ్లాష్ డ్రైవ్లో ఉంచాలి. మీకు లేకపోతే, మరొక పద్ధతిని ప్రయత్నించండి. అయినప్పటికీ, మీరు పాస్వర్డ్ రీసెట్ డిస్క్ను వేరొకరి నుండి తీసుకోలేరు ఎందుకంటే అలాంటి డిస్క్లు మీ ఖాతాతో అనుబంధించబడ్డాయి.  Windows లో నిర్వాహకుడిగా లాగిన్ అవ్వడానికి ప్రయత్నించండి. లాగిన్ విఫలమైతే, మీకు "వినియోగదారు పేరు లేదా పాస్వర్డ్ తప్పు" వంటి దోష సందేశం వస్తుంది. "సరే" పై క్లిక్ చేయండి.
Windows లో నిర్వాహకుడిగా లాగిన్ అవ్వడానికి ప్రయత్నించండి. లాగిన్ విఫలమైతే, మీకు "వినియోగదారు పేరు లేదా పాస్వర్డ్ తప్పు" వంటి దోష సందేశం వస్తుంది. "సరే" పై క్లిక్ చేయండి.  పాస్వర్డ్ డిస్క్ను చొప్పించండి. దాని ట్రేని తెరవడానికి మీ ఆప్టికల్ డిస్క్లోని ఎజెక్ట్ బటన్ను ఉపయోగించండి. మీరు పాస్వర్డ్ రీసెట్ ఫ్లాష్ డ్రైవ్ను ఉపయోగిస్తుంటే, మొదట దాన్ని కనెక్ట్ చేయండి.
పాస్వర్డ్ డిస్క్ను చొప్పించండి. దాని ట్రేని తెరవడానికి మీ ఆప్టికల్ డిస్క్లోని ఎజెక్ట్ బటన్ను ఉపయోగించండి. మీరు పాస్వర్డ్ రీసెట్ ఫ్లాష్ డ్రైవ్ను ఉపయోగిస్తుంటే, మొదట దాన్ని కనెక్ట్ చేయండి.  "పాస్వర్డ్ను రీసెట్ చేయి" పై క్లిక్ చేయండి. ఇది "పాస్వర్డ్ రీసెట్ విజార్డ్" ను ప్రారంభిస్తుంది.
"పాస్వర్డ్ను రీసెట్ చేయి" పై క్లిక్ చేయండి. ఇది "పాస్వర్డ్ రీసెట్ విజార్డ్" ను ప్రారంభిస్తుంది.  క్రొత్త పాస్వర్డ్ను నమోదు చేయడానికి "తదుపరి" క్లిక్ చేయండి. మీకు సులభంగా గుర్తుండేదాన్ని ఎంచుకోండి. మీరు సరిగ్గా ఎంటర్ చేశారని నిర్ధారించుకోవడానికి దాన్ని మళ్ళీ ఎంటర్ చేయమని అడుగుతారు, కాబట్టి దాన్ని మళ్ళీ టైప్ చేయండి.
క్రొత్త పాస్వర్డ్ను నమోదు చేయడానికి "తదుపరి" క్లిక్ చేయండి. మీకు సులభంగా గుర్తుండేదాన్ని ఎంచుకోండి. మీరు సరిగ్గా ఎంటర్ చేశారని నిర్ధారించుకోవడానికి దాన్ని మళ్ళీ ఎంటర్ చేయమని అడుగుతారు, కాబట్టి దాన్ని మళ్ళీ టైప్ చేయండి.  "ముగించు" పై క్లిక్ చేయండి. మీరు ఇప్పుడు మీ క్రొత్త పాస్వర్డ్తో లాగిన్ అవ్వవచ్చు.
"ముగించు" పై క్లిక్ చేయండి. మీరు ఇప్పుడు మీ క్రొత్త పాస్వర్డ్తో లాగిన్ అవ్వవచ్చు.
4 యొక్క విధానం 3: సిస్టమ్ కోసం రికవరీ డిస్క్ను ఉపయోగించడం
 రికవరీ డిస్క్ను CD లేదా DVD ప్లేయర్లో చొప్పించండి. మీరు ఇంకా రికవరీ డిస్క్ను సృష్టించకపోతే, మీ కోసం ఒకదాన్ని తయారు చేయమని విండోస్ 7 తో మరొకరిని అడగండి.
రికవరీ డిస్క్ను CD లేదా DVD ప్లేయర్లో చొప్పించండి. మీరు ఇంకా రికవరీ డిస్క్ను సృష్టించకపోతే, మీ కోసం ఒకదాన్ని తయారు చేయమని విండోస్ 7 తో మరొకరిని అడగండి.  డిస్క్ నుండి బూట్ చేయండి. కంప్యూటర్ను పున art ప్రారంభించి, "CD లేదా DVD నుండి బూట్ చేయడానికి ఏదైనా కీని నొక్కండి" అని సందేశం కోసం వేచి ఉండండి. మీ కీబోర్డ్లోని ఏదైనా కీని నొక్కండి.
డిస్క్ నుండి బూట్ చేయండి. కంప్యూటర్ను పున art ప్రారంభించి, "CD లేదా DVD నుండి బూట్ చేయడానికి ఏదైనా కీని నొక్కండి" అని సందేశం కోసం వేచి ఉండండి. మీ కీబోర్డ్లోని ఏదైనా కీని నొక్కండి. - మీరు దీన్ని చూడకపోతే మరియు మీరు మళ్ళీ లాగిన్ స్క్రీన్ను చూస్తే, మీ కంప్యూటర్ CD / DVD నుండి బూట్ చేయడానికి సెటప్ చేయబడకపోవచ్చు. BIOS బూట్ సెట్టింగులను తనిఖీ చేయండి.
- సిస్టమ్ ఇప్పటికీ డిస్క్ నుండి బూట్ చేయకపోతే, మరొక సిస్టమ్లో క్రొత్త డిస్క్ను కాల్చడానికి ప్రయత్నించండి.
 ఆపరేటింగ్ సిస్టమ్ మరియు డిస్క్ (డ్రైవ్) ఎంచుకోండి. మీకు బహుళ ఆపరేటింగ్ సిస్టమ్స్ రన్నింగ్ మరియు బహుళ హార్డ్ డ్రైవ్లు ఇన్స్టాల్ చేయకపోతే, మీరు ఒక ఎంపికను మాత్రమే చూడవచ్చు. "విండోస్ 7" అని లేబుల్ చేయబడినదాన్ని ఎంచుకోండి మరియు డ్రైవ్ అక్షరాన్ని గమనించండి (బహుశా సి: లేదా డి :). కొనసాగించడానికి "రికవరీ సాధనాలను ఉపయోగించండి" పక్కన ఒక చెక్ ఉంచండి మరియు "తదుపరి" క్లిక్ చేయండి.
ఆపరేటింగ్ సిస్టమ్ మరియు డిస్క్ (డ్రైవ్) ఎంచుకోండి. మీకు బహుళ ఆపరేటింగ్ సిస్టమ్స్ రన్నింగ్ మరియు బహుళ హార్డ్ డ్రైవ్లు ఇన్స్టాల్ చేయకపోతే, మీరు ఒక ఎంపికను మాత్రమే చూడవచ్చు. "విండోస్ 7" అని లేబుల్ చేయబడినదాన్ని ఎంచుకోండి మరియు డ్రైవ్ అక్షరాన్ని గమనించండి (బహుశా సి: లేదా డి :). కొనసాగించడానికి "రికవరీ సాధనాలను ఉపయోగించండి" పక్కన ఒక చెక్ ఉంచండి మరియు "తదుపరి" క్లిక్ చేయండి.  రికవరీ ఎంపికల జాబితా నుండి "కమాండ్ ప్రాంప్ట్" ఎంచుకోండి. ఫైళ్ళ పేరు మార్చడానికి మీరు ఈ క్రింది ఆదేశాలను నమోదు చేసిన చోట ఒక విండో తెరుచుకుంటుంది:
రికవరీ ఎంపికల జాబితా నుండి "కమాండ్ ప్రాంప్ట్" ఎంచుకోండి. ఫైళ్ళ పేరు మార్చడానికి మీరు ఈ క్రింది ఆదేశాలను నమోదు చేసిన చోట ఒక విండో తెరుచుకుంటుంది: - C: లేదా D: (మీరు ఇంతకు ముందు వ్రాసిన డ్రైవ్ లెటర్) అని టైప్ చేసి నొక్కండి నమోదు చేయండి
- విండోస్ system32 అని టైప్ చేసి, నొక్కండి నమోదు చేయండి
- రెన్ utilman.exe utilhold.exe అని టైప్ చేసి నొక్కండి నమోదు చేయండి. Utilman.exe అనేది యాక్సెస్ సెంటర్ ఫైలు. ఈ పద్ధతి పనిచేయడానికి మీరు దీన్ని తాత్కాలికంగా పేరు మార్చాలి.
- కాపీ cmd.exe utilman.exe అని టైప్ చేసి నొక్కండి నమోదు చేయండి
- నిష్క్రమణ అని టైప్ చేసి నొక్కండి నమోదు చేయండి
 CD / DVD డ్రైవ్ ఎజెక్ట్ బటన్ను నొక్కండి మరియు కంప్యూటర్ను పున art ప్రారంభించండి. డిస్క్ను బయటకు తీస్తే కంప్యూటర్ సిడి / డివిడి నుండి బూట్ అవ్వకుండా చేస్తుంది.
CD / DVD డ్రైవ్ ఎజెక్ట్ బటన్ను నొక్కండి మరియు కంప్యూటర్ను పున art ప్రారంభించండి. డిస్క్ను బయటకు తీస్తే కంప్యూటర్ సిడి / డివిడి నుండి బూట్ అవ్వకుండా చేస్తుంది.  లాగిన్ స్క్రీన్ దిగువ ఎడమ మూలలో ఉన్న ఈజీ ఆఫ్ యాక్సెస్ బటన్ క్లిక్ చేయండి. ఇది చిన్న నీలి బటన్, ఇది సాధారణంగా వివిధ ప్రాప్యత ఎంపికలను తెరుస్తుంది. ఈసారి అది కమాండ్ ప్రాంప్ట్ను ప్రారంభిస్తుంది (మీరు దీన్ని క్షణంలో అన్డు చేస్తారు).
లాగిన్ స్క్రీన్ దిగువ ఎడమ మూలలో ఉన్న ఈజీ ఆఫ్ యాక్సెస్ బటన్ క్లిక్ చేయండి. ఇది చిన్న నీలి బటన్, ఇది సాధారణంగా వివిధ ప్రాప్యత ఎంపికలను తెరుస్తుంది. ఈసారి అది కమాండ్ ప్రాంప్ట్ను ప్రారంభిస్తుంది (మీరు దీన్ని క్షణంలో అన్డు చేస్తారు).  మీ క్రొత్త పాస్వర్డ్ను సెట్ చేయండి. వినియోగదారు నిర్వాహకుడు క్రొత్త పాస్వర్డ్ను టైప్ చేయండి, కానీ "క్రొత్త పాస్వర్డ్" ను క్రొత్త పాస్వర్డ్తో భర్తీ చేయండి. నొక్కండి నమోదు చేయండి.
మీ క్రొత్త పాస్వర్డ్ను సెట్ చేయండి. వినియోగదారు నిర్వాహకుడు క్రొత్త పాస్వర్డ్ను టైప్ చేయండి, కానీ "క్రొత్త పాస్వర్డ్" ను క్రొత్త పాస్వర్డ్తో భర్తీ చేయండి. నొక్కండి నమోదు చేయండి.  కమాండ్ ప్రాంప్ట్ మూసివేయడానికి నిష్క్రమణను టైప్ చేయండి. మీరు లాగిన్ స్క్రీన్కు తిరిగి వస్తారు.
కమాండ్ ప్రాంప్ట్ మూసివేయడానికి నిష్క్రమణను టైప్ చేయండి. మీరు లాగిన్ స్క్రీన్కు తిరిగి వస్తారు.  మీ క్రొత్త పాస్వర్డ్తో లాగిన్ అవ్వండి. మళ్లీ లాగిన్ అవ్వడానికి క్రొత్త పాస్వర్డ్ను ఉపయోగించండి.
మీ క్రొత్త పాస్వర్డ్తో లాగిన్ అవ్వండి. మళ్లీ లాగిన్ అవ్వడానికి క్రొత్త పాస్వర్డ్ను ఉపయోగించండి.  నొక్కండి విన్+ఎస్. శోధన తెరను తెరవడానికి. ఇప్పుడు మీరు ఈజీ ఆఫ్ యాక్సెస్ సెంటర్లో చేసిన మార్పులను అన్డు. టెక్స్ట్ ఫీల్డ్లో ఆదేశాన్ని టైప్ చేయండి మరియు శోధన ఫలితాల్లో "కమాండ్ ప్రాంప్ట్" మళ్లీ కనిపించే వరకు వేచి ఉండండి. "కమాండ్ ప్రాంప్ట్" పై కుడి క్లిక్ చేసి, "రన్ అడ్మినిస్ట్రేటర్" ఎంచుకోండి.
నొక్కండి విన్+ఎస్. శోధన తెరను తెరవడానికి. ఇప్పుడు మీరు ఈజీ ఆఫ్ యాక్సెస్ సెంటర్లో చేసిన మార్పులను అన్డు. టెక్స్ట్ ఫీల్డ్లో ఆదేశాన్ని టైప్ చేయండి మరియు శోధన ఫలితాల్లో "కమాండ్ ప్రాంప్ట్" మళ్లీ కనిపించే వరకు వేచి ఉండండి. "కమాండ్ ప్రాంప్ట్" పై కుడి క్లిక్ చేసి, "రన్ అడ్మినిస్ట్రేటర్" ఎంచుకోండి.  కమాండ్ ప్రాంప్ట్లో కింది ఆదేశాలను టైప్ చేయండి.
కమాండ్ ప్రాంప్ట్లో కింది ఆదేశాలను టైప్ చేయండి.- సి టైప్ చేయండి (లేదా మీరు ఇంతకుముందు గుర్తించిన స్టేషన్లు) మరియు నొక్కండి నమోదు చేయండి.
- సిడి విండోస్ system32 అని టైప్ చేసి నొక్కండి నమోదు చేయండి
- కాపీ utilhold.exe utilman.exe అని టైప్ చేసి నొక్కండి నమోదు చేయండి
- నిష్క్రమణ అని టైప్ చేసి నొక్కండి నమోదు చేయండి.
4 యొక్క విధానం 4: సెటప్ DVD లేదా ఫ్లాష్ డ్రైవ్ నుండి బూట్ చేయండి
 విండోస్ 7 సెటప్ DVD లేదా ఫ్లాష్ డ్రైవ్ను చొప్పించండి. విండోస్ 7 సెటప్ డివిడి మీరు విండోస్ 7 ను ఇన్స్టాల్ చేయడానికి ఉపయోగించిన డిస్క్ (లేదా మీ కంప్యూటర్తో వచ్చిన విండోస్ ఇన్స్టాలేషన్ డిస్క్). మీరు Windows లోని USB / DVD సాధనాన్ని ఉపయోగించి మునుపటి తేదీ నుండి సెటప్ DVD ని కాల్చివేసి ఉండవచ్చు. మీరు ఇంతకుముందు విండోస్ 7 సెటప్ ఫ్లాష్ డ్రైవ్ను సృష్టించినట్లయితే, మీరు దానిని DVD కి బదులుగా ఉపయోగించవచ్చు. మీకు ఒకటి లేకపోతే, మీరు మరొకరి నుండి రుణం తీసుకోవచ్చు.
విండోస్ 7 సెటప్ DVD లేదా ఫ్లాష్ డ్రైవ్ను చొప్పించండి. విండోస్ 7 సెటప్ డివిడి మీరు విండోస్ 7 ను ఇన్స్టాల్ చేయడానికి ఉపయోగించిన డిస్క్ (లేదా మీ కంప్యూటర్తో వచ్చిన విండోస్ ఇన్స్టాలేషన్ డిస్క్). మీరు Windows లోని USB / DVD సాధనాన్ని ఉపయోగించి మునుపటి తేదీ నుండి సెటప్ DVD ని కాల్చివేసి ఉండవచ్చు. మీరు ఇంతకుముందు విండోస్ 7 సెటప్ ఫ్లాష్ డ్రైవ్ను సృష్టించినట్లయితే, మీరు దానిని DVD కి బదులుగా ఉపయోగించవచ్చు. మీకు ఒకటి లేకపోతే, మీరు మరొకరి నుండి రుణం తీసుకోవచ్చు.  DVD లేదా ఫ్లాష్ డ్రైవ్ నుండి బూట్ కావడానికి కంప్యూటర్ను పున art ప్రారంభించండి. మీ కంప్యూటర్ CD / DVD లేదా BIOS లోని ఫ్లాష్ డ్రైవ్ నుండి బూట్ అయ్యేలా కాన్ఫిగర్ చేయబడిందని నిర్ధారించుకోండి. మీరు "CD లేదా DVD నుండి బూట్ చేయడానికి ఏదైనా కీని నొక్కండి" (లేదా "బూట్ పరికరాన్ని ఎంచుకోవడానికి F12 నొక్కండి") సందేశాన్ని చూసినప్పుడు, తెరపై ఉన్న సూచనలను అనుసరించండి.
DVD లేదా ఫ్లాష్ డ్రైవ్ నుండి బూట్ కావడానికి కంప్యూటర్ను పున art ప్రారంభించండి. మీ కంప్యూటర్ CD / DVD లేదా BIOS లోని ఫ్లాష్ డ్రైవ్ నుండి బూట్ అయ్యేలా కాన్ఫిగర్ చేయబడిందని నిర్ధారించుకోండి. మీరు "CD లేదా DVD నుండి బూట్ చేయడానికి ఏదైనా కీని నొక్కండి" (లేదా "బూట్ పరికరాన్ని ఎంచుకోవడానికి F12 నొక్కండి") సందేశాన్ని చూసినప్పుడు, తెరపై ఉన్న సూచనలను అనుసరించండి.  భాషా విండో మూలలోని "X" క్లిక్ చేయండి. విండోస్ ఇది సరికొత్త ఆపరేటింగ్ సిస్టమ్ను ఇన్స్టాల్ చేయబోతోందని అనుకుంటుంది, కానీ మీరు తాత్కాలికంగా స్టిక్కీస్ ప్రోగ్రామ్ పేరు మార్చబోతున్నారు.
భాషా విండో మూలలోని "X" క్లిక్ చేయండి. విండోస్ ఇది సరికొత్త ఆపరేటింగ్ సిస్టమ్ను ఇన్స్టాల్ చేయబోతోందని అనుకుంటుంది, కానీ మీరు తాత్కాలికంగా స్టిక్కీస్ ప్రోగ్రామ్ పేరు మార్చబోతున్నారు.  నొక్కండి షిఫ్ట్+ఎఫ్ 10 ప్రారంభ స్క్రీన్లో. ఇది కమాండ్ ప్రాంప్ట్ తెరుస్తుంది, ఇక్కడ మీరు ఈ క్రింది ఆదేశాలను నమోదు చేయవచ్చు:
నొక్కండి షిఫ్ట్+ఎఫ్ 10 ప్రారంభ స్క్రీన్లో. ఇది కమాండ్ ప్రాంప్ట్ తెరుస్తుంది, ఇక్కడ మీరు ఈ క్రింది ఆదేశాలను నమోదు చేయవచ్చు: - కాపీ d: windows system32 sethc.exe d: అని టైప్ చేసి, నొక్కండి నమోదు చేయండి. విండోస్ D: డ్రైవ్లో లేకపోతే, విండోస్ ఆన్లో ఉన్న డ్రైవ్ లెటర్ను నమోదు చేయండి (E: లేదా F :). "పేర్కొన్న మార్గాన్ని కనుగొనలేకపోయాము" అనే సందేశాన్ని చూసినప్పుడు ఇది తప్పు డ్రైవ్ అని మీకు తెలుసు.
- కాపీ / y d అని టైప్ చేయండి: windows system32 cmd.exe d: windows system32 sethc.exe మరియు నొక్కండి నమోదు చేయండి. మళ్ళీ, విండోస్ D: డ్రైవ్లో లేకపోతే, సరైన డ్రైవ్ అక్షరాన్ని నమోదు చేయండి.
- నిష్క్రమణ అని టైప్ చేసి నొక్కండి నమోదు చేయండి.
 విండోస్ DVD లేదా ఫ్లాష్ డ్రైవ్ను తీసివేసి కంప్యూటర్ను పున art ప్రారంభించండి. ఇది DVD లేదా ఫ్లాష్ డ్రైవ్ నుండి కంప్యూటర్ బూట్ కాదని నిర్ధారిస్తుంది.
విండోస్ DVD లేదా ఫ్లాష్ డ్రైవ్ను తీసివేసి కంప్యూటర్ను పున art ప్రారంభించండి. ఇది DVD లేదా ఫ్లాష్ డ్రైవ్ నుండి కంప్యూటర్ బూట్ కాదని నిర్ధారిస్తుంది.  ఐదుసార్లు (త్వరగా) నొక్కండి షిఫ్ట్ లాగిన్ స్క్రీన్లో. సాధారణంగా ఈ చర్య స్టిక్కీస్ ప్రోగ్రామ్ను ప్రారంభిస్తుంది, కానీ ఈసారి అది కమాండ్ ప్రాంప్ట్ను ప్రారంభిస్తుంది. కింది ఆదేశాలను టైప్ చేయండి:
ఐదుసార్లు (త్వరగా) నొక్కండి షిఫ్ట్ లాగిన్ స్క్రీన్లో. సాధారణంగా ఈ చర్య స్టిక్కీస్ ప్రోగ్రామ్ను ప్రారంభిస్తుంది, కానీ ఈసారి అది కమాండ్ ప్రాంప్ట్ను ప్రారంభిస్తుంది. కింది ఆదేశాలను టైప్ చేయండి: - నెట్ యూజర్ అడ్మినిస్ట్రేటర్ PASSWORD అని టైప్ చేసి, నొక్కండి నమోదు చేయండి. నిర్వాహక ఖాతా కోసం క్రొత్త పాస్వర్డ్తో "పాస్వర్డ్" ని మార్చండి.
- కాపీ / y d: sethc.exe d: windows system32 sethc.exe అని టైప్ చేసి నొక్కండి నమోదు చేయండి. అవసరమైతే d: వేరే డ్రైవ్ అక్షరంతో భర్తీ చేయండి. ఇది మేము ఇంతకుముందు సవరించిన స్టిక్కీస్ ప్రోగ్రామ్ పేరు మార్చబడుతుంది.
- నిష్క్రమణ అని టైప్ చేసి నొక్కండి నమోదు చేయండి.
 కంప్యూటర్ను పున art ప్రారంభించండి. మీరు ఇప్పుడు నిర్వాహక ఖాతాతో లాగిన్ అవ్వవచ్చు.
కంప్యూటర్ను పున art ప్రారంభించండి. మీరు ఇప్పుడు నిర్వాహక ఖాతాతో లాగిన్ అవ్వవచ్చు.
చిట్కాలు
- నిర్వాహక పాస్వర్డ్ అప్రమేయంగా ఖాళీగా ఉంది. ఇది ఎప్పటికీ మార్చబడకపోతే, మీరు పాస్వర్డ్ ఫీల్డ్ను ఖాళీగా ఉంచడం ద్వారా నిర్వాహకుడిగా లాగిన్ అవ్వవచ్చు.
- మీరు ఎప్పుడైనా అడ్మినిస్ట్రేటర్ పాస్వర్డ్ను కోల్పోయినప్పుడు లేదా మరచిపోయినప్పుడు పాస్వర్డ్ రికవరీ డిస్క్ను సృష్టించడం మంచిది.