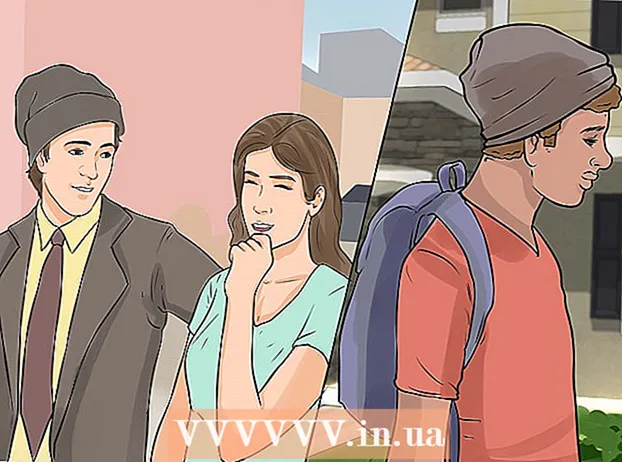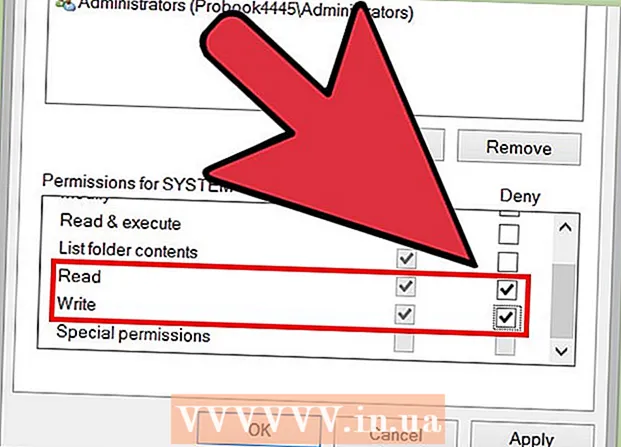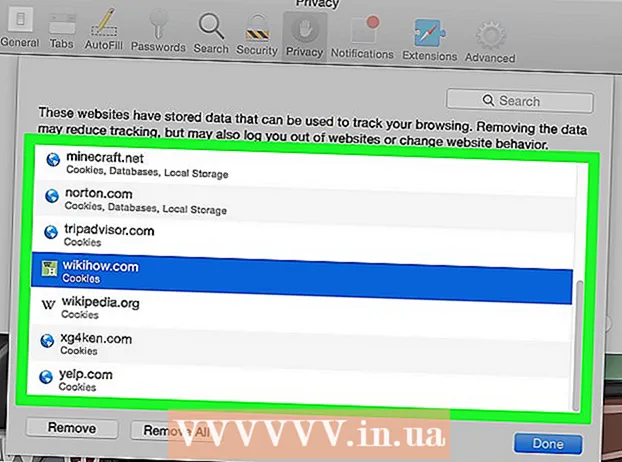రచయిత:
Roger Morrison
సృష్టి తేదీ:
8 సెప్టెంబర్ 2021
నవీకరణ తేదీ:
1 జూలై 2024

విషయము
PC లేదా Mac లో Google Chrome కోసం చిహ్నాన్ని ఎలా మార్చాలో ఈ వికీ మీకు నేర్పుతుంది. మీరు Windows మరియు Mac రెండింటిలోని ప్రోగ్రామ్ల కోసం చిహ్నాన్ని మార్చవచ్చు. మీరు పాత 3D Google Chrome చిహ్నాన్ని ఇష్టపడతారా లేదా అనువర్తనాన్ని దాని స్వంత లోగోగా మార్చాలనుకుంటున్నారా.
అడుగు పెట్టడానికి
2 యొక్క పద్ధతి 1: విండోస్ 10 లో
 విండోస్ స్టార్ట్ మెనుపై క్లిక్ చేయండి
విండోస్ స్టార్ట్ మెనుపై క్లిక్ చేయండి  టైప్ చేయండి Chrome. ఇది విండోస్ స్టార్ట్ మెనూ ఎగువన గూగుల్ క్రోమ్ను శోధించి ప్రదర్శిస్తుంది. మీ బ్రౌజర్ యొక్క చిత్ర శోధనలో "పాత Google Chrome చిహ్నం" అని టైప్ చేయడం ద్వారా పాత 3D Google Chrome ని డౌన్లోడ్ చేయండి.
టైప్ చేయండి Chrome. ఇది విండోస్ స్టార్ట్ మెనూ ఎగువన గూగుల్ క్రోమ్ను శోధించి ప్రదర్శిస్తుంది. మీ బ్రౌజర్ యొక్క చిత్ర శోధనలో "పాత Google Chrome చిహ్నం" అని టైప్ చేయడం ద్వారా పాత 3D Google Chrome ని డౌన్లోడ్ చేయండి.  Google Chrome పై కుడి క్లిక్ చేయండి
Google Chrome పై కుడి క్లిక్ చేయండి  నొక్కండి ఫైల్ స్థానాన్ని తెరవండి. ఇది Google Chrome తో ఫోల్డర్ను తెరుస్తుంది.
నొక్కండి ఫైల్ స్థానాన్ని తెరవండి. ఇది Google Chrome తో ఫోల్డర్ను తెరుస్తుంది. - మీరు Google Chrome పై కుడి క్లిక్ చేసినప్పుడు ఈ ఓపెనింగ్ మీకు కనిపించకపోతే, క్లిక్ చేయండి మరింత మరిన్ని మెను ఎంపికల కోసం.
 Google Chrome పై కుడి క్లిక్ చేయండి. ఫోల్డర్లో Google Chrome ఉంటే, Google Chrome లోని ఫోల్డర్లో కుడి క్లిక్ చేయండి. ఇది వేరే మెనూని ప్రదర్శిస్తుంది.
Google Chrome పై కుడి క్లిక్ చేయండి. ఫోల్డర్లో Google Chrome ఉంటే, Google Chrome లోని ఫోల్డర్లో కుడి క్లిక్ చేయండి. ఇది వేరే మెనూని ప్రదర్శిస్తుంది.  నొక్కండి లక్షణాలు. మీరు Google Chrome అనువర్తనంలో కుడి క్లిక్ చేసినప్పుడు కనిపించే మెను దిగువన ఇది ఉంటుంది.
నొక్కండి లక్షణాలు. మీరు Google Chrome అనువర్తనంలో కుడి క్లిక్ చేసినప్పుడు కనిపించే మెను దిగువన ఇది ఉంటుంది.  టాబ్ పై క్లిక్ చేయండి సత్వరమార్గం. ఇది ప్రాపర్టీస్ విండో ఎగువన ఉంది.
టాబ్ పై క్లిక్ చేయండి సత్వరమార్గం. ఇది ప్రాపర్టీస్ విండో ఎగువన ఉంది.  నొక్కండి చిహ్నాన్ని మార్చండి. ఇది "సత్వరమార్గం" క్రింద ప్రాపర్టీస్ విండో దిగువన ఉంది.
నొక్కండి చిహ్నాన్ని మార్చండి. ఇది "సత్వరమార్గం" క్రింద ప్రాపర్టీస్ విండో దిగువన ఉంది.  చిహ్నాన్ని ఎంచుకోండి లేదా క్లిక్ చేయండి ఆకులు. దాన్ని ఎంచుకోవడానికి జాబితాలోని ఐకాన్లలో ఒకదానిపై క్లిక్ చేయండి. మీ స్వంత చిహ్నాన్ని ఎంచుకోవడానికి, క్లిక్ చేయండి ఆకులు. అప్పుడు మీరు చిహ్నాన్ని సేవ్ చేసిన చోటికి వెళ్లి, దాన్ని క్లిక్ చేసి క్లిక్ చేయండి తెరవడానికి.
చిహ్నాన్ని ఎంచుకోండి లేదా క్లిక్ చేయండి ఆకులు. దాన్ని ఎంచుకోవడానికి జాబితాలోని ఐకాన్లలో ఒకదానిపై క్లిక్ చేయండి. మీ స్వంత చిహ్నాన్ని ఎంచుకోవడానికి, క్లిక్ చేయండి ఆకులు. అప్పుడు మీరు చిహ్నాన్ని సేవ్ చేసిన చోటికి వెళ్లి, దాన్ని క్లిక్ చేసి క్లిక్ చేయండి తెరవడానికి. - మీరు మీ స్వంత చిత్రాన్ని ఉపయోగిస్తుంటే, ఎంచుకున్న చిత్రానికి ".ico" పొడిగింపు ఉండాలి. మీరు ఉపయోగించాలనుకుంటున్న చిత్రానికి ఈ పొడిగింపు లేకపోతే, మీరు ఈ వెబ్సైట్ ద్వారా ఫైల్ను మార్చవచ్చు.
 నొక్కండి అలాగే. ఇది మార్పు చిహ్నంతో విండో దిగువన ఉంది. ఇది ఎంపికను నిర్ధారిస్తుంది.
నొక్కండి అలాగే. ఇది మార్పు చిహ్నంతో విండో దిగువన ఉంది. ఇది ఎంపికను నిర్ధారిస్తుంది.  నొక్కండి దరఖాస్తు. ఇది మీరు చేసిన మార్పులను నిర్ధారిస్తుంది. క్రొత్త ఐకాన్ ప్రారంభ మెనులో మరియు టాస్క్బార్లో కనిపిస్తుంది.
నొక్కండి దరఖాస్తు. ఇది మీరు చేసిన మార్పులను నిర్ధారిస్తుంది. క్రొత్త ఐకాన్ ప్రారంభ మెనులో మరియు టాస్క్బార్లో కనిపిస్తుంది. - టాస్క్బార్లో మార్పులు వెంటనే కనిపించకపోతే, Google Chrome నుండి నిష్క్రమించి, అనువర్తనాన్ని తిరిగి ప్రారంభించండి.
- మీ Google Chrome సత్వరమార్గం వెంటనే మారకపోతే, దాన్ని కుడి క్లిక్ చేసి క్లిక్ చేయండి తొలగించండి. ప్రారంభ మెనులో Google Chrome ను కనుగొని, క్రొత్త సత్వరమార్గాన్ని సృష్టించడానికి దాన్ని మీ డెస్క్టాప్కు లాగండి.
 నొక్కండి అలాగే. ప్రాపర్టీస్ విండో ఇప్పుడు మూసివేయబడింది.
నొక్కండి అలాగే. ప్రాపర్టీస్ విండో ఇప్పుడు మూసివేయబడింది.
2 యొక్క విధానం 2: Mac OS లో
 మీరు ప్రివ్యూలో ఉపయోగించాలనుకుంటున్న చిత్రాన్ని తెరవండి. ప్రివ్యూ అనేది Mac లోని డిఫాల్ట్ ఇమేజ్ వ్యూయింగ్ ప్రోగ్రామ్. మీరు Google Chrome కోసం చిహ్నంగా ఉపయోగించాలనుకుంటున్న చిత్రం ఇప్పటికే మీ కంప్యూటర్లో ఎక్కడో నిల్వ ఉందని నిర్ధారించుకోండి. చిత్రాన్ని ప్రివ్యూలో తెరవడానికి డబుల్ క్లిక్ చేయండి లేదా ప్రివ్యూలో చిత్రాన్ని తెరవడానికి క్రింది దశలను ఉపయోగించండి.
మీరు ప్రివ్యూలో ఉపయోగించాలనుకుంటున్న చిత్రాన్ని తెరవండి. ప్రివ్యూ అనేది Mac లోని డిఫాల్ట్ ఇమేజ్ వ్యూయింగ్ ప్రోగ్రామ్. మీరు Google Chrome కోసం చిహ్నంగా ఉపయోగించాలనుకుంటున్న చిత్రం ఇప్పటికే మీ కంప్యూటర్లో ఎక్కడో నిల్వ ఉందని నిర్ధారించుకోండి. చిత్రాన్ని ప్రివ్యూలో తెరవడానికి డబుల్ క్లిక్ చేయండి లేదా ప్రివ్యూలో చిత్రాన్ని తెరవడానికి క్రింది దశలను ఉపయోగించండి. - చిత్రానికి వెళ్లి దానిపై క్లిక్ చేయండి.
- నొక్కండి ఫైల్ ప్రధాన మెనూలో.
- నొక్కండి దీనితో తెరవండి ...
- నొక్కండి ప్రివ్యూ.అప్.
 నొక్కండి సవరించండి. చిత్రం ప్రివ్యూలో తెరిచిన తర్వాత, క్లిక్ చేయండి సవరించండి స్క్రీన్ ఎగువన ఉన్న మెను బార్లో. సవరించు డ్రాప్-డౌన్ మెను తెరుచుకుంటుంది.
నొక్కండి సవరించండి. చిత్రం ప్రివ్యూలో తెరిచిన తర్వాత, క్లిక్ చేయండి సవరించండి స్క్రీన్ ఎగువన ఉన్న మెను బార్లో. సవరించు డ్రాప్-డౌన్ మెను తెరుచుకుంటుంది.  నొక్కండి అన్ని ఎంచుకోండి. ఇది మొత్తం చిత్రాన్ని ఎంచుకుంటుంది. మీరు మొత్తం చిత్రం చుట్టూ చుక్కల రేఖను చూడాలి.
నొక్కండి అన్ని ఎంచుకోండి. ఇది మొత్తం చిత్రాన్ని ఎంచుకుంటుంది. మీరు మొత్తం చిత్రం చుట్టూ చుక్కల రేఖను చూడాలి. - చిత్రంలోని కొంత భాగాన్ని ఎంచుకోవడానికి మీరు క్లిక్ చేసి లాగవచ్చు. మీ ఎంపిక చతురస్రంగా ఉందని నిర్ధారించుకోండి, లేకపోతే ఐకాన్ సరైన పరిమాణం కాదు.
 మళ్ళీ క్లిక్ చేయండి సవరించండి. సవరించు మెనుని మళ్ళీ తెరవండి.
మళ్ళీ క్లిక్ చేయండి సవరించండి. సవరించు మెనుని మళ్ళీ తెరవండి.  నొక్కండి కాపీ చేయడానికి. ఇది చిత్రం యొక్క ఎంచుకున్న భాగాన్ని కాపీ చేస్తుంది.
నొక్కండి కాపీ చేయడానికి. ఇది చిత్రం యొక్క ఎంచుకున్న భాగాన్ని కాపీ చేస్తుంది. - ఇమేజ్ డేటాను ప్రివ్యూలోకి కాపీ చేయడం ముఖ్యం, ఇమేజ్ లొకేషన్ కాదు.
 ఫైండర్ తెరవండి
ఫైండర్ తెరవండి  నొక్కండి కార్యక్రమాలు. ఇది ఫైండర్ వైపు మెనులో ఉంది. ఇది మీ Mac లో మీరు ఇన్స్టాల్ చేసిన అన్ని ప్రోగ్రామ్లను జాబితా చేస్తుంది.
నొక్కండి కార్యక్రమాలు. ఇది ఫైండర్ వైపు మెనులో ఉంది. ఇది మీ Mac లో మీరు ఇన్స్టాల్ చేసిన అన్ని ప్రోగ్రామ్లను జాబితా చేస్తుంది.  దీన్ని ఎంచుకోవడానికి Google Chrome పై క్లిక్ చేయండి. మీరు అనువర్తనాన్ని తెరవవలసిన అవసరం లేదు. దాన్ని ఎంచుకోవడానికి ఒకసారి క్లిక్ చేయండి.
దీన్ని ఎంచుకోవడానికి Google Chrome పై క్లిక్ చేయండి. మీరు అనువర్తనాన్ని తెరవవలసిన అవసరం లేదు. దాన్ని ఎంచుకోవడానికి ఒకసారి క్లిక్ చేయండి.  నొక్కండి ఫైల్. ఇది స్క్రీన్ పైభాగంలో మెను బార్లో ఉంది.
నొక్కండి ఫైల్. ఇది స్క్రీన్ పైభాగంలో మెను బార్లో ఉంది.  నొక్కండి సమాచారాన్ని చూపించు. ఇది మధ్యలో ఫైల్ మెనూలో ఉంది. ఇది ఇన్స్పెక్టర్ను ప్రదర్శిస్తుంది.
నొక్కండి సమాచారాన్ని చూపించు. ఇది మధ్యలో ఫైల్ మెనూలో ఉంది. ఇది ఇన్స్పెక్టర్ను ప్రదర్శిస్తుంది. - ప్రత్యామ్నాయంగా, మీరు అప్లికేషన్స్ ఫోల్డర్లోని Google Chrome పై కుడి క్లిక్ చేసి, ఆపై క్లిక్ చేయవచ్చు సమాచారాన్ని చూపించు.
 Google Chrome చిహ్నంపై క్లిక్ చేయండి. ఇది గూగుల్ క్రోమ్ ఇన్స్పెక్టర్ యొక్క చిన్న ఎగువ కుడి మూలలో ఉంది. ఇది ఎంచుకున్నట్లు సూచించే చిహ్నాన్ని ఇది హైలైట్ చేస్తుంది.
Google Chrome చిహ్నంపై క్లిక్ చేయండి. ఇది గూగుల్ క్రోమ్ ఇన్స్పెక్టర్ యొక్క చిన్న ఎగువ కుడి మూలలో ఉంది. ఇది ఎంచుకున్నట్లు సూచించే చిహ్నాన్ని ఇది హైలైట్ చేస్తుంది. - ఇది "ప్రివ్యూ" క్రింద కనిపించే పెద్ద ఐకాన్కు సమానం కాదు.
 నొక్కండి సవరించండి. ఇది స్క్రీన్ పైభాగంలో మెను బార్లో ఉంది.
నొక్కండి సవరించండి. ఇది స్క్రీన్ పైభాగంలో మెను బార్లో ఉంది.  నొక్కండి అతుకుట. ఇది మీరు ప్రివ్యూ నుండి కాపీ చేసిన ఇమేజ్ డేటాను ఐకాన్ యొక్క స్థానానికి అతికించండి. మీరు వెంటనే సమాచార ప్యానెల్లో ఐకాన్ మార్పును చూడాలి.
నొక్కండి అతుకుట. ఇది మీరు ప్రివ్యూ నుండి కాపీ చేసిన ఇమేజ్ డేటాను ఐకాన్ యొక్క స్థానానికి అతికించండి. మీరు వెంటనే సమాచార ప్యానెల్లో ఐకాన్ మార్పును చూడాలి. - డాక్లో ఐకాన్ మార్పు మీకు కనిపించకపోతే, Google Chrome ని మూసివేసి, అనువర్తనాన్ని తిరిగి తెరవండి.
చిట్కాలు
- మీరు మీ వెబ్ ఇమెయిల్ ప్రోగ్రామ్గా Outlook.com లేదా Hotmail ను ఉపయోగిస్తుంటే, మీరు ప్రజల అనువర్తనాన్ని ప్రారంభ స్క్రీన్కు పిన్ చేయవచ్చు. ఇది విండోస్ 8 తో వచ్చే పీపుల్ అనువర్తనం కంటే చాలా సమగ్రమైనది.
- మీ ఐఫోన్ లేదా ఆండ్రాయిడ్ పరికరాల్లో మీ చిహ్నాలను మార్చడానికి మీరు ఉపయోగించే అనేక అనువర్తనాలు ఉన్నాయి.