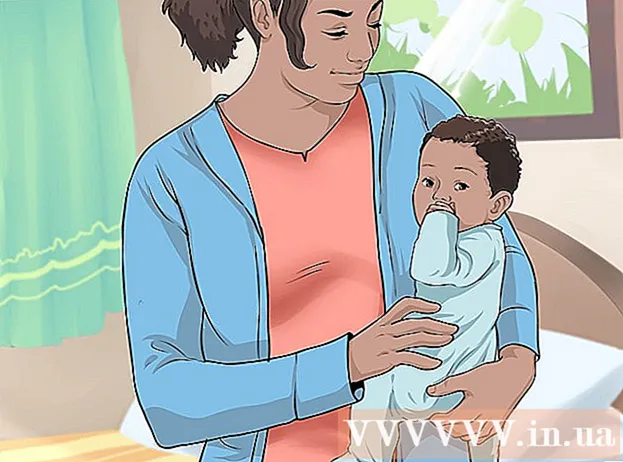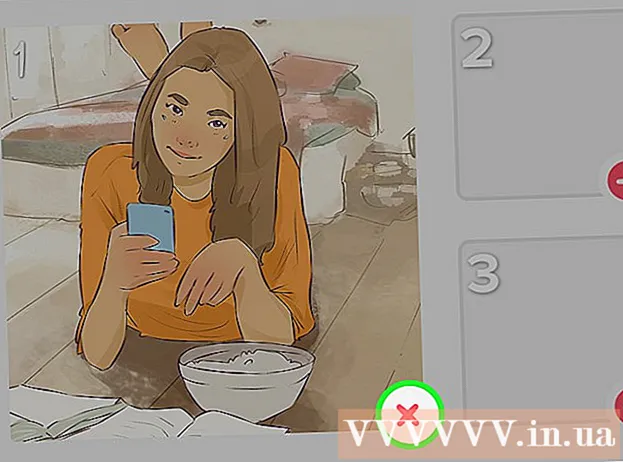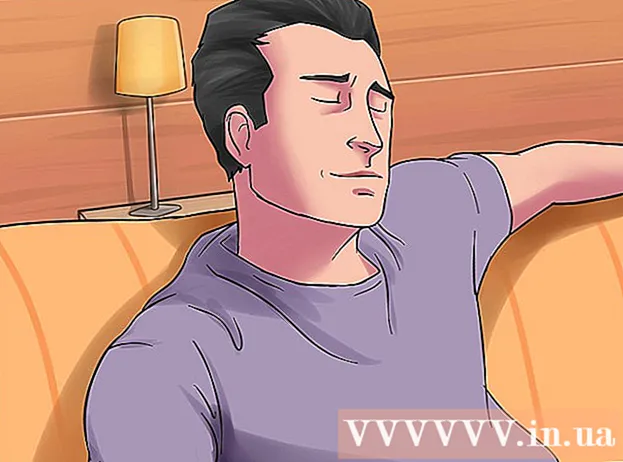రచయిత:
Christy White
సృష్టి తేదీ:
8 మే 2021
నవీకరణ తేదీ:
1 జూలై 2024

విషయము
- అడుగు పెట్టడానికి
- 5 యొక్క విధానం 1: విండోస్ 10 కోసం HP స్మార్ట్ను ఉపయోగించడం
- 5 యొక్క విధానం 2: విండోస్ కోసం HP సొల్యూషన్స్ సెంటర్ లేదా ప్రింటర్ అసిస్టెంట్ ఉపయోగించడం
- 5 యొక్క విధానం 3: Mac లో HP యుటిలిటీని ఉపయోగించడం
- 5 యొక్క 4 వ పద్ధతి: ప్రింటర్ ప్రదర్శనను ఉపయోగించడం
- 5 యొక్క 5 వ విధానం: అమరిక సమస్యలను పరిష్కరించండి
మీ HP ప్రింటర్ మీ ముద్రిత పేజీలను సరిగ్గా సమలేఖనం చేయడంలో విఫలమైతే లేదా మీ ప్రింటర్ "అమరిక విఫలమైంది" దోష సందేశాన్ని ప్రదర్శిస్తుంటే, మీ గుళికలు తప్పుగా రూపొందించబడ్డాయి. విండోస్, మాకోస్ లేదా ప్రింటర్ డిస్ప్లేని ఉపయోగించి మీ HP ప్రింటర్లో ప్రింట్ గుళికలను ఎలా మార్చాలో ఈ వికీ మీకు నేర్పుతుంది.
అడుగు పెట్టడానికి
5 యొక్క విధానం 1: విండోస్ 10 కోసం HP స్మార్ట్ను ఉపయోగించడం
 మీ HP ప్రింటర్ను ఆన్ చేయండి. విండోస్ 10 కోసం ఉచిత HP స్మార్ట్ ప్రింటర్ నిర్వహణ అనువర్తనాన్ని ఎలా ఉపయోగించాలో ఈ పద్ధతి మీకు నేర్పుతుంది.
మీ HP ప్రింటర్ను ఆన్ చేయండి. విండోస్ 10 కోసం ఉచిత HP స్మార్ట్ ప్రింటర్ నిర్వహణ అనువర్తనాన్ని ఎలా ఉపయోగించాలో ఈ పద్ధతి మీకు నేర్పుతుంది. - మీ ప్రింటర్ను నిర్వహించడానికి HP సొల్యూషన్స్ సెంటర్ (2010 మరియు తరువాత నమూనాలు) లేదా HP ప్రింటర్ అసిస్టెంట్ (2010 కంటే పాత నమూనాలు) ను ఉపయోగించుకునే అవకాశం మీకు ఉంది. మీ ప్రారంభ మెనులో మీరు ఇప్పటికే ఈ అనువర్తనాల్లో ఒకదాన్ని కలిగి ఉంటే, మీరు ప్రత్యామ్నాయంగా విండోస్ పద్ధతి కోసం HP సొల్యూషన్స్ సెంటర్ లేదా ప్రింటర్ అసిస్టెంట్ను ఉపయోగించవచ్చు.
 సాదా తెలుపు ప్రింటర్ కాగితం యొక్క చిన్న స్టాక్ను ప్రింటర్ ఇన్పుట్ ట్రేలో లోడ్ చేయండి. ప్రింటర్ను సమలేఖనం చేయడానికి మీరు ఉపయోగించే కాగితం ఖాళీగా, తెలుపుగా మరియు ప్రామాణిక A4 గా ఉండాలి.
సాదా తెలుపు ప్రింటర్ కాగితం యొక్క చిన్న స్టాక్ను ప్రింటర్ ఇన్పుట్ ట్రేలో లోడ్ చేయండి. ప్రింటర్ను సమలేఖనం చేయడానికి మీరు ఉపయోగించే కాగితం ఖాళీగా, తెలుపుగా మరియు ప్రామాణిక A4 గా ఉండాలి.  మీ PC లో HP స్మార్ట్ అనువర్తనాన్ని తెరవండి. వ్యవస్థాపించిన తర్వాత, మీరు దీన్ని ప్రారంభ మెనులో కనుగొంటారు.మీకు కనిపించకపోతే, ఇప్పుడు అనువర్తనాన్ని ఇన్స్టాల్ చేయడానికి ఈ దశలను అనుసరించండి:
మీ PC లో HP స్మార్ట్ అనువర్తనాన్ని తెరవండి. వ్యవస్థాపించిన తర్వాత, మీరు దీన్ని ప్రారంభ మెనులో కనుగొంటారు.మీకు కనిపించకపోతే, ఇప్పుడు అనువర్తనాన్ని ఇన్స్టాల్ చేయడానికి ఈ దశలను అనుసరించండి: - ప్రారంభ మెనుపై క్లిక్ చేసి ఎంచుకోండి మైక్రోసాఫ్ట్ స్టోర్.
- టైప్ చేయండి hp స్మార్ట్ "శోధన" పట్టీలో మరియు నొక్కండి నమోదు చేయండి.
- పై క్లిక్ చేయండి HP స్మార్ట్ అనువర్తనం (ప్రింటర్ మరియు కాగితపు షీట్లతో నీలం చిహ్నం).
- నీలం రంగుపై క్లిక్ చేయండి పొందండి బటన్.
- దీన్ని ప్రారంభించడానికి అనువర్తనాన్ని క్లిక్ చేయండి మరియు ప్రింటర్ను సెటప్ చేయడానికి స్క్రీన్పై ఉన్న సూచనలను అనుసరించండి.
 HP స్మార్ట్ విండోలోని మీ ప్రింటర్పై క్లిక్ చేయండి.
HP స్మార్ట్ విండోలోని మీ ప్రింటర్పై క్లిక్ చేయండి. నొక్కండి నాణ్యమైన సాధనాలను ముద్రించండి. ఇది "యుటిలిటీ" శీర్షిక క్రింద ఎడమ కాలమ్లో ఉంది.
నొక్కండి నాణ్యమైన సాధనాలను ముద్రించండి. ఇది "యుటిలిటీ" శీర్షిక క్రింద ఎడమ కాలమ్లో ఉంది. - మీకు ఎడమ కాలమ్లో ఏ టెక్స్ట్ ఎంపికలు కనిపించకపోతే, దాన్ని విస్తరించడానికి విండో ఎగువ ఎడమవైపు ఉన్న మెను (మూడు పంక్తులు) క్లిక్ చేయండి.
 ఎంపికపై క్లిక్ చేయండి సమలేఖనం చేయండి.
ఎంపికపై క్లిక్ చేయండి సమలేఖనం చేయండి. తెరపై సూచనలను అనుసరించండి. ఎంపిక సమలేఖనం చేయండి మీ ప్రింటర్ గుళికలను గుర్తించే ప్రత్యేక పేజీని ముద్రించే ప్రక్రియ ద్వారా మిమ్మల్ని నడిపిస్తుంది.
తెరపై సూచనలను అనుసరించండి. ఎంపిక సమలేఖనం చేయండి మీ ప్రింటర్ గుళికలను గుర్తించే ప్రత్యేక పేజీని ముద్రించే ప్రక్రియ ద్వారా మిమ్మల్ని నడిపిస్తుంది. - మీ ప్రింటర్లో అంతర్నిర్మిత స్కానర్ ఉంటే, అది అమరిక పేజీని స్కాన్ చేస్తుంది. మరిన్ని సూచనలు తెరపై కనిపిస్తాయి.
- "అమరిక విఫలమైంది" లేదా "అమరిక విజయవంతం కాలేదు" వంటి సందేశంతో మీరు లోపం చూస్తే, దయచేసి పరిష్కార అమరిక సమస్యల పద్ధతిని చూడండి.
5 యొక్క విధానం 2: విండోస్ కోసం HP సొల్యూషన్స్ సెంటర్ లేదా ప్రింటర్ అసిస్టెంట్ ఉపయోగించడం
 మీ HP ప్రింటర్ను ఆన్ చేయండి. ఈ పద్ధతి విండోస్ యొక్క అన్ని వెర్షన్లకు పని చేయాలి.
మీ HP ప్రింటర్ను ఆన్ చేయండి. ఈ పద్ధతి విండోస్ యొక్క అన్ని వెర్షన్లకు పని చేయాలి. - మీ HP ప్రింటర్ 2010 లో లేదా తరువాత విడుదల చేయబడితే, మీరు బహుశా మీ కంప్యూటర్లో HP సొల్యూషన్స్ సెంటర్ను కలిగి ఉంటారు. ఇది పాతదైతే, మీకు బదులుగా HP ప్రింటర్ అసిస్టెంట్ సాఫ్ట్వేర్ ఉండవచ్చు.
- ఏ HP సాఫ్ట్వేర్ ఇన్స్టాల్ చేయబడిందో తెలుసుకోవడానికి, ప్రారంభ మెనుని తెరిచి, ఉపమెనుని కనుగొనండి HP మరియు మీ కోసం చూడండి HP సొల్యూషన్స్ సెంటర్ లేదా HP ప్రింటర్ అసిస్టెంట్.
- మీకు ఆప్షన్ లేకపోతే, వెబ్ బ్రౌజర్లోని https://support.hp.com/us-en/drivers కి వెళ్లి, మీ ప్రింటర్ మోడల్ కోసం HP ఈజీ స్టార్ట్ ఇన్స్టాలర్ అనువర్తనాన్ని కనుగొనడానికి మరియు డౌన్లోడ్ చేయడానికి స్క్రీన్ సూచనలను అనుసరించండి.
 సాదా తెలుపు ప్రింటర్ కాగితం యొక్క చిన్న స్టాక్ను ప్రింటర్ ఇన్పుట్ ట్రేలో లోడ్ చేయండి. ప్రింటర్ను సమలేఖనం చేయడానికి మీరు ఉపయోగించే కాగితం ఖాళీ, తెలుపు మరియు ప్రామాణిక A4 పరిమాణంలో ఉండాలి.
సాదా తెలుపు ప్రింటర్ కాగితం యొక్క చిన్న స్టాక్ను ప్రింటర్ ఇన్పుట్ ట్రేలో లోడ్ చేయండి. ప్రింటర్ను సమలేఖనం చేయడానికి మీరు ఉపయోగించే కాగితం ఖాళీ, తెలుపు మరియు ప్రామాణిక A4 పరిమాణంలో ఉండాలి.  మీ కంప్యూటర్లో HP సొల్యూషన్ సెంటర్ అప్లికేషన్ను తెరవండి. మీరు దీన్ని మీ ప్రారంభ మెనులో కనుగొనాలి, కొన్నిసార్లు ఫోల్డర్లో పిలుస్తారు HP.
మీ కంప్యూటర్లో HP సొల్యూషన్ సెంటర్ అప్లికేషన్ను తెరవండి. మీరు దీన్ని మీ ప్రారంభ మెనులో కనుగొనాలి, కొన్నిసార్లు ఫోల్డర్లో పిలుస్తారు HP. - ఒకవేళ నువ్వు HP సొల్యూషన్స్ సెంటర్ చూడవద్దు, ఆపై తెరవండి HP ప్రింటర్ అసిస్టెంట్.
 నొక్కండి సెట్టింగులు. మీరు దీన్ని విండో దిగువన కనుగొనవచ్చు.
నొక్కండి సెట్టింగులు. మీరు దీన్ని విండో దిగువన కనుగొనవచ్చు. - మీరు HP ప్రింటర్ అసిస్టెంట్ ఉపయోగిస్తుంటే, క్లిక్ చేయండి ప్రింట్ మరియు స్కాన్ చేయండి ఆపై మీ ప్రింటర్ను నిర్వహించండి. అప్పుడు 7 వ దశకు వెళ్ళండి.
 నొక్కండి సెట్టింగులను ముద్రించండి.
నొక్కండి సెట్టింగులను ముద్రించండి. నొక్కండి ప్రింటర్ సేవలు లేదా పరికర సేవలు.
నొక్కండి ప్రింటర్ సేవలు లేదా పరికర సేవలు. నొక్కండి ప్రింటర్ సాధనాలు.
నొక్కండి ప్రింటర్ సాధనాలు. "ప్రింట్ గుళికలను సమలేఖనం చేయి" పక్కన ఉన్న పెట్టెను ఎంచుకోండి. ఇది విండో మధ్యలో "ఇమేజ్ క్వాలిటీ" శీర్షికలో ఉంది.
"ప్రింట్ గుళికలను సమలేఖనం చేయి" పక్కన ఉన్న పెట్టెను ఎంచుకోండి. ఇది విండో మధ్యలో "ఇమేజ్ క్వాలిటీ" శీర్షికలో ఉంది.  నొక్కండి సమలేఖనం చేయండి. ఇది విండో దిగువన ఉంది ./ref>
నొక్కండి సమలేఖనం చేయండి. ఇది విండో దిగువన ఉంది ./ref>  ముద్రణ గుళికలను సమలేఖనం చేయడానికి తెరపై సూచనలను అనుసరించండి. మీ ప్రింటర్లో అంతర్నిర్మిత స్కానర్ ఉంటే, అది అమరిక పేజీని స్కాన్ చేస్తుంది. మరిన్ని సూచనలు తెరపై కనిపిస్తాయి.
ముద్రణ గుళికలను సమలేఖనం చేయడానికి తెరపై సూచనలను అనుసరించండి. మీ ప్రింటర్లో అంతర్నిర్మిత స్కానర్ ఉంటే, అది అమరిక పేజీని స్కాన్ చేస్తుంది. మరిన్ని సూచనలు తెరపై కనిపిస్తాయి. - "అమరిక విఫలమైంది" లేదా "అమరిక విజయవంతం కాలేదు" వంటి సందేశంతో మీరు లోపం చూస్తే, దయచేసి పరిష్కార అమరిక సమస్యల పద్ధతిని చూడండి.
5 యొక్క విధానం 3: Mac లో HP యుటిలిటీని ఉపయోగించడం
 మీ HP ప్రింటర్ను ఆన్ చేయండి.
మీ HP ప్రింటర్ను ఆన్ చేయండి. ప్రింటర్ యొక్క ఇన్పుట్ ట్రేలో సాదా తెల్ల కాగితం యొక్క చిన్న స్టాక్ను లోడ్ చేయండి. ప్రింటర్ను సమలేఖనం చేయడానికి మీరు ఉపయోగించే కాగితం ఖాళీ, తెలుపు మరియు ప్రామాణిక A4 పరిమాణంలో ఉండాలి.
ప్రింటర్ యొక్క ఇన్పుట్ ట్రేలో సాదా తెల్ల కాగితం యొక్క చిన్న స్టాక్ను లోడ్ చేయండి. ప్రింటర్ను సమలేఖనం చేయడానికి మీరు ఉపయోగించే కాగితం ఖాళీ, తెలుపు మరియు ప్రామాణిక A4 పరిమాణంలో ఉండాలి.  మీ Mac లో HP యుటిలిటీని తెరవండి. ఇది వ్యవస్థాపించబడినప్పుడు, మీరు దానిని ఫోల్డర్లో కనుగొంటారు అప్లికేషన్స్ అనే ఉప ఫోల్డర్లో HP.
మీ Mac లో HP యుటిలిటీని తెరవండి. ఇది వ్యవస్థాపించబడినప్పుడు, మీరు దానిని ఫోల్డర్లో కనుగొంటారు అప్లికేషన్స్ అనే ఉప ఫోల్డర్లో HP. - మీరు అనువర్తనాన్ని చూడకపోతే, మీరు దీన్ని ఇన్స్టాల్ చేయాలి. వెబ్ బ్రౌజర్లోని https://support.hp.com/us-en/drivers కి వెళ్లి, మీ ప్రింటర్ మోడల్ కోసం HP ఈజీ స్టార్ట్ ఇన్స్టాలర్ అనువర్తనాన్ని కనుగొని డౌన్లోడ్ చేయడానికి ఆన్-స్క్రీన్ సూచనలను అనుసరించండి. డౌన్లోడ్ అయిన తర్వాత, HP యుటిలిటీని ఇన్స్టాల్ చేయడానికి .dmg ఫైల్ను డబుల్ క్లిక్ చేయండి.
 నొక్కండి సమలేఖనం చేయండి. ఈ ఎంపికను మొదటి సమూహ చిహ్నాలలో చూడవచ్చు. ఇది గుళికలను సమలేఖనం చేయడానికి విండోను తెరుస్తుంది.
నొక్కండి సమలేఖనం చేయండి. ఈ ఎంపికను మొదటి సమూహ చిహ్నాలలో చూడవచ్చు. ఇది గుళికలను సమలేఖనం చేయడానికి విండోను తెరుస్తుంది.  నొక్కండి సమలేఖనం చేయండి. ఇది మీ ప్రింటర్కు అమరిక పేజీని పంపుతుంది. నలుపు మరియు నీలం గీతలతో కూడిన అనేక సంఖ్యల పెట్టెలు ముద్రిత పేజీలో కనిపిస్తాయి.
నొక్కండి సమలేఖనం చేయండి. ఇది మీ ప్రింటర్కు అమరిక పేజీని పంపుతుంది. నలుపు మరియు నీలం గీతలతో కూడిన అనేక సంఖ్యల పెట్టెలు ముద్రిత పేజీలో కనిపిస్తాయి.  చాలా వరుసలో ఉన్న పంక్తులతో A వరుసలోని పెట్టెను కనుగొనండి. పంక్తుల మధ్య అతిపెద్ద అంతరాన్ని చూపించే పెట్టె మీరు వెతుకుతున్నది. పెట్టె సంఖ్యను వ్రాసుకోండి.
చాలా వరుసలో ఉన్న పంక్తులతో A వరుసలోని పెట్టెను కనుగొనండి. పంక్తుల మధ్య అతిపెద్ద అంతరాన్ని చూపించే పెట్టె మీరు వెతుకుతున్నది. పెట్టె సంఖ్యను వ్రాసుకోండి.  మీ ప్రింటర్ సాఫ్ట్వేర్లో సంబంధిత పెట్టెను ఎంచుకోండి. కాలమ్ A నుండి సరైన సెల్ ఎంచుకోండి.
మీ ప్రింటర్ సాఫ్ట్వేర్లో సంబంధిత పెట్టెను ఎంచుకోండి. కాలమ్ A నుండి సరైన సెల్ ఎంచుకోండి.  ఇతర నిలువు వరుసలలో అతివ్యాప్తి చెందుతున్న పంక్తులతో బాక్స్లను ఎంచుకోండి. మీరు అన్ని కాలమ్ అక్షరాల కోసం ఎంపిక చేసే వరకు కొనసాగించండి.
ఇతర నిలువు వరుసలలో అతివ్యాప్తి చెందుతున్న పంక్తులతో బాక్స్లను ఎంచుకోండి. మీరు అన్ని కాలమ్ అక్షరాల కోసం ఎంపిక చేసే వరకు కొనసాగించండి.  నొక్కండి రెడీ. ప్రింటర్ గుళికలు ఇప్పుడు పున ign రూపకల్పన చేయబడ్డాయి.
నొక్కండి రెడీ. ప్రింటర్ గుళికలు ఇప్పుడు పున ign రూపకల్పన చేయబడ్డాయి. - "అమరిక విఫలమైంది" లేదా "అమరిక విజయవంతం కాలేదు" వంటి సందేశంతో మీరు లోపం చూస్తే, దయచేసి పరిష్కార అమరిక సమస్యల పద్ధతిని చూడండి.
5 యొక్క 4 వ పద్ధతి: ప్రింటర్ ప్రదర్శనను ఉపయోగించడం
 మీ HP ప్రింటర్ను ఆన్ చేయండి. మీ ప్రింటర్కు మానిటర్ ఉంటే, మీరు కంప్యూటర్ను ఉపయోగించకుండా ప్రింట్ గుళికలను సమలేఖనం చేయవచ్చు.
మీ HP ప్రింటర్ను ఆన్ చేయండి. మీ ప్రింటర్కు మానిటర్ ఉంటే, మీరు కంప్యూటర్ను ఉపయోగించకుండా ప్రింట్ గుళికలను సమలేఖనం చేయవచ్చు.  సాదా తెలుపు ప్రింటర్ కాగితం యొక్క చిన్న స్టాక్ను ప్రింటర్ ఇన్పుట్ ట్రేలో లోడ్ చేయండి.
సాదా తెలుపు ప్రింటర్ కాగితం యొక్క చిన్న స్టాక్ను ప్రింటర్ ఇన్పుట్ ట్రేలో లోడ్ చేయండి. మెనూకు వెళ్ళండి సెట్టింగులు లేదా యుటిలిటీస్ మీ ప్రింటర్ యొక్క. అక్కడికి వెళ్లడానికి మీరు ప్రింటర్ డిస్ప్లే పక్కన ఉన్న బాణం కీలను ఉపయోగించవచ్చు.
మెనూకు వెళ్ళండి సెట్టింగులు లేదా యుటిలిటీస్ మీ ప్రింటర్ యొక్క. అక్కడికి వెళ్లడానికి మీరు ప్రింటర్ డిస్ప్లే పక్కన ఉన్న బాణం కీలను ఉపయోగించవచ్చు.  ఎంచుకోండి ప్రింటర్ను సమలేఖనం చేయండి. అమరిక పరీక్ష పేజీని ముద్రిస్తుంది. మీరు ఇప్పుడు పేజీని స్కాన్ చేయమని అడుగుతారు.
ఎంచుకోండి ప్రింటర్ను సమలేఖనం చేయండి. అమరిక పరీక్ష పేజీని ముద్రిస్తుంది. మీరు ఇప్పుడు పేజీని స్కాన్ చేయమని అడుగుతారు.  స్కానర్ మూత తెరవండి. అమరిక పేజీని స్కాన్ చేయడం ద్వారా మీరు గుళికలను తిరిగి మార్చవచ్చు.
స్కానర్ మూత తెరవండి. అమరిక పేజీని స్కాన్ చేయడం ద్వారా మీరు గుళికలను తిరిగి మార్చవచ్చు.  అమరిక పరీక్ష పేజీని స్కానర్లో ఉంచండి. ప్రింట్ వైపు ముఖం క్రిందికి ఉండాలి.
అమరిక పరీక్ష పేజీని స్కానర్లో ఉంచండి. ప్రింట్ వైపు ముఖం క్రిందికి ఉండాలి.  స్కానర్ గ్లాస్ ముందు కుడి మూలలో అమరిక షీట్ను సమలేఖనం చేయండి.
స్కానర్ గ్లాస్ ముందు కుడి మూలలో అమరిక షీట్ను సమలేఖనం చేయండి. స్కానర్ మూత మూసివేసి నొక్కండి అలాగే. ప్రింటర్ అమరిక పేజీని స్కాన్ చేసి, అవసరమైతే గుళికలను తిరిగి మారుస్తుంది.
స్కానర్ మూత మూసివేసి నొక్కండి అలాగే. ప్రింటర్ అమరిక పేజీని స్కాన్ చేసి, అవసరమైతే గుళికలను తిరిగి మారుస్తుంది. - "అమరిక విఫలమైంది" లేదా "అమరిక విజయవంతం కాలేదు" వంటి సందేశంతో మీరు లోపం చూస్తే, దయచేసి పరిష్కార అమరిక సమస్యల పద్ధతిని చూడండి.
5 యొక్క 5 వ విధానం: అమరిక సమస్యలను పరిష్కరించండి
 ప్రింటర్ను సమలేఖనం చేయడానికి శుభ్రమైన తెలుపు ప్రింటర్ కాగితాన్ని ఉపయోగించాలని నిర్ధారించుకోండి. మీ ఆపరేటింగ్ సిస్టమ్ కోసం పద్ధతిని ఉపయోగించి మీరు ప్రింటర్ను సరిగ్గా సమలేఖనం చేయలేకపోతే, మీ ప్రింటర్ పేపర్ ఉపయోగించని, ముడతలు మరియు సరిగ్గా లోడ్ అయ్యిందని నిర్ధారించుకోండి.
ప్రింటర్ను సమలేఖనం చేయడానికి శుభ్రమైన తెలుపు ప్రింటర్ కాగితాన్ని ఉపయోగించాలని నిర్ధారించుకోండి. మీ ఆపరేటింగ్ సిస్టమ్ కోసం పద్ధతిని ఉపయోగించి మీరు ప్రింటర్ను సరిగ్గా సమలేఖనం చేయలేకపోతే, మీ ప్రింటర్ పేపర్ ఉపయోగించని, ముడతలు మరియు సరిగ్గా లోడ్ అయ్యిందని నిర్ధారించుకోండి.  అవసరమైతే అమరిక పేజీని స్కాన్ చేయండి. మీకు ప్రింటర్ స్కానర్ ఉంటే, గుళికలను మార్చడానికి మీరు ముద్రించిన అమరిక పేజీని స్కాన్ చేయాలి. మీరు మొత్తం ప్రక్రియను పూర్తి చేశారని నిర్ధారించుకోవడానికి ఆన్-స్క్రీన్ సూచనలు మరియు అమరిక పేజీలో కనిపించే సూచనలను అనుసరించండి.
అవసరమైతే అమరిక పేజీని స్కాన్ చేయండి. మీకు ప్రింటర్ స్కానర్ ఉంటే, గుళికలను మార్చడానికి మీరు ముద్రించిన అమరిక పేజీని స్కాన్ చేయాలి. మీరు మొత్తం ప్రక్రియను పూర్తి చేశారని నిర్ధారించుకోవడానికి ఆన్-స్క్రీన్ సూచనలు మరియు అమరిక పేజీలో కనిపించే సూచనలను అనుసరించండి.  ప్రింటర్ను రీసెట్ చేయండి. మీకు ఇంకా సమస్యలు ఉంటే, ప్రింటర్ నుండి పవర్ కేబుల్ను 60 సెకన్ల పాటు తీసివేసి, ఆపై దాన్ని తిరిగి ప్లగ్ చేయండి. ప్రింటర్ పూర్తిగా రీబూట్ అయిన తర్వాత, గుళికలను మళ్లీ సమలేఖనం చేయడానికి ప్రయత్నించండి.
ప్రింటర్ను రీసెట్ చేయండి. మీకు ఇంకా సమస్యలు ఉంటే, ప్రింటర్ నుండి పవర్ కేబుల్ను 60 సెకన్ల పాటు తీసివేసి, ఆపై దాన్ని తిరిగి ప్లగ్ చేయండి. ప్రింటర్ పూర్తిగా రీబూట్ అయిన తర్వాత, గుళికలను మళ్లీ సమలేఖనం చేయడానికి ప్రయత్నించండి.  మీరు నిజమైన HP సిరా గుళికలను ఉపయోగిస్తున్నారని నిర్ధారించుకోండి. మీరు అసలు HP సిరా లేదా టోనర్ గుళికలను ఉపయోగించకపోతే, మీ గుళికలను HP నుండి క్రొత్త వాటితో భర్తీ చేయండి. చౌకైన బ్రాండ్ గుళికలు అమరిక సమస్యలను కలిగిస్తాయి.
మీరు నిజమైన HP సిరా గుళికలను ఉపయోగిస్తున్నారని నిర్ధారించుకోండి. మీరు అసలు HP సిరా లేదా టోనర్ గుళికలను ఉపయోగించకపోతే, మీ గుళికలను HP నుండి క్రొత్త వాటితో భర్తీ చేయండి. చౌకైన బ్రాండ్ గుళికలు అమరిక సమస్యలను కలిగిస్తాయి. - అసలైన గుళికల గురించి మరింత తెలుసుకోవడానికి, http://www.hp.com/go/anticounterfeit ని సందర్శించండి.
 సిరా సమస్యల కోసం ముద్రిత అమరిక పేజీని తనిఖీ చేయండి. మంచి అమరిక పేజీ బలమైన నీలం మరియు నలుపు రేఖలను ప్రదర్శించాలి.
సిరా సమస్యల కోసం ముద్రిత అమరిక పేజీని తనిఖీ చేయండి. మంచి అమరిక పేజీ బలమైన నీలం మరియు నలుపు రేఖలను ప్రదర్శించాలి. - మీ ప్రింటర్ సిరాలో తక్కువగా ఉంటే, అమరిక పేజీ క్షీణించినట్లు, గీసినట్లుగా లేదా స్మెర్ చేసినట్లు కనిపిస్తుంది. నలుపు మరియు / లేదా సియాన్ పేజీలో కనిపించకపోవచ్చు. వీటిలో ఏదైనా జరిగితే, సిరా బహుశా తక్కువగా ఉంటుంది మరియు మీరు గుళికలను భర్తీ చేయాలి.
- ముద్రించిన అమరిక పేజీకి గీతలు లేనట్లయితే మరియు మీరు పేజీలో నలుపు మరియు నీలం రెండింటినీ చూస్తే, ప్రింటర్ను సర్వీస్ చేయడానికి HP మద్దతును సంప్రదించండి.