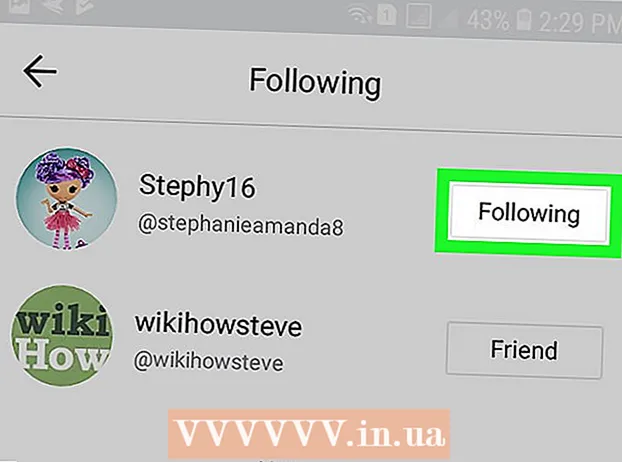రచయిత:
Frank Hunt
సృష్టి తేదీ:
19 మార్చి 2021
నవీకరణ తేదీ:
27 జూన్ 2024

విషయము
- అడుగు పెట్టడానికి
- IP చిరునామాల గురించి ప్రాథమిక సమాచారం
- 7 యొక్క విధానం 1: మీ పబ్లిక్ IP చిరునామాను కనుగొనండి
- 7 యొక్క విధానం 2: మీ ప్రైవేట్ IP చిరునామాను కనుగొనండి (విండోస్ పిసిలో)
- 7 యొక్క విధానం 3: మీ ప్రైవేట్ IP చిరునామాను కనుగొనండి (Mac లో)
- 7 యొక్క విధానం 4: మీ ప్రైవేట్ IP చిరునామాను కనుగొనండి (Android ఉన్న స్మార్ట్ఫోన్లో)
- 7 యొక్క విధానం 5: మీ ప్రైవేట్ IP చిరునామాను కనుగొనండి (ఐఫోన్లో)
- 7 యొక్క విధానం 6: మీ రౌటర్ యొక్క IP చిరునామా / డిఫాల్ట్ గేట్వే (విండోస్ పిసిలో) కనుగొనండి
- 7 యొక్క 7 వ విధానం: మీ రౌటర్ యొక్క IP చిరునామా / డిఫాల్ట్ గేట్వే (Mac లో) కనుగొనండి
IP చిరునామాలు నెట్వర్క్లోకి వెళ్ళే మార్గం గురించి సమాచారాన్ని అందిస్తాయి. మీ నెట్వర్క్కు కనెక్ట్ చేయబడిన ప్రతి పరికరానికి ఆ నెట్వర్క్ కోసం దాని స్వంత "స్వంత" (ప్రైవేట్) ఐపి చిరునామా ఉంటుంది మరియు మీ మొత్తం నెట్వర్క్కు ఇంటర్నెట్లోనే "పబ్లిక్" ఐపి చిరునామా ఉంటుంది. మీరు దీన్ని ప్రారంభించిన ప్రతిసారీ మీ పరికరం యొక్క IP చిరునామా మారవచ్చు, రౌటర్ యొక్క IP చిరునామా, "డిఫాల్ట్ గేట్వే" అదే విధంగా ఉంటుంది మరియు మీ నెట్వర్క్లోని ఇతర పరికరాల IP చిరునామాలను నిర్ణయిస్తుంది. ఈ ప్రత్యేక IP చిరునామాలను మీరు కనుగొనగల మార్గం మీరు ఉపయోగిస్తున్న పరికరంపై ఆధారపడి ఉంటుంది.
అడుగు పెట్టడానికి
IP చిరునామాల గురించి ప్రాథమిక సమాచారం
 ఇంటర్నెట్ చూసేటప్పుడు మీకు మీ చిరునామా అవసరమైతే, మీ పబ్లిక్ ఐపి చిరునామాను కనుగొనండి. ఇది మీ కంప్యూటర్ లేదా నెట్వర్క్ యొక్క IP చిరునామా ఇంటర్నెట్కు కనిపిస్తుంది. మీరు ఇంటర్నెట్ నుండి మీ కంప్యూటర్లోకి వచ్చే కొన్ని కనెక్షన్లను ఫార్వార్డ్ చేయవలసి వస్తే, మీకు మీ పబ్లిక్ ఐపి చిరునామా అవసరం. ఉదాహరణకు, గేమ్ సర్వర్, ప్రాక్సీ సర్వర్ లేదా ఎఫ్టిపి సర్వర్ను సెటప్ చేయడానికి పబ్లిక్ ఐపి చిరునామా తరచుగా ఉపయోగించబడుతుంది.
ఇంటర్నెట్ చూసేటప్పుడు మీకు మీ చిరునామా అవసరమైతే, మీ పబ్లిక్ ఐపి చిరునామాను కనుగొనండి. ఇది మీ కంప్యూటర్ లేదా నెట్వర్క్ యొక్క IP చిరునామా ఇంటర్నెట్కు కనిపిస్తుంది. మీరు ఇంటర్నెట్ నుండి మీ కంప్యూటర్లోకి వచ్చే కొన్ని కనెక్షన్లను ఫార్వార్డ్ చేయవలసి వస్తే, మీకు మీ పబ్లిక్ ఐపి చిరునామా అవసరం. ఉదాహరణకు, గేమ్ సర్వర్, ప్రాక్సీ సర్వర్ లేదా ఎఫ్టిపి సర్వర్ను సెటప్ చేయడానికి పబ్లిక్ ఐపి చిరునామా తరచుగా ఉపయోగించబడుతుంది. - మీ పబ్లిక్ IP చిరునామాను కనుగొనడానికి ఇక్కడ క్లిక్ చేయండి.
 మీ నెట్వర్క్లో నిర్దిష్ట పరికరం కోసం మీకు చిరునామా అవసరమైతే, మీ ప్రైవేట్ ఐపి చిరునామాను కనుగొనండి. ఇది మీ నెట్వర్క్కు కనెక్ట్ చేయబడిన పరికరం యొక్క IP చిరునామా. మీ నెట్వర్క్లోని మీ నెట్వర్క్కు కనెక్ట్ చేయబడిన ప్రతి పరికరానికి దాని స్వంత IP చిరునామా ఉంటుంది. ఇది రౌటర్ సరైన సమాచారాన్ని సరైన పరికరానికి పంపడానికి అనుమతిస్తుంది. మీ పరికరం యొక్క ప్రైవేట్ IP చిరునామా ఇంటర్నెట్ నుండి కనిపించదు. మీరు ఉపయోగిస్తున్న పరికరం కోసం క్రింది పద్ధతిని ఎంచుకోండి:
మీ నెట్వర్క్లో నిర్దిష్ట పరికరం కోసం మీకు చిరునామా అవసరమైతే, మీ ప్రైవేట్ ఐపి చిరునామాను కనుగొనండి. ఇది మీ నెట్వర్క్కు కనెక్ట్ చేయబడిన పరికరం యొక్క IP చిరునామా. మీ నెట్వర్క్లోని మీ నెట్వర్క్కు కనెక్ట్ చేయబడిన ప్రతి పరికరానికి దాని స్వంత IP చిరునామా ఉంటుంది. ఇది రౌటర్ సరైన సమాచారాన్ని సరైన పరికరానికి పంపడానికి అనుమతిస్తుంది. మీ పరికరం యొక్క ప్రైవేట్ IP చిరునామా ఇంటర్నెట్ నుండి కనిపించదు. మీరు ఉపయోగిస్తున్న పరికరం కోసం క్రింది పద్ధతిని ఎంచుకోండి: - విండోస్
- మాక్
- Android
- ఐఫోన్
 మీరు మీ హోమ్ నెట్వర్క్లో మార్పులు చేయాలనుకుంటే మీ రౌటర్ యొక్క IP చిరునామా / డిఫాల్ట్ గేట్వే కోసం చూడండి. ఇది మీ నెట్వర్క్ రౌటర్ యొక్క IP చిరునామా. ఈ చిరునామాతో మీరు మీ రౌటర్ యొక్క కాన్ఫిగరేషన్ పేజీని యాక్సెస్ చేయవచ్చు. మీ నెట్వర్క్కు కనెక్ట్ చేయబడిన పరికరాల ప్రైవేట్ IP చిరునామాలకు రౌటర్ యొక్క IP చిరునామా ఆధారం. మీరు దీన్ని ఎంత ఖచ్చితంగా చేస్తారు అనేది మీరు Windows లేదా Mac తో కంప్యూటర్ను ఉపయోగిస్తున్నారా అనే దానిపై ఆధారపడి ఉంటుంది:
మీరు మీ హోమ్ నెట్వర్క్లో మార్పులు చేయాలనుకుంటే మీ రౌటర్ యొక్క IP చిరునామా / డిఫాల్ట్ గేట్వే కోసం చూడండి. ఇది మీ నెట్వర్క్ రౌటర్ యొక్క IP చిరునామా. ఈ చిరునామాతో మీరు మీ రౌటర్ యొక్క కాన్ఫిగరేషన్ పేజీని యాక్సెస్ చేయవచ్చు. మీ నెట్వర్క్కు కనెక్ట్ చేయబడిన పరికరాల ప్రైవేట్ IP చిరునామాలకు రౌటర్ యొక్క IP చిరునామా ఆధారం. మీరు దీన్ని ఎంత ఖచ్చితంగా చేస్తారు అనేది మీరు Windows లేదా Mac తో కంప్యూటర్ను ఉపయోగిస్తున్నారా అనే దానిపై ఆధారపడి ఉంటుంది: - విండోస్
- మాక్
7 యొక్క విధానం 1: మీ పబ్లిక్ IP చిరునామాను కనుగొనండి
 మీ PC లో లేదా మరొక పరికరంలో బ్రౌజర్ను తెరవండి. మీ నెట్వర్క్ యొక్క పబ్లిక్ IP చిరునామాను కనుగొనడానికి, మీరు మీ నెట్వర్క్కు కనెక్ట్ చేయబడిన ఏదైనా కంప్యూటర్ లేదా పరికరాన్ని ఉపయోగించవచ్చు.
మీ PC లో లేదా మరొక పరికరంలో బ్రౌజర్ను తెరవండి. మీ నెట్వర్క్ యొక్క పబ్లిక్ IP చిరునామాను కనుగొనడానికి, మీరు మీ నెట్వర్క్కు కనెక్ట్ చేయబడిన ఏదైనా కంప్యూటర్ లేదా పరికరాన్ని ఉపయోగించవచ్చు. - ప్రారంభించడానికి, మీ పరికరం మీ నెట్వర్క్కు కనెక్ట్ అయిందని నిర్ధారించుకోండి. ఉదాహరణకు, మీరు స్మార్ట్ఫోన్ను ఉపయోగిస్తుంటే మరియు మీరు మీ Wi-Fi నెట్వర్క్కు ఏదో ఒక సమయంలో కనెక్ట్ కాకపోతే, మీరు బదులుగా మీ సెల్యులార్ డేటా నెట్వర్క్ యొక్క పబ్లిక్ IP చిరునామాను పొందుతారు.
 Google కి వెళ్లండి. మీ పబ్లిక్ ఐపి చిరునామాను కనుగొనడానికి సులభమైన మార్గాలలో ఒకటి గూగుల్ ద్వారా, కానీ మీరు ఇతర వెబ్సైట్లను కూడా ఉపయోగించవచ్చు. మీరు దాని కోసం దాదాపు అన్ని సెర్చ్ ఇంజన్లను ఉపయోగించవచ్చు.
Google కి వెళ్లండి. మీ పబ్లిక్ ఐపి చిరునామాను కనుగొనడానికి సులభమైన మార్గాలలో ఒకటి గూగుల్ ద్వారా, కానీ మీరు ఇతర వెబ్సైట్లను కూడా ఉపయోగించవచ్చు. మీరు దాని కోసం దాదాపు అన్ని సెర్చ్ ఇంజన్లను ఉపయోగించవచ్చు.  "నా ఐపి" ఎంటర్ చేసి శోధన చేయండి. మీ పబ్లిక్ IP చిరునామా శోధన ఫలితాల జాబితాలో మొదటి ఎంపికగా కనిపిస్తుంది.
"నా ఐపి" ఎంటర్ చేసి శోధన చేయండి. మీ పబ్లిక్ IP చిరునామా శోధన ఫలితాల జాబితాలో మొదటి ఎంపికగా కనిపిస్తుంది. - మీ స్థానిక IP చిరునామాను కనుగొనడానికి మీరు canyouseeme.org కు కూడా వెళ్ళవచ్చు.
 మీ పబ్లిక్ IP చిరునామాను కనుగొనండి. శోధన ఫలితాల జాబితాలో మీ పబ్లిక్ IP చిరునామా మొదటి ఫలితం. మిగిలిన ఇంటర్నెట్ చూసే విధంగా ఇది మీ నెట్వర్క్ యొక్క IP చిరునామా.
మీ పబ్లిక్ IP చిరునామాను కనుగొనండి. శోధన ఫలితాల జాబితాలో మీ పబ్లిక్ IP చిరునామా మొదటి ఫలితం. మిగిలిన ఇంటర్నెట్ చూసే విధంగా ఇది మీ నెట్వర్క్ యొక్క IP చిరునామా.
7 యొక్క విధానం 2: మీ ప్రైవేట్ IP చిరునామాను కనుగొనండి (విండోస్ పిసిలో)
 ప్రారంభ బటన్ క్లిక్ చేయండి. ఇది ప్రారంభ మెను లేదా స్క్రీన్ను తెరుస్తుంది.
ప్రారంభ బటన్ క్లిక్ చేయండి. ఇది ప్రారంభ మెను లేదా స్క్రీన్ను తెరుస్తుంది.  "Cmd" అని టైప్ చేసి నొక్కండి.నమోదు చేయండికమాండ్ లైన్కు తెరవడానికి. ప్రారంభ మెను లేదా స్క్రీన్తో "cmd" అని టైప్ చేసి ఓపెన్ చేసి నొక్కండి నమోదు చేయండి కమాండ్ లైన్ ప్రారంభించడానికి.
"Cmd" అని టైప్ చేసి నొక్కండి.నమోదు చేయండికమాండ్ లైన్కు తెరవడానికి. ప్రారంభ మెను లేదా స్క్రీన్తో "cmd" అని టైప్ చేసి ఓపెన్ చేసి నొక్కండి నమోదు చేయండి కమాండ్ లైన్ ప్రారంభించడానికి. - విండోస్ 7 మరియు పాత వెర్షన్లలో, మీరు ప్రారంభ మెను నుండి కమాండ్ లైన్ ఎంచుకోవచ్చు.
 టైప్ చేయండి.ipconfigమరియు నొక్కండినమోదు చేయండి. అప్పుడు మీరు మీ అన్ని నెట్వర్క్ డేటా యొక్క అవలోకనాన్ని చూస్తారు. మీరు చూడటానికి కమాండ్ లైన్ స్క్రీన్ను విస్తరించాల్సి ఉంటుంది.
టైప్ చేయండి.ipconfigమరియు నొక్కండినమోదు చేయండి. అప్పుడు మీరు మీ అన్ని నెట్వర్క్ డేటా యొక్క అవలోకనాన్ని చూస్తారు. మీరు చూడటానికి కమాండ్ లైన్ స్క్రీన్ను విస్తరించాల్సి ఉంటుంది.  మీ నెట్వర్క్ యొక్క క్రియాశీల అడాప్టర్ను కనుగొనండి. చాలా కంప్యూటర్లలో ఒకటి లేదా రెండు ఎడాప్టర్లు ఉన్నాయి, కానీ మీ సెట్టింగులను బట్టి మీకు ఎక్కువ ఉండవచ్చు. మీరు వైర్లెస్గా మరియు ఈథర్నెట్ కేబుల్తో కనెక్ట్ చేయగలిగితే, మీకు కనీసం రెండు ఎడాప్టర్లు ఉన్నాయి. మీరు ఏ అడాప్టర్ను చూస్తున్నారో తెలుసుకోవడానికి జాబితాలోని అడాప్టర్ పేరును చూడండి.
మీ నెట్వర్క్ యొక్క క్రియాశీల అడాప్టర్ను కనుగొనండి. చాలా కంప్యూటర్లలో ఒకటి లేదా రెండు ఎడాప్టర్లు ఉన్నాయి, కానీ మీ సెట్టింగులను బట్టి మీకు ఎక్కువ ఉండవచ్చు. మీరు వైర్లెస్గా మరియు ఈథర్నెట్ కేబుల్తో కనెక్ట్ చేయగలిగితే, మీకు కనీసం రెండు ఎడాప్టర్లు ఉన్నాయి. మీరు ఏ అడాప్టర్ను చూస్తున్నారో తెలుసుకోవడానికి జాబితాలోని అడాప్టర్ పేరును చూడండి. - కేబుల్కు కనెక్ట్ కాని ఈథర్నెట్ పోర్ట్ వంటి నిర్దిష్ట అడాప్టర్ ఉపయోగించబడకపోతే, స్థితి మాధ్యమం తప్పక మధ్యస్థ డిస్కనెక్ట్ చేయబడింది వీక్షణ.
 దాన్నిచూడు భాగం .IPv4 చిరునామా. ఈ చిరునామా మీ పరికరం యొక్క ప్రైవేట్ IP చిరునామా. మీరు ఒక సమస్యను పరిష్కరించాలనుకుంటే లేదా మీ స్థానిక నెట్వర్క్లో ఏదైనా కాన్ఫిగర్ చేయాలనుకుంటే మీకు ఈ చిరునామా అవసరం. మీ నెట్వర్క్లోని ప్రతి పరికరానికి దాని స్వంత, కాని పోల్చదగిన, IP చిరునామా ఉంది.
దాన్నిచూడు భాగం .IPv4 చిరునామా. ఈ చిరునామా మీ పరికరం యొక్క ప్రైవేట్ IP చిరునామా. మీరు ఒక సమస్యను పరిష్కరించాలనుకుంటే లేదా మీ స్థానిక నెట్వర్క్లో ఏదైనా కాన్ఫిగర్ చేయాలనుకుంటే మీకు ఈ చిరునామా అవసరం. మీ నెట్వర్క్లోని ప్రతి పరికరానికి దాని స్వంత, కాని పోల్చదగిన, IP చిరునామా ఉంది.
7 యొక్క విధానం 3: మీ ప్రైవేట్ IP చిరునామాను కనుగొనండి (Mac లో)
 ఆపిల్ మెనుపై క్లిక్ చేసి "సిస్టమ్ ప్రాధాన్యతలు ". ఇది సిస్టమ్ ప్రాధాన్యతల మెనుని తెరుస్తుంది.
ఆపిల్ మెనుపై క్లిక్ చేసి "సిస్టమ్ ప్రాధాన్యతలు ". ఇది సిస్టమ్ ప్రాధాన్యతల మెనుని తెరుస్తుంది.  "నెట్వర్క్" ఎంపికపై క్లిక్ చేయండి. ఎడమ వైపున మీ అన్ని నెట్వర్క్ ఎడాప్టర్ల జాబితాతో క్రొత్త విండో కనిపిస్తుంది.
"నెట్వర్క్" ఎంపికపై క్లిక్ చేయండి. ఎడమ వైపున మీ అన్ని నెట్వర్క్ ఎడాప్టర్ల జాబితాతో క్రొత్త విండో కనిపిస్తుంది.  ప్రస్తుతం సక్రియంగా ఉన్న అడాప్టర్ను ఎంచుకోండి. సాధారణంగా మీ క్రియాశీల అడాప్టర్ స్వయంచాలకంగా ఎంపిక చేయబడుతుంది. మీకు బహుళ ఎడాప్టర్లు ఉంటే, మీరు తెలుసుకోవాలనుకుంటున్న ఐపి చిరునామా అడాప్టర్ను ఎంచుకోండి. అడాప్టర్ ప్రస్తుతం కనెక్ట్ కాకపోతే, దాని ప్రక్కన ఉన్న సూచిక ఎరుపు రంగులో ఉంటుంది.
ప్రస్తుతం సక్రియంగా ఉన్న అడాప్టర్ను ఎంచుకోండి. సాధారణంగా మీ క్రియాశీల అడాప్టర్ స్వయంచాలకంగా ఎంపిక చేయబడుతుంది. మీకు బహుళ ఎడాప్టర్లు ఉంటే, మీరు తెలుసుకోవాలనుకుంటున్న ఐపి చిరునామా అడాప్టర్ను ఎంచుకోండి. అడాప్టర్ ప్రస్తుతం కనెక్ట్ కాకపోతే, దాని ప్రక్కన ఉన్న సూచిక ఎరుపు రంగులో ఉంటుంది.  మీ IP చిరునామాను కనుగొనండి. మీరు "IP చిరునామా" శీర్షిక క్రింద జాబితాలో మీ Mac యొక్క ప్రైవేట్ IP చిరునామాను కనుగొనగలుగుతారు.
మీ IP చిరునామాను కనుగొనండి. మీరు "IP చిరునామా" శీర్షిక క్రింద జాబితాలో మీ Mac యొక్క ప్రైవేట్ IP చిరునామాను కనుగొనగలుగుతారు. - పాత సంస్కరణల్లో లేదా Mac OS X లో, "IP చిరునామా" శీర్షికను చూడటానికి మీరు విండో ఎగువన ఉన్న "TCP / IP" టాబ్ను క్లిక్ చేయాలి.
7 యొక్క విధానం 4: మీ ప్రైవేట్ IP చిరునామాను కనుగొనండి (Android ఉన్న స్మార్ట్ఫోన్లో)
 సెట్టింగులను తెరవండి.
సెట్టింగులను తెరవండి. నొక్కండి 'వైఫై ".
నొక్కండి 'వైఫై ". మెనూ (⋮) నొక్కండి మరియు "ఎంచుకోండిఆధునిక ".
మెనూ (⋮) నొక్కండి మరియు "ఎంచుకోండిఆధునిక ". అధునాతన మెనులో అన్ని వైపులా స్క్రోల్ చేయండి మరియు "IP చిరునామా" ఫీల్డ్ను కనుగొనండి. అప్పుడు మీరు మీ స్మార్ట్ఫోన్ లేదా టాబ్లెట్ యొక్క ప్రైవేట్ IP చిరునామాను Android తో చూస్తారు.
అధునాతన మెనులో అన్ని వైపులా స్క్రోల్ చేయండి మరియు "IP చిరునామా" ఫీల్డ్ను కనుగొనండి. అప్పుడు మీరు మీ స్మార్ట్ఫోన్ లేదా టాబ్లెట్ యొక్క ప్రైవేట్ IP చిరునామాను Android తో చూస్తారు.
7 యొక్క విధానం 5: మీ ప్రైవేట్ IP చిరునామాను కనుగొనండి (ఐఫోన్లో)
 సెట్టింగులను తెరవండి.
సెట్టింగులను తెరవండి. నొక్కండి 'వైఫై ". వైర్లెస్ నెట్వర్క్ల జాబితా అప్పుడు కనిపిస్తుంది.
నొక్కండి 'వైఫై ". వైర్లెస్ నెట్వర్క్ల జాబితా అప్పుడు కనిపిస్తుంది.  మీ వైర్లెస్ నెట్వర్క్ పక్కన ఉన్న ⓘ బటన్ను నొక్కండి. ఇది మీకు కనెక్ట్ చేయబడిన వైర్లెస్ నెట్వర్క్ వివరాలను తెరుస్తుంది.
మీ వైర్లెస్ నెట్వర్క్ పక్కన ఉన్న ⓘ బటన్ను నొక్కండి. ఇది మీకు కనెక్ట్ చేయబడిన వైర్లెస్ నెట్వర్క్ వివరాలను తెరుస్తుంది.  "IP చిరునామా" శీర్షిక కోసం చూడండి. అప్పుడు మీరు మీ ఐఫోన్ యొక్క IP చిరునామాను చూస్తారు. సాధారణంగా ఇది జాబితాలోని మొదటి ఎంపికలలో ఒకటి అవుతుంది.
"IP చిరునామా" శీర్షిక కోసం చూడండి. అప్పుడు మీరు మీ ఐఫోన్ యొక్క IP చిరునామాను చూస్తారు. సాధారణంగా ఇది జాబితాలోని మొదటి ఎంపికలలో ఒకటి అవుతుంది.
7 యొక్క విధానం 6: మీ రౌటర్ యొక్క IP చిరునామా / డిఫాల్ట్ గేట్వే (విండోస్ పిసిలో) కనుగొనండి
 ప్రారంభ బటన్ క్లిక్ చేసి ""cmd " లో. ఈ విధంగా మీరు కమాండ్ లైన్ను ప్రారంభిస్తారు.
ప్రారంభ బటన్ క్లిక్ చేసి ""cmd " లో. ఈ విధంగా మీరు కమాండ్ లైన్ను ప్రారంభిస్తారు.  టైప్ చేయండి.ipconfigమరియు నొక్కండినమోదు చేయండి. మీ అన్ని నెట్వర్క్ ఎడాప్టర్ల జాబితా కనిపిస్తుంది.
టైప్ చేయండి.ipconfigమరియు నొక్కండినమోదు చేయండి. మీ అన్ని నెట్వర్క్ ఎడాప్టర్ల జాబితా కనిపిస్తుంది.  దానికోసం చూడు.డిఫాల్ట్ గేట్వేమీ క్రియాశీల అడాప్టర్ కోసం భాగం. ఎడాప్టర్ల పేర్లను చూడటం ద్వారా మీరు ప్రస్తుతం ఉపయోగిస్తున్న నెట్వర్క్ అడాప్టర్ను కనుగొనండి. భాగం డిఫాల్ట్ గేట్వే మీ రౌటర్ యొక్క IP చిరునామాను చూపుతుంది.
దానికోసం చూడు.డిఫాల్ట్ గేట్వేమీ క్రియాశీల అడాప్టర్ కోసం భాగం. ఎడాప్టర్ల పేర్లను చూడటం ద్వారా మీరు ప్రస్తుతం ఉపయోగిస్తున్న నెట్వర్క్ అడాప్టర్ను కనుగొనండి. భాగం డిఫాల్ట్ గేట్వే మీ రౌటర్ యొక్క IP చిరునామాను చూపుతుంది. - కనెక్ట్ చేయని ఎడాప్టర్లు ఇలా చూపించబడ్డాయి మధ్యస్థ డిస్కనెక్ట్ చేయబడింది.
7 యొక్క 7 వ విధానం: మీ రౌటర్ యొక్క IP చిరునామా / డిఫాల్ట్ గేట్వే (Mac లో) కనుగొనండి
 ఆపిల్ మెనుపై క్లిక్ చేసి "ఎంచుకోండి"సిస్టమ్ ప్రాధాన్యతలు ".
ఆపిల్ మెనుపై క్లిక్ చేసి "ఎంచుకోండి"సిస్టమ్ ప్రాధాన్యతలు ". "నెట్వర్క్" ఎంపికపై క్లిక్ చేయండి.
"నెట్వర్క్" ఎంపికపై క్లిక్ చేయండి. మీ నెట్వర్క్ యొక్క అడాప్టర్ను ఎంచుకోండి. కనెక్ట్ చేయబడిన అడాప్టర్ ఆకుపచ్చగా ఉంటుంది.
మీ నెట్వర్క్ యొక్క అడాప్టర్ను ఎంచుకోండి. కనెక్ట్ చేయబడిన అడాప్టర్ ఆకుపచ్చగా ఉంటుంది.  "రూటర్" విభాగాన్ని కనుగొనండి. ఇక్కడ చూపిన IP చిరునామా మీ రౌటర్ యొక్క IP చిరునామా / డిఫాల్ట్ గేట్వే.
"రూటర్" విభాగాన్ని కనుగొనండి. ఇక్కడ చూపిన IP చిరునామా మీ రౌటర్ యొక్క IP చిరునామా / డిఫాల్ట్ గేట్వే.