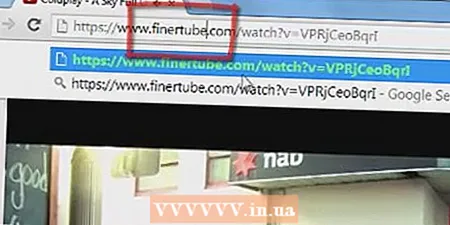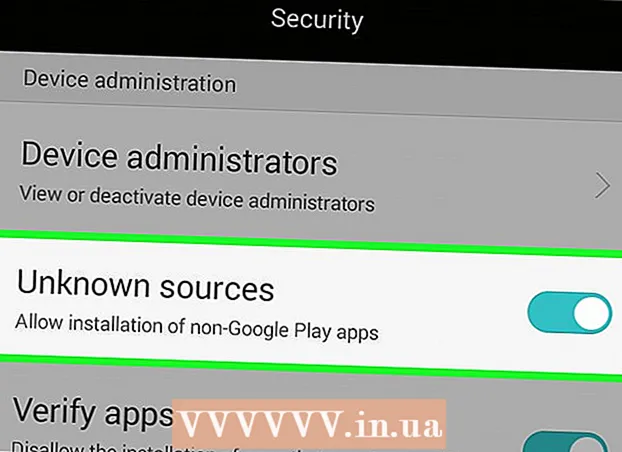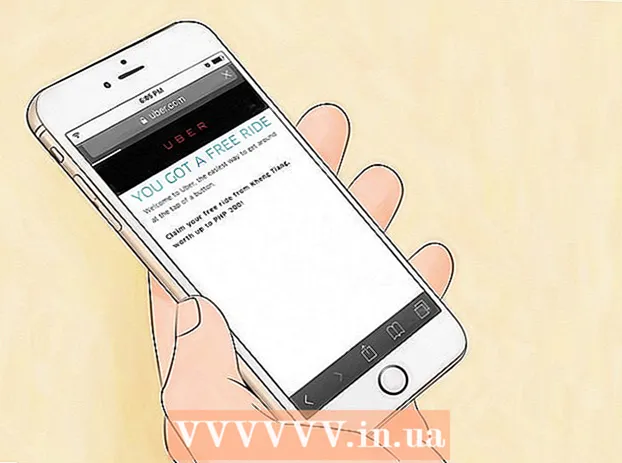రచయిత:
Judy Howell
సృష్టి తేదీ:
26 జూలై 2021
నవీకరణ తేదీ:
23 జూన్ 2024

విషయము
హార్డ్డ్రైవ్ను బహుళ లాజికల్ యూనిట్లుగా విభజించడం విభజన అని పిలుస్తారు. డిస్క్ విభజనలు తరచుగా ఎన్నుకోబడవు, కానీ వాటికి చాలా ప్రయోజనాలు ఉన్నాయి. హార్డ్డ్రైవ్ను విభజించడం ద్వారా, మీరు మీ ఆపరేటింగ్ సిస్టమ్ను మీ డేటా నుండి వేరు చేయవచ్చు మరియు తద్వారా మీ డేటా దెబ్బతినే అవకాశాన్ని తగ్గిస్తుంది.
అడుగు పెట్టడానికి
 ఓపెన్ కంప్యూటర్ మేనేజ్మెంట్. ప్రారంభ మెనుని తెరవండి. ప్రారంభ మెను యొక్క శోధన పట్టీలో “కంప్యూటర్ నిర్వహణ” అని టైప్ చేసి ఎంటర్ నొక్కండి.
ఓపెన్ కంప్యూటర్ మేనేజ్మెంట్. ప్రారంభ మెనుని తెరవండి. ప్రారంభ మెను యొక్క శోధన పట్టీలో “కంప్యూటర్ నిర్వహణ” అని టైప్ చేసి ఎంటర్ నొక్కండి.  డిస్క్ నిర్వహణను ఎంచుకోండి. నొక్కండి డిస్క్ నిర్వహణ విండో యొక్క ఎడమ వైపున ఉన్న పెట్టెలో, మరియు మీరు మీ కంప్యూటర్లోని అన్ని డ్రైవ్లు మరియు విభజనలను చూడాలి.
డిస్క్ నిర్వహణను ఎంచుకోండి. నొక్కండి డిస్క్ నిర్వహణ విండో యొక్క ఎడమ వైపున ఉన్న పెట్టెలో, మరియు మీరు మీ కంప్యూటర్లోని అన్ని డ్రైవ్లు మరియు విభజనలను చూడాలి. - చూపిన ఉదాహరణలో, రెండు విభజనలతో 1 డిస్క్ ఉంది.
 క్రొత్త విభజన కోసం స్థలాన్ని ఖాళీ చేయండి. మీరు పరిమాణాన్ని మార్చాలనుకుంటున్న విభజనపై కుడి-క్లిక్ చేసి, ఎంపికను ఎంచుకోండి వాల్యూమ్ తగ్గించండి ....
క్రొత్త విభజన కోసం స్థలాన్ని ఖాళీ చేయండి. మీరు పరిమాణాన్ని మార్చాలనుకుంటున్న విభజనపై కుడి-క్లిక్ చేసి, ఎంపికను ఎంచుకోండి వాల్యూమ్ తగ్గించండి .... - చిత్రం యొక్క ఉదాహరణలో స్టేషన్ ఉంది (సి :) ఉపయోగించబడిన.
- గమనిక: మీకు అనే విభజన ఉండవచ్చు సిస్టమ్ ద్వారా రిజర్వు చేయబడింది కనుగొంటుంది. మీరు దీన్ని ఒంటరిగా వదిలేయడం మంచిది.
 స్టేషన్ కుదించండి. మీరు డ్రైవ్ను కుదించాలనుకుంటున్న పరిమాణాన్ని మెగాబైట్లలో (1000MB = 1GB) నమోదు చేయండి. అప్పుడు బటన్ పై క్లిక్ చేయండి కుదించండి.
స్టేషన్ కుదించండి. మీరు డ్రైవ్ను కుదించాలనుకుంటున్న పరిమాణాన్ని మెగాబైట్లలో (1000MB = 1GB) నమోదు చేయండి. అప్పుడు బటన్ పై క్లిక్ చేయండి కుదించండి. - ఈ ఉదాహరణలో, డ్రైవ్ 10000 MB లేదా 10 GB ద్వారా కుదించబడుతుంది.
- గమనిక: పెట్టెలో సూచించిన పరిమాణం కంటే ఎక్కువ వాల్యూమ్ను కుదించడం సాధ్యం కాదు కుదించడానికి అందుబాటులో ఉన్న స్థలం (MB లో).
 క్రొత్త వాల్యూమ్ను సృష్టించండి. మీరు ఇప్పుడు మీలో కేటాయించని విభజనను చూస్తారు డిస్క్ నిర్వహణ-కిటికీ. పై కుడి క్లిక్ చేయండి కేటాయించబడలేదు విభజన మరియు ఎంపికను ఎంచుకోండి కొత్త సాధారణ వాల్యూమ్ ....
క్రొత్త వాల్యూమ్ను సృష్టించండి. మీరు ఇప్పుడు మీలో కేటాయించని విభజనను చూస్తారు డిస్క్ నిర్వహణ-కిటికీ. పై కుడి క్లిక్ చేయండి కేటాయించబడలేదు విభజన మరియు ఎంపికను ఎంచుకోండి కొత్త సాధారణ వాల్యూమ్ ....  క్రొత్త సాధారణ వాల్యూమ్ విజార్డ్ ఉపయోగించండి. ది క్రొత్త సాధారణ వాల్యూమ్ విజార్డ్ను సృష్టించండి ఇప్పుడు కనిపించాలి. బటన్ నొక్కండి తరువాతిది కొనసాగడానికి.
క్రొత్త సాధారణ వాల్యూమ్ విజార్డ్ ఉపయోగించండి. ది క్రొత్త సాధారణ వాల్యూమ్ విజార్డ్ను సృష్టించండి ఇప్పుడు కనిపించాలి. బటన్ నొక్కండి తరువాతిది కొనసాగడానికి.  క్రొత్త విభజన యొక్క పరిమాణాన్ని నమోదు చేయండి. మీ క్రొత్త విభజనకు మీరు ఎంత మెమరీని కేటాయించాలనుకుంటున్నారో ఎంటర్ చేసి, బటన్ క్లిక్ చేయండి తరువాతిది.
క్రొత్త విభజన యొక్క పరిమాణాన్ని నమోదు చేయండి. మీ క్రొత్త విభజనకు మీరు ఎంత మెమరీని కేటాయించాలనుకుంటున్నారో ఎంటర్ చేసి, బటన్ క్లిక్ చేయండి తరువాతిది. - ఉదాహరణ చిత్రంలో, అందుబాటులో ఉన్న గరిష్ట మెమరీ కొత్త వాల్యూమ్కు కేటాయించబడుతుంది.
- గమనిక: మీరు మీ క్రొత్త వాల్యూమ్ను గరిష్టంగా లభించే మెమరీ కంటే పెద్దదిగా చేయలేరు.
 క్రొత్త వాల్యూమ్కు అక్షరం లేదా మార్గం పేరు ఇవ్వండి. మెను నుండి మీ క్రొత్త విభజన యొక్క అక్షరానికి ఒక పేరును ఎంచుకోండి మరియు “తదుపరి” బటన్ క్లిక్ చేయండి.
క్రొత్త వాల్యూమ్కు అక్షరం లేదా మార్గం పేరు ఇవ్వండి. మెను నుండి మీ క్రొత్త విభజన యొక్క అక్షరానికి ఒక పేరును ఎంచుకోండి మరియు “తదుపరి” బటన్ క్లిక్ చేయండి. - ఈ ఉదాహరణలో ఎంచుకున్న లేఖ (ఇ :).
- మీ క్రొత్త వాల్యూమ్ను గుర్తించడానికి మరియు నావిగేట్ చేయడానికి విండోస్ ఎంచుకున్న అక్షరం లేదా మార్గం ఉపయోగించబడుతుంది.
 క్రొత్త వాల్యూమ్ కోసం సెట్టింగులను సర్దుబాటు చేయండి.
క్రొత్త వాల్యూమ్ కోసం సెట్టింగులను సర్దుబాటు చేయండి.- నొక్కండి కింది సెట్టింగుల ప్రకారం ఈ వాల్యూమ్ను ఫార్మాట్ చేయండి:
- ఉంటే ఫైల్ సిస్టమ్ మీ ఎంచుకోండి NTFS.
- ముందు క్లస్టర్ పరిమాణం నువ్వు ఎంచుకో ప్రామాణికం.
- ఉంటే వాల్యూమ్ పేరు మీ క్రొత్త స్టేషన్ కోసం కావలసిన పేరును టైప్ చేయండి.
- నొక్కండి త్వరగా తుడిచివెయ్యి.
- ఇప్పుడు బటన్ పై క్లిక్ చేయండి తరువాతిది.
 క్రొత్త వాల్యూమ్ను సృష్టించండి. మీ సెట్టింగులను చూడండి, ఆపై బటన్ క్లిక్ చేయండి పూర్తయింది.
క్రొత్త వాల్యూమ్ను సృష్టించండి. మీ సెట్టింగులను చూడండి, ఆపై బటన్ క్లిక్ చేయండి పూర్తయింది.  క్రొత్త వాల్యూమ్ను ఫార్మాట్ చేయండి.
క్రొత్త వాల్యూమ్ను ఫార్మాట్ చేయండి.- మీ క్రొత్త డ్రైవ్ను విభజించమని అడుగుతూ మీకు పాపప్ లభిస్తుంది. బటన్ నొక్కండి ఫార్మాట్ డిస్క్.
- క్రొత్త విండో కనిపిస్తుంది. సెట్టింగులను మార్చవద్దు మరియు బటన్పై క్లిక్ చేయండి ప్రారంభించండి.
- పాపప్ కనిపిస్తుంది. నొక్కండి అలాగే.
 క్రొత్త వాల్యూమ్ను తనిఖీ చేయండి. ప్రతిదీ సరిగ్గా జరిగితే, మీరు ఇప్పుడు క్రొత్త స్టేషన్ యొక్క విండోలో వింటారు డిస్క్ నిర్వహణ ప్రదర్శనలో.
క్రొత్త వాల్యూమ్ను తనిఖీ చేయండి. ప్రతిదీ సరిగ్గా జరిగితే, మీరు ఇప్పుడు క్రొత్త స్టేషన్ యొక్క విండోలో వింటారు డిస్క్ నిర్వహణ ప్రదర్శనలో.
హెచ్చరికలు
- మీ మొత్తం డేటాను బ్యాకప్ చేయండి మీరు ప్రారంభించడానికి ముందు మరొక కంప్యూటర్ లేదా బాహ్య డ్రైవ్లో. ఏదో తప్పు జరిగితే డేటా కోల్పోకుండా ఇది నిరోధిస్తుంది.