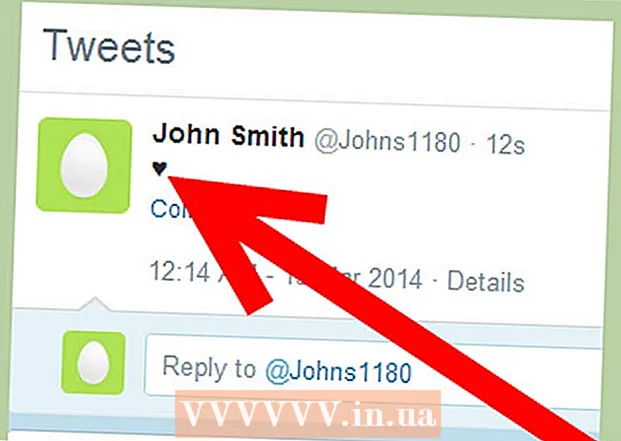రచయిత:
Judy Howell
సృష్టి తేదీ:
6 జూలై 2021
నవీకరణ తేదీ:
1 జూలై 2024
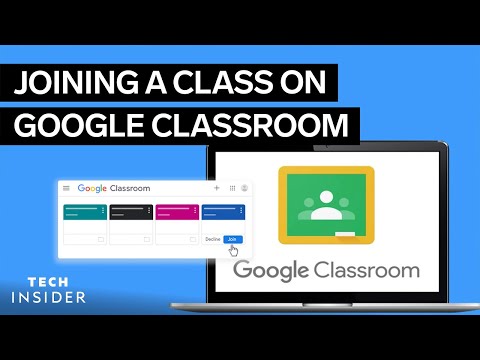
విషయము
- అడుగు పెట్టడానికి
- 2 యొక్క విధానం 1: గూగుల్ క్లాస్రూమ్తో నమోదు చేయండి
- 2 యొక్క 2 విధానం: విద్య కోసం Google వర్క్స్పేస్కు సైన్ ఇన్ చేయండి
- చిట్కాలు
- హెచ్చరికలు
విద్యార్థి లేదా ఉపాధ్యాయుడిగా, Google తరగతి గది అనువర్తనంలో మీ ఖాతా సమాచారాన్ని నమోదు చేయడం ద్వారా Google తరగతి గదికి సైన్ ఇన్ చేయండి. దీన్ని చేయడానికి, మీ పాఠశాల లేదా సంస్థ తప్పనిసరిగా "విద్య కోసం Google వర్క్స్పేస్" ఖాతాతో నమోదు చేయబడాలి. మీ పాఠశాల నుండి మీరు అందుకున్న ఇమెయిల్ చిరునామాతో మీరు Google Chrome లోకి లాగిన్ అయ్యారని నిర్ధారించుకోండి.
అడుగు పెట్టడానికి
2 యొక్క విధానం 1: గూగుల్ క్లాస్రూమ్తో నమోదు చేయండి
 ఒకటి తెరవండి ఖాళీ పేజీ Google Chrome లో. మీ కంప్యూటర్లో మీకు ఇంకా Google Chrome లేకపోతే, మీరు దీన్ని ఇతర బ్రౌజర్ నుండి ఉచితంగా డౌన్లోడ్ చేసుకోవచ్చు.
ఒకటి తెరవండి ఖాళీ పేజీ Google Chrome లో. మీ కంప్యూటర్లో మీకు ఇంకా Google Chrome లేకపోతే, మీరు దీన్ని ఇతర బ్రౌజర్ నుండి ఉచితంగా డౌన్లోడ్ చేసుకోవచ్చు.  విండో ఎగువ కుడి వైపున ఉన్న "ప్రజలు" చిహ్నంపై క్లిక్ చేయండి. ఇది కనిష్టీకరించు బటన్ యొక్క ఎడమ వైపున ఉంది మరియు ఇది ఒక వ్యక్తి యొక్క చిహ్నంగా కనిపిస్తుంది.
విండో ఎగువ కుడి వైపున ఉన్న "ప్రజలు" చిహ్నంపై క్లిక్ చేయండి. ఇది కనిష్టీకరించు బటన్ యొక్క ఎడమ వైపున ఉంది మరియు ఇది ఒక వ్యక్తి యొక్క చిహ్నంగా కనిపిస్తుంది. - ఎవరైనా ఇప్పటికే Chrome కి సైన్ ఇన్ చేసి ఉంటే, మీరు వారి పేరును అక్కడ చూస్తారు.
 "Chrome కు లాగిన్" ఎంపికను ఎంచుకోండి. ఇక్కడ మీరు సరైన Chrome ఖాతా సమాచారాన్ని నమోదు చేయమని అడుగుతారు.
"Chrome కు లాగిన్" ఎంపికను ఎంచుకోండి. ఇక్కడ మీరు సరైన Chrome ఖాతా సమాచారాన్ని నమోదు చేయమని అడుగుతారు. - మరొకరు Chrome కి సైన్ ఇన్ చేస్తే, బదులుగా "ఇతర వ్యక్తి" క్లిక్ చేయండి.
 మీ పాఠశాల ఇమెయిల్ చిరునామాను నమోదు చేసి, ఆపై "తదుపరి" క్లిక్ చేయండి. ఇది మీ వ్యక్తిగత ఇమెయిల్ చిరునామా కాదని గుర్తుంచుకోండి, కానీ పాఠశాల మీకు ఇచ్చిన ఇమెయిల్ చిరునామా మాత్రమే.
మీ పాఠశాల ఇమెయిల్ చిరునామాను నమోదు చేసి, ఆపై "తదుపరి" క్లిక్ చేయండి. ఇది మీ వ్యక్తిగత ఇమెయిల్ చిరునామా కాదని గుర్తుంచుకోండి, కానీ పాఠశాల మీకు ఇచ్చిన ఇమెయిల్ చిరునామా మాత్రమే. - మీ పాఠశాల ఇమెయిల్ చిరునామా బహుశా "[email protected]" లాగా కనిపిస్తుంది.
 మీ పాస్వర్డ్ ని నమోదుచేయండి. ఈ ఖాతాతో అనుబంధించబడిన పాస్వర్డ్ను నమోదు చేసినట్లు నిర్ధారించుకోండి.
మీ పాస్వర్డ్ ని నమోదుచేయండి. ఈ ఖాతాతో అనుబంధించబడిన పాస్వర్డ్ను నమోదు చేసినట్లు నిర్ధారించుకోండి.  మీ పాఠశాల ఖాతాతో Chrome కి లాగిన్ అవ్వడానికి "లాగిన్" క్లిక్ చేయండి. అప్పుడు మీరు ప్రారంభించిన ఖాళీ పేజీకి తిరిగి వస్తారు.
మీ పాఠశాల ఖాతాతో Chrome కి లాగిన్ అవ్వడానికి "లాగిన్" క్లిక్ చేయండి. అప్పుడు మీరు ప్రారంభించిన ఖాళీ పేజీకి తిరిగి వస్తారు.  నావిగేట్ చేయండి Google తరగతి గది అనువర్తనం. Google తరగతి గదికి సైన్ ఇన్ చేయడానికి పాఠశాల ఇమెయిల్ చిరునామాతో ఉన్న లింక్ను క్లిక్ చేయండి.
నావిగేట్ చేయండి Google తరగతి గది అనువర్తనం. Google తరగతి గదికి సైన్ ఇన్ చేయడానికి పాఠశాల ఇమెయిల్ చిరునామాతో ఉన్న లింక్ను క్లిక్ చేయండి. - మీరు క్రొత్త ట్యాబ్ యొక్క ఎగువ ఎడమ వైపున ఉన్న "అనువర్తనాలు" మెనుని క్లిక్ చేసి, ఆపై పేజీ దిగువన ఉన్న "వెబ్స్టోర్" క్లిక్ చేయవచ్చు. అప్పుడు "గూగుల్ క్లాస్రూమ్" పై క్లిక్ చేసి, మీ పరికరంలో అనువర్తనాన్ని ఇన్స్టాల్ చేయండి.
 క్రిందికి స్క్రోల్ చేసి, ఆపై "స్టూడెంట్" లేదా "టీచర్" బటన్ క్లిక్ చేయండి. ఉపాధ్యాయులు ఇప్పుడు వారి తరగతిని సెటప్ చేయడానికి ఒక పేజీకి తీసుకువెళతారు, అయితే ఇన్పుట్ బాక్స్ విద్యార్థులను వారి క్లాస్ కోడ్ కోసం అడుగుతుంది.
క్రిందికి స్క్రోల్ చేసి, ఆపై "స్టూడెంట్" లేదా "టీచర్" బటన్ క్లిక్ చేయండి. ఉపాధ్యాయులు ఇప్పుడు వారి తరగతిని సెటప్ చేయడానికి ఒక పేజీకి తీసుకువెళతారు, అయితే ఇన్పుట్ బాక్స్ విద్యార్థులను వారి క్లాస్ కోడ్ కోసం అడుగుతుంది.  మీరు విద్యార్థి అయితే మీ క్లాస్ కోడ్ను నమోదు చేయండి. మీ పాఠాలు ప్రారంభమయ్యే ముందు మీరు మీ గురువు నుండి ఈ కోడ్ను అందుకోవాలి.
మీరు విద్యార్థి అయితే మీ క్లాస్ కోడ్ను నమోదు చేయండి. మీ పాఠాలు ప్రారంభమయ్యే ముందు మీరు మీ గురువు నుండి ఈ కోడ్ను అందుకోవాలి.  తరగతిలో చేరడానికి "చేరండి" పై క్లిక్ చేయండి. మీరు ఇప్పుడు విజయవంతంగా నమోదు చేయబడ్డారు మరియు Google తరగతి గదికి లాగిన్ అయ్యారు.
తరగతిలో చేరడానికి "చేరండి" పై క్లిక్ చేయండి. మీరు ఇప్పుడు విజయవంతంగా నమోదు చేయబడ్డారు మరియు Google తరగతి గదికి లాగిన్ అయ్యారు.
2 యొక్క 2 విధానం: విద్య కోసం Google వర్క్స్పేస్కు సైన్ ఇన్ చేయండి
 ఒకటి తెరవండి ఖాళీ పేజీ Google Chrome లో. తరువాత, మీరు మీ పాఠశాల డొమైన్ను - వెబ్సైట్ సమాచారం - విద్య కోసం Google వర్క్స్పేస్తో నమోదు చేయాలి. ఉపాధ్యాయుల కోసం ఉచిత సాధనాలు మరియు అనువర్తనాలతో ఈ ప్రోగ్రామ్ను ఉపయోగించడానికి, మీరు మొదట నమోదు చేసుకోవాలి.
ఒకటి తెరవండి ఖాళీ పేజీ Google Chrome లో. తరువాత, మీరు మీ పాఠశాల డొమైన్ను - వెబ్సైట్ సమాచారం - విద్య కోసం Google వర్క్స్పేస్తో నమోదు చేయాలి. ఉపాధ్యాయుల కోసం ఉచిత సాధనాలు మరియు అనువర్తనాలతో ఈ ప్రోగ్రామ్ను ఉపయోగించడానికి, మీరు మొదట నమోదు చేసుకోవాలి.  యొక్క వెబ్సైట్కు నావిగేట్ చేయండి విద్య కోసం Google వర్క్స్పేస్. విద్య కోసం గూగుల్ వర్క్స్పేస్ గూగుల్ క్లాస్రూమ్తో సహా పలు రకాల అనువర్తనాలను ఉపయోగించడానికి మిమ్మల్ని అనుమతిస్తుంది - మీరు ఉపాధ్యాయుడిగా పూర్తిగా ఉచితంగా ఉపయోగించవచ్చు.
యొక్క వెబ్సైట్కు నావిగేట్ చేయండి విద్య కోసం Google వర్క్స్పేస్. విద్య కోసం గూగుల్ వర్క్స్పేస్ గూగుల్ క్లాస్రూమ్తో సహా పలు రకాల అనువర్తనాలను ఉపయోగించడానికి మిమ్మల్ని అనుమతిస్తుంది - మీరు ఉపాధ్యాయుడిగా పూర్తిగా ఉచితంగా ఉపయోగించవచ్చు.  పేజీ దిగువన ఉన్న "విద్య కోసం గూగుల్ వర్క్స్పేస్" పై క్లిక్ చేయండి. ఇది స్క్రీన్ మధ్యలో పెద్ద నీలం బటన్. దీనిపై క్లిక్ చేయడం ద్వారా, మీరు ఖాతాను సృష్టించగల పేజీకి తీసుకెళ్లబడతారు.
పేజీ దిగువన ఉన్న "విద్య కోసం గూగుల్ వర్క్స్పేస్" పై క్లిక్ చేయండి. ఇది స్క్రీన్ మధ్యలో పెద్ద నీలం బటన్. దీనిపై క్లిక్ చేయడం ద్వారా, మీరు ఖాతాను సృష్టించగల పేజీకి తీసుకెళ్లబడతారు.  "సంస్కరణలను సరిపోల్చండి" పక్కన నీలం రంగు "ప్రారంభించండి" బటన్ను క్లిక్ చేయండి.
"సంస్కరణలను సరిపోల్చండి" పక్కన నీలం రంగు "ప్రారంభించండి" బటన్ను క్లిక్ చేయండి.- పాప్-అప్ విండోలో మీకు అందించే సహాయాన్ని అంగీకరించండి లేదా తిరస్కరించండి. బూడిదరంగు "నాకు సహాయం కావాలి" బటన్ను క్లిక్ చేయడం ద్వారా దశల వారీగా ప్రక్రియ ద్వారా మిమ్మల్ని తీసుకెళుతుంది, అయితే మీరు "అర్థమైంది" బటన్ను క్లిక్ చేస్తే మీరు మీ స్వంతంగా చేయవచ్చు.
- పాప్-అప్ విండోలో "ప్రారంభించండి" క్లిక్ చేయండి. Google తరగతి గది ఈ సమాచారాన్ని ధృవీకరించాలనుకుంటున్నందున మీకు పాఠశాల డొమైన్కు ప్రాప్యత అవసరం. కాబట్టి మీ వద్ద ఈ సమాచారం ఉందని నిర్ధారించుకోండి.
- స్క్రీన్ కుడి ఎగువ భాగంలో ఉన్న షాపింగ్ కార్ట్ చిహ్నంపై క్లిక్ చేయండి. విద్య కోసం Google వర్క్స్పేస్ మీ కార్ట్కు జోడించబడిందని మీకు నోటిఫికేషన్ వచ్చిన తర్వాత, మీరు మీ Google తరగతి గది ఖాతాను కేటాయించడం ప్రారంభించవచ్చు.
- నీలం "సాధనాలను వ్యవస్థాపించు" బటన్ క్లిక్ చేయండి. ఇది మీ ఆర్డర్ యొక్క "మొత్తం" € 0.00 "శీర్షిక క్రింద నేరుగా కుడి దిగువన కనుగొనవచ్చు.
 అవసరమైన పాఠశాలల్లో మీ పాఠశాల సమాచారాన్ని నమోదు చేయండి. ఇందులో మీ స్వంత పేరు, మీ పాఠశాల పేరు, సంస్థ చిరునామా మరియు మరికొన్ని సమాచారం ఉన్నాయి.
అవసరమైన పాఠశాలల్లో మీ పాఠశాల సమాచారాన్ని నమోదు చేయండి. ఇందులో మీ స్వంత పేరు, మీ పాఠశాల పేరు, సంస్థ చిరునామా మరియు మరికొన్ని సమాచారం ఉన్నాయి.  కొనసాగించడానికి "తదుపరి" క్లిక్ చేయండి. ఇది మిమ్మల్ని డొమైన్ పేజీకి తీసుకెళుతుంది.
కొనసాగించడానికి "తదుపరి" క్లిక్ చేయండి. ఇది మిమ్మల్ని డొమైన్ పేజీకి తీసుకెళుతుంది.  అధికారిక పాఠశాల డొమైన్ను నమోదు చేయండి. మీకు ఈ సమాచారం లేకపోతే, దయచేసి ఐటి బృందాన్ని సంప్రదించండి.
అధికారిక పాఠశాల డొమైన్ను నమోదు చేయండి. మీకు ఈ సమాచారం లేకపోతే, దయచేసి ఐటి బృందాన్ని సంప్రదించండి.  కొనసాగించడానికి "తదుపరి" క్లిక్ చేయండి. ఇప్పుడు మీరు నిర్వాహక పేజీని ఉంచగల పేజీకి వచ్చారు.
కొనసాగించడానికి "తదుపరి" క్లిక్ చేయండి. ఇప్పుడు మీరు నిర్వాహక పేజీని ఉంచగల పేజీకి వచ్చారు.  అభ్యర్థించిన సమాచారాన్ని పూరించండి. ఇక్కడ మీరు నిర్వాహకుడి ఇ-మెయిల్ చిరునామా మరియు పాస్వర్డ్ను నమోదు చేయండి. మీరు ఇప్పుడు పాఠశాల కోసం Google తరగతి గదిని నడుపుతున్నారు.
అభ్యర్థించిన సమాచారాన్ని పూరించండి. ఇక్కడ మీరు నిర్వాహకుడి ఇ-మెయిల్ చిరునామా మరియు పాస్వర్డ్ను నమోదు చేయండి. మీరు ఇప్పుడు పాఠశాల కోసం Google తరగతి గదిని నడుపుతున్నారు.  "అంగీకరించు మరియు నమోదు చేయి" పై క్లిక్ చేయండి. దీన్ని చేయడానికి ముందు నిబంధనలు మరియు షరతులను చదవండి. దీని తరువాత మీ ఖాతా సృష్టించబడింది.
"అంగీకరించు మరియు నమోదు చేయి" పై క్లిక్ చేయండి. దీన్ని చేయడానికి ముందు నిబంధనలు మరియు షరతులను చదవండి. దీని తరువాత మీ ఖాతా సృష్టించబడింది.  వెళ్ళండి నిర్వాహక కన్సోల్. వెబ్సైట్ మరియు మీరు అందించిన మెయిల్ సేవ విద్యా సంస్థకు చెందినవని ఇక్కడ మీరు నిరూపించాలి.
వెళ్ళండి నిర్వాహక కన్సోల్. వెబ్సైట్ మరియు మీరు అందించిన మెయిల్ సేవ విద్యా సంస్థకు చెందినవని ఇక్కడ మీరు నిరూపించాలి.  "ఖాతాను జోడించు" క్లిక్ చేయండి. ఇప్పుడు మీరు మీ "నిర్వాహకుడు" ఇమెయిల్ చిరునామాగా నమోదు చేసిన ఇమెయిల్ చిరునామాను నమోదు చేయండి.
"ఖాతాను జోడించు" క్లిక్ చేయండి. ఇప్పుడు మీరు మీ "నిర్వాహకుడు" ఇమెయిల్ చిరునామాగా నమోదు చేసిన ఇమెయిల్ చిరునామాను నమోదు చేయండి.  మీ ఖాతాతో అనుబంధించబడిన పాస్వర్డ్ను నమోదు చేసి, "లాగిన్" క్లిక్ చేయండి. ఇప్పుడు మీరు "అడ్మినిస్ట్రేటర్ కన్సోల్" కి వచ్చారు. ఇక్కడ నుండి, మీ పాఠశాల డొమైన్ లాభాపేక్షలేని సంస్థకు చెందినదని నిరూపించడానికి మీరు ధృవీకరణ ప్రక్రియను పూర్తి చేయవచ్చు.
మీ ఖాతాతో అనుబంధించబడిన పాస్వర్డ్ను నమోదు చేసి, "లాగిన్" క్లిక్ చేయండి. ఇప్పుడు మీరు "అడ్మినిస్ట్రేటర్ కన్సోల్" కి వచ్చారు. ఇక్కడ నుండి, మీ పాఠశాల డొమైన్ లాభాపేక్షలేని సంస్థకు చెందినదని నిరూపించడానికి మీరు ధృవీకరణ ప్రక్రియను పూర్తి చేయవచ్చు.  ప్రక్రియను ప్రారంభించడానికి "డొమైన్ను ధృవీకరించు" బటన్ క్లిక్ చేయండి. ఈ ప్రక్రియను పూర్తి చేయడానికి మరియు మీకు అనుమతి ఇవ్వడానికి Google కి వారం లేదా రెండు రోజులు పట్టవచ్చు.
ప్రక్రియను ప్రారంభించడానికి "డొమైన్ను ధృవీకరించు" బటన్ క్లిక్ చేయండి. ఈ ప్రక్రియను పూర్తి చేయడానికి మరియు మీకు అనుమతి ఇవ్వడానికి Google కి వారం లేదా రెండు రోజులు పట్టవచ్చు.
చిట్కాలు
- మీ పాఠశాల ఆధారాలతో మీరు Chrome కి సైన్ ఇన్ చేయలేకపోతే, మీ కంప్యూటర్ నుండి చరిత్రను తొలగించండి నియంత్రణ క్రిందికి పట్టుకొని హెచ్. , ఆపై పేజీ ఎగువన "చరిత్రను క్లియర్ చేయి" ఎంపికను ఎంచుకుని, ఆపై మళ్ళీ పాప్-అప్ విండోలో.
- విండో ఎగువన - మీరు పేర్చబడిన మూడు క్షితిజ సమాంతర రేఖలపై క్లిక్ చేస్తే - మీరు అనేక వర్గాలను చూస్తారు:
- "తరగతులు". ఇక్కడ మీరు మీ తరగతులన్నింటికీ ప్రత్యక్ష లింక్లతో చూస్తారు.
- 'క్యాలెండర్'. ఇక్కడ మీరు తరగతులు మరియు నియామకాలతో మీ క్యాలెండర్ చూడవచ్చు
- "పాఠశాల పని". ఇక్కడ మీరు కేటాయించిన మరియు సమర్పించిన అన్ని పనులను కనుగొంటారు.
- 'సెట్టింగులు'. ఇక్కడ మీరు పాస్వర్డ్, భద్రత మరియు స్పెల్ చెక్ వంటి సెట్టింగులను మార్చవచ్చు.
- Google తరగతి గది పూర్తిగా ఉచితం!
- Google తరగతి గదిలో ప్రొఫైల్ చిత్రాన్ని సెటప్ చేయండి మరియు మీకు కావలసినప్పుడు దాన్ని మార్చండి.
హెచ్చరికలు
- మీ గురువు లేదా నిర్వాహకుడి తప్ప మరెవరికీ మీ పాస్వర్డ్ మరియు ఖాతా సమాచారాన్ని ఇవ్వవద్దు.