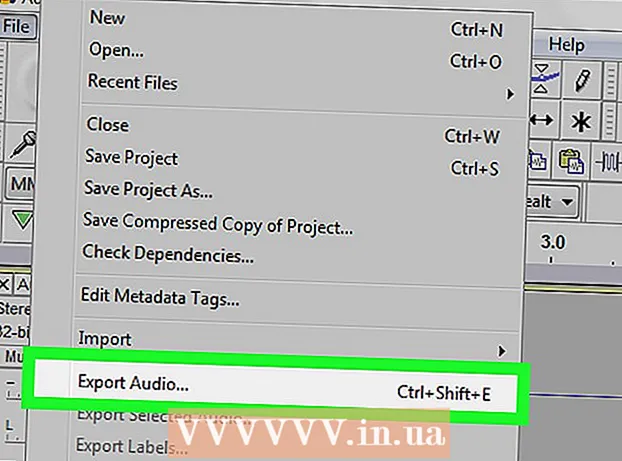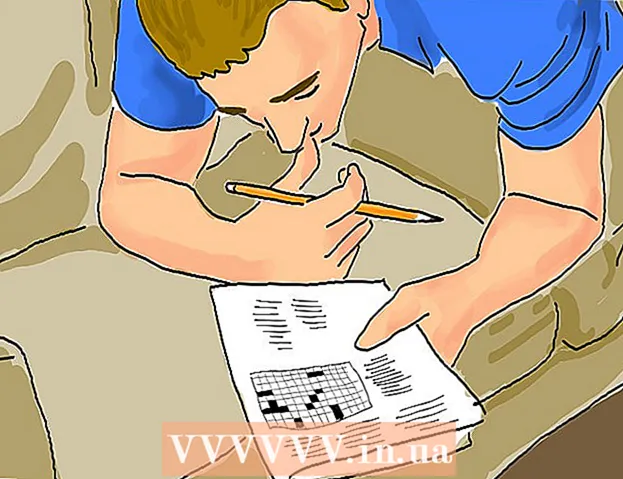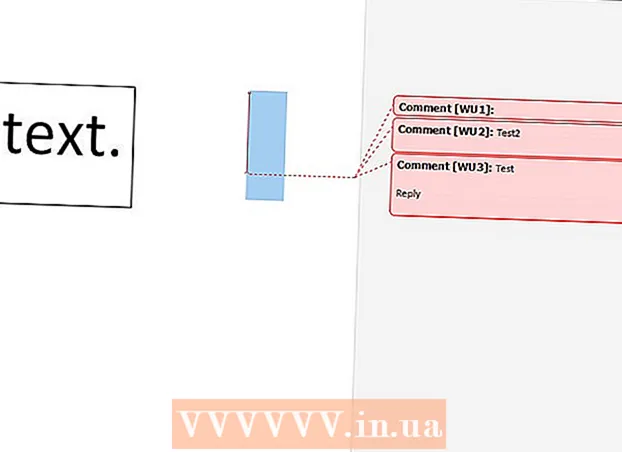రచయిత:
Charles Brown
సృష్టి తేదీ:
9 ఫిబ్రవరి 2021
నవీకరణ తేదీ:
1 జూలై 2024

విషయము
- అడుగు పెట్టడానికి
- 3 యొక్క పద్ధతి 1: విండోస్ 7
- 3 యొక్క విధానం 2: విండోస్ విస్టా
- 3 యొక్క విధానం 3: విండోస్ XP
- చిట్కాలు
- అవసరాలు
విండోస్ సౌండ్ రికార్డర్ ప్రోగ్రామ్తో మీరు మీ వాయిస్ని రికార్డ్ చేయవచ్చు, సవరించవచ్చు మరియు ప్లే చేయవచ్చు. చిప్మంక్లు లేదా డార్త్ వాడర్ లాగా మీరు మీ వాయిస్ని వార్ప్ చేయవచ్చు! సౌండ్ రికార్డర్తో మీరు వాక్యాలను లింక్ చేయవచ్చు, సంగీతాన్ని జోడించవచ్చు లేదా పత్రానికి వ్యాఖ్యలను జోడించవచ్చు. ఎలాగో మేము మీకు చూపుతాము.
అడుగు పెట్టడానికి
3 యొక్క పద్ధతి 1: విండోస్ 7
 సౌండ్ రికార్డర్ను తెరవండి. ప్రారంభంపై క్లిక్ చేసి టెక్స్ట్ బాక్స్లో నమోదు చేయండి: సౌండ్ రికార్డర్. ఫలితాల జాబితాలో, క్లిక్ చేయండి సౌండ్ రికార్డర్.
సౌండ్ రికార్డర్ను తెరవండి. ప్రారంభంపై క్లిక్ చేసి టెక్స్ట్ బాక్స్లో నమోదు చేయండి: సౌండ్ రికార్డర్. ఫలితాల జాబితాలో, క్లిక్ చేయండి సౌండ్ రికార్డర్.  రికార్డింగ్ ప్రారంభించండి. సౌండ్ రికార్డర్ విండోలో, క్లిక్ చేయండి రికార్డింగ్ ప్రారంభించండి, ఎరుపు బిందువుతో ఉన్న బటన్.
రికార్డింగ్ ప్రారంభించండి. సౌండ్ రికార్డర్ విండోలో, క్లిక్ చేయండి రికార్డింగ్ ప్రారంభించండి, ఎరుపు బిందువుతో ఉన్న బటన్.  ఒక పాట పాడండి లేదా మీరు రికార్డ్ చేయాలనుకుంటున్నది చెప్పండి. ఆకుపచ్చ పట్టీ ముందుకు వెనుకకు కదులుతున్నట్లు మీరు చూడవచ్చు, ఏదో రికార్డ్ చేయబడుతుందని మీరు చూడవచ్చు.
ఒక పాట పాడండి లేదా మీరు రికార్డ్ చేయాలనుకుంటున్నది చెప్పండి. ఆకుపచ్చ పట్టీ ముందుకు వెనుకకు కదులుతున్నట్లు మీరు చూడవచ్చు, ఏదో రికార్డ్ చేయబడుతుందని మీరు చూడవచ్చు.  రికార్డింగ్ ఆపు. నొక్కండి రికార్డింగ్ ఆపు రికార్డింగ్ ముగించడానికి. ఇప్పుడు ఫైల్ను సేవ్ చేసే ఎంపిక స్వయంచాలకంగా కనిపిస్తుంది.
రికార్డింగ్ ఆపు. నొక్కండి రికార్డింగ్ ఆపు రికార్డింగ్ ముగించడానికి. ఇప్పుడు ఫైల్ను సేవ్ చేసే ఎంపిక స్వయంచాలకంగా కనిపిస్తుంది.  రికార్డింగ్ను సేవ్ చేయండి. ఫైల్ను మీరు సులభంగా కనుగొనగలిగే ప్రదేశానికి సేవ్ చేయండి.
రికార్డింగ్ను సేవ్ చేయండి. ఫైల్ను మీరు సులభంగా కనుగొనగలిగే ప్రదేశానికి సేవ్ చేయండి. - మీరు ఫైల్ను సేవ్ చేయడానికి సిద్ధంగా లేకపోతే, క్లిక్ చేయండి రద్దు చేయండి. డైలాగ్ బాక్స్లో క్లిక్ చేయండి ఇలా సేవ్ చేయండి పై రికార్డింగ్ను తిరిగి ప్రారంభించండి, ఆడియో రికార్డింగ్ కొనసాగించండి, ఆపై క్లిక్ చేయండి రికార్డింగ్ ఆపు.
3 యొక్క విధానం 2: విండోస్ విస్టా
- సౌండ్ రికార్డర్ను తెరవండి. ప్రారంభం క్లిక్ చేసి, ఆపై అన్ని ప్రోగ్రామ్లు, ఉపకరణాలు, ఆపై సౌండ్ రికార్డర్ క్లిక్ చేయండి.
 రికార్డింగ్ ప్రారంభించండి. సౌండ్ రికార్డర్ విండోలో, క్లిక్ చేయండి రికార్డింగ్ ప్రారంభించండి, ఎరుపు బిందువుతో ఉన్న బటన్.
రికార్డింగ్ ప్రారంభించండి. సౌండ్ రికార్డర్ విండోలో, క్లిక్ చేయండి రికార్డింగ్ ప్రారంభించండి, ఎరుపు బిందువుతో ఉన్న బటన్. - రికార్డింగ్ ఆపు. నొక్కండి రికార్డింగ్ ఆపు రికార్డింగ్ ముగించడానికి. ఇప్పుడు ఫైల్ను సేవ్ చేసే ఎంపిక స్వయంచాలకంగా కనిపిస్తుంది.
- రికార్డింగ్ను సేవ్ చేయండి. ఫైల్ను మీరు సులభంగా కనుగొనగలిగే ప్రదేశానికి సేవ్ చేయండి. మీరు ఫైల్ను సేవ్ చేయడానికి సిద్ధంగా లేకపోతే, క్లిక్ చేయండి రద్దు చేయండి. డైలాగ్ బాక్స్లో క్లిక్ చేయండి ఇలా సేవ్ చేయండి పై రికార్డింగ్ను తిరిగి ప్రారంభించండి, ఆడియో రికార్డింగ్ కొనసాగించండి, ఆపై క్లిక్ చేయండి రికార్డింగ్ ఆపు.
- విండోస్ మీడియా ప్లేయర్, ఐట్యూన్స్, రియల్ ప్లేయర్ లేదా ఇలాంటి ప్లేయర్తో రికార్డింగ్ను తెరవండి.
3 యొక్క విధానం 3: విండోస్ XP
- సౌండ్ రికార్డర్ను తెరవండి. ప్రారంభం క్లిక్ చేసి, ఆపై అన్ని ప్రోగ్రామ్లు, ఉపకరణాలు, ఆపై సౌండ్ రికార్డర్ క్లిక్ చేయండి.
 రికార్డింగ్ ప్రారంభించండి. సౌండ్ రికార్డర్ విండోలో, క్లిక్ చేయండి రికార్డింగ్ ప్రారంభించండి, ఎరుపు బిందువుతో ఉన్న బటన్.
రికార్డింగ్ ప్రారంభించండి. సౌండ్ రికార్డర్ విండోలో, క్లిక్ చేయండి రికార్డింగ్ ప్రారంభించండి, ఎరుపు బిందువుతో ఉన్న బటన్. - రికార్డింగ్ ఆపు. నొక్కండి రికార్డింగ్ ఆపు రికార్డింగ్ ముగించడానికి. మీరు పూర్తి చేసినప్పుడు, మీరు ఫైల్> ఫైల్గా సేవ్ చేయవచ్చు.
- మీ రికార్డింగ్ వినండి. ఫైల్ను ప్లే చేయడానికి ప్లే బటన్, బ్లాక్ బాణంతో ఉన్న బటన్ పై క్లిక్ చేయండి.
- రివైండ్ లేదా ఫార్వర్డ్. డబుల్ బాణాలతో ఉన్న బటన్లు రివైండ్ మరియు సిడి ప్లేయర్ లాగా వేగంగా ముందుకు ఉంటాయి.
- రికార్డింగ్ను సవరించండి. ఎంపికలతో ప్రయోగం చేయండి, వెళ్ళండి ప్రభావాలు.
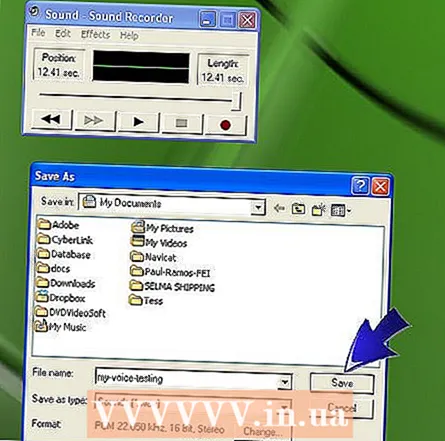 మీరు పూర్తి చేసినప్పుడు, మీరు ఫైల్> ఫైల్గా సేవ్ చేయవచ్చు.
మీరు పూర్తి చేసినప్పుడు, మీరు ఫైల్> ఫైల్గా సేవ్ చేయవచ్చు.
చిట్కాలు
- మీ కంప్యూటర్లో ఆడియో ప్లే చేయడానికి మీకు స్పీకర్లు అవసరం
- మీ వాయిస్ని రికార్డ్ చేయడానికి మీకు మైక్రోఫోన్ అవసరం
- సౌండ్ రికార్డర్లో గరిష్ట రికార్డింగ్ సమయాన్ని 60 సెకన్ల పెంచడానికి, క్లిక్ చేయండి ఫైల్ను చొప్పించండి మెనులో సవరించండి ఆపై మీరు సేవ్ చేసిన ఫైల్ను జోడించండి. మీరు దీన్ని చేసినప్పుడు, గరిష్ట రికార్డింగ్ సమయం 60 సెకన్లు పెరుగుతుంది. మీరు జోడించదలిచిన ప్రతి అదనపు నిమిషానికి మీరు ఈ దశను పునరావృతం చేయవచ్చు. ఉదాహరణకు, 5 నిమిషాల రికార్డింగ్ సమయం కోసం, 60 సెకన్ల ఫైల్ను ఐదుసార్లు ఉంచండి.
- రికార్డింగ్ల పొడవును విస్తరించడానికి ప్రత్యామ్నాయ మార్గం:
- ప్రారంభంపై కుడి క్లిక్ చేయండి.
- ప్రోగ్రామ్ల ఫోల్డర్ను డబుల్ క్లిక్ చేయండి.
- ఉపకరణాల ఫోల్డర్ను డబుల్ క్లిక్ చేయండి.
- మల్టీమీడియా లేదా ఎంటర్టైన్మెంట్ ఫోల్డర్ను డబుల్ క్లిక్ చేయండి.
- సౌండ్ రికార్డర్పై కుడి క్లిక్ చేసి, ఆపై గుణాలు క్లిక్ చేయండి.
- సత్వరమార్గం టాబ్ క్లిక్ చేయండి.
- END కీని నొక్కండి, SPACEBAR నొక్కండి మరియు టార్గెట్ బాక్స్లో రికార్డ్ చేసిన సౌండ్ ఫైల్ యొక్క స్థానాన్ని టైప్ చేయండి.
- ఉదాహరణకు, లక్ష్యం 'C: Windows sndrec32.exe' మరియు ఫైల్ యొక్క స్థానం C: if అయితే, లక్ష్య పెట్టెలోని కొత్త పంక్తి "C: Windows sndrec32.exe C: ఖాళీ.వావ్ "
- తదుపరిసారి మీరు సౌండ్ రికార్డర్ను ప్రారంభించినప్పుడు, Blank.wav ఫైల్ స్వయంచాలకంగా తెరవబడుతుంది.
అవసరాలు
- బాహ్య మైక్రోఫోన్ లేదా అంతర్నిర్మిత మైక్రోఫోన్.
- స్పీకర్లు లేదా హెడ్ ఫోన్లు
- సౌండ్ రికార్డర్తో విండోస్ కంప్యూటర్