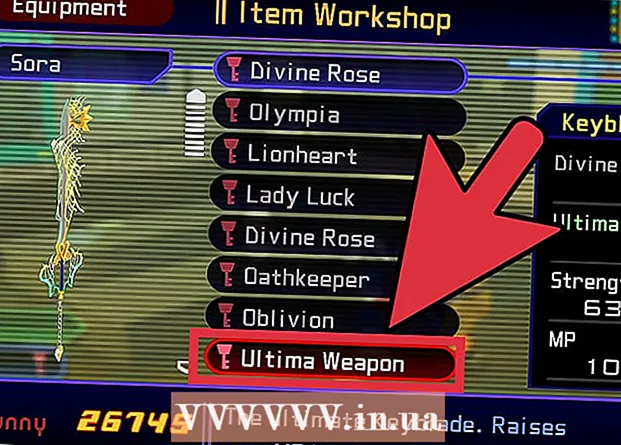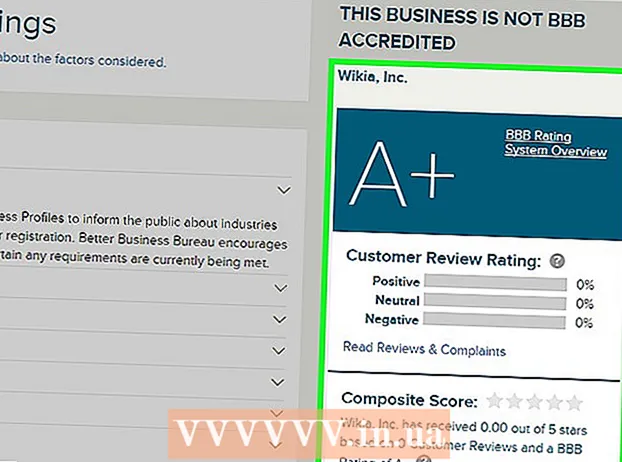రచయిత:
Christy White
సృష్టి తేదీ:
4 మే 2021
నవీకరణ తేదీ:
1 జూలై 2024
![Public Interest Litigations & The Supreme Court: Justice Madan, Manthan[Subtitles in Hindi & Telugu]](https://i.ytimg.com/vi/b6Dt9E5ssOc/hqdefault.jpg)
విషయము
- అడుగు పెట్టడానికి
- 4 యొక్క విధానం 1: ఓపెన్ ఫైల్ ఎక్స్ప్లోరర్
- 4 యొక్క విధానం 2: డైరెక్టరీలలో మీ మార్గాన్ని కనుగొనండి
- 4 యొక్క విధానం 3: ఫైళ్ళ కోసం శోధించండి
- 4 యొక్క 4 వ పద్ధతి: కమాండ్ ప్రాంప్ట్ ఉపయోగించి
విండోస్ ఎక్స్ప్లోరర్తో మీరు మీ కంప్యూటర్లోని ఫోల్డర్లను బ్రౌజ్ చేయవచ్చు మరియు ఫైల్ల కోసం చూడవచ్చు. మీరు మీ విండోస్ కంప్యూటర్లో ఫోల్డర్ను తెరిచిన ప్రతిసారీ, మీరు విండోస్ ఎక్స్ప్లోరర్ను ఉపయోగిస్తారు. మీరు నిర్దిష్ట ఫైళ్ళను కనుగొనడానికి విండోస్ సెర్చ్ లేదా కమాండ్ లైన్ నుండి పనిచేయాలనుకుంటే కమాండ్ ప్రాంప్ట్ ను కూడా ఉపయోగించవచ్చు.
అడుగు పెట్టడానికి
4 యొక్క విధానం 1: ఓపెన్ ఫైల్ ఎక్స్ప్లోరర్
 ప్రారంభ బటన్ పై క్లిక్ చేయండి. మీరు స్క్రీన్ దిగువ ఎడమ మూలలో ఈ బటన్ను చూడవచ్చు మరియు ఇది విండోస్ లోగో లాగా ఉంటుంది.
ప్రారంభ బటన్ పై క్లిక్ చేయండి. మీరు స్క్రీన్ దిగువ ఎడమ మూలలో ఈ బటన్ను చూడవచ్చు మరియు ఇది విండోస్ లోగో లాగా ఉంటుంది.  కంప్యూటర్ లేదా ఫైల్ ఎక్స్ప్లోరర్ బటన్ క్లిక్ చేయండి. విండోస్ 10 లో, ఇది ఫోల్డర్ లాగా కనిపిస్తుంది మరియు మీరు మెను యొక్క ఎడమ వైపున లేదా విండోస్ టాస్క్బార్లో స్క్రీన్ దిగువన ఉన్న బటన్ను చూస్తారు.
కంప్యూటర్ లేదా ఫైల్ ఎక్స్ప్లోరర్ బటన్ క్లిక్ చేయండి. విండోస్ 10 లో, ఇది ఫోల్డర్ లాగా కనిపిస్తుంది మరియు మీరు మెను యొక్క ఎడమ వైపున లేదా విండోస్ టాస్క్బార్లో స్క్రీన్ దిగువన ఉన్న బటన్ను చూస్తారు.  ఎడమ పేన్ (విండో 10) లోని ఈ పిసిపై క్లిక్ చేయండి. ఇక్కడ మీరు మీ కంప్యూటర్కు కనెక్ట్ చేయబడిన డ్రైవ్లను చూడవచ్చు.
ఎడమ పేన్ (విండో 10) లోని ఈ పిసిపై క్లిక్ చేయండి. ఇక్కడ మీరు మీ కంప్యూటర్కు కనెక్ట్ చేయబడిన డ్రైవ్లను చూడవచ్చు.  మీ హార్డ్ డ్రైవ్ కోసం చూడండి. మీ కంప్యూటర్ యొక్క హార్డ్ డ్రైవ్ "హార్డ్ డ్రైవ్లు" లేదా "పరికరాలు మరియు డ్రైవ్లు" సమూహంలో జాబితా చేయబడింది. విండోస్ ఇన్స్టాల్ చేయబడిన హార్డ్ డ్రైవ్ డ్రైవ్ యొక్క చిహ్నంలో విండోస్ లోగోను కలిగి ఉంటుంది మరియు ఇది సాధారణంగా సి: drive డ్రైవ్ అవుతుంది.
మీ హార్డ్ డ్రైవ్ కోసం చూడండి. మీ కంప్యూటర్ యొక్క హార్డ్ డ్రైవ్ "హార్డ్ డ్రైవ్లు" లేదా "పరికరాలు మరియు డ్రైవ్లు" సమూహంలో జాబితా చేయబడింది. విండోస్ ఇన్స్టాల్ చేయబడిన హార్డ్ డ్రైవ్ డ్రైవ్ యొక్క చిహ్నంలో విండోస్ లోగోను కలిగి ఉంటుంది మరియు ఇది సాధారణంగా సి: drive డ్రైవ్ అవుతుంది.  ఇతర డ్రైవ్లు మరియు పరికరాలను కనుగొనండి. మీరు ఇతర హార్డ్ డ్రైవ్లను ఇన్స్టాల్ చేసి ఉంటే, మీరు వాటిని "హార్డ్ డ్రైవ్లు" లేదా "పరికరాలు మరియు డ్రైవ్లు" సమూహంలో చూస్తారు. మీకు USB స్టిక్స్ లేదా ఇతర డ్రైవ్లు కనెక్ట్ చేయబడి ఉంటే, వాటిని "తొలగించగల నిల్వ ఉన్న పరికరాలు" లేదా "పరికరాలు మరియు డ్రైవ్లు" సమూహంలో జాబితా చేయబడినట్లు మీరు చూస్తారు.
ఇతర డ్రైవ్లు మరియు పరికరాలను కనుగొనండి. మీరు ఇతర హార్డ్ డ్రైవ్లను ఇన్స్టాల్ చేసి ఉంటే, మీరు వాటిని "హార్డ్ డ్రైవ్లు" లేదా "పరికరాలు మరియు డ్రైవ్లు" సమూహంలో చూస్తారు. మీకు USB స్టిక్స్ లేదా ఇతర డ్రైవ్లు కనెక్ట్ చేయబడి ఉంటే, వాటిని "తొలగించగల నిల్వ ఉన్న పరికరాలు" లేదా "పరికరాలు మరియు డ్రైవ్లు" సమూహంలో జాబితా చేయబడినట్లు మీరు చూస్తారు. - మీరు కనెక్ట్ చేసిన అన్ని డ్రైవ్లు మరియు పరికరాలను వీక్షించడానికి ఎడమ పేన్లో "కంప్యూటర్" లేదా "ఈ పిసి" ని కూడా విస్తరించవచ్చు.
 మీ వినియోగదారు ఫోల్డర్లను తెరవండి. విండోస్ 10 మరియు 8 లలో యూజర్ ఫోల్డర్లు విండో ఎగువన కనిపిస్తాయి. వీటిలో కొన్ని ఫోల్డర్లు: పత్రాలు, చిత్రాలు మరియు డౌన్లోడ్లు.
మీ వినియోగదారు ఫోల్డర్లను తెరవండి. విండోస్ 10 మరియు 8 లలో యూజర్ ఫోల్డర్లు విండో ఎగువన కనిపిస్తాయి. వీటిలో కొన్ని ఫోల్డర్లు: పత్రాలు, చిత్రాలు మరియు డౌన్లోడ్లు. - మీరు ప్రతిరోజూ ఉపయోగించే ఫైల్లు మరియు ఫోల్డర్లలో ఎక్కువ భాగం ఈ యూజర్ ఫోల్డర్లలో చూడవచ్చు.
4 యొక్క విధానం 2: డైరెక్టరీలలో మీ మార్గాన్ని కనుగొనండి
 దీన్ని తెరవడానికి డ్రైవ్ లేదా ఫోల్డర్పై రెండుసార్లు క్లిక్ చేయండి. మీరు విండోలో ఫోల్డర్ యొక్క అన్ని విషయాలను చూస్తారు.
దీన్ని తెరవడానికి డ్రైవ్ లేదా ఫోల్డర్పై రెండుసార్లు క్లిక్ చేయండి. మీరు విండోలో ఫోల్డర్ యొక్క అన్ని విషయాలను చూస్తారు.  విండో ఎగువన మునుపటి మరియు తదుపరి బాణాలను క్లిక్ చేయండి. ఇది మిమ్మల్ని మీ మునుపటి స్థానానికి లేదా మీరు ఇప్పటికే ఒకసారి తిరిగి వెళ్లినట్లయితే తదుపరి స్థానానికి తిరిగి వస్తుంది.
విండో ఎగువన మునుపటి మరియు తదుపరి బాణాలను క్లిక్ చేయండి. ఇది మిమ్మల్ని మీ మునుపటి స్థానానికి లేదా మీరు ఇప్పటికే ఒకసారి తిరిగి వెళ్లినట్లయితే తదుపరి స్థానానికి తిరిగి వస్తుంది.  ఒక డైరెక్టరీ స్థాయిని (విండోస్ 10) పైకి తరలించడానికి పైకి బటన్ క్లిక్ చేయండి. మీరు వెనుక మరియు తదుపరి బాణాల పక్కన ఈ బటన్ను కనుగొంటారు. ఇది మీ ప్రస్తుత స్థానానికి సంబంధించి పేరెంట్ డైరెక్టరీకి తీసుకెళుతుంది. ఉదాహరణకు, మీరు సి: ప్రోగ్రామ్ ఫైల్స్ అడోబ్లో ఉంటే, పైకి బాణం మిమ్మల్ని సి: ప్రోగ్రామ్ ఫైల్లకు తీసుకెళుతుంది.
ఒక డైరెక్టరీ స్థాయిని (విండోస్ 10) పైకి తరలించడానికి పైకి బటన్ క్లిక్ చేయండి. మీరు వెనుక మరియు తదుపరి బాణాల పక్కన ఈ బటన్ను కనుగొంటారు. ఇది మీ ప్రస్తుత స్థానానికి సంబంధించి పేరెంట్ డైరెక్టరీకి తీసుకెళుతుంది. ఉదాహరణకు, మీరు సి: ప్రోగ్రామ్ ఫైల్స్ అడోబ్లో ఉంటే, పైకి బాణం మిమ్మల్ని సి: ప్రోగ్రామ్ ఫైల్లకు తీసుకెళుతుంది.  మీ ప్రస్తుత స్థానాన్ని వీక్షించడానికి చిరునామా పట్టీపై క్లిక్ చేయండి. మీరు మీ ప్రస్తుత ఫోల్డర్ యొక్క పూర్తి మార్గాన్ని తెలుసుకోవాలనుకుంటే, చిరునామా పట్టీలోని ఖాళీ ప్రదేశంపై క్లిక్ చేయండి మరియు పూర్తి మార్గం ప్రదర్శించబడుతుంది మరియు మీరు కాపీ చేయడానికి ఎంపిక చేయబడుతుంది.
మీ ప్రస్తుత స్థానాన్ని వీక్షించడానికి చిరునామా పట్టీపై క్లిక్ చేయండి. మీరు మీ ప్రస్తుత ఫోల్డర్ యొక్క పూర్తి మార్గాన్ని తెలుసుకోవాలనుకుంటే, చిరునామా పట్టీలోని ఖాళీ ప్రదేశంపై క్లిక్ చేయండి మరియు పూర్తి మార్గం ప్రదర్శించబడుతుంది మరియు మీరు కాపీ చేయడానికి ఎంపిక చేయబడుతుంది.  మరిన్ని ఎంపికల కోసం ఫోల్డర్పై కుడి క్లిక్ చేయండి. కుడి-క్లిక్ మెనులో చాలా విభిన్న ఎంపికలు ఉన్నాయి మరియు కొన్ని ప్రోగ్రామ్లను ఇన్స్టాల్ చేయడం మరింత ఎక్కువ.
మరిన్ని ఎంపికల కోసం ఫోల్డర్పై కుడి క్లిక్ చేయండి. కుడి-క్లిక్ మెనులో చాలా విభిన్న ఎంపికలు ఉన్నాయి మరియు కొన్ని ప్రోగ్రామ్లను ఇన్స్టాల్ చేయడం మరింత ఎక్కువ. - ఎంచుకున్న ఫోల్డర్ను ప్రత్యేక విండోలో తెరవడానికి "క్రొత్త విండోలో తెరువు" ఎంచుకోండి. రెండు ఫోల్డర్ల మధ్య వస్తువులను తరలించడానికి ఇది ఉపయోగపడుతుంది.
- మీ విండోస్ టాస్క్బార్కు తరచుగా ఉపయోగించే ఫోల్డర్ను జోడించడానికి "టాస్క్బార్కు పిన్ చేయి" ఎంచుకోండి. ఇది ఫోల్డర్ను త్వరగా యాక్సెస్ చేయడాన్ని సులభం చేస్తుంది.
 దాచిన ఫైల్లను కనిపించేలా చేయండి. మీరు దాచిన ఫైళ్ళను చూడాలనుకుంటే, మీరు వాటిని కనిపించేలా చేయాలి:
దాచిన ఫైల్లను కనిపించేలా చేయండి. మీరు దాచిన ఫైళ్ళను చూడాలనుకుంటే, మీరు వాటిని కనిపించేలా చేయాలి: - విండోస్ 10 మరియు 8 - ఎక్స్ప్లోరర్ విండోలోని వ్యూ టాబ్ క్లిక్ చేయండి. "దాచిన అంశాలు" పెట్టెను ఎంచుకోండి.
- విండోస్ 7 - ఆర్గనైజ్ బటన్ క్లిక్ చేసి, "ఫోల్డర్ మరియు సెర్చ్ ఆప్షన్స్" ఎంచుకోండి. కనిపించే విండోలోని "వీక్షణ" టాబ్ క్లిక్ చేసి, "దాచిన ఫైల్లు, ఫోల్డర్లు మరియు డ్రైవ్లను చూపించు" ప్రారంభించండి.
4 యొక్క విధానం 3: ఫైళ్ళ కోసం శోధించండి
 ప్రారంభ బటన్ పై క్లిక్ చేయండి. మీరు ప్రారంభ మెను నుండి నేరుగా శోధించవచ్చు.
ప్రారంభ బటన్ పై క్లిక్ చేయండి. మీరు ప్రారంభ మెను నుండి నేరుగా శోధించవచ్చు.  అవును వెతుకుతున్న ఫైల్ లేదా ఫోల్డర్ పేరును టైప్ చేయండి. వర్డ్ పత్రాల కోసం "డాక్స్" వంటి ఫైల్ రకాన్ని శోధించడానికి మీరు పొడిగింపును కూడా టైప్ చేయవచ్చు.
అవును వెతుకుతున్న ఫైల్ లేదా ఫోల్డర్ పేరును టైప్ చేయండి. వర్డ్ పత్రాల కోసం "డాక్స్" వంటి ఫైల్ రకాన్ని శోధించడానికి మీరు పొడిగింపును కూడా టైప్ చేయవచ్చు.  ఫలితం తెరవడానికి దానిపై క్లిక్ చేయండి. ఫలితం ఫైల్ అయితే, అది సంబంధిత డిఫాల్ట్ ప్రోగ్రామ్లో తెరవబడుతుంది. ఇది ఫోల్డర్ అయితే, ఫోల్డర్ క్రొత్త విండోలో తెరవబడుతుంది. ఇది ప్రోగ్రామ్ అయితే, ప్రోగ్రామ్ ప్రారంభమవుతుంది.
ఫలితం తెరవడానికి దానిపై క్లిక్ చేయండి. ఫలితం ఫైల్ అయితే, అది సంబంధిత డిఫాల్ట్ ప్రోగ్రామ్లో తెరవబడుతుంది. ఇది ఫోల్డర్ అయితే, ఫోల్డర్ క్రొత్త విండోలో తెరవబడుతుంది. ఇది ప్రోగ్రామ్ అయితే, ప్రోగ్రామ్ ప్రారంభమవుతుంది.  సరిపోయే అన్ని ఫలితాలను ప్రదర్శించడానికి ఫలితం యొక్క శీర్షికపై క్లిక్ చేయండి. ఉదాహరణకు, ఒకే శోధన పదంతో మీకు చాలా పత్రాలు ఉంటే, పత్రాల శీర్షికను క్లిక్ చేయడం ద్వారా అన్ని సరిపోలిక ఫలితాలు చూపబడతాయి.
సరిపోయే అన్ని ఫలితాలను ప్రదర్శించడానికి ఫలితం యొక్క శీర్షికపై క్లిక్ చేయండి. ఉదాహరణకు, ఒకే శోధన పదంతో మీకు చాలా పత్రాలు ఉంటే, పత్రాల శీర్షికను క్లిక్ చేయడం ద్వారా అన్ని సరిపోలిక ఫలితాలు చూపబడతాయి.  ఫలితంపై కుడి-క్లిక్ చేసి, ఓపెన్ ఫైల్ స్థానాన్ని ఎంచుకోండి. ఇక్కడ ఫోల్డర్ క్రొత్త విండోలో ఆ ఫైల్తో తెరవబడుతుంది.
ఫలితంపై కుడి-క్లిక్ చేసి, ఓపెన్ ఫైల్ స్థానాన్ని ఎంచుకోండి. ఇక్కడ ఫోల్డర్ క్రొత్త విండోలో ఆ ఫైల్తో తెరవబడుతుంది.
4 యొక్క 4 వ పద్ధతి: కమాండ్ ప్రాంప్ట్ ఉపయోగించి
 ప్రారంభ బటన్ పై క్లిక్ చేయండి.
ప్రారంభ బటన్ పై క్లిక్ చేయండి. టైప్ చేయండి cmd మరియు నొక్కండి నమోదు చేయండి. ఇది కమాండ్ విండోను ప్రారంభిస్తుంది.
టైప్ చేయండి cmd మరియు నొక్కండి నమోదు చేయండి. ఇది కమాండ్ విండోను ప్రారంభిస్తుంది.  మీ ప్రస్తుత డైరెక్టరీని తెలుసుకోండి. మీరు కమాండ్ విండోను ప్రారంభించినప్పుడు, మీరు మీ యూజర్ ఫోల్డర్లో ప్రారంభిస్తారు.
మీ ప్రస్తుత డైరెక్టరీని తెలుసుకోండి. మీరు కమాండ్ విండోను ప్రారంభించినప్పుడు, మీరు మీ యూజర్ ఫోల్డర్లో ప్రారంభిస్తారు.  టైప్ చేయండి dir / p మరియు నొక్కండి నమోదు చేయండి. ఇది ప్రస్తుత డైరెక్టరీలోని విషయాలను చూపుతుంది. స్క్రీన్ నిండినప్పుడు స్క్రీన్ స్క్రోలింగ్ ఆగిపోతుంది మరియు స్క్రోలింగ్ కొనసాగించడానికి మీరు ఏదైనా కీని నొక్కవచ్చు.
టైప్ చేయండి dir / p మరియు నొక్కండి నమోదు చేయండి. ఇది ప్రస్తుత డైరెక్టరీలోని విషయాలను చూపుతుంది. స్క్రీన్ నిండినప్పుడు స్క్రీన్ స్క్రోలింగ్ ఆగిపోతుంది మరియు స్క్రోలింగ్ కొనసాగించడానికి మీరు ఏదైనా కీని నొక్కవచ్చు. - DIR> ఎంట్రీ అంటే ఇది ప్రస్తుత డైరెక్టరీలోని ఫోల్డర్.
- ప్రతి ఫైల్ యొక్క పరిమాణం ఫైల్ పేరుకు ముందు బైట్లలో చూపబడుతుంది.
 టైప్ చేయండి సిడి.. మరియు నొక్కండి నమోదు చేయండి. ఇది డైరెక్టరీ నిర్మాణంలో మీకు ఒక స్థాయి ఎక్కువ పడుతుంది.
టైప్ చేయండి సిడి.. మరియు నొక్కండి నమోదు చేయండి. ఇది డైరెక్టరీ నిర్మాణంలో మీకు ఒక స్థాయి ఎక్కువ పడుతుంది.  టైప్ చేయండి సిడి ఫోల్డర్ పేరు మీ డైరెక్టరీలో ఫోల్డర్ తెరవడానికి. ఉదాహరణకు, యూజర్స్ ఫోల్డర్లో టైప్ చేయండి సిడి పత్రాలు మరియు నొక్కండి నమోదు చేయండి పత్రాల ఫోల్డర్ను తెరవడానికి.
టైప్ చేయండి సిడి ఫోల్డర్ పేరు మీ డైరెక్టరీలో ఫోల్డర్ తెరవడానికి. ఉదాహరణకు, యూజర్స్ ఫోల్డర్లో టైప్ చేయండి సిడి పత్రాలు మరియు నొక్కండి నమోదు చేయండి పత్రాల ఫోల్డర్ను తెరవడానికి.  టైప్ చేయండి సిడి మార్గం నిర్దిష్ట డైరెక్టరీకి వెళ్ళడానికి. ఉదాహరణకు, ప్రోగ్రామ్ ఫైళ్ళలోని మైక్రోసాఫ్ట్ ఆఫీస్ 15 డైరెక్టరీకి నేరుగా వెళ్ళడానికి, టైప్ చేయండి cd C: ప్రోగ్రామ్ ఫైళ్ళు Microsoft Office 15
టైప్ చేయండి సిడి మార్గం నిర్దిష్ట డైరెక్టరీకి వెళ్ళడానికి. ఉదాహరణకు, ప్రోగ్రామ్ ఫైళ్ళలోని మైక్రోసాఫ్ట్ ఆఫీస్ 15 డైరెక్టరీకి నేరుగా వెళ్ళడానికి, టైప్ చేయండి cd C: ప్రోగ్రామ్ ఫైళ్ళు Microsoft Office 15 ఫైల్ పేరు టైప్ చేసి నొక్కండి నమోదు చేయండి దాన్ని తెరవడానికి. ఇది డిఫాల్ట్ ప్రోగ్రామ్లో ఫైల్ను తెరుస్తుంది. మీరు మొత్తం ఫైల్ పేరును, అలాగే పొడిగింపును నమోదు చేయాలి.
ఫైల్ పేరు టైప్ చేసి నొక్కండి నమోదు చేయండి దాన్ని తెరవడానికి. ఇది డిఫాల్ట్ ప్రోగ్రామ్లో ఫైల్ను తెరుస్తుంది. మీరు మొత్తం ఫైల్ పేరును, అలాగే పొడిగింపును నమోదు చేయాలి.