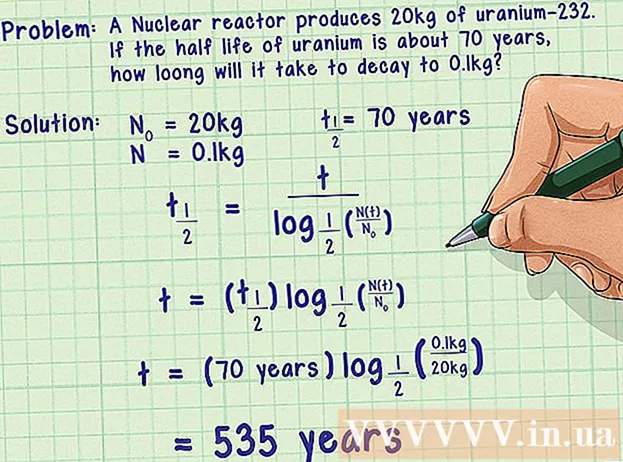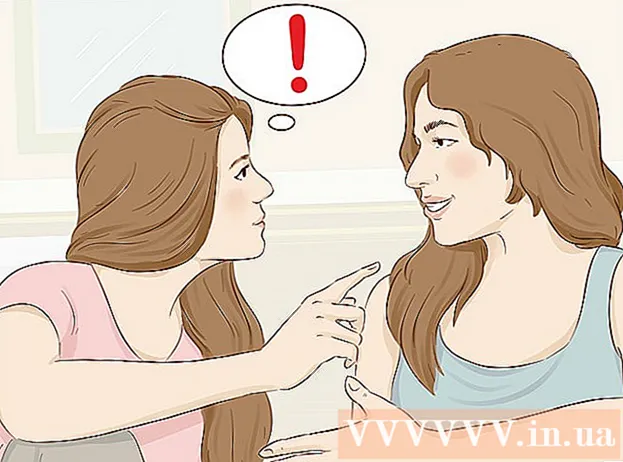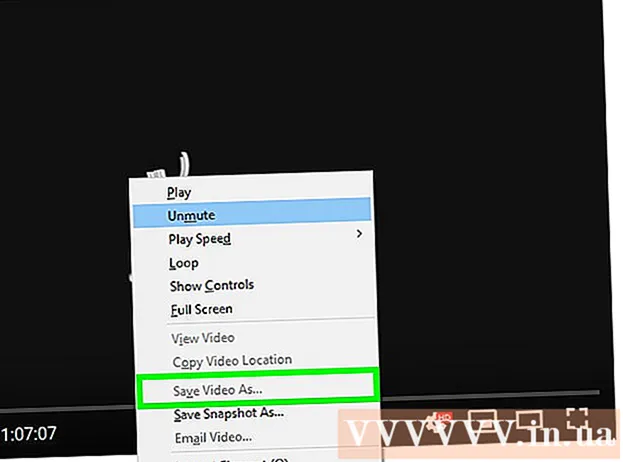రచయిత:
Charles Brown
సృష్టి తేదీ:
4 ఫిబ్రవరి 2021
నవీకరణ తేదీ:
1 జూలై 2024

విషయము
మేము కంప్యూటర్తో కమ్యూనికేట్ చేసే ప్రధాన మార్గాలలో మౌస్ ఒకటి, కాబట్టి దాన్ని ఉపయోగించినప్పుడు ప్రజలు వేర్వేరు ప్రాధాన్యతలను కలిగి ఉన్నారని అర్ధమే. మీరు ఎడమ చేతితో ఉంటే, ప్రాధమిక మౌస్ బటన్ను మార్చడం వల్ల కంప్యూటర్ను ఉపయోగించడం చాలా సులభం. పాయింటర్ ఎంత వేగంగా కదులుతుందో, మీరు డబుల్ క్లిక్ చేసే వేగం, రంగు మొదలైనవాటిని కూడా మీరు మార్చవచ్చు. మీ వికీ మీ మౌస్ సెట్టింగులను ఎలా సర్దుబాటు చేయాలో నేర్పుతుంది.
అడుగు పెట్టడానికి
2 యొక్క పద్ధతి 1: విండోస్లో
 మౌస్ సెట్టింగులను తెరవండి. విండోస్ 10 లో మౌస్ సెట్టింగులను తెరవడానికి క్రింది దశలను ఉపయోగించండి:
మౌస్ సెట్టింగులను తెరవండి. విండోస్ 10 లో మౌస్ సెట్టింగులను తెరవడానికి క్రింది దశలను ఉపయోగించండి: - దానిపై క్లిక్ చేయండి విండోస్ స్టార్ట్దిగువ ఎడమ మూలలో మెను.
- నొక్కండి సెట్టింగులు లేదా గేర్ వలె కనిపించే చిహ్నం.
- నొక్కండి ఉపకరణాలు.
- నొక్కండి మౌస్ ఎడమ వైపున ఉన్న ప్యానెల్లో.
 ప్రాథమిక బటన్ను ఎంచుకోండి. మీరు ప్రాధమిక మౌస్ బటన్గా కుడి లేదా ఎడమ బటన్ను ఉపయోగించాలనుకుంటున్నారా అని ఎంచుకోవడానికి ఎగువన డ్రాప్-డౌన్ మెనుని ఉపయోగించండి.
ప్రాథమిక బటన్ను ఎంచుకోండి. మీరు ప్రాధమిక మౌస్ బటన్గా కుడి లేదా ఎడమ బటన్ను ఉపయోగించాలనుకుంటున్నారా అని ఎంచుకోవడానికి ఎగువన డ్రాప్-డౌన్ మెనుని ఉపయోగించండి.  మౌస్ వీల్ సెట్టింగులను మార్చండి. మౌస్ వీల్ సెట్టింగులను మార్చడానికి క్రింది ఎంపికలను ఉపయోగించండి:
మౌస్ వీల్ సెట్టింగులను మార్చండి. మౌస్ వీల్ సెట్టింగులను మార్చడానికి క్రింది ఎంపికలను ఉపయోగించండి: - మౌస్ వీల్ ఒక సమయంలో పూర్తి స్క్రీన్ ద్వారా స్క్రోల్ అవుతుందో లేదో ఎంచుకోవడానికి "రోల్ మౌస్ వీల్ టు స్క్రోల్" పక్కన ఉన్న డ్రాప్-డౌన్ మెనుని ఉపయోగించండి.
- మీరు మౌస్ వీల్ ఒక విరామాన్ని రోల్ చేసినప్పుడు ఎన్ని పంక్తులు స్క్రోల్ చేయాలో పేర్కొనడానికి "స్క్రోల్ చేయడానికి ఎన్ని పంక్తులను ఎంచుకోండి" క్రింద స్లయిడర్ను ఉపయోగించండి.
 నొక్కండి మౌస్ మరియు కర్సర్ పరిమాణాన్ని సర్దుబాటు చేయండి. ఇది కుడి వైపున "సంబంధిత సెట్టింగులు" క్రింద ఉంది. మౌస్ కర్సర్ పరిమాణం మరియు రంగును సర్దుబాటు చేయడానికి ఇది ఎంపికలను చూపుతుంది.
నొక్కండి మౌస్ మరియు కర్సర్ పరిమాణాన్ని సర్దుబాటు చేయండి. ఇది కుడి వైపున "సంబంధిత సెట్టింగులు" క్రింద ఉంది. మౌస్ కర్సర్ పరిమాణం మరియు రంగును సర్దుబాటు చేయడానికి ఇది ఎంపికలను చూపుతుంది.  మౌస్ కర్సర్ పరిమాణాన్ని మార్చండి. స్క్రీన్పై మౌస్ పాయింటర్ పరిమాణాన్ని సర్దుబాటు చేయడానికి "మౌస్ పాయింటర్ను మార్చండి" కింద స్లయిడర్ని ఉపయోగించండి.
మౌస్ కర్సర్ పరిమాణాన్ని మార్చండి. స్క్రీన్పై మౌస్ పాయింటర్ పరిమాణాన్ని సర్దుబాటు చేయడానికి "మౌస్ పాయింటర్ను మార్చండి" కింద స్లయిడర్ని ఉపయోగించండి.  మౌస్ కర్సర్ యొక్క రంగును మార్చండి. మౌస్ కర్సర్ యొక్క రంగును మార్చడానికి, మీరు తెలుపు కర్సర్ లేదా బ్లాక్ కర్సర్తో ఉన్న చిహ్నంపై క్లిక్ చేయవచ్చు. నేపథ్యాన్ని బట్టి మౌస్ కర్సర్ను నలుపు నుండి తెలుపుకు మార్చడానికి మీరు ఎంపికను క్లిక్ చేయవచ్చు. చివరగా, మీరు కస్టమ్ మౌస్ కర్సర్ రంగును ఎంచుకోవచ్చు. అనుకూల మౌస్ కర్సర్ రంగును ఎంచుకోవడానికి క్రింది దశలను ఉపయోగించండి.
మౌస్ కర్సర్ యొక్క రంగును మార్చండి. మౌస్ కర్సర్ యొక్క రంగును మార్చడానికి, మీరు తెలుపు కర్సర్ లేదా బ్లాక్ కర్సర్తో ఉన్న చిహ్నంపై క్లిక్ చేయవచ్చు. నేపథ్యాన్ని బట్టి మౌస్ కర్సర్ను నలుపు నుండి తెలుపుకు మార్చడానికి మీరు ఎంపికను క్లిక్ చేయవచ్చు. చివరగా, మీరు కస్టమ్ మౌస్ కర్సర్ రంగును ఎంచుకోవచ్చు. అనుకూల మౌస్ కర్సర్ రంగును ఎంచుకోవడానికి క్రింది దశలను ఉపయోగించండి. - రంగు చక్రం పక్కన ఆకుపచ్చ మౌస్ కర్సర్ను పోలి ఉండే చిహ్నాన్ని క్లిక్ చేయండి.
- సూచించిన రంగు స్విచ్లలో ఒకదానిపై క్లిక్ చేయండి లేదా అనుకూల రంగును ఎంచుకోవడానికి ప్లస్ గుర్తు (+) పై క్లిక్ చేయండి.
- రంగు పాలెట్లోని రంగును క్లిక్ చేయండి (మీరు మీ స్వంత రంగును ఎంచుకుంటే).
- రంగును సర్దుబాటు చేయడానికి రంగుల పాలెట్ క్రింద ఉన్న స్లైడర్ను ఉపయోగించండి.
- నొక్కండి రెడీ.
 టెక్స్ట్ కర్సర్ యొక్క మందాన్ని మార్చండి. నోట్ప్యాడ్ వంటి కొన్ని అనువర్తనాల్లో టెక్స్ట్ కర్సర్ యొక్క మందాన్ని మార్చడానికి "కర్సర్ మందాన్ని మార్చండి" కింద స్లయిడర్ని ఉపయోగించండి.
టెక్స్ట్ కర్సర్ యొక్క మందాన్ని మార్చండి. నోట్ప్యాడ్ వంటి కొన్ని అనువర్తనాల్లో టెక్స్ట్ కర్సర్ యొక్క మందాన్ని మార్చడానికి "కర్సర్ మందాన్ని మార్చండి" కింద స్లయిడర్ని ఉపయోగించండి. - ఇది అన్ని టెక్స్ట్ అనువర్తనాలకు పనిచేయదు.
 నొక్కండి
నొక్కండి  నొక్కండి అదనపు మౌస్ ఎంపికలు. ఇది కుడి వైపున "సంబంధిత సెట్టింగులు" క్రింద ఉంది. ఇది మౌస్ కోసం గుణాలు విండోను తెరుస్తుంది.
నొక్కండి అదనపు మౌస్ ఎంపికలు. ఇది కుడి వైపున "సంబంధిత సెట్టింగులు" క్రింద ఉంది. ఇది మౌస్ కోసం గుణాలు విండోను తెరుస్తుంది.  డబుల్ క్లిక్ వేగాన్ని మార్చండి. డబుల్ క్లిక్ నమోదు చేయడానికి మీరు ఒక వస్తువుపై ఎంత వేగంగా డబుల్ క్లిక్ చేయాలో సర్దుబాటు చేయడానికి "డబుల్ క్లిక్ స్పీడ్" క్రింద స్లయిడర్ను ఉపయోగించండి.
డబుల్ క్లిక్ వేగాన్ని మార్చండి. డబుల్ క్లిక్ నమోదు చేయడానికి మీరు ఒక వస్తువుపై ఎంత వేగంగా డబుల్ క్లిక్ చేయాలో సర్దుబాటు చేయడానికి "డబుల్ క్లిక్ స్పీడ్" క్రింద స్లయిడర్ను ఉపయోగించండి.  మీ పాయింటర్లను మార్చండి. పై క్లిక్ చేయండి పాయింటర్లుకర్సర్ యొక్క రూపాన్ని మరియు శైలిని మార్చడానికి టాబ్. ముందే ఇన్స్టాల్ చేసిన కర్సర్లలో ఒకదాన్ని ఎంచుకోవడానికి మీరు "స్కీమా" డ్రాప్-డౌన్ మెనుని ఉపయోగించవచ్చు. మీరు మీ స్వంత కర్సర్లను ఆన్లైన్లో డౌన్లోడ్ చేసుకొని, ఆపై దిగువ క్లిక్ చేయడం ద్వారా వాటిని లోడ్ చేయవచ్చు ఆకులు బటన్, కానీ మీరు దీన్ని సురక్షిత స్థానం నుండి డౌన్లోడ్ చేసుకున్నారని నిర్ధారించుకోండి. ప్యాకేజీలోని అన్ని విభిన్న కర్సర్లు "అనుకూలీకరించు" క్రింద ఉన్నాయి.
మీ పాయింటర్లను మార్చండి. పై క్లిక్ చేయండి పాయింటర్లుకర్సర్ యొక్క రూపాన్ని మరియు శైలిని మార్చడానికి టాబ్. ముందే ఇన్స్టాల్ చేసిన కర్సర్లలో ఒకదాన్ని ఎంచుకోవడానికి మీరు "స్కీమా" డ్రాప్-డౌన్ మెనుని ఉపయోగించవచ్చు. మీరు మీ స్వంత కర్సర్లను ఆన్లైన్లో డౌన్లోడ్ చేసుకొని, ఆపై దిగువ క్లిక్ చేయడం ద్వారా వాటిని లోడ్ చేయవచ్చు ఆకులు బటన్, కానీ మీరు దీన్ని సురక్షిత స్థానం నుండి డౌన్లోడ్ చేసుకున్నారని నిర్ధారించుకోండి. ప్యాకేజీలోని అన్ని విభిన్న కర్సర్లు "అనుకూలీకరించు" క్రింద ఉన్నాయి. - అదనంగా, మీరు మీ మౌస్ కర్సర్కు డ్రాప్ నీడను జోడించడానికి "పాయింటర్ షాడోను ప్రారంభించు" పక్కన ఉన్న చెక్బాక్స్ను క్లిక్ చేయవచ్చు.
 మౌస్ కదలికను సర్దుబాటు చేయండి. టాబ్ పై క్లిక్ చేయండి సూచించే ఎంపికలు మౌస్ కర్సర్ స్క్రీన్ చుట్టూ ఎలా కదులుతుందో మార్చడానికి. మీ మౌస్ కదలికను సర్దుబాటు చేయడానికి క్రింది ఎంపికలను ఉపయోగించండి:
మౌస్ కదలికను సర్దుబాటు చేయండి. టాబ్ పై క్లిక్ చేయండి సూచించే ఎంపికలు మౌస్ కర్సర్ స్క్రీన్ చుట్టూ ఎలా కదులుతుందో మార్చడానికి. మీ మౌస్ కదలికను సర్దుబాటు చేయడానికి క్రింది ఎంపికలను ఉపయోగించండి: - స్క్రీన్పై మౌస్ ఎంత త్వరగా కదులుతుందో సర్దుబాటు చేయడానికి "పాయింటర్ వేగాన్ని ఎంచుకోండి" కింద స్లయిడర్ని ఉపయోగించండి. మీరు స్లయిడర్ను సర్దుబాటు చేసిన తర్వాత మీరు ప్రభావాలను పరీక్షించవచ్చు.
- మౌస్ త్వరణాన్ని ప్రారంభించడానికి "పాయింటర్ను మరింత ఖచ్చితమైనదిగా చేయండి" పెట్టెను ఎంచుకోండి. మౌస్ కదలికను మరింత సహజంగా చేయడానికి ఇది సహాయపడుతుంది. అయితే, మీరు వీడియో గేమ్స్ ఆడుతుంటే, ఇది ఆపివేయబడాలి. మౌస్ త్వరణం చాలా ఖచ్చితంగా లక్ష్యంగా పెట్టుకోవడం దీనికి కారణం.
- కనిపించే అన్ని విండోలలో కర్సర్ను స్వయంచాలకంగా డిఫాల్ట్ బటన్కు తరలించడానికి "పిన్ టు" బాక్స్ను ఎంచుకోండి. ఇంటర్నెట్ను బ్రౌజ్ చేస్తున్నప్పుడు, ఇది హానికరమైన బటన్లపై ప్రమాదవశాత్తు క్లిక్ చేయడానికి దారితీస్తుంది కాబట్టి ఇది సిఫార్సు చేయబడదు.
- మీరు మౌస్ కర్సర్ను తరలించినప్పుడు కాలిబాట ప్రభావాన్ని జోడించడానికి "పాయింటర్ కాలిబాట చూపించు" పెట్టెను ఎంచుకోండి.
- మీరు టైప్ చేస్తున్నప్పుడు పాయింటర్ను తొలగించడానికి "టైప్ చేసేటప్పుడు పాయింటర్ను దాచు" బాక్స్ను ఎంచుకోండి. మళ్ళీ, ఇది అన్ని టెక్స్ట్ అనువర్తనాలకు పనిచేయదు.
- మీరు క్లిక్ చేసినప్పుడు మౌస్ కర్సర్ను హైలైట్ చేయడానికి "నేను Ctrl కీని నొక్కినప్పుడు పాయింటర్ స్థానాన్ని చూపించు" పక్కన ఉన్న పెట్టెను ఎంచుకోండి Ctrlబటన్.
 మీ మౌస్ వీల్ స్క్రోల్లను ఎంత వేగంగా మార్చండి. లోని సెట్టింగులు చక్రంమీరు పత్రాలు మరియు వెబ్ పేజీల ద్వారా ఎంత వేగంగా స్క్రోల్ చేయవచ్చో టాబ్ ప్రభావితం చేస్తుంది.
మీ మౌస్ వీల్ స్క్రోల్లను ఎంత వేగంగా మార్చండి. లోని సెట్టింగులు చక్రంమీరు పత్రాలు మరియు వెబ్ పేజీల ద్వారా ఎంత వేగంగా స్క్రోల్ చేయవచ్చో టాబ్ ప్రభావితం చేస్తుంది. - "నిలువుగా స్క్రోలింగ్" కోసం వేగం ప్రతి క్లిక్కి పంక్తుల ద్వారా నిర్ణయించబడుతుంది. మీరు దీన్ని ఒకేసారి మొత్తం స్క్రీన్ ద్వారా చక్రానికి సెట్ చేయవచ్చు. ఇది మౌస్ యొక్క సెట్టింగుల మెనులోని సెట్టింగులను పోలి ఉంటుంది.
- క్షితిజ సమాంతర స్క్రోలింగ్ యొక్క వేగం ఒక సమయంలో అక్షరాల సంఖ్య ద్వారా నిర్ణయించబడుతుంది. అన్ని ఎలుకలు క్షితిజ సమాంతర స్క్రోలింగ్కు మద్దతు ఇవ్వవు.
 పనిచేయని ఎలుకల కోసం డ్రైవర్లను తనిఖీ చేయండి. ఇది హార్డ్వేర్టాబ్ ప్రస్తుతం ఇన్స్టాల్ చేసిన ఎలుకలను మరియు వాటి స్థితిని చూపుతుంది. మీరు మరిన్ని వివరాలను చూడవచ్చు మరియు మౌస్ని ఎంచుకుని, బటన్ను క్లిక్ చేయడం ద్వారా డ్రైవర్ను నవీకరించవచ్చు లేదా రోల్బ్యాక్ చేయవచ్చు గుణాలు… క్లిక్ చేయడానికి.
పనిచేయని ఎలుకల కోసం డ్రైవర్లను తనిఖీ చేయండి. ఇది హార్డ్వేర్టాబ్ ప్రస్తుతం ఇన్స్టాల్ చేసిన ఎలుకలను మరియు వాటి స్థితిని చూపుతుంది. మీరు మరిన్ని వివరాలను చూడవచ్చు మరియు మౌస్ని ఎంచుకుని, బటన్ను క్లిక్ చేయడం ద్వారా డ్రైవర్ను నవీకరించవచ్చు లేదా రోల్బ్యాక్ చేయవచ్చు గుణాలు… క్లిక్ చేయడానికి.  నొక్కండి దరఖాస్తు. మీరు మీ మౌస్ సెట్టింగులను మార్చడం పూర్తయిన తర్వాత, క్లిక్ చేయండి దరఖాస్తు మీరు చేసిన మార్పులను వర్తింపచేయడానికి దిగువ కుడి మూలలో.
నొక్కండి దరఖాస్తు. మీరు మీ మౌస్ సెట్టింగులను మార్చడం పూర్తయిన తర్వాత, క్లిక్ చేయండి దరఖాస్తు మీరు చేసిన మార్పులను వర్తింపచేయడానికి దిగువ కుడి మూలలో.
2 యొక్క 2 విధానం: Mac లో
 సిస్టమ్ ప్రాధాన్యతలలో మౌస్ సెట్టింగులను తెరవండి. మీరు ప్రామాణిక మౌస్, ఆపిల్ మ్యాజిక్ మౌస్ లేదా ట్రాక్ప్యాడ్ను ఉపయోగిస్తున్నారా అనే దానిపై ఆధారపడి మౌస్ సెట్టింగ్ల అనువర్తనం భిన్నంగా కనిపిస్తుంది. మౌస్ సెట్టింగులను యాక్సెస్ చేయడానికి క్రింది దశలను ఉపయోగించండి:
సిస్టమ్ ప్రాధాన్యతలలో మౌస్ సెట్టింగులను తెరవండి. మీరు ప్రామాణిక మౌస్, ఆపిల్ మ్యాజిక్ మౌస్ లేదా ట్రాక్ప్యాడ్ను ఉపయోగిస్తున్నారా అనే దానిపై ఆధారపడి మౌస్ సెట్టింగ్ల అనువర్తనం భిన్నంగా కనిపిస్తుంది. మౌస్ సెట్టింగులను యాక్సెస్ చేయడానికి క్రింది దశలను ఉపయోగించండి: - ఎగువ ఎడమ మూలలో ఉన్న ఆపిల్ చిహ్నంపై క్లిక్ చేయండి.
- నొక్కండి సిస్టమ్ ప్రాధాన్యతలు.
- నొక్కండి మౌస్.
 ప్రామాణిక మౌస్ కోసం సెట్టింగులను సర్దుబాటు చేయండి. మీరు ప్రామాణిక మౌస్ను కనెక్ట్ చేస్తే, మీరు మార్చగల కొన్ని ఎంపికలు ఉన్నాయి. ఇవి క్రింది విధంగా ఉన్నాయి:
ప్రామాణిక మౌస్ కోసం సెట్టింగులను సర్దుబాటు చేయండి. మీరు ప్రామాణిక మౌస్ను కనెక్ట్ చేస్తే, మీరు మార్చగల కొన్ని ఎంపికలు ఉన్నాయి. ఇవి క్రింది విధంగా ఉన్నాయి: - మౌస్ వీల్ యొక్క స్క్రోలింగ్ దిశను రివర్స్ చేయడానికి "స్క్రోల్ డైరెక్షన్: నేచురల్" పక్కన ఉన్న పెట్టెను ఎంచుకోండి.
- మౌస్ కర్సర్ స్క్రీన్పై ఎంత వేగంగా కదులుతుందో సర్దుబాటు చేయడానికి "ట్రాకింగ్ స్పీడ్" కింద స్లయిడర్ని ఉపయోగించండి.
- మౌస్ వీల్ స్క్రోల్స్ ఎంత వేగంగా సర్దుబాటు చేయడానికి "స్క్రోల్ స్పీడ్" క్రింద స్లయిడర్ను ఉపయోగించండి.
- "డబుల్ క్లిక్ స్పీడ్" క్రింద ఉన్న స్లయిడర్ని ఉపయోగించి డబుల్ క్లిక్ గా నమోదు చేయడానికి మీరు ఎంత త్వరగా డబుల్ క్లిక్ చేయాలి.
- మీ ప్రాధమిక మౌస్ బటన్గా ఏ బటన్ను ఉపయోగించాలో ఎంచుకోవడానికి "ఎడమ" లేదా "కుడి" పక్కన ఉన్న రేడియో బటన్ను క్లిక్ చేయండి.
 మ్యాజిక్ మౌస్ సెట్టింగులను సర్దుబాటు చేయండి. మీకు మ్యాజిక్ మౌస్ ఉంటే, మీరు సిస్టమ్ ప్రాధాన్యతలలో మౌస్ మెనుని తెరిచినప్పుడు రెండు మెనూల నుండి ఎంచుకోవచ్చు: "పాయింట్ & క్లిక్" మరియు "మరిన్ని సంజ్ఞలు". మ్యాజిక్ మౌస్ సెట్టింగులను సర్దుబాటు చేయడానికి ఈ దశలను అనుసరించండి:
మ్యాజిక్ మౌస్ సెట్టింగులను సర్దుబాటు చేయండి. మీకు మ్యాజిక్ మౌస్ ఉంటే, మీరు సిస్టమ్ ప్రాధాన్యతలలో మౌస్ మెనుని తెరిచినప్పుడు రెండు మెనూల నుండి ఎంచుకోవచ్చు: "పాయింట్ & క్లిక్" మరియు "మరిన్ని సంజ్ఞలు". మ్యాజిక్ మౌస్ సెట్టింగులను సర్దుబాటు చేయడానికి ఈ దశలను అనుసరించండి: - టాబ్ పై క్లిక్ చేయండి పాయింట్ చేసి క్లిక్ చేయండి మౌస్ మెను తెరవడానికి.
- మౌస్ యొక్క స్క్రోల్ దిశను రివర్స్ చేయడానికి "స్క్రోల్ దిశ: సహజ" పక్కన ఉన్న పెట్టెను ఎంచుకోండి.
- ప్రాధమిక మరియు ద్వితీయ క్లిక్ కీలను మార్పిడి చేయడానికి "సెకండరీ క్లిక్స్" పక్కన ఉన్న పెట్టెను ఎంచుకోండి.
- ఒక వేలితో డబుల్-ట్యాప్ చేయడం ద్వారా జూమ్ చేయడానికి "స్మార్ట్ జూమ్" పక్కన ఉన్న పెట్టెను ఎంచుకోండి.
- మౌస్ కర్సర్ స్క్రీన్పై ఎంత వేగంగా కదులుతుందో సర్దుబాటు చేయడానికి "ట్రాకింగ్ స్పీడ్" కింద స్లయిడర్ని ఉపయోగించండి.
- నొక్కండి మరిన్ని హావభావాలు "మరిన్ని సంజ్ఞలు" మెనుని తెరవడానికి.
- పేజీల మధ్య స్వైప్ చేయడానికి మౌస్తో ఎడమ మరియు కుడి స్వైపింగ్ను ప్రారంభించడానికి "పేజీల మధ్య స్వైప్" పక్కన ఉన్న పెట్టెను ఎంచుకోండి.
- విభిన్న అనువర్తనాలను తెరవడానికి రెండు వేళ్లతో ఎడమ మరియు కుడివైపు స్వైప్ చేయడానికి "పూర్తి స్క్రీన్ అనువర్తనాల మధ్య స్వైప్" పక్కన ఉన్న పెట్టెను ఎంచుకోండి.
- మిషన్ కంట్రోల్ను తెరవడానికి రెండు వేళ్లతో డబుల్ ట్యాప్ను ప్రారంభించడానికి "మిషన్ కంట్రోల్" పక్కన ఉన్న పెట్టెను ఎంచుకోండి.
 మీ ట్రాక్ప్యాడ్ సెట్టింగ్లను సర్దుబాటు చేయండి. మ్యాజిక్ మౌస్ సెట్టింగుల మాదిరిగా, మీరు "పాయింట్ అండ్ క్లిక్" విభాగం మరియు "మరిన్ని సంజ్ఞలు" విభాగాన్ని చూస్తారు. "స్క్రోల్ మరియు జూమ్" విభాగం కూడా ఉంది, ఇది కంటెంట్ ద్వారా స్క్రోల్ చేయడానికి మరియు జూమ్ చేయడానికి ట్రాక్ప్యాడ్ మీ వేళ్లను ఎలా అనుసరిస్తుందో నిర్ణయిస్తుంది. ట్రాక్ప్యాడ్ సెట్టింగులను మార్చడానికి క్రింది ఎంపికలను ఉపయోగించండి:
మీ ట్రాక్ప్యాడ్ సెట్టింగ్లను సర్దుబాటు చేయండి. మ్యాజిక్ మౌస్ సెట్టింగుల మాదిరిగా, మీరు "పాయింట్ అండ్ క్లిక్" విభాగం మరియు "మరిన్ని సంజ్ఞలు" విభాగాన్ని చూస్తారు. "స్క్రోల్ మరియు జూమ్" విభాగం కూడా ఉంది, ఇది కంటెంట్ ద్వారా స్క్రోల్ చేయడానికి మరియు జూమ్ చేయడానికి ట్రాక్ప్యాడ్ మీ వేళ్లను ఎలా అనుసరిస్తుందో నిర్ణయిస్తుంది. ట్రాక్ప్యాడ్ సెట్టింగులను మార్చడానికి క్రింది ఎంపికలను ఉపయోగించండి: - టాబ్ పై క్లిక్ చేయండి పాయింట్ చేసి క్లిక్ చేయండిసంబంధిత మెనుని తెరవడానికి టాబ్.
- ఒక పదం లేదా శీఘ్ర పనిని త్వరగా కనుగొనడానికి ఒక సంజ్ఞను ప్రారంభించడానికి మరియు ఎంచుకోవడానికి "శోధన మరియు డేటా ఆవిష్కరణ" పక్కన ఉన్న పెట్టెను ఎంచుకోండి.
- సక్రియం చేయడానికి "సెకండరీ క్లిక్" పక్కన ఉన్న పెట్టెను ఎంచుకోండి మరియు ద్వితీయ (కుడి) క్లిక్గా ఉపయోగించడానికి సంజ్ఞను ఎంచుకోండి.
- క్లిక్ చేయడానికి ఒక వేలితో నొక్కడానికి "క్లిక్ చేయడానికి నొక్కండి" పక్కన ఉన్న పెట్టెను ఎంచుకోండి.
- మూడు వేళ్ళతో డబుల్-ట్యాప్ చేయడం ద్వారా డిక్షనరీలో ఒక పదం యొక్క శోధనను ప్రారంభించడానికి "లుక్అప్" పక్కన ఉన్న పెట్టెను ఎంచుకోండి.
- క్లిక్ చేయడానికి లేదా చర్య తీసుకోవడానికి మీరు ట్రాక్ప్యాడ్ను ఎంత గట్టిగా నొక్కాలి అనేదాన్ని మార్చడానికి "క్లిక్లు" కింద స్లయిడర్ని ఉపయోగించండి.
- మౌస్ కర్సర్ స్క్రీన్పై ఎంత వేగంగా కదులుతుందో సర్దుబాటు చేయడానికి "ట్రాకింగ్ స్పీడ్" కింద స్లయిడర్ని ఉపయోగించండి.
- మీరు ట్రాక్ప్యాడ్ క్లిక్ చేసినప్పుడు కంప్యూటర్ చేసే క్లిక్ ధ్వనిని ఆపివేయడానికి "సైలెంట్ క్లిక్" పక్కన ఉన్న పెట్టెను ఎంచుకోండి.
- కొన్ని చర్యలను చేయడానికి టచ్ప్యాడ్లో గట్టిగా నొక్కడానికి "అదనపు ఒత్తిడి మరియు హాప్టిక్ ఫీడ్బ్యాక్తో క్లిక్ చేయండి" పక్కన ఉన్న పెట్టెను ఎంచుకోండి.
- టాబ్ పై క్లిక్ చేయండి స్క్రోల్ చేసి జూమ్ చేయండి సంబంధిత మెనుని తెరవడానికి.
- స్క్రోలింగ్ దిశను తిప్పికొట్టడానికి "స్క్రోల్ దిశ: సహజ" పక్కన ఉన్న పెట్టెను ఎంచుకోండి.
- జూమ్ ఇన్ లేదా అవుట్ చేయడానికి ట్రాక్ప్యాడ్లోని చిటికెడు సంజ్ఞను ఉపయోగించడానికి "జూమ్ ఇన్ లేదా అవుట్" పక్కన ఉన్న పెట్టెను ఎంచుకోండి.
- రెండు వేళ్లతో డబుల్-ట్యాప్ చేయడం ద్వారా జూమ్ చేయడానికి లేదా అవుట్ చేయడానికి "స్మార్ట్ జూమ్" పక్కన ఉన్న పెట్టెను ఎంచుకోండి.
- తెరపై ఒక వస్తువును తిప్పడానికి ట్రాక్ప్యాడ్లో రెండు వేళ్ల భ్రమణాన్ని ప్రారంభించడానికి "తిప్పండి" పక్కన ఉన్న పెట్టెను ఎంచుకోండి.
- నొక్కండి మరిన్ని కదలికలు కదలికల కోసం మరిన్ని ఎంపికల కోసం.
- పేజీల మధ్య స్వైప్ చేయడానికి "పేజీల మధ్య స్వైప్" పక్కన ఉన్న పెట్టెను ఎంచుకోండి.
- అనువర్తనాల మధ్య మారడానికి సంజ్ఞను ప్రారంభించడానికి మరియు ఎంచుకోవడానికి "పూర్తి స్క్రీన్ అనువర్తనాల మధ్య స్వైప్" పక్కన ఉన్న పెట్టెను ఎంచుకోండి.
- నోటిఫికేషన్ కేంద్రాన్ని తెరవడానికి "నోటిఫికేషన్ సెంటర్" పక్కన ఉన్న పెట్టెను ఎంచుకోండి మరియు అలా చేయడానికి సంజ్ఞను ఎంచుకోండి.
- దాన్ని తెరవడానికి "మిషన్ కంట్రోల్" పక్కన ఉన్న పెట్టెను ఎంచుకోండి మరియు దాని కోసం సంజ్ఞను ఎంచుకోండి.
- ఎక్స్పోస్ తెరవడానికి "యాప్-ఎక్స్పోస్" పక్కన ఉన్న పెట్టెను ఎంచుకోండి మరియు అలా చేయడానికి సంజ్ఞను ఎంచుకోండి.
- మీ బొటనవేలు మరియు మూడు వేళ్లను చిటికెడు లాంచ్ప్యాడ్ తెరవడానికి "లాంచ్ప్యాడ్" పక్కన ఉన్న పెట్టెను ఎంచుకోండి.
- డెస్క్టాప్ను చూపించడానికి మీ బొటనవేలు మరియు మూడు వేళ్లను వేరుగా విస్తరించడానికి "డెస్క్టాప్ చూపించు" పక్కన ఉన్న పెట్టెను ఎంచుకోండి.