రచయిత:
Morris Wright
సృష్టి తేదీ:
24 ఏప్రిల్ 2021
నవీకరణ తేదీ:
14 మే 2024

విషయము
- అడుగు పెట్టడానికి
- 3 యొక్క పద్ధతి 1: వైర్లెస్ మోడెమ్ను ఉపయోగించడం
- 3 యొక్క విధానం 2: కమాండ్ ప్రాంప్ట్ ఉపయోగించి
- విధానం 3 యొక్క 3: వైర్లెస్ నెట్వర్క్ వాచర్ను ఉపయోగించడం (విండోస్ మాత్రమే)
- హెచ్చరికలు
మీ అనుమతి లేకుండా ఎవరైనా మీ వైర్లెస్ నెట్వర్క్ను ఉపయోగిస్తున్నారని మీరు అనుమానిస్తున్నారా? మీ వైఫైకి ఏ పరికరాలు కనెక్ట్ చేయబడిందో తెలుసుకోవాలంటే, మీరు సరైన స్థలానికి వచ్చారు. దీన్ని చేయడానికి అనేక మార్గాలు ఉన్నాయి! మీ వై-ఫై నెట్వర్క్కు ఎవరు కనెక్ట్ అయ్యారో ఎలా తనిఖీ చేయాలో ఈ వికీ మీకు నేర్పుతుంది.
అడుగు పెట్టడానికి
3 యొక్క పద్ధతి 1: వైర్లెస్ మోడెమ్ను ఉపయోగించడం
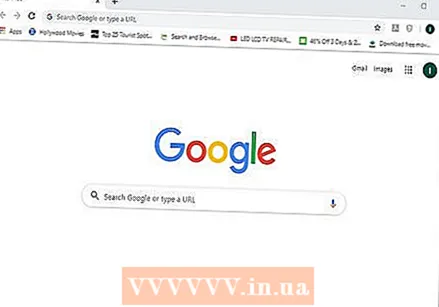 బ్రౌజర్ను తెరవండి. మీ వైర్లెస్ మోడెమ్ యొక్క వెబ్ ఇంటర్ఫేస్కు లాగిన్ అవ్వడానికి మీరు వెబ్ బ్రౌజర్ని ఉపయోగించవచ్చు. మీ వైర్లెస్ నెట్వర్క్ను సెటప్ చేయడానికి మరియు కాన్ఫిగర్ చేయడానికి మీరు వెబ్ ఇంటర్ఫేస్ను ఉపయోగించవచ్చు మరియు మీ వైర్లెస్ మోడెమ్కి ఎవరు కనెక్ట్ అయ్యారో తనిఖీ చేయండి.
బ్రౌజర్ను తెరవండి. మీ వైర్లెస్ మోడెమ్ యొక్క వెబ్ ఇంటర్ఫేస్కు లాగిన్ అవ్వడానికి మీరు వెబ్ బ్రౌజర్ని ఉపయోగించవచ్చు. మీ వైర్లెస్ నెట్వర్క్ను సెటప్ చేయడానికి మరియు కాన్ఫిగర్ చేయడానికి మీరు వెబ్ ఇంటర్ఫేస్ను ఉపయోగించవచ్చు మరియు మీ వైర్లెస్ మోడెమ్కి ఎవరు కనెక్ట్ అయ్యారో తనిఖీ చేయండి. 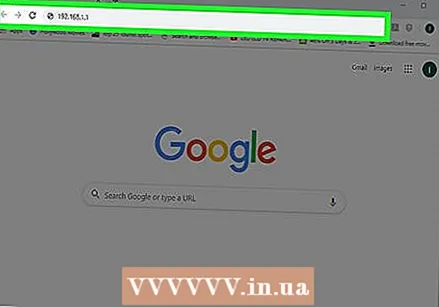 చిరునామా పట్టీలో మీ మోడెమ్ యొక్క IP చిరునామాను నమోదు చేయండి. ఇది మిమ్మల్ని మీ వైర్లెస్ మోడెమ్ యొక్క వెబ్ ఇంటర్ఫేస్కు తీసుకెళుతుంది. దీని IP చిరునామా మేక్ మరియు మోడల్ ప్రకారం మారుతుంది. మీ వైర్లెస్ మోడెమ్ యొక్క నిర్దిష్ట IP చిరునామాను కనుగొనడానికి, యూజర్ మాన్యువల్ లేదా తయారీదారు వెబ్ పేజీని చూడండి.
చిరునామా పట్టీలో మీ మోడెమ్ యొక్క IP చిరునామాను నమోదు చేయండి. ఇది మిమ్మల్ని మీ వైర్లెస్ మోడెమ్ యొక్క వెబ్ ఇంటర్ఫేస్కు తీసుకెళుతుంది. దీని IP చిరునామా మేక్ మరియు మోడల్ ప్రకారం మారుతుంది. మీ వైర్లెస్ మోడెమ్ యొక్క నిర్దిష్ట IP చిరునామాను కనుగొనడానికి, యూజర్ మాన్యువల్ లేదా తయారీదారు వెబ్ పేజీని చూడండి. - మోడెమ్ల యొక్క సాధారణ IP చిరునామాలు 192.168.1.1 మరియు 10.0.0.1.
- Windows లో కమాండ్ ప్రాంప్ట్ ఉపయోగించి మీరు మీ మోడెమ్ యొక్క IP చిరునామాను కనుగొనవచ్చు. ప్రారంభ మెను తెరిచి టైప్ చేయండి cmd కమాండ్ ప్రాంప్ట్ ప్రదర్శించడానికి. దాన్ని తెరవడానికి దానిపై క్లిక్ చేయండి. అప్పుడు టైప్ చేయండి ipconfig / అన్నీ మరియు {{కీప్రెస్} ఎంటర్ press నొక్కండి. "డిఫాల్ట్ గేట్వే" యొక్క కుడి వైపున ఉన్న IP చిరునామాను కనుగొనండి.
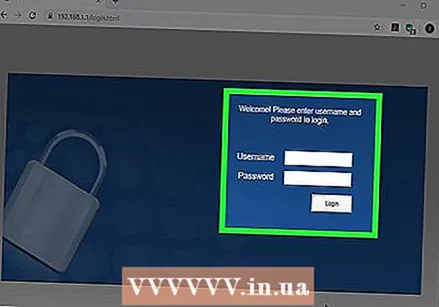 మీ వినియోగదారు పేరు మరియు పాస్వర్డ్ను నమోదు చేయండి. మీరు వినియోగదారు పేరు మరియు పాస్వర్డ్ను మార్చకపోతే, డిఫాల్ట్ సమాచారాన్ని నమోదు చేయండి. మీ మోడెమ్ యొక్క తయారీ మరియు నమూనాను బట్టి ఇది మారవచ్చు. మీ మోడెమ్ కోసం డిఫాల్ట్ వినియోగదారు పేరు మరియు పాస్వర్డ్ను కనుగొనడానికి వినియోగదారు మాన్యువల్ లేదా తయారీదారు వెబ్ పేజీని చూడండి.
మీ వినియోగదారు పేరు మరియు పాస్వర్డ్ను నమోదు చేయండి. మీరు వినియోగదారు పేరు మరియు పాస్వర్డ్ను మార్చకపోతే, డిఫాల్ట్ సమాచారాన్ని నమోదు చేయండి. మీ మోడెమ్ యొక్క తయారీ మరియు నమూనాను బట్టి ఇది మారవచ్చు. మీ మోడెమ్ కోసం డిఫాల్ట్ వినియోగదారు పేరు మరియు పాస్వర్డ్ను కనుగొనడానికి వినియోగదారు మాన్యువల్ లేదా తయారీదారు వెబ్ పేజీని చూడండి. - సాధారణ వినియోగదారు పేర్లు మరియు పాస్వర్డ్లు "అడ్మిన్" మరియు "పాస్వర్డ్".
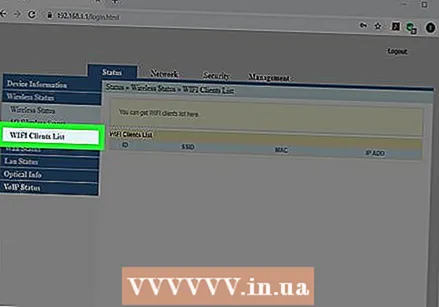 పరికరాల జాబితా కోసం శోధించండి. మీ మోడెమ్ యొక్క వెబ్ ఇంటర్ఫేస్లో కనెక్ట్ చేయబడిన పరికరాల జాబితాను మీరు కనుగొనవచ్చు. ఇది మీ మోడెమ్ యొక్క తయారీ మరియు నమూనాపై ఆధారపడి ఉంటుంది. ఇది "కనెక్ట్ చేయబడిన పరికరాలు" లేదా "కనెక్ట్ చేయబడిన పరికరాలు" లేదా ఇలాంటి వాటిలో కనుగొనవచ్చు. ఇది కనెక్ట్ చేయబడిన ప్రతి పరికరానికి పేరు మరియు MAC చిరునామాను చూపుతుంది.
పరికరాల జాబితా కోసం శోధించండి. మీ మోడెమ్ యొక్క వెబ్ ఇంటర్ఫేస్లో కనెక్ట్ చేయబడిన పరికరాల జాబితాను మీరు కనుగొనవచ్చు. ఇది మీ మోడెమ్ యొక్క తయారీ మరియు నమూనాపై ఆధారపడి ఉంటుంది. ఇది "కనెక్ట్ చేయబడిన పరికరాలు" లేదా "కనెక్ట్ చేయబడిన పరికరాలు" లేదా ఇలాంటి వాటిలో కనుగొనవచ్చు. ఇది కనెక్ట్ చేయబడిన ప్రతి పరికరానికి పేరు మరియు MAC చిరునామాను చూపుతుంది. - మీకు చెందని పరికరాలను మీరు గమనించినట్లయితే, మీ Wi-Fi పాస్వర్డ్ను మార్చాలని నిర్ధారించుకోండి. అందుబాటులో ఉంటే WPA2-PSK గుప్తీకరణను ఉపయోగించాలని నిర్ధారించుకోండి. కనెక్ట్ చేయబడిన అన్ని పరికరాలను తిరిగి కనెక్ట్ చేయడానికి క్రొత్త పాస్వర్డ్ను తిరిగి ప్రవేశపెట్టమని ఇది బలవంతం చేస్తుంది.
3 యొక్క విధానం 2: కమాండ్ ప్రాంప్ట్ ఉపయోగించి
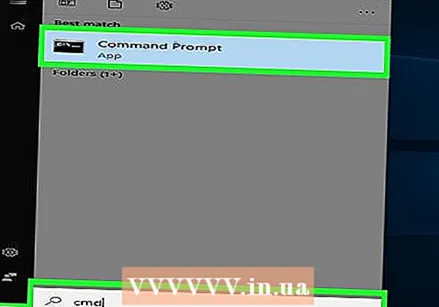 కమాండ్ ప్రాంప్ట్ తెరవండి. మీ విండోస్ కీని నొక్కడం ద్వారా మరియు "cmd" అని టైప్ చేయడం ద్వారా ఇది ఏదైనా విండోస్ వెర్షన్లో కనుగొనవచ్చు.
కమాండ్ ప్రాంప్ట్ తెరవండి. మీ విండోస్ కీని నొక్కడం ద్వారా మరియు "cmd" అని టైప్ చేయడం ద్వారా ఇది ఏదైనా విండోస్ వెర్షన్లో కనుగొనవచ్చు. - Mac లో మీరు దీన్ని టెర్మినల్లో చేయవచ్చు. ఎగువ కుడి మూలలో ఉన్న భూతద్దం చిహ్నంపై క్లిక్ చేసి టైప్ చేయండి టెర్మినల్ శోధన పట్టీలో ఆపై టెర్మినల్పై క్లిక్ చేయండి.
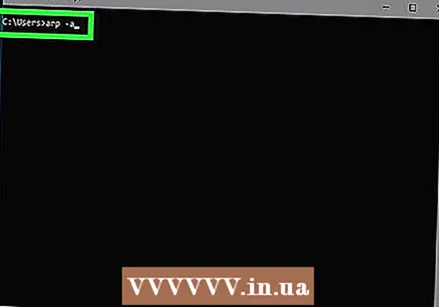 పెట్టెలో "arp -a" అని టైప్ చేయండి.
పెట్టెలో "arp -a" అని టైప్ చేయండి.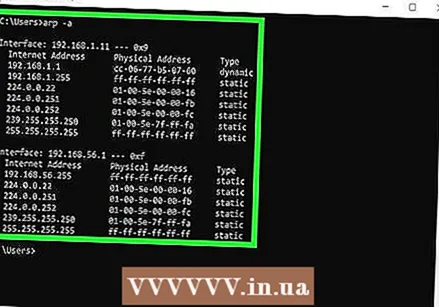 IP చిరునామాలను చూడండి. మీ మోడెమ్ యొక్క IP చిరునామా (ఉదా. 192.168) మాదిరిగానే ప్రారంభమయ్యే IP చిరునామాలు మీ మోడెమ్కి కనెక్ట్ చేయబడ్డాయి. ఇది కనెక్ట్ చేయబడిన ప్రతి పరికరం యొక్క IP చిరునామా మరియు MAC చిరునామాను ప్రదర్శిస్తుంది.
IP చిరునామాలను చూడండి. మీ మోడెమ్ యొక్క IP చిరునామా (ఉదా. 192.168) మాదిరిగానే ప్రారంభమయ్యే IP చిరునామాలు మీ మోడెమ్కి కనెక్ట్ చేయబడ్డాయి. ఇది కనెక్ట్ చేయబడిన ప్రతి పరికరం యొక్క IP చిరునామా మరియు MAC చిరునామాను ప్రదర్శిస్తుంది. - ఇంటర్నెట్కు కనెక్ట్ అయ్యే ప్రతి పరికరానికి ప్రత్యేకమైన MAC చిరునామా ఉంటుంది. సాధారణంగా, మీరు పరికరం యొక్క MAC చిరునామాను "సెట్టింగులు" మెనులో "నెట్వర్క్ లేదా ఇంటర్నెట్ సెట్టింగులు" క్రింద లేదా పరికర సమాచారంలో కనుగొనవచ్చు. మీరు విండోస్, మాక్, ఐఫోన్, శామ్సంగ్ గెలాక్సీల కోసం MAC చిరునామాను కనుగొనవచ్చు.
విధానం 3 యొక్క 3: వైర్లెస్ నెట్వర్క్ వాచర్ను ఉపయోగించడం (విండోస్ మాత్రమే)
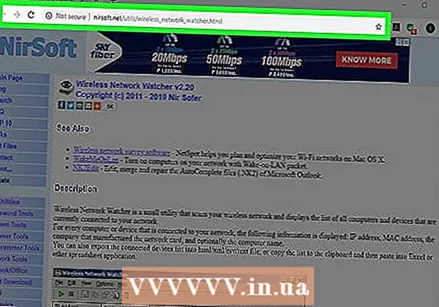 వెళ్ళండి http://www.nirsoft.net/utils/wireless_network_watcher.html వెబ్ బ్రౌజర్లో. మీరు ఏదైనా వెబ్ బ్రౌజర్ను ఉపయోగించవచ్చు.
వెళ్ళండి http://www.nirsoft.net/utils/wireless_network_watcher.html వెబ్ బ్రౌజర్లో. మీరు ఏదైనా వెబ్ బ్రౌజర్ను ఉపయోగించవచ్చు. 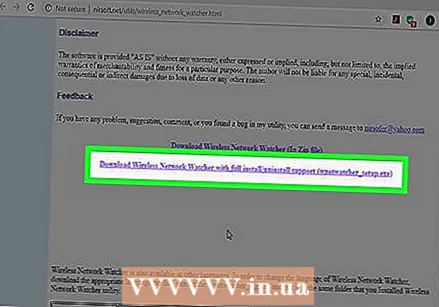 క్రిందికి స్క్రోల్ చేసి క్లిక్ చేయండి పూర్తి ఇన్స్టాల్తో వైర్లెస్ నెట్వర్క్ వాచర్ను డౌన్లోడ్ చేయండి. ఇది పేజీలోని "అభిప్రాయం" క్రింద రెండవ లింక్.
క్రిందికి స్క్రోల్ చేసి క్లిక్ చేయండి పూర్తి ఇన్స్టాల్తో వైర్లెస్ నెట్వర్క్ వాచర్ను డౌన్లోడ్ చేయండి. ఇది పేజీలోని "అభిప్రాయం" క్రింద రెండవ లింక్. 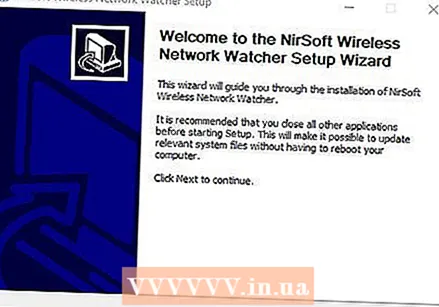 ఇన్స్టాలేషన్ ఫైల్పై క్లిక్ చేసి, సూచనలను అనుసరించండి. అప్రమేయంగా, డౌన్లోడ్ చేసిన ఫైల్లను డౌన్లోడ్ల ఫోల్డర్లో చూడవచ్చు. "Wnetwatcher_setup.exe" అని చెప్పే ఫైల్పై క్లిక్ చేయండి. ఇది వైర్లెస్ నెట్వర్క్ వాచర్ ఇన్స్టాలర్ను తెరుస్తుంది. సంస్థాపన పూర్తి చేయడానికి తెరపై ఉన్న సూచనలను అనుసరించండి. సంస్థాపన పూర్తయినప్పుడు వైర్లెస్ నెట్వర్క్ వాచర్ తెరుచుకుంటుంది.
ఇన్స్టాలేషన్ ఫైల్పై క్లిక్ చేసి, సూచనలను అనుసరించండి. అప్రమేయంగా, డౌన్లోడ్ చేసిన ఫైల్లను డౌన్లోడ్ల ఫోల్డర్లో చూడవచ్చు. "Wnetwatcher_setup.exe" అని చెప్పే ఫైల్పై క్లిక్ చేయండి. ఇది వైర్లెస్ నెట్వర్క్ వాచర్ ఇన్స్టాలర్ను తెరుస్తుంది. సంస్థాపన పూర్తి చేయడానికి తెరపై ఉన్న సూచనలను అనుసరించండి. సంస్థాపన పూర్తయినప్పుడు వైర్లెస్ నెట్వర్క్ వాచర్ తెరుచుకుంటుంది. 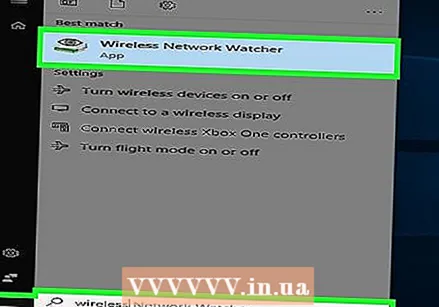 వైర్లెస్ నెట్వర్క్ వాచర్ను తెరవండి. ఇది వైర్లెస్ మోడెమ్పై ఐబాల్ను పోలి ఉండే ఐకాన్ను కలిగి ఉంది. దీన్ని కనుగొనడానికి, విండోస్ స్టార్ట్ మెనుపై క్లిక్ చేసి టైప్ చేయండి వైరస్ నెట్వర్క్ వాచర్. దాన్ని తెరవడానికి చిహ్నంపై క్లిక్ చేయండి. వైర్లెస్ నెట్వర్క్ వాచర్ ప్రారంభించిన తర్వాత మీ నెట్వర్క్ను స్వయంచాలకంగా స్కాన్ చేస్తుంది మరియు కనెక్ట్ చేయబడిన పరికరాల జాబితాను ప్రదర్శిస్తుంది.
వైర్లెస్ నెట్వర్క్ వాచర్ను తెరవండి. ఇది వైర్లెస్ మోడెమ్పై ఐబాల్ను పోలి ఉండే ఐకాన్ను కలిగి ఉంది. దీన్ని కనుగొనడానికి, విండోస్ స్టార్ట్ మెనుపై క్లిక్ చేసి టైప్ చేయండి వైరస్ నెట్వర్క్ వాచర్. దాన్ని తెరవడానికి చిహ్నంపై క్లిక్ చేయండి. వైర్లెస్ నెట్వర్క్ వాచర్ ప్రారంభించిన తర్వాత మీ నెట్వర్క్ను స్వయంచాలకంగా స్కాన్ చేస్తుంది మరియు కనెక్ట్ చేయబడిన పరికరాల జాబితాను ప్రదర్శిస్తుంది. - నెట్వర్క్కు కనెక్ట్ చేయబడిన ప్రతి పరికరం యొక్క పేరు మరియు దానికి కనెక్ట్ చేయబడిన మోడెమ్ చూడటానికి "పరికర పేరు" కాలమ్ను చూడండి.
 "ప్లే" అనే త్రిభుజం చిహ్నంపై క్లిక్ చేయండి. ఇది వైర్లెస్ నెట్వర్క్ వాచర్ యొక్క ఎగువ ఎడమ మూలలో ఉంది.ఇది మీ నెట్వర్క్ను రీకాన్ చేస్తుంది మరియు కనెక్ట్ చేయబడిన పరికరాల జాబితాను ప్రదర్శిస్తుంది.
"ప్లే" అనే త్రిభుజం చిహ్నంపై క్లిక్ చేయండి. ఇది వైర్లెస్ నెట్వర్క్ వాచర్ యొక్క ఎగువ ఎడమ మూలలో ఉంది.ఇది మీ నెట్వర్క్ను రీకాన్ చేస్తుంది మరియు కనెక్ట్ చేయబడిన పరికరాల జాబితాను ప్రదర్శిస్తుంది.
హెచ్చరికలు
- IP చిరునామాలు మరియు MAC చిరునామాలు స్పూఫ్ చేయడం సులభం. ఇది ప్రాథమిక వినియోగదారు కోసం మరియు ఇది ప్రామాణిక పరిష్కారంగా ఉద్దేశించబడలేదు.



