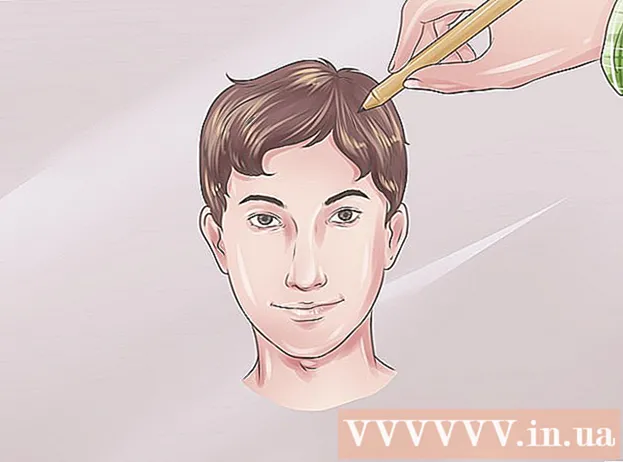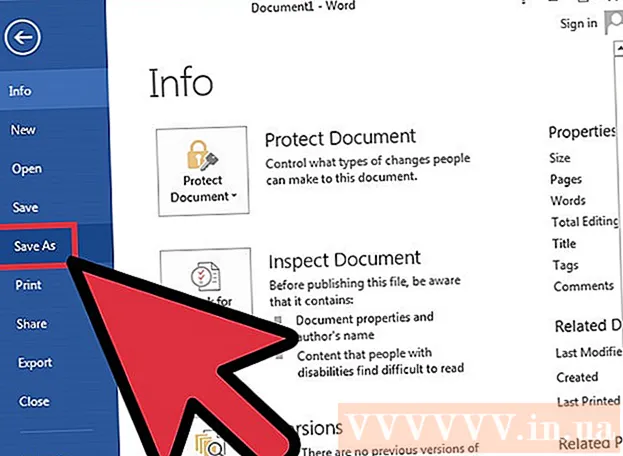రచయిత:
Judy Howell
సృష్టి తేదీ:
3 జూలై 2021
నవీకరణ తేదీ:
1 జూలై 2024

విషయము
- అడుగు పెట్టడానికి
- 2 యొక్క పద్ధతి 1: ప్రోగ్రామ్ను అనుమతించండి
- 2 యొక్క 2 విధానం: అన్ని సాఫ్ట్వేర్లను అనుమతించండి
- చిట్కాలు
- హెచ్చరికలు
ఈ వికీ ఆపిల్ చేత ఆమోదించబడని మీ Mac లో సాఫ్ట్వేర్ను ఎలా ఇన్స్టాల్ చేయాలో నేర్పుతుంది. MacOS సియెర్రా చాలా అనధికారిక ప్రోగ్రామ్లను సంతకం చేయని సాఫ్ట్వేర్గా సూచిస్తుంది, కాబట్టి మీరు అనేక మూడవ పార్టీ అనువర్తనాలు లేదా ప్రోగ్రామ్లను ఇన్స్టాల్ చేయడానికి ఈ ప్రక్రియను చేయాల్సి ఉంటుంది. మీరు దీన్ని ప్రతి ఇన్స్టాలేషన్కు ఏర్పాటు చేసుకోవచ్చు లేదా మీరు ఈ రక్షణను పూర్తిగా నిలిపివేయవచ్చు.
అడుగు పెట్టడానికి
2 యొక్క పద్ధతి 1: ప్రోగ్రామ్ను అనుమతించండి
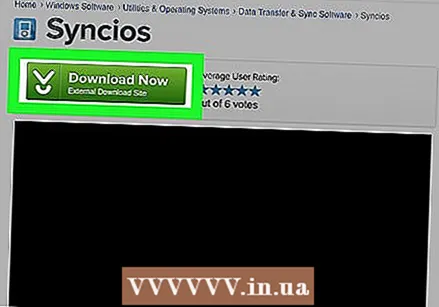 మీరు మామూలుగానే సాఫ్ట్వేర్ను డౌన్లోడ్ చేసుకోండి. మీరు ఫైల్ను ఉంచాలనుకుంటున్నారా లేదా తొలగించాలనుకుంటున్నారా అని అడిగినప్పుడు, "ఉంచండి" ఎంచుకోండి. మీరు సాఫ్ట్వేర్ ప్రచురణకర్తను విశ్వసిస్తే ఖచ్చితంగా మీరు దీన్ని చేయాలని గమనించండి.
మీరు మామూలుగానే సాఫ్ట్వేర్ను డౌన్లోడ్ చేసుకోండి. మీరు ఫైల్ను ఉంచాలనుకుంటున్నారా లేదా తొలగించాలనుకుంటున్నారా అని అడిగినప్పుడు, "ఉంచండి" ఎంచుకోండి. మీరు సాఫ్ట్వేర్ ప్రచురణకర్తను విశ్వసిస్తే ఖచ్చితంగా మీరు దీన్ని చేయాలని గమనించండి.  మీ సాఫ్ట్వేర్ కోసం ఇన్స్టాలేషన్ ఫైల్ను తెరవండి. లోపం పాప్-అప్ విండో తెరుచుకుంటుంది, "[పేరు] తెరవబడదు ఎందుకంటే ఇది యాప్ స్టోర్ నుండి డౌన్లోడ్ చేయబడలేదు."
మీ సాఫ్ట్వేర్ కోసం ఇన్స్టాలేషన్ ఫైల్ను తెరవండి. లోపం పాప్-అప్ విండో తెరుచుకుంటుంది, "[పేరు] తెరవబడదు ఎందుకంటే ఇది యాప్ స్టోర్ నుండి డౌన్లోడ్ చేయబడలేదు."  నొక్కండి అలాగే. ఇది పాపప్ విండోను మూసివేస్తుంది.
నొక్కండి అలాగే. ఇది పాపప్ విండోను మూసివేస్తుంది. 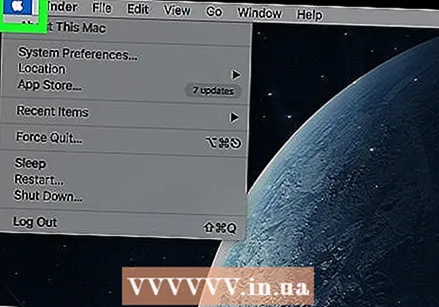 ఆపిల్ మెనుని తెరవండి
ఆపిల్ మెనుని తెరవండి  నొక్కండి సిస్టమ్ ప్రాధాన్యతలు. ఈ ఎంపిక డ్రాప్-డౌన్ మెను ఎగువన ఉంది.
నొక్కండి సిస్టమ్ ప్రాధాన్యతలు. ఈ ఎంపిక డ్రాప్-డౌన్ మెను ఎగువన ఉంది. 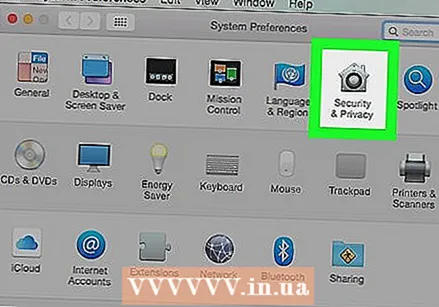 నొక్కండి భద్రత మరియు గోప్యత. ఇది సిస్టమ్ ప్రాధాన్యతల విండో ఎగువన ఉంది.
నొక్కండి భద్రత మరియు గోప్యత. ఇది సిస్టమ్ ప్రాధాన్యతల విండో ఎగువన ఉంది. 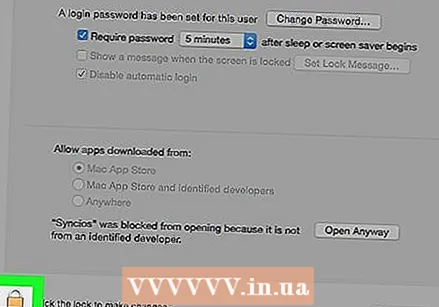 లాక్ పై క్లిక్ చేయండి. ఇది విండో దిగువ ఎడమ వైపున ఉంది.
లాక్ పై క్లిక్ చేయండి. ఇది విండో దిగువ ఎడమ వైపున ఉంది. 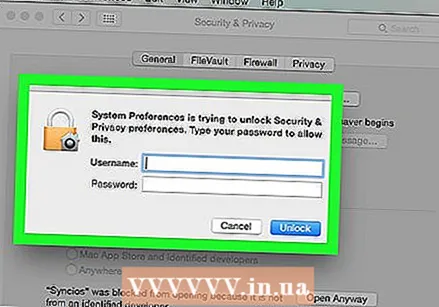 మీ పాస్వర్డ్ను నమోదు చేసి, ఆపై క్లిక్ చేయండి అన్లాక్ చేయండి. ఈ మెనూలోని అంశాలను సవరించడానికి ఇది మిమ్మల్ని అనుమతిస్తుంది.
మీ పాస్వర్డ్ను నమోదు చేసి, ఆపై క్లిక్ చేయండి అన్లాక్ చేయండి. ఈ మెనూలోని అంశాలను సవరించడానికి ఇది మిమ్మల్ని అనుమతిస్తుంది.  నొక్కండి ఎలాగైనా తెరవండి. ఇది ఫైల్ పేరు పక్కన ఉంది.
నొక్కండి ఎలాగైనా తెరవండి. ఇది ఫైల్ పేరు పక్కన ఉంది. 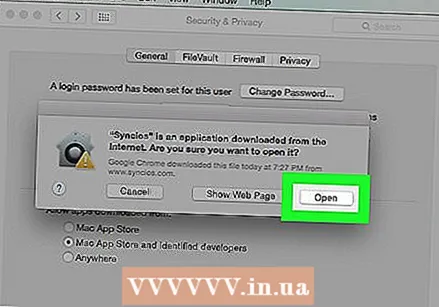 నొక్కండి తెరవడానికి ప్రాంప్ట్ చేసినప్పుడు. ఇలా చేయడం వలన ఫైల్ తెరవబడుతుంది మరియు సంస్థాపనతో కొనసాగుతుంది.
నొక్కండి తెరవడానికి ప్రాంప్ట్ చేసినప్పుడు. ఇలా చేయడం వలన ఫైల్ తెరవబడుతుంది మరియు సంస్థాపనతో కొనసాగుతుంది.
2 యొక్క 2 విధానం: అన్ని సాఫ్ట్వేర్లను అనుమతించండి
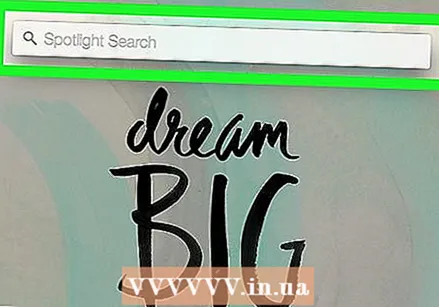 స్పాట్లైట్ తెరవండి
స్పాట్లైట్ తెరవండి 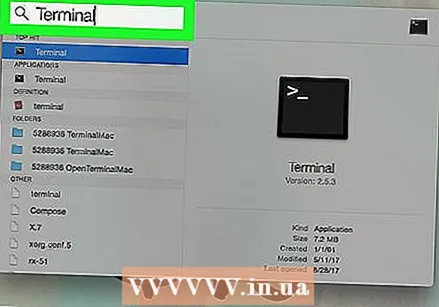 టైప్ చేయండి టెర్మినల్, మరియు క్లిక్ చేయండి
టైప్ చేయండి టెర్మినల్, మరియు క్లిక్ చేయండి 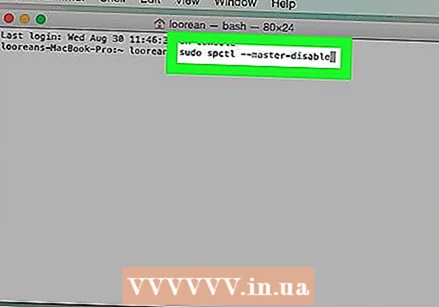 టైప్ చేయండి sudo spctl - మాస్టర్-డిసేబుల్ టెర్మినల్ మరియు ప్రెస్ లో తిరిగి. ఇన్స్టాలేషన్ ఎంపికను ప్రారంభించే కోడ్ ఇది.
టైప్ చేయండి sudo spctl - మాస్టర్-డిసేబుల్ టెర్మినల్ మరియు ప్రెస్ లో తిరిగి. ఇన్స్టాలేషన్ ఎంపికను ప్రారంభించే కోడ్ ఇది. 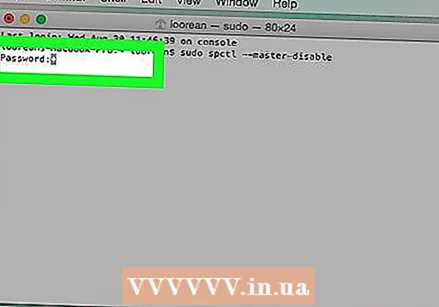 మీ పాస్వర్డ్ ని నమోదుచేయండి. మీ Mac లోకి లాగిన్ అవ్వడానికి మీరు ఉపయోగించే పాస్వర్డ్ ఇది. అలా చేయడం వలన భద్రత మరియు గోప్యతా మెనులో మీకు అవసరమైన ఎంపికను పునరుద్ధరిస్తారు.
మీ పాస్వర్డ్ ని నమోదుచేయండి. మీ Mac లోకి లాగిన్ అవ్వడానికి మీరు ఉపయోగించే పాస్వర్డ్ ఇది. అలా చేయడం వలన భద్రత మరియు గోప్యతా మెనులో మీకు అవసరమైన ఎంపికను పునరుద్ధరిస్తారు. 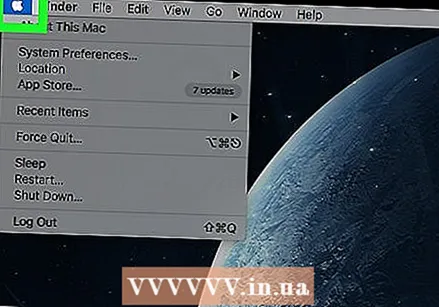 ఆపిల్ మెనుని తెరవండి
ఆపిల్ మెనుని తెరవండి 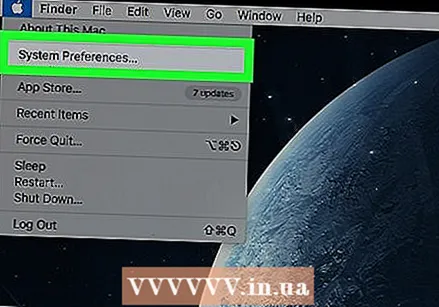 నొక్కండి సిస్టమ్ ప్రాధాన్యతలు. ఈ ఎంపిక డ్రాప్-డౌన్ మెను ఎగువన ఉంది.
నొక్కండి సిస్టమ్ ప్రాధాన్యతలు. ఈ ఎంపిక డ్రాప్-డౌన్ మెను ఎగువన ఉంది. 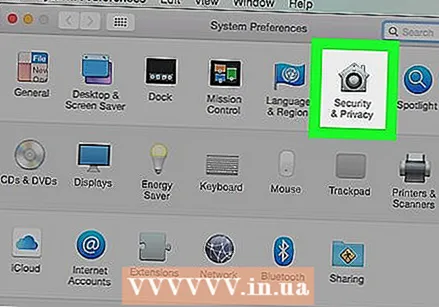 నొక్కండి భద్రత మరియు గోప్యత. ఇది సిస్టమ్ ప్రాధాన్యతల విండో ఎగువన ఉంది.
నొక్కండి భద్రత మరియు గోప్యత. ఇది సిస్టమ్ ప్రాధాన్యతల విండో ఎగువన ఉంది. 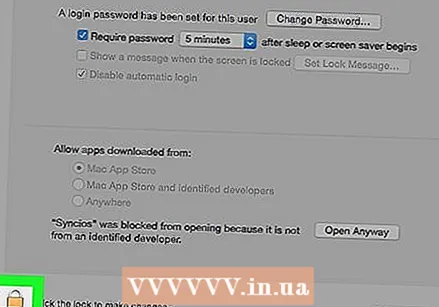 లాక్ పై క్లిక్ చేయండి. ఇది విండో దిగువ ఎడమ వైపున ఉంది.
లాక్ పై క్లిక్ చేయండి. ఇది విండో దిగువ ఎడమ వైపున ఉంది. 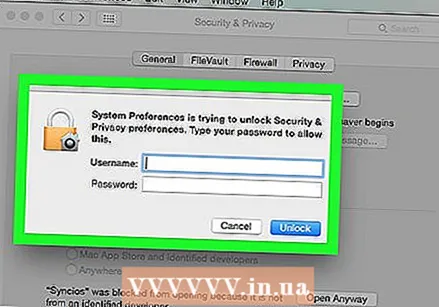 మీ పాస్వర్డ్ను నమోదు చేసి, ఆపై క్లిక్ చేయండి అన్లాక్ చేయండి. మీరు ఇప్పుడు ఈ మెనూలోని సెట్టింగులను సవరించగలరు.
మీ పాస్వర్డ్ను నమోదు చేసి, ఆపై క్లిక్ చేయండి అన్లాక్ చేయండి. మీరు ఇప్పుడు ఈ మెనూలోని సెట్టింగులను సవరించగలరు. 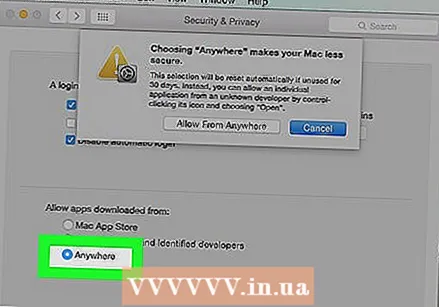 పెట్టెను తనిఖీ చేయండి ఏదైనా మూలం లేదా "ప్రతిచోటా" ఆన్. ఇది విండో దిగువన "డౌన్లోడ్ చేసిన అనువర్తనాలను అనుమతించు" శీర్షికలో ఉంది. మీరు దీన్ని చేసినప్పుడు, పాప్-అప్ విండో కనిపిస్తుంది.
పెట్టెను తనిఖీ చేయండి ఏదైనా మూలం లేదా "ప్రతిచోటా" ఆన్. ఇది విండో దిగువన "డౌన్లోడ్ చేసిన అనువర్తనాలను అనుమతించు" శీర్షికలో ఉంది. మీరు దీన్ని చేసినప్పుడు, పాప్-అప్ విండో కనిపిస్తుంది.  నొక్కండి అనుమతించటానికి లేదా ప్రాంప్ట్ చేసినప్పుడు "ఎక్కడి నుండైనా అనుమతించు". ఇలా చేయడం ద్వారా మీరు మెనులో ధృవీకరించకుండా గుర్తింపు తెలియని డెవలపర్ సాఫ్ట్వేర్ను ఇన్స్టాల్ చేయవచ్చు.
నొక్కండి అనుమతించటానికి లేదా ప్రాంప్ట్ చేసినప్పుడు "ఎక్కడి నుండైనా అనుమతించు". ఇలా చేయడం ద్వారా మీరు మెనులో ధృవీకరించకుండా గుర్తింపు తెలియని డెవలపర్ సాఫ్ట్వేర్ను ఇన్స్టాల్ చేయవచ్చు. - మీరు సంతకం చేయని సాఫ్ట్వేర్ను 30 రోజుల్లో ఇన్స్టాల్ చేయకపోతే, మీరు ఈ సెట్టింగ్లను తిరిగి సక్రియం చేయాలి.
- మీరు మరిన్ని మార్పులను నిరోధించాలనుకుంటే లాక్పై క్లిక్ చేయండి.
 మీ సాఫ్ట్వేర్ను ఇన్స్టాల్ చేయండి. మీరు ఇప్పుడు మీ సాఫ్ట్వేర్ను సాధారణంగా మామూలుగానే ఇన్స్టాల్ చేయగలరు.
మీ సాఫ్ట్వేర్ను ఇన్స్టాల్ చేయండి. మీరు ఇప్పుడు మీ సాఫ్ట్వేర్ను సాధారణంగా మామూలుగానే ఇన్స్టాల్ చేయగలరు.
చిట్కాలు
- అనేక మూడవ పార్టీ అనువర్తనాలు ఆపిల్ చేత విశ్వసించబడ్డాయి, అయితే ఈ సంఖ్య చాలా తక్కువ.
- మీరు ప్రోగ్రామ్ను డౌన్లోడ్ చేసినప్పటికీ దాన్ని తెరవలేకపోతే మీ కంప్యూటర్ అనధికార డెవలపర్ల నుండి సాఫ్ట్వేర్ను అనుమతించదు, ఫైండర్లోని డౌన్లోడ్లకు వెళ్లండి. మీ సాఫ్ట్వేర్పై కుడి క్లిక్ చేసి, "ఓపెన్" నొక్కండి. మీ నిర్వాహక పాస్వర్డ్ను నమోదు చేయండి.
హెచ్చరికలు
- మీ Mac లో ఏదైనా ఇన్స్టాల్ చేయడానికి ప్రయత్నించే ముందు వైరస్ల కోసం ఫైల్లను ఎల్లప్పుడూ తనిఖీ చేయండి.