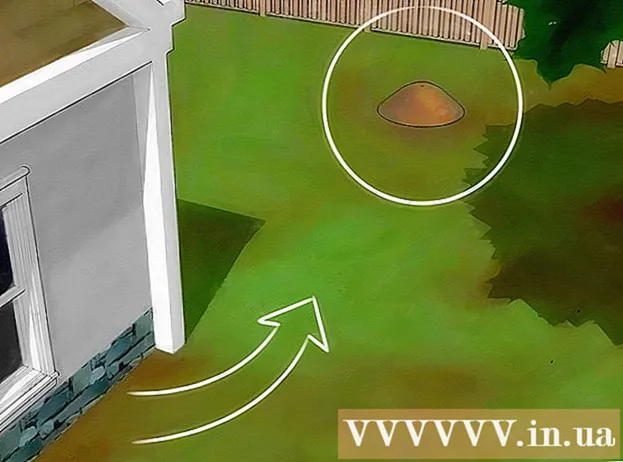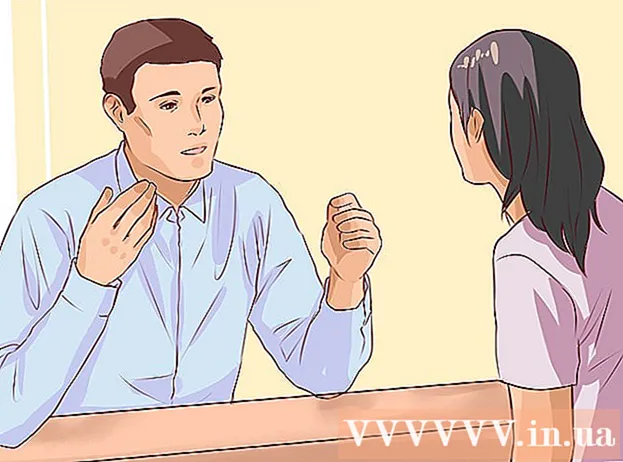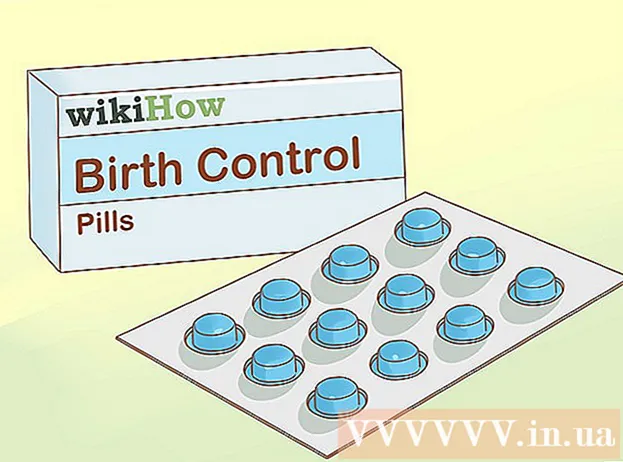రచయిత:
Robert Simon
సృష్టి తేదీ:
22 జూన్ 2021
నవీకరణ తేదీ:
24 జూన్ 2024
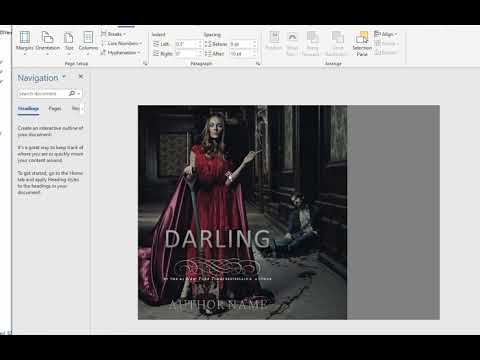
విషయము
మైక్రోసాఫ్ట్ వర్డ్ ఉపయోగించి ఎన్వలప్లో డెలివరీ మరియు రిటర్న్ అడ్రస్ని ఎలా ప్రింట్ చేయాలో ఈ వికీ మీకు నేర్పుతుంది. మీరు దీన్ని మైక్రోసాఫ్ట్ వర్డ్ యొక్క విండోస్ మరియు మాక్ వెర్షన్లలో చేయవచ్చు.
అడుగు పెట్టడానికి
2 యొక్క విధానం 1: విండోస్లో
 మైక్రోసాఫ్ట్ వర్డ్ తెరవండి. అనువర్తన చిహ్నం ముదురు నీలం నేపథ్యంలో తెలుపు "W" ను పోలి ఉంటుంది.
మైక్రోసాఫ్ట్ వర్డ్ తెరవండి. అనువర్తన చిహ్నం ముదురు నీలం నేపథ్యంలో తెలుపు "W" ను పోలి ఉంటుంది.  నొక్కండి ఖాళీ పత్రం. ఇది విండో ఎగువ ఎడమ మూలలో ఉంది. ఇది క్రొత్త వర్డ్ పత్రాన్ని తెరుస్తుంది.
నొక్కండి ఖాళీ పత్రం. ఇది విండో ఎగువ ఎడమ మూలలో ఉంది. ఇది క్రొత్త వర్డ్ పత్రాన్ని తెరుస్తుంది.  టాబ్ పై క్లిక్ చేయండి మెయిలింగ్లు. ఈ టాబ్ వర్డ్ విండో ఎగువన ఉన్న నీలిరంగు రిబ్బన్లో ఉంది. ఇది నీలం రిబ్బన్ క్రింద మెయిలింగ్ టూల్బార్ను తెరుస్తుంది.
టాబ్ పై క్లిక్ చేయండి మెయిలింగ్లు. ఈ టాబ్ వర్డ్ విండో ఎగువన ఉన్న నీలిరంగు రిబ్బన్లో ఉంది. ఇది నీలం రిబ్బన్ క్రింద మెయిలింగ్ టూల్బార్ను తెరుస్తుంది.  నొక్కండి ఎన్వలప్లు. ఇది టూల్ బార్ యొక్క "సృష్టించు" విభాగంలో ఉంది, ఇది విండో యొక్క ఎడమ వైపున ఉంది.
నొక్కండి ఎన్వలప్లు. ఇది టూల్ బార్ యొక్క "సృష్టించు" విభాగంలో ఉంది, ఇది విండో యొక్క ఎడమ వైపున ఉంది.  డెలివరీ చిరునామాను నమోదు చేయండి. "డెలివరీ చిరునామా" శీర్షిక క్రింద ఉన్న టెక్స్ట్ బాక్స్పై క్లిక్ చేసి, ఆపై మీరు మీ కవరును పంపించదలిచిన చిరునామాను టైప్ చేయండి.
డెలివరీ చిరునామాను నమోదు చేయండి. "డెలివరీ చిరునామా" శీర్షిక క్రింద ఉన్న టెక్స్ట్ బాక్స్పై క్లిక్ చేసి, ఆపై మీరు మీ కవరును పంపించదలిచిన చిరునామాను టైప్ చేయండి. - చిరునామా ఇక్కడ కనిపించాలనుకుంటున్నట్లు ఖచ్చితంగా నమోదు చేయండి.
 తిరిగి చిరునామాను నమోదు చేయండి. "రిటర్న్ అడ్రస్" శీర్షిక క్రింద ఉన్న టెక్స్ట్ బాక్స్ పై క్లిక్ చేసి, ఆపై మీ రిటర్న్ అడ్రస్ టైప్ చేయండి. మళ్ళీ, కవరులో చిరునామా కనిపించాలనుకునే విధంగా ఇది టైప్ చేయాలి.
తిరిగి చిరునామాను నమోదు చేయండి. "రిటర్న్ అడ్రస్" శీర్షిక క్రింద ఉన్న టెక్స్ట్ బాక్స్ పై క్లిక్ చేసి, ఆపై మీ రిటర్న్ అడ్రస్ టైప్ చేయండి. మళ్ళీ, కవరులో చిరునామా కనిపించాలనుకునే విధంగా ఇది టైప్ చేయాలి.  నొక్కండి ఎంపికలు .... ఇది విండో దిగువన ఉంది. క్రొత్త విండో తెరవబడుతుంది.
నొక్కండి ఎంపికలు .... ఇది విండో దిగువన ఉంది. క్రొత్త విండో తెరవబడుతుంది.  టాబ్ పై క్లిక్ చేయండి ఎన్వలప్ ఎంపికలు. ఈ ఎంపిక విండో ఎగువన ఉంది.
టాబ్ పై క్లిక్ చేయండి ఎన్వలప్ ఎంపికలు. ఈ ఎంపిక విండో ఎగువన ఉంది.  "ఎన్వలప్ సైజు" డ్రాప్-డౌన్ జాబితాను క్లిక్ చేయండి. ఇది విండో పైభాగంలో ఉంది. డ్రాప్-డౌన్ మెను కనిపిస్తుంది.
"ఎన్వలప్ సైజు" డ్రాప్-డౌన్ జాబితాను క్లిక్ చేయండి. ఇది విండో పైభాగంలో ఉంది. డ్రాప్-డౌన్ మెను కనిపిస్తుంది.  ఎన్వలప్ పరిమాణాన్ని ఎంచుకోండి. డ్రాప్-డౌన్ మెను నుండి మీ ఎన్వలప్ పరిమాణంపై క్లిక్ చేయండి.
ఎన్వలప్ పరిమాణాన్ని ఎంచుకోండి. డ్రాప్-డౌన్ మెను నుండి మీ ఎన్వలప్ పరిమాణంపై క్లిక్ చేయండి.  టాబ్ పై క్లిక్ చేయండి ప్రింట్ ఎంపికలు. ఇది విండో పైభాగంలో ఉంది.
టాబ్ పై క్లిక్ చేయండి ప్రింట్ ఎంపికలు. ఇది విండో పైభాగంలో ఉంది.  ఎన్వలప్ పరిమాణాన్ని ఎంచుకోండి. ప్రింటర్లోకి ఫీడ్ చేసే ఎన్వలప్ యొక్క దృశ్యమాన ప్రాతినిధ్యాలలో ఒకదానిపై క్లిక్ చేయండి. ఈ విధంగా మీరు కవరును ప్రింటర్లోకి లోడ్ చేయాలి.
ఎన్వలప్ పరిమాణాన్ని ఎంచుకోండి. ప్రింటర్లోకి ఫీడ్ చేసే ఎన్వలప్ యొక్క దృశ్యమాన ప్రాతినిధ్యాలలో ఒకదానిపై క్లిక్ చేయండి. ఈ విధంగా మీరు కవరును ప్రింటర్లోకి లోడ్ చేయాలి.  నొక్కండి అలాగే. ఇది విండో దిగువన ఉంది.
నొక్కండి అలాగే. ఇది విండో దిగువన ఉంది.  మీ ప్రింటర్ ఆన్ చేయబడి, మీ కంప్యూటర్కు కనెక్ట్ అయిందని నిర్ధారించుకోండి. మీరు ఇప్పటికే లేకపోతే, కొనసాగడానికి ముందు మీ ప్రింటర్కు కనెక్ట్ అవ్వండి.
మీ ప్రింటర్ ఆన్ చేయబడి, మీ కంప్యూటర్కు కనెక్ట్ అయిందని నిర్ధారించుకోండి. మీరు ఇప్పటికే లేకపోతే, కొనసాగడానికి ముందు మీ ప్రింటర్కు కనెక్ట్ అవ్వండి.  కవరును మీ ప్రింటర్లో ఉంచండి. మీరు ఎంచుకున్న ఫార్మాట్ ప్రకారం దీన్ని నిర్ధారించుకోండి.
కవరును మీ ప్రింటర్లో ఉంచండి. మీరు ఎంచుకున్న ఫార్మాట్ ప్రకారం దీన్ని నిర్ధారించుకోండి.  నొక్కండి ముద్రణ. ఇది ఎన్వలప్ విండో యొక్క దిగువ ఎడమ మూలలో ఉంది. మీ కవరు ముద్రణ ప్రారంభమవుతుంది.
నొక్కండి ముద్రణ. ఇది ఎన్వలప్ విండో యొక్క దిగువ ఎడమ మూలలో ఉంది. మీ కవరు ముద్రణ ప్రారంభమవుతుంది. - కవరును ముద్రించడంలో మీకు సమస్య ఉంటే, వర్డ్ యొక్క డిఫాల్ట్కు లేఅవుట్ను రీసెట్ చేయడానికి ప్రయత్నించండి.
2 యొక్క 2 విధానం: Mac లో
 మైక్రోసాఫ్ట్ వర్డ్ తెరవండి. అనువర్తన చిహ్నం ముదురు నీలం నేపథ్యంలో తెలుపు "W" ను పోలి ఉంటుంది.
మైక్రోసాఫ్ట్ వర్డ్ తెరవండి. అనువర్తన చిహ్నం ముదురు నీలం నేపథ్యంలో తెలుపు "W" ను పోలి ఉంటుంది.  నొక్కండి ఖాళీ పత్రం. ఇది క్రొత్త వర్డ్ పత్రాన్ని ప్రారంభిస్తుంది.
నొక్కండి ఖాళీ పత్రం. ఇది క్రొత్త వర్డ్ పత్రాన్ని ప్రారంభిస్తుంది. - వర్డ్ ప్రారంభమైనప్పుడు మీకు టెంప్లేట్ విండో కనిపించకపోతే, మీరు క్లిక్ చేయవచ్చు ఫైల్ ఎగువ మెను బార్లో ఆపై క్రొత్త పత్రం క్రొత్త ఖాళీ పత్రాన్ని సృష్టించడానికి.
 టాబ్ పై క్లిక్ చేయండి మెయిలింగ్లు. ఇది వర్డ్ విండో ఎగువన ఉంది.
టాబ్ పై క్లిక్ చేయండి మెయిలింగ్లు. ఇది వర్డ్ విండో ఎగువన ఉంది.  నొక్కండి ఎన్వలప్లు. ఈ ఐచ్చికము మెయిలింగ్స్ టూల్ బార్ యొక్క ఎడమ వైపున ఉంది.
నొక్కండి ఎన్వలప్లు. ఈ ఐచ్చికము మెయిలింగ్స్ టూల్ బార్ యొక్క ఎడమ వైపున ఉంది.  డెలివరీ చిరునామాను నమోదు చేయండి. "డెలివరీ చిరునామా" శీర్షిక క్రింద ఉన్న టెక్స్ట్ బాక్స్పై క్లిక్ చేసి, ఆపై మీరు మీ కవరును పంపించదలిచిన చిరునామాను టైప్ చేయండి.
డెలివరీ చిరునామాను నమోదు చేయండి. "డెలివరీ చిరునామా" శీర్షిక క్రింద ఉన్న టెక్స్ట్ బాక్స్పై క్లిక్ చేసి, ఆపై మీరు మీ కవరును పంపించదలిచిన చిరునామాను టైప్ చేయండి. - చిరునామా ఇక్కడ కనిపించాలనుకుంటున్నట్లు ఖచ్చితంగా నమోదు చేయండి.
 తిరిగి చిరునామాను నమోదు చేయండి. "రిటర్న్ అడ్రస్" శీర్షిక క్రింద ఉన్న టెక్స్ట్ బాక్స్ పై క్లిక్ చేసి, ఆపై మీ రిటర్న్ అడ్రస్ టైప్ చేయండి. మళ్ళీ, కవరులో చిరునామా కనిపించాలనుకునే విధంగా ఇది టైప్ చేయాలి.
తిరిగి చిరునామాను నమోదు చేయండి. "రిటర్న్ అడ్రస్" శీర్షిక క్రింద ఉన్న టెక్స్ట్ బాక్స్ పై క్లిక్ చేసి, ఆపై మీ రిటర్న్ అడ్రస్ టైప్ చేయండి. మళ్ళీ, కవరులో చిరునామా కనిపించాలనుకునే విధంగా ఇది టైప్ చేయాలి.  "మీ ప్రింటర్ యొక్క సెట్టింగులను ఉపయోగించండి" అనే పెట్టెను ఎంచుకోండి. ఇది మీ ప్రింటర్ యొక్క ఆదర్శ సెట్టింగులను ఉపయోగిస్తుందని నిర్ధారిస్తుంది.
"మీ ప్రింటర్ యొక్క సెట్టింగులను ఉపయోగించండి" అనే పెట్టెను ఎంచుకోండి. ఇది మీ ప్రింటర్ యొక్క ఆదర్శ సెట్టింగులను ఉపయోగిస్తుందని నిర్ధారిస్తుంది. - చెక్ బాక్స్ ఇప్పటికే చెక్ చేయబడితే ఈ దశను దాటవేయి.
 నొక్కండి పేజీ సెట్టింగులు…. ఇది విండో యొక్క కుడి వైపున ఉంది. క్రొత్త విండో తెరవబడుతుంది.
నొక్కండి పేజీ సెట్టింగులు…. ఇది విండో యొక్క కుడి వైపున ఉంది. క్రొత్త విండో తెరవబడుతుంది.  ముద్రణ ఎంపికను ఎంచుకుని, క్లిక్ చేయండి అలాగే. మీరు మీ కవరు కోసం ముద్రణ పరిమాణాన్ని ఎంచుకోవచ్చు, ఇది మీరు కవరును ప్రింటర్లో ఎలా ఉంచాలో నిర్ణయిస్తుంది.
ముద్రణ ఎంపికను ఎంచుకుని, క్లిక్ చేయండి అలాగే. మీరు మీ కవరు కోసం ముద్రణ పరిమాణాన్ని ఎంచుకోవచ్చు, ఇది మీరు కవరును ప్రింటర్లో ఎలా ఉంచాలో నిర్ణయిస్తుంది. - మీరు మీ కవరు పరిమాణాన్ని కూడా ఇక్కడ ఎంచుకోవచ్చు.
 నొక్కండి అలాగే. ఇది విండో దిగువన ఉంది.
నొక్కండి అలాగే. ఇది విండో దిగువన ఉంది.  నొక్కండి అలాగే. ఈ బటన్ "ఎన్వలప్" విండో దిగువన ఉంది. ప్రివ్యూ విండో తెరవబడుతుంది.
నొక్కండి అలాగే. ఈ బటన్ "ఎన్వలప్" విండో దిగువన ఉంది. ప్రివ్యూ విండో తెరవబడుతుంది.  ఎన్వలప్ లేఅవుట్ను తనిఖీ చేయండి. మీరు మీ కవరు యొక్క పరిమాణం మరియు ఆకృతికి చివరి నిమిషంలో మార్పులు చేయవచ్చు.
ఎన్వలప్ లేఅవుట్ను తనిఖీ చేయండి. మీరు మీ కవరు యొక్క పరిమాణం మరియు ఆకృతికి చివరి నిమిషంలో మార్పులు చేయవచ్చు.  మీ ప్రింటర్ ఆన్ చేయబడి, మీ కంప్యూటర్కు కనెక్ట్ అయిందని నిర్ధారించుకోండి. మీరు ఇప్పటికే లేకపోతే, కొనసాగడానికి ముందు మీ ప్రింటర్కు కనెక్ట్ అవ్వండి.
మీ ప్రింటర్ ఆన్ చేయబడి, మీ కంప్యూటర్కు కనెక్ట్ అయిందని నిర్ధారించుకోండి. మీరు ఇప్పటికే లేకపోతే, కొనసాగడానికి ముందు మీ ప్రింటర్కు కనెక్ట్ అవ్వండి.  కవరును మీ ప్రింటర్లో ఉంచండి. మీరు ఎంచుకున్న ఫీడ్ ఫార్మాట్ ప్రకారం దీన్ని నిర్ధారించుకోండి.
కవరును మీ ప్రింటర్లో ఉంచండి. మీరు ఎంచుకున్న ఫీడ్ ఫార్మాట్ ప్రకారం దీన్ని నిర్ధారించుకోండి.  కవరు ముద్రించండి. మెను అంశంపై క్లిక్ చేయండి ఫైల్ స్క్రీన్ ఎగువ ఎడమ మూలలో, ఆపై క్లిక్ చేయండి ముద్రణ... డ్రాప్-డౌన్ మెను నుండి. మీ కవరు ముద్రణ ప్రారంభమవుతుంది.
కవరు ముద్రించండి. మెను అంశంపై క్లిక్ చేయండి ఫైల్ స్క్రీన్ ఎగువ ఎడమ మూలలో, ఆపై క్లిక్ చేయండి ముద్రణ... డ్రాప్-డౌన్ మెను నుండి. మీ కవరు ముద్రణ ప్రారంభమవుతుంది.
చిట్కాలు
- ఎన్వలప్లను ఇతర చిరునామాలకు ముద్రించడానికి మీరు చిరునామా ఫీల్డ్లలో ఒకదాన్ని (ఉదాహరణకు, "డెలివరీ" ఫీల్డ్) ఖాళీగా ఉంచవచ్చు.
- మీ సెట్టింగులు సరైనవని నిర్ధారించుకోవడానికి ముందుగా ఒక కవరును పరీక్షగా ముద్రించడం మంచిది.
హెచ్చరికలు
- మీ కవరును సరిగ్గా ముద్రించడం కొంత ట్రయల్ మరియు లోపం పడుతుంది. మీ ప్రింటర్ యొక్క ప్రవర్తనపై శ్రద్ధ వహించండి మరియు మీ ఎన్వలప్లను తదనుగుణంగా సర్దుబాటు చేయండి.