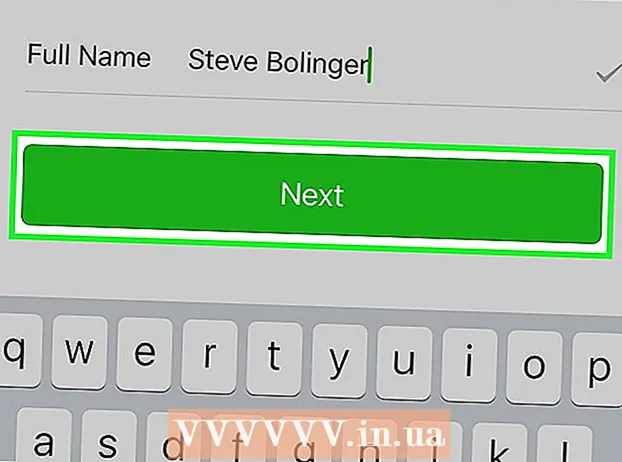రచయిత:
Morris Wright
సృష్టి తేదీ:
25 ఏప్రిల్ 2021
నవీకరణ తేదీ:
1 జూలై 2024

విషయము
- అడుగు పెట్టడానికి
- 3 యొక్క 1 వ భాగం: మీ స్కానర్ను కనెక్ట్ చేస్తోంది
- 3 యొక్క 2 వ భాగం: స్కానింగ్ ప్రోగ్రామ్ను ఎంచుకోవడం
- 3 యొక్క 3 వ భాగం: స్కాన్ ప్రాధాన్యతలను సర్దుబాటు చేయడం
- చిట్కాలు
- హెచ్చరికలు
- అవసరాలు
కొనుగోలు సమయంలో, ఆపిల్ కంప్యూటర్లో ఇప్పటికే మీరు స్కాన్ చేయగల సాఫ్ట్వేర్ ఉంది. మీరు మీ స్కానర్ లేదా మల్టీఫంక్షన్ ప్రింటర్ను ఇన్స్టాల్ చేసిన తర్వాత, మీరు దానిని మీ Mac లోని "పరికరాలకు" జోడించి, ప్రివ్యూ లేదా ఇమేజ్ క్యాప్చర్ ప్రోగ్రామ్లతో స్కాన్ చేయవచ్చు.
అడుగు పెట్టడానికి
3 యొక్క 1 వ భాగం: మీ స్కానర్ను కనెక్ట్ చేస్తోంది
 మీ స్కానర్ లేదా మల్టీఫంక్షన్ ప్రింటర్ను Mac లోకి ప్లగ్ చేయండి. మీ స్కానింగ్ పరికరం లేదా మల్టీఫంక్షన్ ప్రింటర్ను USB కేబుల్తో కనెక్ట్ చేయండి, అది ప్రింటర్ యొక్క పోర్ట్ నుండి మీ Mac వెనుక లేదా వైపుకు నడుస్తుంది.
మీ స్కానర్ లేదా మల్టీఫంక్షన్ ప్రింటర్ను Mac లోకి ప్లగ్ చేయండి. మీ స్కానింగ్ పరికరం లేదా మల్టీఫంక్షన్ ప్రింటర్ను USB కేబుల్తో కనెక్ట్ చేయండి, అది ప్రింటర్ యొక్క పోర్ట్ నుండి మీ Mac వెనుక లేదా వైపుకు నడుస్తుంది. - బదులుగా, మీరు మీ స్థానిక వైఫై నెట్వర్క్కు కనెక్ట్ చేయబడిన వైర్లెస్ స్కానర్ లేదా ప్రింటర్ను ఉపయోగించవచ్చు.
- మీరు మీ స్కానర్ లేదా ప్రింటర్ను వైర్లెస్గా కనెక్ట్ చేయాలనుకుంటే, మీ స్కానర్ లేదా ప్రింటర్ కోసం ఇన్స్టాలేషన్ విధానాన్ని అనుసరించండి. మీ స్కానింగ్ పరికరం మీ Mac వలె అదే వైర్లెస్ నెట్వర్క్కు కనెక్ట్ అయిందని నిర్ధారించుకోండి.
 మీ డెస్క్టాప్ ఎగువ ఎడమవైపు ఉన్న ఆపిల్ చిహ్నంపై క్లిక్ చేయండి. "సిస్టమ్ ప్రాధాన్యతలు" ఎంచుకోండి. హార్డ్వేర్ మెను నుండి "ప్రింట్ & ఫ్యాక్స్" ఎంచుకోండి.
మీ డెస్క్టాప్ ఎగువ ఎడమవైపు ఉన్న ఆపిల్ చిహ్నంపై క్లిక్ చేయండి. "సిస్టమ్ ప్రాధాన్యతలు" ఎంచుకోండి. హార్డ్వేర్ మెను నుండి "ప్రింట్ & ఫ్యాక్స్" ఎంచుకోండి.  స్కానర్ / ప్రింటర్ను జోడించడానికి మీ Mac కోసం వేచి ఉండండి. అది కాకపోతే, మీ Mac పరికరాన్ని గుర్తించేలా చేయడానికి ప్లస్ (+) గుర్తుపై క్లిక్ చేయండి. "జోడించు" క్లిక్ చేయండి.
స్కానర్ / ప్రింటర్ను జోడించడానికి మీ Mac కోసం వేచి ఉండండి. అది కాకపోతే, మీ Mac పరికరాన్ని గుర్తించేలా చేయడానికి ప్లస్ (+) గుర్తుపై క్లిక్ చేయండి. "జోడించు" క్లిక్ చేయండి.
3 యొక్క 2 వ భాగం: స్కానింగ్ ప్రోగ్రామ్ను ఎంచుకోవడం
 స్కానింగ్ ప్లేట్లో స్కాన్ చేయవలసిన పత్రాన్ని ఉంచండి. మీరు ఫీడర్తో స్కానర్ను ఉపయోగిస్తుంటే, పత్రాన్ని ఫీడర్ ముందు ఉంచండి.
స్కానింగ్ ప్లేట్లో స్కాన్ చేయవలసిన పత్రాన్ని ఉంచండి. మీరు ఫీడర్తో స్కానర్ను ఉపయోగిస్తుంటే, పత్రాన్ని ఫీడర్ ముందు ఉంచండి.  స్కాన్ ప్రోగ్రామ్ను తెరవండి. మీ Mac లో స్వయంచాలకంగా ఇన్స్టాల్ చేయబడిన అనేక స్కానింగ్ ప్రోగ్రామ్ల నుండి మీరు ఎంచుకోవచ్చు. కింది అనువర్తనాల్లో ఒకదాన్ని ఎంచుకోండి:
స్కాన్ ప్రోగ్రామ్ను తెరవండి. మీ Mac లో స్వయంచాలకంగా ఇన్స్టాల్ చేయబడిన అనేక స్కానింగ్ ప్రోగ్రామ్ల నుండి మీరు ఎంచుకోవచ్చు. కింది అనువర్తనాల్లో ఒకదాన్ని ఎంచుకోండి: - ప్రివ్యూ ఉపయోగించండి. ఇది మీ డెస్క్టాప్లో ఉంటే, స్కాన్ చేయడానికి వేగవంతమైన మార్గం ప్రివ్యూ.
- చిత్ర సంగ్రహాన్ని ఉపయోగించండి. మీరు నెట్వర్క్లో పరికరాలను ఉపయోగిస్తుంటే, కెమెరాలు, భాగస్వామ్య పరికరాలు మరియు మీ Mac కి నేరుగా కనెక్ట్ చేయబడిన పరికరాల నుండి మీరు సులభంగా ఎంచుకోవచ్చు.
- స్కానర్ చిహ్నాన్ని ఉపయోగించండి. స్కానింగ్ పరికరం వ్యవస్థాపించబడినప్పుడు, మీరు దానిని మీ డాక్లో ఉంచవచ్చు. మీరు ప్రింట్ లేదా స్కాన్ చేయాలనుకుంటే, స్కాన్ చిహ్నాన్ని క్లిక్ చేసి, కుడి ఎగువ మూలలో "స్కానర్" ఎంచుకోండి.
- మీరు మీ స్కానింగ్ పరికరం యొక్క చిహ్నాన్ని "సిస్టమ్ ప్రాధాన్యతలు" క్రింద "ప్రింట్ & ఫ్యాక్స్ ప్రాధాన్యతలు" లో కనుగొనవచ్చు. "స్కానర్" పై క్లిక్ చేసి, ఆపై "ఓపెన్ స్కానర్" పై క్లిక్ చేయండి.
 మీ కంప్యూటర్లోని స్కానర్ను మార్చండి.
మీ కంప్యూటర్లోని స్కానర్ను మార్చండి.- మీరు పరిదృశ్యాన్ని ఉపయోగిస్తుంటే, "ఫైల్" మరియు "స్కానర్ నుండి దిగుమతి చేయి" క్లిక్ చేయండి.
- మీరు ఇమేజ్ క్యాప్చర్ ఉపయోగిస్తుంటే, డాక్లోని లేదా అప్లికేషన్స్ ఫోల్డర్లోని ప్రోగ్రామ్ ఐకాన్పై డబుల్ క్లిక్ చేయండి.
- మీరు స్కానర్ చిహ్నాన్ని ఉపయోగిస్తుంటే, కుడి ఎగువ మూలలోని "స్కానర్" పై క్లిక్ చేయండి.
3 యొక్క 3 వ భాగం: స్కాన్ ప్రాధాన్యతలను సర్దుబాటు చేయడం
 స్కాన్ చేయవలసిన పత్రం గ్లాస్ ప్లేట్లో ఉందా లేదా ఫీడర్లో ఉందో లేదో ఎంచుకోండి. మీ స్కానర్లో పారదర్శకత వంటి వివిధ రకాల స్కాన్ల కోసం అదనపు ఎంపికలు ఉండవచ్చు.
స్కాన్ చేయవలసిన పత్రం గ్లాస్ ప్లేట్లో ఉందా లేదా ఫీడర్లో ఉందో లేదో ఎంచుకోండి. మీ స్కానర్లో పారదర్శకత వంటి వివిధ రకాల స్కాన్ల కోసం అదనపు ఎంపికలు ఉండవచ్చు.  మీ స్కానింగ్ పరికరాన్ని వేడెక్కించడానికి "స్కాన్" క్లిక్ చేయండి. ఇది మీకు స్కాన్ యొక్క అవలోకనాన్ని ఇస్తుంది, తద్వారా మీరు సర్దుబాట్లు చేయవచ్చు. పరికరం స్వయంచాలకంగా స్కాన్ చేస్తే, మీరు మళ్లీ స్కాన్ చేసే ముందు దాన్ని సర్దుబాటు చేయడానికి స్కాన్ మెనూకు తిరిగి వెళ్ళవచ్చు.
మీ స్కానింగ్ పరికరాన్ని వేడెక్కించడానికి "స్కాన్" క్లిక్ చేయండి. ఇది మీకు స్కాన్ యొక్క అవలోకనాన్ని ఇస్తుంది, తద్వారా మీరు సర్దుబాట్లు చేయవచ్చు. పరికరం స్వయంచాలకంగా స్కాన్ చేస్తే, మీరు మళ్లీ స్కాన్ చేసే ముందు దాన్ని సర్దుబాటు చేయడానికి స్కాన్ మెనూకు తిరిగి వెళ్ళవచ్చు.  స్కాన్ ప్రాంతాన్ని సర్దుబాటు చేయడానికి క్రాప్ / రీఫ్రామింగ్ ఎంపికను (ఆంగ్లంలో "పంట") ఉపయోగించండి. పత్రం చుట్టూ చుక్కల రేఖ ద్వారా ఇది చూపబడుతుంది. స్కాన్ ప్రాంతాన్ని సర్దుబాటు చేయడానికి మీరు ఏదైనా మూలలో లేదా వైపు లోపలికి లేదా వెలుపల లాగవచ్చు.
స్కాన్ ప్రాంతాన్ని సర్దుబాటు చేయడానికి క్రాప్ / రీఫ్రామింగ్ ఎంపికను (ఆంగ్లంలో "పంట") ఉపయోగించండి. పత్రం చుట్టూ చుక్కల రేఖ ద్వారా ఇది చూపబడుతుంది. స్కాన్ ప్రాంతాన్ని సర్దుబాటు చేయడానికి మీరు ఏదైనా మూలలో లేదా వైపు లోపలికి లేదా వెలుపల లాగవచ్చు.  స్కాన్ పరిమాణాన్ని ఎంచుకోండి. స్థిర ఫాంట్ పరిమాణాలు లేదా చట్టబద్ధంగా సూచించిన ప్రామాణిక పరిమాణాల నుండి ఎంచుకోండి.
స్కాన్ పరిమాణాన్ని ఎంచుకోండి. స్థిర ఫాంట్ పరిమాణాలు లేదా చట్టబద్ధంగా సూచించిన ప్రామాణిక పరిమాణాల నుండి ఎంచుకోండి.  "స్కాన్ టు" ప్రక్కన ఉన్న డ్రాప్-డౌన్ మెను క్లిక్ చేయండి. మీ స్కాన్ చేసిన ఫైల్ ఎక్కడ కనిపించాలో మీరు ఎంచుకోండి. మీరు మీ డెస్క్టాప్ లేదా మీ పత్రాలు లేదా ఫోటోల ఫోల్డర్ల మధ్య ఎంచుకోవచ్చు.
"స్కాన్ టు" ప్రక్కన ఉన్న డ్రాప్-డౌన్ మెను క్లిక్ చేయండి. మీ స్కాన్ చేసిన ఫైల్ ఎక్కడ కనిపించాలో మీరు ఎంచుకోండి. మీరు మీ డెస్క్టాప్ లేదా మీ పత్రాలు లేదా ఫోటోల ఫోల్డర్ల మధ్య ఎంచుకోవచ్చు. - మీరు ఇమేజ్ క్యాప్చర్ ఉపయోగిస్తుంటే, మీరు స్కాన్ చేసిన ఫైల్ను ప్రివ్యూ, మెయిల్ లేదా ఐఫోటోలో తెరవడానికి కూడా ఎంచుకోవచ్చు.
 వ్యక్తిగత భాగాలను గుర్తించే ఎంపికను ఎంచుకోండి లేదా ఎంపికను తీసివేయండి. మీరు టెక్స్ట్ మరియు చిత్రాలతో రెండింటినీ స్కాన్ చేస్తుంటే, మీరు దాన్ని ఎంపిక తీసివేయండి. మీరు స్కాన్లో వేర్వేరు భాగాలను వేరు చేయాలనుకుంటే, ఈ ఐచ్చికం మీకు సహాయపడుతుంది.
వ్యక్తిగత భాగాలను గుర్తించే ఎంపికను ఎంచుకోండి లేదా ఎంపికను తీసివేయండి. మీరు టెక్స్ట్ మరియు చిత్రాలతో రెండింటినీ స్కాన్ చేస్తుంటే, మీరు దాన్ని ఎంపిక తీసివేయండి. మీరు స్కాన్లో వేర్వేరు భాగాలను వేరు చేయాలనుకుంటే, ఈ ఐచ్చికం మీకు సహాయపడుతుంది.  మీ స్కాన్ యొక్క ధోరణి, రిజల్యూషన్, రంగు లేదా ఫైల్ ఆకృతిని మరింత సర్దుబాటు చేయడానికి "వివరాలను చూపించు" పై క్లిక్ చేయండి. మీరు చిత్రం యొక్క ప్రకాశం మరియు రంగు టోన్లను కూడా సర్దుబాటు చేయవచ్చు.
మీ స్కాన్ యొక్క ధోరణి, రిజల్యూషన్, రంగు లేదా ఫైల్ ఆకృతిని మరింత సర్దుబాటు చేయడానికి "వివరాలను చూపించు" పై క్లిక్ చేయండి. మీరు చిత్రం యొక్క ప్రకాశం మరియు రంగు టోన్లను కూడా సర్దుబాటు చేయవచ్చు.  స్కాన్ పేరు పెట్టండి. క్లిక్ చేయండి లేదా "స్కాన్" బటన్. మీరు ఇంతకుముందు నిల్వ చేసిన ప్రదేశంగా పేర్కొన్న ఫోల్డర్లో స్కాన్ చేసిన ఫైల్ను కనుగొనవచ్చు.
స్కాన్ పేరు పెట్టండి. క్లిక్ చేయండి లేదా "స్కాన్" బటన్. మీరు ఇంతకుముందు నిల్వ చేసిన ప్రదేశంగా పేర్కొన్న ఫోల్డర్లో స్కాన్ చేసిన ఫైల్ను కనుగొనవచ్చు.
చిట్కాలు
- స్కానర్ లేదా ప్రింటర్ను కనెక్ట్ చేయడానికి ముందు సాఫ్ట్వేర్ నవీకరణ ప్రోగ్రామ్ను ఉపయోగించి మీ కంప్యూటర్ను నవీకరించండి. "సిస్టమ్ ప్రాధాన్యతలు" లో దీన్ని రెండుసార్లు క్లిక్ చేసి, ఆపై "సిస్టమ్" క్రింద సాఫ్ట్వేర్ నవీకరణ చిహ్నాన్ని క్లిక్ చేయండి. క్రొత్త సాఫ్ట్వేర్ను కనుగొని ఇన్స్టాల్ చేయడానికి "ఇప్పుడే తనిఖీ చేయండి" ఎంచుకోండి. ఈ ప్రోగ్రామ్ ద్వారా మద్దతు ఉన్న ప్రింటర్లు మరియు స్కానర్ల జాబితా క్రమం తప్పకుండా నవీకరించబడుతుంది.
- మీ వైర్లెస్గా కనెక్ట్ చేయబడిన స్కానర్ పనిచేయకపోతే, పరికరం కొంతకాలం నిష్క్రియంగా ఉన్న తర్వాత స్కానర్ వైర్లెస్ నెట్వర్క్కు కనెక్ట్ చేయబడిందో లేదో తనిఖీ చేయండి.
హెచ్చరికలు
- మీ ప్రింటర్ లేదా స్కానర్ను ఇన్స్టాల్ చేయడానికి మీరు సిడిలను ఉపయోగిస్తే జాగ్రత్తగా ఉండండి. బాహ్య పరికరాలను స్వయంచాలకంగా గుర్తించడానికి మరియు CD లను ఉపయోగించకుండా స్కానింగ్ ప్రక్రియను ప్రారంభించడానికి చాలా Mac లు ప్రోగ్రామ్ చేయబడతాయి. కొన్ని ఇన్స్టాలేషన్ CD లు పాతవి, ఇవి మీ Mac లో సమస్యలను కలిగిస్తాయి.
అవసరాలు
- USB కేబుల్
- స్కానర్
- మల్టీఫంక్షన్ ప్రింటర్