రచయిత:
Charles Brown
సృష్టి తేదీ:
9 ఫిబ్రవరి 2021
నవీకరణ తేదీ:
1 జూలై 2024
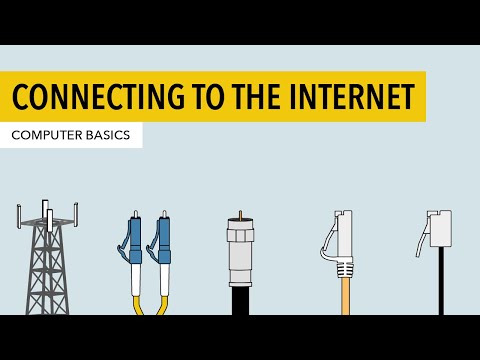
విషయము
- అడుగు పెట్టడానికి
- 3 యొక్క విధానం 1: వైర్లెస్ బ్రాడ్బ్యాండ్ ద్వారా కనెక్ట్ అవ్వండి
- 3 యొక్క విధానం 2: ఈథర్నెట్ కేబుల్ ఉపయోగించి కనెక్ట్ చేయండి
- 3 యొక్క విధానం 3: డయల్-అప్ ద్వారా కంప్యూటర్ను కనెక్ట్ చేయండి
- చిట్కాలు
- హెచ్చరికలు
ఇంటర్నెట్కు కనెక్ట్ చేయడం సరళంగా అనిపించినప్పటికీ, వారు కనెక్ట్ అవ్వడానికి ప్రయత్నిస్తున్న నెట్వర్క్ లేదా ఇంటర్నెట్ రకం గురించి తెలియని వారికి ఇది క్లిష్టంగా ఉంటుంది. అయితే, ఇంటర్నెట్ ప్రభావం చూస్తే, ఈ రోజుల్లో ఎలా కనెక్ట్ చేయాలో తెలుసుకోవడం ముఖ్యం. మీరు Wi-Fi, ఈథర్నెట్ లేదా డయల్-అప్ ఉపయోగిస్తున్నా, ఇంటర్నెట్కు కనెక్ట్ చేయడం అనేది నేర్చుకోవలసిన ముఖ్యమైన పని.
అడుగు పెట్టడానికి
 ఇంటర్నెట్ మూలం ఆన్ చేయబడిందని నిర్ధారించుకోండి. ఇది స్పష్టంగా అనిపించవచ్చు, కాని ఇంటర్నెట్కు కనెక్ట్ అవ్వడానికి ప్రయత్నిస్తున్నప్పుడు తరచుగా చేసే సాధారణ తప్పు ఇంటర్నెట్ యొక్క మూలం ఆన్ చేయబడిందని నిర్ధారించుకోవడం కాదు. ప్రత్యేకంగా మీరు రౌటర్ మరియు / లేదా మోడెమ్ను సెటప్ చేసి ఉంటే, అది ఆన్ చేయబడిందని మరియు ప్రతిదీ సరిగ్గా కనెక్ట్ అయ్యిందని మరియు సమస్యలు ఉన్నాయని సూచించే లైట్లు లేవని నిర్ధారించుకోండి. తీగలను కూడా అన్ప్లగ్ చేయవచ్చు లేదా గోడ నుండి కొద్దిగా బయటకు తీయవచ్చు, దీనివల్ల ఆపరేషన్ అర్ధం అవుతుంది. మీరు ప్రారంభించడానికి ముందు ప్రతిదీ సరిగ్గా కనెక్ట్ అయ్యిందని మరియు పని చేస్తున్నారని నిర్ధారించుకోండి.
ఇంటర్నెట్ మూలం ఆన్ చేయబడిందని నిర్ధారించుకోండి. ఇది స్పష్టంగా అనిపించవచ్చు, కాని ఇంటర్నెట్కు కనెక్ట్ అవ్వడానికి ప్రయత్నిస్తున్నప్పుడు తరచుగా చేసే సాధారణ తప్పు ఇంటర్నెట్ యొక్క మూలం ఆన్ చేయబడిందని నిర్ధారించుకోవడం కాదు. ప్రత్యేకంగా మీరు రౌటర్ మరియు / లేదా మోడెమ్ను సెటప్ చేసి ఉంటే, అది ఆన్ చేయబడిందని మరియు ప్రతిదీ సరిగ్గా కనెక్ట్ అయ్యిందని మరియు సమస్యలు ఉన్నాయని సూచించే లైట్లు లేవని నిర్ధారించుకోండి. తీగలను కూడా అన్ప్లగ్ చేయవచ్చు లేదా గోడ నుండి కొద్దిగా బయటకు తీయవచ్చు, దీనివల్ల ఆపరేషన్ అర్ధం అవుతుంది. మీరు ప్రారంభించడానికి ముందు ప్రతిదీ సరిగ్గా కనెక్ట్ అయ్యిందని మరియు పని చేస్తున్నారని నిర్ధారించుకోండి.  చాలా మొబైల్ పరికరాలు వైర్లెస్ బ్రాడ్బ్యాండ్కు మాత్రమే కనెక్ట్ అవుతాయని అర్థం చేసుకోండి. స్మార్ట్ఫోన్లు, మొబైల్ టాబ్లెట్లు, ఐపాడ్లు, పోర్టబుల్ గేమింగ్ సిస్టమ్స్ మొదలైన పరికరాలు సాధారణంగా వైర్లెస్ స్వభావం కారణంగా మాత్రమే వై-ఫైకి కనెక్ట్ అవుతాయి. అందువల్ల, మీరు మొబైల్ పరికరాన్ని ఈథర్నెట్ లేదా డయల్-అప్ నెట్వర్క్కు కనెక్ట్ చేయలేరు. ఈథర్నెట్ మరియు డయల్-అప్ కనెక్షన్లు కంప్యూటర్లు మరియు పోర్టబుల్ కాని గేమింగ్ పరికరాలకు పరిమితం చేయబడ్డాయి (ఈ వ్యాసంలో కవర్ చేయబడలేదు).
చాలా మొబైల్ పరికరాలు వైర్లెస్ బ్రాడ్బ్యాండ్కు మాత్రమే కనెక్ట్ అవుతాయని అర్థం చేసుకోండి. స్మార్ట్ఫోన్లు, మొబైల్ టాబ్లెట్లు, ఐపాడ్లు, పోర్టబుల్ గేమింగ్ సిస్టమ్స్ మొదలైన పరికరాలు సాధారణంగా వైర్లెస్ స్వభావం కారణంగా మాత్రమే వై-ఫైకి కనెక్ట్ అవుతాయి. అందువల్ల, మీరు మొబైల్ పరికరాన్ని ఈథర్నెట్ లేదా డయల్-అప్ నెట్వర్క్కు కనెక్ట్ చేయలేరు. ఈథర్నెట్ మరియు డయల్-అప్ కనెక్షన్లు కంప్యూటర్లు మరియు పోర్టబుల్ కాని గేమింగ్ పరికరాలకు పరిమితం చేయబడ్డాయి (ఈ వ్యాసంలో కవర్ చేయబడలేదు).  మీ నెట్వర్క్ సెట్టింగ్లను పొందడానికి ఏ "మార్గం" అనుసరించాలో తెలుసుకోండి. మీరు ఉపయోగిస్తున్న ఆపరేటింగ్ సిస్టమ్ లేదా పరికరంతో సంబంధం లేకుండా, మీరు మీ నెట్వర్క్ సెట్టింగులను ప్రాసెస్లో ఏదో ఒక సమయంలో యాక్సెస్ చేయాల్సి ఉంటుంది. ప్రతి పరికరానికి ఈ ప్రక్రియ కొద్దిగా భిన్నంగా ఉంటుంది, అయితే మీ నెట్వర్క్ సెట్టింగులను యాక్సెస్ చేయడానికి తీసుకోవలసిన సాధారణ మార్గం సాధారణంగా ఆపరేటింగ్ సిస్టమ్పై ఆధారపడి ఉంటుంది. కొన్ని సాధారణ పరికరాలు లేదా ఆపరేటింగ్ సిస్టమ్లు మరియు సెట్టింగ్లకు వాటి మార్గాలు క్రింద ఇవ్వబడ్డాయి.
మీ నెట్వర్క్ సెట్టింగ్లను పొందడానికి ఏ "మార్గం" అనుసరించాలో తెలుసుకోండి. మీరు ఉపయోగిస్తున్న ఆపరేటింగ్ సిస్టమ్ లేదా పరికరంతో సంబంధం లేకుండా, మీరు మీ నెట్వర్క్ సెట్టింగులను ప్రాసెస్లో ఏదో ఒక సమయంలో యాక్సెస్ చేయాల్సి ఉంటుంది. ప్రతి పరికరానికి ఈ ప్రక్రియ కొద్దిగా భిన్నంగా ఉంటుంది, అయితే మీ నెట్వర్క్ సెట్టింగులను యాక్సెస్ చేయడానికి తీసుకోవలసిన సాధారణ మార్గం సాధారణంగా ఆపరేటింగ్ సిస్టమ్పై ఆధారపడి ఉంటుంది. కొన్ని సాధారణ పరికరాలు లేదా ఆపరేటింగ్ సిస్టమ్లు మరియు సెట్టింగ్లకు వాటి మార్గాలు క్రింద ఇవ్వబడ్డాయి. - విండోస్ ఎక్స్ పి: ప్రారంభం -> నియంత్రణ ప్యానెల్ -> నెట్వర్క్ మరియు ఇంటర్నెట్ కనెక్షన్లు
- విండోస్ విస్టా: ప్రారంభం -> నెట్వర్క్ -> నెట్వర్క్ మరియు భాగస్వామ్య కేంద్రం
- విండోస్ 7: ప్రారంభం -> నియంత్రణ ప్యానెల్ -> నెట్వర్క్ మరియు ఇంటర్నెట్
- విండోస్ 8: ప్రారంభం -> "నెట్వర్క్ కనెక్షన్లను వీక్షించండి" కోసం శోధించండి -> నెట్వర్క్ కనెక్షన్లను వీక్షించండి
- విండోస్ 10: "నెట్వర్క్ కనెక్షన్లను వీక్షించండి" కోసం శోధించండి -> నెట్వర్క్ కనెక్షన్లను వీక్షించండి
- Mac OS X జాగ్వార్ మరియు తరువాత: సిస్టమ్ ప్రాధాన్యతలు -> నెట్వర్క్
- ఉబుంటు మరియు ఫెడోరా: నెట్వర్క్ మేనేజర్
- iOS (ఐఫోన్, ఐప్యాడ్, మొదలైనవి): సెట్టింగులు -> వైఫై
- Android: సెట్టింగులు -> వైఫై (లేదా వైర్లెస్ మరియు నెట్వర్క్లు)
- విండోస్ చరవాణి: సెట్టింగులు -> వైఫై
3 యొక్క విధానం 1: వైర్లెస్ బ్రాడ్బ్యాండ్ ద్వారా కనెక్ట్ అవ్వండి
 మీ పరికరం కోసం Wi-Fi కనెక్షన్ ఆన్లో ఉందని నిర్ధారించుకోండి. పరికరంతో సంబంధం లేకుండా, Wi-Fi ని ఆపివేయడం సాధ్యపడుతుంది. కొన్ని పరికరాల్లో భౌతిక స్విచ్ ఉంది, అది వై-ఫైని ఆన్ లేదా ఆఫ్ చేస్తుంది, మరికొన్ని సాఫ్ట్వేర్ సెట్టింగ్లలో వై-ఫైని ఆఫ్ చేసే అవకాశం మాత్రమే ఉంటుంది. కొనసాగడానికి ముందు కంప్యూటర్ యొక్క Wi-Fi ఫంక్షన్ ఆపివేయబడలేదని నిర్ధారించుకోండి.
మీ పరికరం కోసం Wi-Fi కనెక్షన్ ఆన్లో ఉందని నిర్ధారించుకోండి. పరికరంతో సంబంధం లేకుండా, Wi-Fi ని ఆపివేయడం సాధ్యపడుతుంది. కొన్ని పరికరాల్లో భౌతిక స్విచ్ ఉంది, అది వై-ఫైని ఆన్ లేదా ఆఫ్ చేస్తుంది, మరికొన్ని సాఫ్ట్వేర్ సెట్టింగ్లలో వై-ఫైని ఆఫ్ చేసే అవకాశం మాత్రమే ఉంటుంది. కొనసాగడానికి ముందు కంప్యూటర్ యొక్క Wi-Fi ఫంక్షన్ ఆపివేయబడలేదని నిర్ధారించుకోండి.  మీ పరికరం యొక్క సెట్టింగ్లను ప్రాప్యత చేయండి. మీ పరికర సెట్టింగ్లకు నావిగేట్ చేయండి మరియు తెరవండి, ఆపై నెట్వర్క్ సెట్టింగ్లకు నావిగేట్ చేయండి. ప్రాంతంలోని కనెక్షన్ల పేర్లతో డ్రాప్-డౌన్ మెనుని తెరవడానికి మీరు కంప్యూటర్ టూల్బార్లోని వై-ఫై చిహ్నాన్ని కూడా క్లిక్ చేయవచ్చు.
మీ పరికరం యొక్క సెట్టింగ్లను ప్రాప్యత చేయండి. మీ పరికర సెట్టింగ్లకు నావిగేట్ చేయండి మరియు తెరవండి, ఆపై నెట్వర్క్ సెట్టింగ్లకు నావిగేట్ చేయండి. ప్రాంతంలోని కనెక్షన్ల పేర్లతో డ్రాప్-డౌన్ మెనుని తెరవడానికి మీరు కంప్యూటర్ టూల్బార్లోని వై-ఫై చిహ్నాన్ని కూడా క్లిక్ చేయవచ్చు.  మీ Wi-Fi నెట్వర్క్ పేరును కనుగొనండి. డిఫాల్ట్ పేరు మీ బ్రాడ్బ్యాండ్ నెట్వర్క్ యొక్క రౌటర్లో వ్రాయబడాలి. హాట్స్పాట్ నెట్వర్క్ పేరు సాధారణంగా మీ మొబైల్ పరికరం పేరుగా డిఫాల్ట్గా ప్రదర్శించబడుతుంది (ఉదాహరణకు, "[మీ పేరు] యొక్క ఐఫోన్"). ఈ పేరును కనుగొని దాన్ని ఎంచుకోండి.
మీ Wi-Fi నెట్వర్క్ పేరును కనుగొనండి. డిఫాల్ట్ పేరు మీ బ్రాడ్బ్యాండ్ నెట్వర్క్ యొక్క రౌటర్లో వ్రాయబడాలి. హాట్స్పాట్ నెట్వర్క్ పేరు సాధారణంగా మీ మొబైల్ పరికరం పేరుగా డిఫాల్ట్గా ప్రదర్శించబడుతుంది (ఉదాహరణకు, "[మీ పేరు] యొక్క ఐఫోన్"). ఈ పేరును కనుగొని దాన్ని ఎంచుకోండి. - Wi-Fi లేదా హాట్స్పాట్ పేర్లను మార్చవచ్చు, కానీ మీరు మీ నెట్వర్క్ లేదా హాట్స్పాట్ పేరును మార్చినట్లయితే, అది ఏమిటో మీకు బహుశా తెలుసు. మీరు దాన్ని మార్చినవారు కాకపోతే, లేదా పేరు ఏమిటో మీకు తెలియకపోతే, నెట్వర్క్ ఇన్ఛార్జి వ్యక్తిని అడగండి.
 నెట్వర్క్ లేదా హాట్స్పాట్ కోసం పాస్వర్డ్ను నమోదు చేయండి. కొన్ని నెట్వర్క్లు పబ్లిక్, కానీ చాలా వరకు లేవు. మీరు కనెక్ట్ చేయడానికి ప్రయత్నిస్తున్న నెట్వర్క్లో పాస్వర్డ్ ఉంటే, మీరు నెట్వర్క్కు కనెక్ట్ అవ్వడానికి ముందు ఆ పాస్వర్డ్ కోసం మీరు ప్రాంప్ట్ చేయబడతారు. డిఫాల్ట్ పాస్వర్డ్ సాధారణంగా రౌటర్లో ప్రదర్శించబడుతుంది, కానీ మీకు పాస్వర్డ్ తెలియకపోతే, నెట్వర్క్కు బాధ్యుడైన వ్యక్తిని అడగండి.
నెట్వర్క్ లేదా హాట్స్పాట్ కోసం పాస్వర్డ్ను నమోదు చేయండి. కొన్ని నెట్వర్క్లు పబ్లిక్, కానీ చాలా వరకు లేవు. మీరు కనెక్ట్ చేయడానికి ప్రయత్నిస్తున్న నెట్వర్క్లో పాస్వర్డ్ ఉంటే, మీరు నెట్వర్క్కు కనెక్ట్ అవ్వడానికి ముందు ఆ పాస్వర్డ్ కోసం మీరు ప్రాంప్ట్ చేయబడతారు. డిఫాల్ట్ పాస్వర్డ్ సాధారణంగా రౌటర్లో ప్రదర్శించబడుతుంది, కానీ మీకు పాస్వర్డ్ తెలియకపోతే, నెట్వర్క్కు బాధ్యుడైన వ్యక్తిని అడగండి. - కొన్ని రక్షిత పబ్లిక్ నెట్వర్క్లు ప్రతి వ్యక్తికి వేర్వేరు పాస్వర్డ్లను కలిగి ఉంటాయి. ఉదాహరణకు, ఒక పాఠశాల విద్యార్థులను ఒకే సెట్ పాస్వర్డ్కు బదులుగా వారి విద్యార్థి ఐడితో నెట్వర్క్లోకి లాగిన్ అవ్వడానికి అనుమతిస్తుంది.
 కంప్యూటర్ కనెక్ట్ అయ్యే వరకు వేచి ఉండండి. కంప్యూటర్ వైర్లెస్ సోర్స్కు కనెక్ట్ అవ్వడానికి చాలా సెకన్ల సమయం పడుతుంది, కాని కంప్యూటర్ రౌటర్కు కనెక్ట్ చేయలేకపోతే, వై-ఫై కనెక్షన్ సమయం ముగిసింది. అలాంటప్పుడు, మూలానికి దగ్గరగా వెళ్లండి లేదా డిస్కనెక్ట్ చేసి, ఆపై మీ కంప్యూటర్ను వైఫైకి కనెక్ట్ చేయండి.
కంప్యూటర్ కనెక్ట్ అయ్యే వరకు వేచి ఉండండి. కంప్యూటర్ వైర్లెస్ సోర్స్కు కనెక్ట్ అవ్వడానికి చాలా సెకన్ల సమయం పడుతుంది, కాని కంప్యూటర్ రౌటర్కు కనెక్ట్ చేయలేకపోతే, వై-ఫై కనెక్షన్ సమయం ముగిసింది. అలాంటప్పుడు, మూలానికి దగ్గరగా వెళ్లండి లేదా డిస్కనెక్ట్ చేసి, ఆపై మీ కంప్యూటర్ను వైఫైకి కనెక్ట్ చేయండి.  మీ ఇంటర్నెట్ కనెక్షన్ను పరీక్షించండి. ఇంటర్నెట్కు కనెక్ట్ అయిన తర్వాత, మీ వెబ్ బ్రౌజర్లో ఒక పేజీని తెరిచి, అది లోడ్ అయ్యే వరకు వేచి ఉండండి. కొన్ని పేజీలు క్రాష్ అయ్యే అవకాశం ఉన్నందున వెబ్సైట్ దిగజారకుండా చూసుకోవడానికి పేరున్న వెబ్సైట్, google.com లేదా isup.me తెరవండి.
మీ ఇంటర్నెట్ కనెక్షన్ను పరీక్షించండి. ఇంటర్నెట్కు కనెక్ట్ అయిన తర్వాత, మీ వెబ్ బ్రౌజర్లో ఒక పేజీని తెరిచి, అది లోడ్ అయ్యే వరకు వేచి ఉండండి. కొన్ని పేజీలు క్రాష్ అయ్యే అవకాశం ఉన్నందున వెబ్సైట్ దిగజారకుండా చూసుకోవడానికి పేరున్న వెబ్సైట్, google.com లేదా isup.me తెరవండి.  మీ కంప్యూటర్ ఇంటర్నెట్కు కనెక్ట్ కాకపోతే ట్రబుల్షూట్ చేయండి. కొంతమందికి, ఎటువంటి సమస్యలు లేకుండా Wi-Fi కనెక్ట్ అవుతుంది. ఇతరులకు ఇది అలా కాదు.కంప్యూటర్ వైర్లెస్ కనెక్షన్కు కనెక్ట్ కాకపోవడానికి చాలా కారణాలు ఉన్నాయి; చాలా కంప్యూటర్లలో అంతర్నిర్మిత సాఫ్ట్వేర్ ఉంది, అది సమస్య ఏమిటో తెలియజేస్తుంది. కొన్ని సాధారణ సమస్యలు క్రింద ఇవ్వబడ్డాయి:
మీ కంప్యూటర్ ఇంటర్నెట్కు కనెక్ట్ కాకపోతే ట్రబుల్షూట్ చేయండి. కొంతమందికి, ఎటువంటి సమస్యలు లేకుండా Wi-Fi కనెక్ట్ అవుతుంది. ఇతరులకు ఇది అలా కాదు.కంప్యూటర్ వైర్లెస్ కనెక్షన్కు కనెక్ట్ కాకపోవడానికి చాలా కారణాలు ఉన్నాయి; చాలా కంప్యూటర్లలో అంతర్నిర్మిత సాఫ్ట్వేర్ ఉంది, అది సమస్య ఏమిటో తెలియజేస్తుంది. కొన్ని సాధారణ సమస్యలు క్రింద ఇవ్వబడ్డాయి: - కొన్ని పాత కంప్యూటర్లు వైర్లెస్గా ఇంటర్నెట్కు కనెక్ట్ కాలేవు. ఆన్లైన్ పొందడానికి మీకు ఈథర్నెట్ కేబుల్ అవసరం కావచ్చు.
- ఇంటర్నెట్ నెమ్మదిగా ఉంటే లేదా కనెక్ట్ కాకపోతే, మీరు రౌటర్ లేదా హాట్స్పాట్ పరిధికి దూరంగా ఉండవచ్చు. మూలానికి దగ్గరగా ఉండటానికి ప్రయత్నించండి.
- నెట్వర్క్ జాబితా చేయకపోతే, మీరు పరిధికి దూరంగా ఉండవచ్చు లేదా నెట్వర్క్ ఆపివేయబడవచ్చు. దగ్గరగా ఉండటానికి ప్రయత్నించండి లేదా మీ రౌటర్ను పున art ప్రారంభించండి.
3 యొక్క విధానం 2: ఈథర్నెట్ కేబుల్ ఉపయోగించి కనెక్ట్ చేయండి
 ఈథర్నెట్ కేబుల్ మరియు అవసరమైన అన్ని ఎడాప్టర్లను కొనండి. చాలా ఇటీవలి పరికరాలు ఈథర్నెట్ కేబుల్ ద్వారా నేరుగా రౌటర్కు కనెక్ట్ చేయగలవు. అయితే, కొన్ని అలా చేయటానికి నిర్మించబడలేదు. ల్యాప్టాప్లు, ఉదాహరణకు, ఈథర్నెట్ వాడకానికి తరచుగా భాగాలు ఉండవు. అందువల్ల, మీరు ఈథర్నెట్ కేబుల్ కోసం అవసరమైన అడాప్టర్లను పొందారని నిర్ధారించుకోండి.
ఈథర్నెట్ కేబుల్ మరియు అవసరమైన అన్ని ఎడాప్టర్లను కొనండి. చాలా ఇటీవలి పరికరాలు ఈథర్నెట్ కేబుల్ ద్వారా నేరుగా రౌటర్కు కనెక్ట్ చేయగలవు. అయితే, కొన్ని అలా చేయటానికి నిర్మించబడలేదు. ల్యాప్టాప్లు, ఉదాహరణకు, ఈథర్నెట్ వాడకానికి తరచుగా భాగాలు ఉండవు. అందువల్ల, మీరు ఈథర్నెట్ కేబుల్ కోసం అవసరమైన అడాప్టర్లను పొందారని నిర్ధారించుకోండి. - ఈథర్నెట్ కేబుల్స్ అన్నీ భిన్నంగా ఉంటాయి; ఉదాహరణకు, క్యాట్ -5 లేదా క్యాట్ -5 ఇ కేబుల్ క్యాట్ -6 కన్నా నెమ్మదిగా నడుస్తుంది. అయినప్పటికీ, ఇది ఎక్కువగా రౌటర్ యొక్క కనెక్షన్పై ఆధారపడి ఉంటుంది మరియు ఒకే సమయంలో ఎంత మంది నెట్వర్క్కు కనెక్ట్ అవుతారు. మీరు చాలా, చాలా ఇంటెన్సివ్ అప్లోడ్ పనిని చేయకపోతే, మీరు నెట్వర్క్లో మాత్రమే ఉంటే మీకు క్యాట్ -6 కేబుల్ అవసరం లేదు.
- మీరు అడాప్టర్తో మొబైల్ పరికరాన్ని (ఉదా. స్మార్ట్ఫోన్) ఈథర్నెట్కు కనెక్ట్ చేయలేరు.
 ఈథర్నెట్ కేబుల్ యొక్క ఒక చివరను బ్రాడ్బ్యాండ్ మూలానికి కనెక్ట్ చేయండి. బ్రాడ్బ్యాండ్ మూలం రౌటర్ కావచ్చు, కానీ కొన్ని సందర్భాల్లో ఇది మోడెమ్ కావచ్చు. ఈ రెండు సందర్భాల్లో, కంప్యూటర్ కనెక్ట్ కావడానికి మీరు ఈథర్నెట్ కేబుల్ యొక్క ఒక చివరను బ్రాడ్బ్యాండ్ మూలానికి కనెక్ట్ చేయాలి.
ఈథర్నెట్ కేబుల్ యొక్క ఒక చివరను బ్రాడ్బ్యాండ్ మూలానికి కనెక్ట్ చేయండి. బ్రాడ్బ్యాండ్ మూలం రౌటర్ కావచ్చు, కానీ కొన్ని సందర్భాల్లో ఇది మోడెమ్ కావచ్చు. ఈ రెండు సందర్భాల్లో, కంప్యూటర్ కనెక్ట్ కావడానికి మీరు ఈథర్నెట్ కేబుల్ యొక్క ఒక చివరను బ్రాడ్బ్యాండ్ మూలానికి కనెక్ట్ చేయాలి.  కేబుల్ యొక్క మరొక చివరను కంప్యూటర్కు కనెక్ట్ చేయండి. మీ కంప్యూటర్లో ఈథర్నెట్ కనెక్షన్ను కనుగొని దాన్ని కనెక్ట్ చేయండి. ఈ కనెక్టర్ సాధారణంగా కంప్యూటర్ వెనుక భాగంలో ఉంటుంది, ఇక్కడ ఇతర భాగాలు అనుసంధానించబడి ఉంటాయి.
కేబుల్ యొక్క మరొక చివరను కంప్యూటర్కు కనెక్ట్ చేయండి. మీ కంప్యూటర్లో ఈథర్నెట్ కనెక్షన్ను కనుగొని దాన్ని కనెక్ట్ చేయండి. ఈ కనెక్టర్ సాధారణంగా కంప్యూటర్ వెనుక భాగంలో ఉంటుంది, ఇక్కడ ఇతర భాగాలు అనుసంధానించబడి ఉంటాయి. - మీ కంప్యూటర్ ఈథర్నెట్కు మద్దతు ఇవ్వకపోతే, కంప్యూటర్ అడాప్టర్కు కనెక్ట్ అయ్యిందని నిర్ధారించుకోండి, ఆపై అడాప్టర్ ద్వారా త్రాడును కనెక్ట్ చేయండి.
 మీ కంప్యూటర్ సెట్టింగ్లకు ప్రాప్యత. వైర్లెస్కు బదులుగా ఈథర్నెట్ను గుర్తించడానికి కంప్యూటర్ సెట్ చేయబడిందని మీరు నిర్ధారించుకోవాలి. చాలా మటుకు, కంప్యూటర్ బదులుగా ఈథర్నెట్ కనెక్షన్ను గుర్తించడానికి మీరు మీ వైర్లెస్ కనెక్షన్ను ఆపివేయాలి.
మీ కంప్యూటర్ సెట్టింగ్లకు ప్రాప్యత. వైర్లెస్కు బదులుగా ఈథర్నెట్ను గుర్తించడానికి కంప్యూటర్ సెట్ చేయబడిందని మీరు నిర్ధారించుకోవాలి. చాలా మటుకు, కంప్యూటర్ బదులుగా ఈథర్నెట్ కనెక్షన్ను గుర్తించడానికి మీరు మీ వైర్లెస్ కనెక్షన్ను ఆపివేయాలి.  మీ ఇంటర్నెట్ కనెక్షన్ను పరీక్షించండి. వెబ్ బ్రౌజర్లో ఒక పేజీని తెరిచి, అది లోడ్ అవుతుందో లేదో చూడండి. కొన్ని వెబ్ పేజీలు ఇతరులకన్నా లోడ్ కావడానికి ఎక్కువ సమయం పట్టవచ్చు, మరికొన్ని కొన్నిసార్లు క్రాష్ అవుతాయి, కాబట్టి కనెక్షన్ సక్రియంగా ఉందని నిర్ధారించుకోవడానికి నమ్మకమైన వెబ్సైట్ను (ఉదా. Google.com లేదా isup.me) లోడ్ చేయడానికి ప్రయత్నించండి.
మీ ఇంటర్నెట్ కనెక్షన్ను పరీక్షించండి. వెబ్ బ్రౌజర్లో ఒక పేజీని తెరిచి, అది లోడ్ అవుతుందో లేదో చూడండి. కొన్ని వెబ్ పేజీలు ఇతరులకన్నా లోడ్ కావడానికి ఎక్కువ సమయం పట్టవచ్చు, మరికొన్ని కొన్నిసార్లు క్రాష్ అవుతాయి, కాబట్టి కనెక్షన్ సక్రియంగా ఉందని నిర్ధారించుకోవడానికి నమ్మకమైన వెబ్సైట్ను (ఉదా. Google.com లేదా isup.me) లోడ్ చేయడానికి ప్రయత్నించండి.  మీరు కనెక్ట్ చేయలేనప్పుడు ట్రబుల్షూట్ చేయండి. Wi-Fi కంటే ఈథర్నెట్ నమ్మదగినది, కానీ దీని అర్థం ఏమీ తప్పు కాలేదు. మీకు ఈథర్నెట్తో సమస్యలు ఉంటే, అది చాలా సమస్యల నుండి ఉత్పన్నమవుతుంది, కాని బేసిక్స్ (ఉదా. కనెక్ట్ చేయబడిన రౌటర్) స్థాపించబడిందని మరియు మీ కంప్యూటర్కు ఎటువంటి సమస్యలు లేవని నిర్ధారించుకోండి.
మీరు కనెక్ట్ చేయలేనప్పుడు ట్రబుల్షూట్ చేయండి. Wi-Fi కంటే ఈథర్నెట్ నమ్మదగినది, కానీ దీని అర్థం ఏమీ తప్పు కాలేదు. మీకు ఈథర్నెట్తో సమస్యలు ఉంటే, అది చాలా సమస్యల నుండి ఉత్పన్నమవుతుంది, కాని బేసిక్స్ (ఉదా. కనెక్ట్ చేయబడిన రౌటర్) స్థాపించబడిందని మరియు మీ కంప్యూటర్కు ఎటువంటి సమస్యలు లేవని నిర్ధారించుకోండి. - ఈథర్నెట్ కేబుల్తో ఎటువంటి సమస్య లేదని నిర్ధారించుకోండి (ఇది "త్రాడు పూర్తిగా కనెక్ట్ కాలేదు" నుండి "కేబుల్ తప్పు / విరిగింది మరియు భర్తీ చేయాల్సిన అవసరం ఉంది").
- రౌటర్ సమస్యలను ఎదుర్కొంటుందో లేదో తనిఖీ చేసి, దాన్ని పున art ప్రారంభించండి. రౌటర్ను రీసెట్ చేయడం పని చేయకపోతే, త్రాడు మరియు కంప్యూటర్ నుండి ఈథర్నెట్ కనెక్షన్ బాగా పనిచేస్తుంటే, మీ ISP ని సంప్రదించండి.
- అరుదుగా, మీ కంప్యూటర్ యొక్క ఈథర్నెట్ కార్డు లోపభూయిష్టంగా ఉంటుంది. అలాంటప్పుడు, మీ కంప్యూటర్ అమ్మకందారుని లేదా కంప్యూటర్ తయారీదారుని సంప్రదించండి.
3 యొక్క విధానం 3: డయల్-అప్ ద్వారా కంప్యూటర్ను కనెక్ట్ చేయండి
 డయల్-అప్ ఇంటర్నెట్ ఇకపై విస్తృతంగా మద్దతు ఇవ్వదని అర్థం చేసుకోండి మరియు ఈ రకమైన కనెక్షన్తో ఇంటర్నెట్లో కొన్ని కార్యకలాపాలు చేయడం చాలా కష్టం అవుతుంది. డయల్-అప్ ఇంటర్నెట్తో, మీరు సాధారణంగా అనేక యాడ్-ఆన్లు మరియు ఫీచర్లు లేకుండా టెక్స్ట్ మరియు / లేదా చిత్రాలను కలిగి ఉన్న వెబ్సైట్లను బ్రౌజ్ చేయడానికి మాత్రమే పరిమితం చేయవచ్చు. బ్రాడ్బ్యాండ్ ఇంటర్నెట్కు అనుకూలంగా డయల్-అప్ ఇంటర్నెట్ ఉపయోగం లేకుండా పోయినందున, డయల్-అప్ ఇంటర్నెట్కు కనెక్ట్ అవ్వడానికి సూచనలను చూడటం సాధారణం కాదు. మీరు వెబ్ బ్రౌజ్ చేయడం పట్ల తీవ్రంగా ఉంటే, బహిరంగ ప్రదేశంలో Wi-Fi హాట్స్పాట్ను కనుగొనడం మంచిది. అయినప్పటికీ, కొన్ని గ్రామీణ ప్రాంతాల్లో డయల్-అప్ ఇప్పటికీ సాధారణం, దీని అర్థం మీరు దీనికి కనెక్ట్ కావాలి.
డయల్-అప్ ఇంటర్నెట్ ఇకపై విస్తృతంగా మద్దతు ఇవ్వదని అర్థం చేసుకోండి మరియు ఈ రకమైన కనెక్షన్తో ఇంటర్నెట్లో కొన్ని కార్యకలాపాలు చేయడం చాలా కష్టం అవుతుంది. డయల్-అప్ ఇంటర్నెట్తో, మీరు సాధారణంగా అనేక యాడ్-ఆన్లు మరియు ఫీచర్లు లేకుండా టెక్స్ట్ మరియు / లేదా చిత్రాలను కలిగి ఉన్న వెబ్సైట్లను బ్రౌజ్ చేయడానికి మాత్రమే పరిమితం చేయవచ్చు. బ్రాడ్బ్యాండ్ ఇంటర్నెట్కు అనుకూలంగా డయల్-అప్ ఇంటర్నెట్ ఉపయోగం లేకుండా పోయినందున, డయల్-అప్ ఇంటర్నెట్కు కనెక్ట్ అవ్వడానికి సూచనలను చూడటం సాధారణం కాదు. మీరు వెబ్ బ్రౌజ్ చేయడం పట్ల తీవ్రంగా ఉంటే, బహిరంగ ప్రదేశంలో Wi-Fi హాట్స్పాట్ను కనుగొనడం మంచిది. అయినప్పటికీ, కొన్ని గ్రామీణ ప్రాంతాల్లో డయల్-అప్ ఇప్పటికీ సాధారణం, దీని అర్థం మీరు దీనికి కనెక్ట్ కావాలి.  మీరు డయల్-అప్కు కనెక్ట్ అయ్యారని నిర్ధారించుకోండి. డయల్-అప్ ఇంటర్నెట్కు ఫోన్ లైన్ ఉపయోగించడం అవసరం మరియు ఒక సమయంలో ఒక్కో ఫోన్కు ఒక వ్యక్తిని మాత్రమే కనెక్ట్ చేయగలదు. వేరొకరు ఇప్పటికే కనెక్ట్ అయి ఉంటే మరియు / లేదా కాల్ చేయడానికి ఫోన్ లైన్ ఉపయోగించబడుతుంటే, అవతలి వ్యక్తి వేలాడదీయడం లేదా వేలాడదీయడం వరకు మీరు కనెక్ట్ చేయలేరు. అదనంగా, చాలా కొత్త కంప్యూటర్లలో డయల్-అప్కు కనెక్ట్ అయ్యే భాగాలు లేవు; మీ కంప్యూటర్ కనెక్ట్ కావడానికి మీరు బాహ్య USB మోడెమ్ను కొనుగోలు చేయాల్సి ఉంటుంది.
మీరు డయల్-అప్కు కనెక్ట్ అయ్యారని నిర్ధారించుకోండి. డయల్-అప్ ఇంటర్నెట్కు ఫోన్ లైన్ ఉపయోగించడం అవసరం మరియు ఒక సమయంలో ఒక్కో ఫోన్కు ఒక వ్యక్తిని మాత్రమే కనెక్ట్ చేయగలదు. వేరొకరు ఇప్పటికే కనెక్ట్ అయి ఉంటే మరియు / లేదా కాల్ చేయడానికి ఫోన్ లైన్ ఉపయోగించబడుతుంటే, అవతలి వ్యక్తి వేలాడదీయడం లేదా వేలాడదీయడం వరకు మీరు కనెక్ట్ చేయలేరు. అదనంగా, చాలా కొత్త కంప్యూటర్లలో డయల్-అప్కు కనెక్ట్ అయ్యే భాగాలు లేవు; మీ కంప్యూటర్ కనెక్ట్ కావడానికి మీరు బాహ్య USB మోడెమ్ను కొనుగోలు చేయాల్సి ఉంటుంది.  మోడెమ్ను టెలిఫోన్ జాక్తో కనెక్ట్ చేయండి. తరచుగా డయల్-అప్ ఇంటర్నెట్ ఉన్న ప్రదేశాలలో రెండు టెలిఫోన్ లైన్లు ఉంటాయి - ఒకటి టెలిఫోన్ మరియు ఒకటి మోడెమ్. అయినప్పటికీ, మోడెమ్ను తరచుగా ఉపయోగించకపోతే, అది అన్ప్లగ్ చేయబడి ఉండవచ్చు లేదా ఒకే ఫోన్ లైన్ మాత్రమే ఉండవచ్చు. టెలిఫోన్ కేబుల్ టెలిఫోన్ వాల్ జాక్ మరియు మోడెమ్లోని ప్లగ్ రెండింటిలోనూ ప్లగ్ చేయబడిందని నిర్ధారించుకోండి.
మోడెమ్ను టెలిఫోన్ జాక్తో కనెక్ట్ చేయండి. తరచుగా డయల్-అప్ ఇంటర్నెట్ ఉన్న ప్రదేశాలలో రెండు టెలిఫోన్ లైన్లు ఉంటాయి - ఒకటి టెలిఫోన్ మరియు ఒకటి మోడెమ్. అయినప్పటికీ, మోడెమ్ను తరచుగా ఉపయోగించకపోతే, అది అన్ప్లగ్ చేయబడి ఉండవచ్చు లేదా ఒకే ఫోన్ లైన్ మాత్రమే ఉండవచ్చు. టెలిఫోన్ కేబుల్ టెలిఫోన్ వాల్ జాక్ మరియు మోడెమ్లోని ప్లగ్ రెండింటిలోనూ ప్లగ్ చేయబడిందని నిర్ధారించుకోండి.  మోడెమ్ను కంప్యూటర్కు కనెక్ట్ చేయండి. వేరే టెలిఫోన్ లైన్ ఉపయోగించి, రెండవ టెలిఫోన్ కేబుల్ యొక్క ఒక చివరను మోడెమ్లోకి మరియు మరొక చివర కంప్యూటర్లోని మోడెమ్ జాక్లోకి (లేదా కన్వర్టర్) ప్లగ్ చేయండి.
మోడెమ్ను కంప్యూటర్కు కనెక్ట్ చేయండి. వేరే టెలిఫోన్ లైన్ ఉపయోగించి, రెండవ టెలిఫోన్ కేబుల్ యొక్క ఒక చివరను మోడెమ్లోకి మరియు మరొక చివర కంప్యూటర్లోని మోడెమ్ జాక్లోకి (లేదా కన్వర్టర్) ప్లగ్ చేయండి. - మీరు అనుకోకుండా టెలిఫోన్ కేబుల్ను ఈథర్నెట్ ప్లగ్కు కనెక్ట్ చేయలేదని నిర్ధారించుకోండి. కంప్యూటర్కు టెలిఫోన్ కనెక్షన్ దాని పక్కన ఉన్న ఒక చిన్న టెలిఫోన్ ద్వారా గమనించాలి.
 మీ కంప్యూటర్ నెట్వర్క్ సెట్టింగ్లకు ప్రాప్యత. మీరు కంప్యూటర్లో డయల్-అప్ కనెక్షన్ను మాన్యువల్గా సెటప్ చేయాలి. అక్కడ నుండి మీరు మోడెమ్ సెట్టింగులను కాన్ఫిగర్ చేస్తారు. డయల్-అప్ మూలానికి కనెక్ట్ కావడం ఇది మీ మొదటిసారి అయితే, మీరు బహుశా మోడెమ్ యొక్క నెట్వర్క్ సెట్టింగులను కాన్ఫిగర్ చేయాలి. ప్రతి ఆపరేటింగ్ సిస్టమ్కు ఈ ప్రక్రియ కొద్దిగా భిన్నంగా ఉన్నప్పటికీ, మీరు ఒకే సమాచారాన్ని తప్పక నమోదు చేయాలి: డయల్-ఇన్ సంఖ్య, వినియోగదారు పేరు మరియు పాస్వర్డ్. నెట్వర్క్ను కాన్ఫిగర్ చేయడానికి అనుసరించాల్సిన సెట్టింగ్ల మార్గాలు:
మీ కంప్యూటర్ నెట్వర్క్ సెట్టింగ్లకు ప్రాప్యత. మీరు కంప్యూటర్లో డయల్-అప్ కనెక్షన్ను మాన్యువల్గా సెటప్ చేయాలి. అక్కడ నుండి మీరు మోడెమ్ సెట్టింగులను కాన్ఫిగర్ చేస్తారు. డయల్-అప్ మూలానికి కనెక్ట్ కావడం ఇది మీ మొదటిసారి అయితే, మీరు బహుశా మోడెమ్ యొక్క నెట్వర్క్ సెట్టింగులను కాన్ఫిగర్ చేయాలి. ప్రతి ఆపరేటింగ్ సిస్టమ్కు ఈ ప్రక్రియ కొద్దిగా భిన్నంగా ఉన్నప్పటికీ, మీరు ఒకే సమాచారాన్ని తప్పక నమోదు చేయాలి: డయల్-ఇన్ సంఖ్య, వినియోగదారు పేరు మరియు పాస్వర్డ్. నెట్వర్క్ను కాన్ఫిగర్ చేయడానికి అనుసరించాల్సిన సెట్టింగ్ల మార్గాలు: - Windows XP లో: నెట్వర్క్ మరియు ఇంటర్నెట్ కనెక్షన్లు -> మీ ఇంటర్నెట్ కనెక్షన్ను సెట్ చేయండి లేదా మార్చండి -> సెటప్
- విండోస్ విస్టాలో: నెట్వర్క్ మరియు భాగస్వామ్య కేంద్రం -> కనెక్షన్ లేదా నెట్వర్క్ను సెటప్ చేయండి -> డయల్-అప్ కనెక్షన్ను సృష్టించండి
- విండోస్ 7 మరియు 8 లో: నెట్వర్క్ మరియు ఇంటర్నెట్ -> నెట్వర్క్ మరియు భాగస్వామ్య కేంద్రం -> క్రొత్త కనెక్షన్ లేదా నెట్వర్క్ను సెటప్ చేయండి -> ఇంటర్నెట్కు కనెక్ట్ చేయండి -> డయల్-అప్
- విండోస్ 10 లో: నెట్వర్క్ -> డయల్-అప్ కనెక్షన్
- Mac OS X లో: నెట్వర్క్ -> అంతర్గత / బాహ్య మోడెమ్ -> కాన్ఫిగరేషన్
- ఉబుంటు లేదా ఫెడోరాలో: నెట్వర్క్ మేనేజర్ -> కనెక్షన్లు -> మోడెమ్ కనెక్షన్లు -> గుణాలు
 మీ కంప్యూటర్ నుండి మోడెమ్కి కనెక్షన్ను కనెక్ట్ చేయండి. డయల్-అప్ సెట్టింగులు ఇప్పటికే కాన్ఫిగర్ చేయబడితే, వైర్లెస్ కనెక్షన్ల కోసం శోధించే బదులు నెట్వర్క్ సెట్టింగులను తెరిచి మోడెమ్కి కనెక్ట్ చేయడం అంత సులభం. అయితే, మీరు తప్పక సంఖ్య, వినియోగదారు పేరు మరియు పాస్వర్డ్ను నమోదు చేయాలి.
మీ కంప్యూటర్ నుండి మోడెమ్కి కనెక్షన్ను కనెక్ట్ చేయండి. డయల్-అప్ సెట్టింగులు ఇప్పటికే కాన్ఫిగర్ చేయబడితే, వైర్లెస్ కనెక్షన్ల కోసం శోధించే బదులు నెట్వర్క్ సెట్టింగులను తెరిచి మోడెమ్కి కనెక్ట్ చేయడం అంత సులభం. అయితే, మీరు తప్పక సంఖ్య, వినియోగదారు పేరు మరియు పాస్వర్డ్ను నమోదు చేయాలి.  మీ ఇంటర్నెట్ కనెక్షన్ను పరీక్షించండి. మీ ఇంటర్నెట్ కనెక్షన్ పనిచేస్తుందని నిర్ధారించుకోవడానికి, వెబ్ పేజీని తెరిచి, అది లోడ్ అయ్యే వరకు వేచి ఉండండి. డయల్-అప్ ఇంటర్నెట్ సాధారణ బ్రాడ్బ్యాండ్ వేగం కంటే చాలా నెమ్మదిగా ఉంటుంది, కాబట్టి కొంత సమయం తీసుకుంటే ఆశ్చర్యపోకండి. లోడింగ్ వేగాన్ని పెంచడానికి మరియు మీ ఇంటర్నెట్ పనిచేస్తుందో లేదో చూడటానికి మీరు ప్రత్యేకంగా టెక్స్ట్-ఆధారిత వెబ్ పేజీని లోడ్ చేయడానికి ప్రయత్నించవచ్చు.
మీ ఇంటర్నెట్ కనెక్షన్ను పరీక్షించండి. మీ ఇంటర్నెట్ కనెక్షన్ పనిచేస్తుందని నిర్ధారించుకోవడానికి, వెబ్ పేజీని తెరిచి, అది లోడ్ అయ్యే వరకు వేచి ఉండండి. డయల్-అప్ ఇంటర్నెట్ సాధారణ బ్రాడ్బ్యాండ్ వేగం కంటే చాలా నెమ్మదిగా ఉంటుంది, కాబట్టి కొంత సమయం తీసుకుంటే ఆశ్చర్యపోకండి. లోడింగ్ వేగాన్ని పెంచడానికి మరియు మీ ఇంటర్నెట్ పనిచేస్తుందో లేదో చూడటానికి మీరు ప్రత్యేకంగా టెక్స్ట్-ఆధారిత వెబ్ పేజీని లోడ్ చేయడానికి ప్రయత్నించవచ్చు.  మీరు కనెక్ట్ చేయలేనప్పుడు ట్రబుల్షూట్ చేయండి. డయల్-అప్కు ఇప్పుడు విస్తృతంగా మద్దతు ఇవ్వనప్పటికీ, దానితో సమస్యలు ఉండటం ఇప్పటికీ సాధ్యమే. టెలిఫోన్ లైన్ సరిగ్గా కనెక్ట్ అయ్యిందని మరియు మీ సిస్టమ్ డయల్-అప్ ఇంటర్నెట్కు కనెక్ట్ చేయగలదని నిర్ధారించుకోండి.
మీరు కనెక్ట్ చేయలేనప్పుడు ట్రబుల్షూట్ చేయండి. డయల్-అప్కు ఇప్పుడు విస్తృతంగా మద్దతు ఇవ్వనప్పటికీ, దానితో సమస్యలు ఉండటం ఇప్పటికీ సాధ్యమే. టెలిఫోన్ లైన్ సరిగ్గా కనెక్ట్ అయ్యిందని మరియు మీ సిస్టమ్ డయల్-అప్ ఇంటర్నెట్కు కనెక్ట్ చేయగలదని నిర్ధారించుకోండి. - విండోస్ 10 కి కొన్ని సమయాల్లో డయల్-అప్ కనెక్షన్లతో సమస్యలు ఉన్నట్లు తెలిసింది. అందుబాటులో ఉంటే మీరు పాత ఆపరేటింగ్ సిస్టమ్తో కంప్యూటర్ను ఉపయోగించాల్సి ఉంటుంది.
- మీరు అనుకోకుండా టెలిఫోన్ కేబుల్ను ఈథర్నెట్ కనెక్షన్కు కనెక్ట్ చేయలేదని నిర్ధారించుకోండి. టెలిఫోన్ కేబుల్ కనెక్షన్ చిన్నది మరియు ఇది తరచుగా టెలిఫోన్ చిహ్నంతో సూచించబడుతుంది.
చిట్కాలు
- విండోస్ 7, విండోస్ 8, విండోస్ 10 మరియు మాక్లతో సహా ఆపరేటింగ్ సిస్టమ్లకు ప్రత్యేకమైన వై-ఫై కనెక్షన్ల గురించి వికీలో మరిన్ని గైడ్లు ఉన్నాయి.
- మీరు మొబైల్ ఫోన్ హాట్స్పాట్ను ఉపయోగిస్తుంటే, మీరు మీ ఫోన్ను నేరుగా యుఎస్బి కేబుల్ ద్వారా మీ కంప్యూటర్కు కనెక్ట్ చేయవచ్చు. ఇది USB కేబుల్ మరియు ఫోన్ మినహా హాట్స్పాట్ కోసం ఈథర్నెట్ కేబుల్ లాంటిది.
హెచ్చరికలు
- ఆన్లైన్లోకి వెళ్లేముందు మీకు సరైన యాంటీవైరస్ సాఫ్ట్వేర్ ఉందని నిర్ధారించుకోండి. వైరస్ కంప్యూటర్ సమస్యలను కలిగిస్తుంది.



