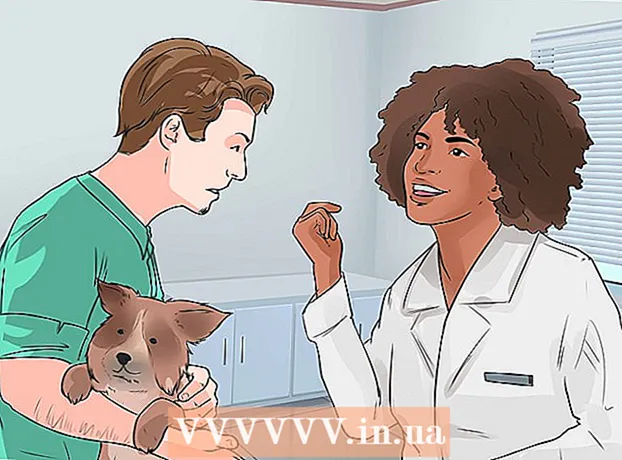విషయము
- అడుగు పెట్టడానికి
- 2 యొక్క పద్ధతి 1: డిస్క్ ఉపయోగించి సంస్థాపన
- సంస్థాపన శుభ్రం
- అప్గ్రేడ్ చేయండి
- విండోస్ సెటప్ను USB స్టిక్ లేదా బాహ్య డ్రైవ్లో ఇన్స్టాల్ చేస్తోంది
- సంస్థాపన శుభ్రం
- అప్గ్రేడ్ చేయండి
- 2 యొక్క 2 విధానం: సంస్థాపన తరువాత
- విండోస్ 7 సిస్టమ్ అవసరాలు
- అవసరాలు
మీరు విండోస్ 7 ని ఇన్స్టాల్ చేస్తున్నారా? మీరు ప్రొఫెషనల్గా ఉండవలసిన అవసరం లేదు లేదా దీని కోసం గందరగోళంగా ఉన్న మాన్యువల్ ద్వారా వెళ్ళండి. దిగువ గైడ్ను అనుసరించండి మరియు మీరు విండోస్ 7 ను ఆ కంప్యూటర్లో ఇన్స్టాల్ చేయలేరు!
అడుగు పెట్టడానికి
2 యొక్క పద్ధతి 1: డిస్క్ ఉపయోగించి సంస్థాపన
సంస్థాపన శుభ్రం
వారి కంప్యూటర్లో విండోస్ యొక్క క్రొత్త ఇన్స్టాలేషన్ను కోరుకునే వినియోగదారుల కోసం (హార్డ్డ్రైవ్లోని మొత్తం డేటాను చెరిపివేసి, ఆపై విండోస్ను ఇన్స్టాల్ చేయడం ద్వారా) లేదా ఇంకా ఆపరేటింగ్ సిస్టమ్ లేని కంప్యూటర్లలో క్లీన్ ఇన్స్టాలేషన్ ఉద్దేశించబడింది.
 మీ కంప్యూటర్ యొక్క BIOS కి వెళ్లండి. మీరు విండోస్ను ఇన్స్టాల్ చేయాలనుకుంటున్న కంప్యూటర్ను ఆపివేసి, ఆపై దాన్ని మళ్లీ ఆన్ చేయండి. BIOS స్క్రీన్ కనిపించినప్పుడు (లేదా ఒక కీని నొక్కమని అడుగుతూ మీకు సందేశం వస్తుంది), నొక్కండి డెల్, ఎస్, ఎఫ్ 2, ఎఫ్ 10 లేదా ఎఫ్ 9 (మీ కంప్యూటర్ యొక్క మదర్బోర్డుపై ఆధారపడి) BIOS ను నమోదు చేయడానికి. సరైన కీ సాధారణంగా తెరపై ప్రదర్శించబడుతుంది.
మీ కంప్యూటర్ యొక్క BIOS కి వెళ్లండి. మీరు విండోస్ను ఇన్స్టాల్ చేయాలనుకుంటున్న కంప్యూటర్ను ఆపివేసి, ఆపై దాన్ని మళ్లీ ఆన్ చేయండి. BIOS స్క్రీన్ కనిపించినప్పుడు (లేదా ఒక కీని నొక్కమని అడుగుతూ మీకు సందేశం వస్తుంది), నొక్కండి డెల్, ఎస్, ఎఫ్ 2, ఎఫ్ 10 లేదా ఎఫ్ 9 (మీ కంప్యూటర్ యొక్క మదర్బోర్డుపై ఆధారపడి) BIOS ను నమోదు చేయడానికి. సరైన కీ సాధారణంగా తెరపై ప్రదర్శించబడుతుంది.  BIOS లోని బూట్ ఎంపికల మెనుకి వెళ్ళండి. మీ BIOS యొక్క బూట్ ఎంపికల మెను ఉదాహరణ నుండి పేరు మరియు ప్రదేశంలో తేడా ఉండవచ్చు, కానీ మీరు జాగ్రత్తగా శోధిస్తే చివరికి మీరు దాన్ని కనుగొంటారు.
BIOS లోని బూట్ ఎంపికల మెనుకి వెళ్ళండి. మీ BIOS యొక్క బూట్ ఎంపికల మెను ఉదాహరణ నుండి పేరు మరియు ప్రదేశంలో తేడా ఉండవచ్చు, కానీ మీరు జాగ్రత్తగా శోధిస్తే చివరికి మీరు దాన్ని కనుగొంటారు. - మీరు ఈ మెనుని కనుగొనలేకపోతే, మరింత సమాచారం కోసం మీ BIOS పేరు కోసం (సాధారణంగా BIOS మెనులో కనుగొనబడుతుంది) ఇంటర్నెట్లో శోధించండి.
 మీ కంప్యూటర్ యొక్క మొదటి బూట్ పరికరంగా CD-ROM ని ఎంచుకోండి.
మీ కంప్యూటర్ యొక్క మొదటి బూట్ పరికరంగా CD-ROM ని ఎంచుకోండి.- ఇది కంప్యూటర్ నుండి కంప్యూటర్కు మారుతూ ఉన్నప్పటికీ, బూట్ ఆప్షన్ మెను సాధారణంగా మొబైల్ పరికరాల పేర్ల జాబితా, ఇక్కడ మీరు CD-ROM ను మొదటి బూట్ పరికరంగా పేర్కొనవచ్చు. ఇది మీరు బూట్ క్రమాన్ని సెట్ చేయగల పరికరాల జాబితా కూడా కావచ్చు. మీరు ఇరుక్కుపోతే మాన్యువల్ లేదా ఇంటర్నెట్ను సంప్రదించండి.
 మీ సెట్టింగ్లను సేవ్ చేయండి. మీ కాన్ఫిగరేషన్ను సేవ్ చేయడానికి స్క్రీన్పై సూచించిన బటన్ను నొక్కండి లేదా BIOS మెను నుండి సేవ్ ఎంపికను ఎంచుకోండి.
మీ సెట్టింగ్లను సేవ్ చేయండి. మీ కాన్ఫిగరేషన్ను సేవ్ చేయడానికి స్క్రీన్పై సూచించిన బటన్ను నొక్కండి లేదా BIOS మెను నుండి సేవ్ ఎంపికను ఎంచుకోండి.  మీ కంప్యూటర్ను ఆపివేయండి. మీ ప్రస్తుత ఆపరేటింగ్ సిస్టమ్ ద్వారా షట్ డౌన్ చేసే ఎంపికను ఉపయోగించి మీ కంప్యూటర్ను ఆపివేయండి లేదా కంప్యూటర్ ఆపివేయబడే వరకు ఆన్ / ఆఫ్ బటన్ను నొక్కి ఉంచండి.
మీ కంప్యూటర్ను ఆపివేయండి. మీ ప్రస్తుత ఆపరేటింగ్ సిస్టమ్ ద్వారా షట్ డౌన్ చేసే ఎంపికను ఉపయోగించి మీ కంప్యూటర్ను ఆపివేయండి లేదా కంప్యూటర్ ఆపివేయబడే వరకు ఆన్ / ఆఫ్ బటన్ను నొక్కి ఉంచండి.  మీ PC ని ఆన్ చేసి, విండోస్ 7 DVD ని CD / DVD డ్రైవ్లోకి చొప్పించండి.
మీ PC ని ఆన్ చేసి, విండోస్ 7 DVD ని CD / DVD డ్రైవ్లోకి చొప్పించండి. డిస్క్ నుండి మీ కంప్యూటర్ను ప్రారంభించండి. మీరు డిస్క్ను డిస్క్ డ్రైవ్లో ఉంచిన తర్వాత, మీ కంప్యూటర్ను ప్రారంభించండి. కంప్యూటర్ ప్రారంభమైనప్పుడు, మీరు డిస్క్ నుండి బూట్ చేయాలనుకుంటున్నారా అని అడిగినప్పుడు ఒక కీని నొక్కండి. ఈ ఎంపిక తరువాత, విండోస్ సెటప్ లోడ్ కావడం ప్రారంభమవుతుంది.
డిస్క్ నుండి మీ కంప్యూటర్ను ప్రారంభించండి. మీరు డిస్క్ను డిస్క్ డ్రైవ్లో ఉంచిన తర్వాత, మీ కంప్యూటర్ను ప్రారంభించండి. కంప్యూటర్ ప్రారంభమైనప్పుడు, మీరు డిస్క్ నుండి బూట్ చేయాలనుకుంటున్నారా అని అడిగినప్పుడు ఒక కీని నొక్కండి. ఈ ఎంపిక తరువాత, విండోస్ సెటప్ లోడ్ కావడం ప్రారంభమవుతుంది. - మీరు డిస్క్ నుండి బూట్ చేయాలనుకుంటున్నారా అని అడగకపోతే, మీరు ఏదో తప్పు చేసి ఉండవచ్చు. సమస్యను పరిష్కరించడానికి మునుపటి దశలను పునరావృతం చేయండి.
 మీ విండోస్ సెటప్ ఎంపికలను ఎంచుకోండి. విండోస్ సెటప్ లోడ్ అవుతున్నప్పుడు, మీరు ఒక విండోను చూస్తారు. మీకు ఇష్టమైన భాష, కీబోర్డ్ లేఅవుట్ మరియు సమయం / కరెన్సీని ఎంచుకోండి, ఆపై క్లిక్ చేయండి తరువాతిది.
మీ విండోస్ సెటప్ ఎంపికలను ఎంచుకోండి. విండోస్ సెటప్ లోడ్ అవుతున్నప్పుడు, మీరు ఒక విండోను చూస్తారు. మీకు ఇష్టమైన భాష, కీబోర్డ్ లేఅవుట్ మరియు సమయం / కరెన్సీని ఎంచుకోండి, ఆపై క్లిక్ చేయండి తరువాతిది.  బటన్ నొక్కండి ఇప్పుడే ఇన్స్టాల్ చేయండి.
బటన్ నొక్కండి ఇప్పుడే ఇన్స్టాల్ చేయండి. లైసెన్స్ నిబంధనలను అంగీకరించండి. మైక్రోసాఫ్ట్ సాఫ్ట్వేర్ లైసెన్స్ నిబంధనలను చదవండి, తనిఖీ చేయండి అనుజ్ఞాపత్రిక నిబంధనలను నేను అంగీకరించుచున్నాను, అనుమతిపత్రముయొక్క షరతులను నేను ఒప్పుకొనుచున్నాను క్లిక్ చేయండి తరువాతిది.
లైసెన్స్ నిబంధనలను అంగీకరించండి. మైక్రోసాఫ్ట్ సాఫ్ట్వేర్ లైసెన్స్ నిబంధనలను చదవండి, తనిఖీ చేయండి అనుజ్ఞాపత్రిక నిబంధనలను నేను అంగీకరించుచున్నాను, అనుమతిపత్రముయొక్క షరతులను నేను ఒప్పుకొనుచున్నాను క్లిక్ చేయండి తరువాతిది.  ఎంచుకోండి కస్టమ్ సంస్థాపన.
ఎంచుకోండి కస్టమ్ సంస్థాపన. మీరు విండోస్ను ఇన్స్టాల్ చేయాలనుకుంటున్న హార్డ్డ్రైవ్ మరియు విభజనపై నిర్ణయం తీసుకోండి. హార్డ్ డ్రైవ్ అనేది డేటా నిల్వ కోసం మీ కంప్యూటర్ యొక్క భౌతిక భాగం, మరియు విభజనలు హార్డ్ డ్రైవ్లను ప్రత్యేక ముక్కలుగా విభజిస్తాయి.
మీరు విండోస్ను ఇన్స్టాల్ చేయాలనుకుంటున్న హార్డ్డ్రైవ్ మరియు విభజనపై నిర్ణయం తీసుకోండి. హార్డ్ డ్రైవ్ అనేది డేటా నిల్వ కోసం మీ కంప్యూటర్ యొక్క భౌతిక భాగం, మరియు విభజనలు హార్డ్ డ్రైవ్లను ప్రత్యేక ముక్కలుగా విభజిస్తాయి. - హార్డ్ డ్రైవ్ డేటాను కలిగి ఉంటే, దాన్ని తొలగించండి లేదా ఆకృతి డిస్క్.
- హార్డ్ డ్రైవ్ల జాబితా నుండి హార్డ్ డ్రైవ్ను ఎంచుకోండి.
- నొక్కండి స్టేషన్ ఎంపికలు (అధునాతన).
- నొక్కండి ఫార్మాట్ స్టేషన్ ఎంపికలలో.
- మీ కంప్యూటర్లో విభజనలు లేకపోతే, మొదట వాటిని సృష్టించండి, తద్వారా మీరు వాటిపై విండోస్ను ఇన్స్టాల్ చేయవచ్చు.
- హార్డ్ డ్రైవ్ల జాబితా నుండి హార్డ్ డ్రైవ్ను ఎంచుకోండి.
- నొక్కండి స్టేషన్ ఎంపికలు (అధునాతన).
- ఎంచుకోండి క్రొత్తది స్టేషన్ ఎంపికలలో.
- పరిమాణాన్ని ఎంచుకుని క్లిక్ చేయండి అలాగే.
- హార్డ్ డ్రైవ్ డేటాను కలిగి ఉంటే, దాన్ని తొలగించండి లేదా ఆకృతి డిస్క్.
 మీకు ఇష్టమైన హార్డ్ డ్రైవ్ మరియు విభజనలో విండోస్ను ఇన్స్టాల్ చేయండి. విండోస్ను ఎక్కడ ఇన్స్టాల్ చేయాలో మీరు నిర్ణయించుకున్న తర్వాత, ఆ స్థానాన్ని ఎంచుకుని క్లిక్ చేయండి తరువాతిది. విండోస్ సంస్థాపన ప్రారంభమవుతుంది.
మీకు ఇష్టమైన హార్డ్ డ్రైవ్ మరియు విభజనలో విండోస్ను ఇన్స్టాల్ చేయండి. విండోస్ను ఎక్కడ ఇన్స్టాల్ చేయాలో మీరు నిర్ణయించుకున్న తర్వాత, ఆ స్థానాన్ని ఎంచుకుని క్లిక్ చేయండి తరువాతిది. విండోస్ సంస్థాపన ప్రారంభమవుతుంది.
అప్గ్రేడ్ చేయండి
జ అప్గ్రేడ్ చేయండిఇన్స్టాలేషన్ మీ కంప్యూటర్లో విండోస్ యొక్క పాత వెర్షన్ను నవీకరిస్తుంది (విండోస్ విస్టా నుండి విండోస్ 7 వరకు)
 మీ కంప్యూటర్ మరియు ప్రస్తుత ఆపరేటింగ్ సిస్టమ్ను ఎప్పటిలాగే బూట్ చేయండి.
మీ కంప్యూటర్ మరియు ప్రస్తుత ఆపరేటింగ్ సిస్టమ్ను ఎప్పటిలాగే బూట్ చేయండి. మీ కంప్యూటర్ విండోస్ 7 కి అనుకూలంగా ఉందో లేదో తనిఖీ చేయండి. ది విండోస్ 7 అప్గ్రేడ్ అడ్వైజర్ మీరు విండోస్ 7 కు అప్గ్రేడ్ చేయడానికి అర్హులేనా అని మీ కంప్యూటర్ను స్కాన్ చేస్తుంది. ఈ ప్రోగ్రామ్ను ఇక్కడ డౌన్లోడ్ చేయండి.
మీ కంప్యూటర్ విండోస్ 7 కి అనుకూలంగా ఉందో లేదో తనిఖీ చేయండి. ది విండోస్ 7 అప్గ్రేడ్ అడ్వైజర్ మీరు విండోస్ 7 కు అప్గ్రేడ్ చేయడానికి అర్హులేనా అని మీ కంప్యూటర్ను స్కాన్ చేస్తుంది. ఈ ప్రోగ్రామ్ను ఇక్కడ డౌన్లోడ్ చేయండి.  విండోస్ ఇన్స్టాలేషన్ కోసం మీ కంప్యూటర్ను సిద్ధం చేయండి.
విండోస్ ఇన్స్టాలేషన్ కోసం మీ కంప్యూటర్ను సిద్ధం చేయండి.- మాల్వేర్ కోసం మీ కంప్యూటర్ను స్కాన్ చేయండి. మాల్వేర్ విండోస్ సరిగా ఇన్స్టాల్ చేయకుండా నిరోధించవచ్చు.
- విండోస్ ఇన్స్టాలేషన్కు అంతరాయం కలిగించే ఏ యాంటీ-వైరస్ సాఫ్ట్వేర్ను నిష్క్రియం చేయండి లేదా తొలగించండి.
- నవీకరణను వేగవంతం చేయడానికి అనవసరమైన ప్రోగ్రామ్లను తొలగించండి. విండోస్ 7 ఇన్స్టాలేషన్ పూర్తయిన తర్వాత మీరు దాన్ని మళ్లీ ఇన్స్టాల్ చేయవచ్చు.
- విండోస్ నవీకరణతో విండోస్ నవీకరించండి.
- నవీకరణను వేగవంతం చేయడానికి అనవసరమైన ఫైల్లను తొలగించండి.
- సంస్థాపన విఫలమైతే మరియు మీరు మీ వ్యక్తిగత ఫైళ్ళను కోల్పోతే మీ హార్డ్ డ్రైవ్ను బ్యాకప్ చేయండి. (బహుశా).
 ఇప్పుడు మీ విండోస్ 7 ఇన్స్టాలేషన్ డిస్క్ను కంప్యూటర్లోకి చొప్పించండి.
ఇప్పుడు మీ విండోస్ 7 ఇన్స్టాలేషన్ డిస్క్ను కంప్యూటర్లోకి చొప్పించండి. విండోస్ సెటప్ ప్రారంభించండి. డ్రైవ్ బూట్ అయిన తర్వాత, ప్రారంభం click కంప్యూటర్ క్లిక్ చేయండి. అప్పుడు విండోస్ 7 సెటప్ డిస్క్ డ్రైవ్ను డబుల్ క్లిక్ చేసి, డబుల్ క్లిక్ చేయండి setup.exe డిస్క్లో. సెటప్ ప్రారంభించండి.
విండోస్ సెటప్ ప్రారంభించండి. డ్రైవ్ బూట్ అయిన తర్వాత, ప్రారంభం click కంప్యూటర్ క్లిక్ చేయండి. అప్పుడు విండోస్ 7 సెటప్ డిస్క్ డ్రైవ్ను డబుల్ క్లిక్ చేసి, డబుల్ క్లిక్ చేయండి setup.exe డిస్క్లో. సెటప్ ప్రారంభించండి.  నొక్కండి ఇప్పుడే ఇన్స్టాల్ చేయండి.
నొక్కండి ఇప్పుడే ఇన్స్టాల్ చేయండి. విండోస్ సెటప్ కోసం నవీకరణలను ఇన్స్టాల్ చేయాలా వద్దా అని నిర్ణయించుకోండి. నవీకరణలు విండోస్ సెటప్తో సమస్యలను పరిష్కరించడానికి రూపొందించబడ్డాయి మరియు నవీకరణలను ఇన్స్టాల్ చేయడం వలన మీ ఇన్స్టాలేషన్ సున్నితంగా మరియు స్థిరంగా నడుస్తుంది. నవీకరణలను పొందడానికి, క్లిక్ చేయండి ఇంటర్నెట్ నుండి తాజా ఇన్స్టాలేషన్ నవీకరణలను డౌన్లోడ్ చేయండి (సిఫార్సు చేయబడింది). నవీకరణలను దాటవేయడానికి, క్లిక్ చేయండి సంస్థాపన కోసం తాజా నవీకరణలను డౌన్లోడ్ చేయవద్దు.
విండోస్ సెటప్ కోసం నవీకరణలను ఇన్స్టాల్ చేయాలా వద్దా అని నిర్ణయించుకోండి. నవీకరణలు విండోస్ సెటప్తో సమస్యలను పరిష్కరించడానికి రూపొందించబడ్డాయి మరియు నవీకరణలను ఇన్స్టాల్ చేయడం వలన మీ ఇన్స్టాలేషన్ సున్నితంగా మరియు స్థిరంగా నడుస్తుంది. నవీకరణలను పొందడానికి, క్లిక్ చేయండి ఇంటర్నెట్ నుండి తాజా ఇన్స్టాలేషన్ నవీకరణలను డౌన్లోడ్ చేయండి (సిఫార్సు చేయబడింది). నవీకరణలను దాటవేయడానికి, క్లిక్ చేయండి సంస్థాపన కోసం తాజా నవీకరణలను డౌన్లోడ్ చేయవద్దు.  లైసెన్స్ నిబంధనలను అంగీకరించండి. మైక్రోసాఫ్ట్ సాఫ్ట్వేర్ లైసెన్స్ నిబంధనలను సమీక్షించండి, తనిఖీ చేయండి అనుజ్ఞాపత్రిక నిబంధనలను నేను అంగీకరించుచున్నాను, అనుమతిపత్రముయొక్క షరతులను నేను ఒప్పుకొనుచున్నాను క్లిక్ చేయండి తరువాతిది.
లైసెన్స్ నిబంధనలను అంగీకరించండి. మైక్రోసాఫ్ట్ సాఫ్ట్వేర్ లైసెన్స్ నిబంధనలను సమీక్షించండి, తనిఖీ చేయండి అనుజ్ఞాపత్రిక నిబంధనలను నేను అంగీకరించుచున్నాను, అనుమతిపత్రముయొక్క షరతులను నేను ఒప్పుకొనుచున్నాను క్లిక్ చేయండి తరువాతిది.  ఎంచుకోండి అప్గ్రేడ్ చేయండిసంస్థాపన.
ఎంచుకోండి అప్గ్రేడ్ చేయండిసంస్థాపన.
=== USB స్టిక్ లేదా బాహ్య డ్రైవ్ నుండి ఇన్స్టాల్ చేస్తోంది ===

విండోస్ సెటప్ను USB స్టిక్ లేదా బాహ్య డ్రైవ్లో ఇన్స్టాల్ చేస్తోంది
మీరు కొనసాగడానికి ముందు మీరు మొదట విండోస్ సెటప్ నుండి డిస్కుకు ఫైళ్ళను తీయాలి.
 మీ కంప్యూటర్లో కనీసం 4 గిగాబైట్ల నిల్వ మాధ్యమాన్ని ఉంచండి.
మీ కంప్యూటర్లో కనీసం 4 గిగాబైట్ల నిల్వ మాధ్యమాన్ని ఉంచండి. మీ వ్యక్తిగత ఫైళ్ళను మాధ్యమం నుండి పొందండి.
మీ వ్యక్తిగత ఫైళ్ళను మాధ్యమం నుండి పొందండి. విండోస్ 7 సెటప్ ISO ని డౌన్లోడ్ చేయండి. ISO ఫైల్ డిస్క్ ఇమేజ్ ఫైల్. గమనిక: మీ ఇంటర్నెట్ కనెక్షన్ వేగాన్ని బట్టి ఈ డౌన్లోడ్ కొంత సమయం పడుతుంది.
విండోస్ 7 సెటప్ ISO ని డౌన్లోడ్ చేయండి. ISO ఫైల్ డిస్క్ ఇమేజ్ ఫైల్. గమనిక: మీ ఇంటర్నెట్ కనెక్షన్ వేగాన్ని బట్టి ఈ డౌన్లోడ్ కొంత సమయం పడుతుంది.- డౌన్లోడ్ లింకుల జాబితాను మీరు ఇక్కడ చూడవచ్చు.
- వెబ్సైట్కు లింక్ పనిచేయకపోతే, లింక్ల జాబితాను డౌన్లోడ్ చేయడానికి ఇక్కడ క్లిక్ చేయండి.
 డౌన్లోడ్ చేసి, ఇన్స్టాల్ చేయండి విండోస్ 7 USB / DVD డౌన్లోడ్ సాధనం ద్వారా ఈ లింక్.
డౌన్లోడ్ చేసి, ఇన్స్టాల్ చేయండి విండోస్ 7 USB / DVD డౌన్లోడ్ సాధనం ద్వారా ఈ లింక్. ISO డౌన్లోడ్ పూర్తయినప్పుడు, తెరవండి విండోస్ 7 USB / DVD డౌన్లోడ్ సాధనం.
ISO డౌన్లోడ్ పూర్తయినప్పుడు, తెరవండి విండోస్ 7 USB / DVD డౌన్లోడ్ సాధనం. ISO ని ఎంచుకోండి. విండోలో 4 యొక్క దశ 1: ISO ఫైల్ను ఎంచుకోండి యొక్క విండోస్ 7 USB / DVD డౌన్లోడ్ సాధనం, డౌన్లోడ్ చేసిన ISO ఫైల్ను నొక్కడం ద్వారా ఎంచుకోండి ఆకులు ఆపై క్లిక్ చేయండి తరువాతిది కొనసాగడానికి.
ISO ని ఎంచుకోండి. విండోలో 4 యొక్క దశ 1: ISO ఫైల్ను ఎంచుకోండి యొక్క విండోస్ 7 USB / DVD డౌన్లోడ్ సాధనం, డౌన్లోడ్ చేసిన ISO ఫైల్ను నొక్కడం ద్వారా ఎంచుకోండి ఆకులు ఆపై క్లిక్ చేయండి తరువాతిది కొనసాగడానికి.  విండోలో 4 యొక్క దశ 2:మీడియా రకాన్ని ఎంచుకోండి నువ్వు ఎంచుకో USB పరికరం.
విండోలో 4 యొక్క దశ 2:మీడియా రకాన్ని ఎంచుకోండి నువ్వు ఎంచుకో USB పరికరం.  విండోలో 4 యొక్క 3 వ దశ:USB పరికరాన్ని చొప్పించండి మీరు సెటప్ ఫైళ్ళను ఉంచాలనుకుంటున్న డ్రైవ్ను ఎంచుకుని, ఆపై క్లిక్ చేయండి కాపీ చేయడం ప్రారంభించండి.
విండోలో 4 యొక్క 3 వ దశ:USB పరికరాన్ని చొప్పించండి మీరు సెటప్ ఫైళ్ళను ఉంచాలనుకుంటున్న డ్రైవ్ను ఎంచుకుని, ఆపై క్లిక్ చేయండి కాపీ చేయడం ప్రారంభించండి. - మీరు వచనంతో దోష సందేశాన్ని పొందుతారు తగినంత ఖాళీ స్థలం లేదుఆపై బటన్ క్లిక్ చేయండి USB పరికరాన్ని తొలగించండి, దానితో మీరు డిస్క్లోని అన్ని ఫైల్లను తొలగించండి.
 గా విండోస్ 7 USB / DVD డౌన్లోడ్ సాధనం USB స్టిక్కు ISO ను తీయడం పూర్తయింది, స్టిక్ విండోస్ను ఇన్స్టాల్ చేయడానికి సిద్ధంగా ఉంది.
గా విండోస్ 7 USB / DVD డౌన్లోడ్ సాధనం USB స్టిక్కు ISO ను తీయడం పూర్తయింది, స్టిక్ విండోస్ను ఇన్స్టాల్ చేయడానికి సిద్ధంగా ఉంది.- మీకు ఇకపై అవసరం లేనందున మీరు ఇప్పుడు ISO ఫైల్ను తొలగించవచ్చు.
సంస్థాపన శుభ్రం
వారి కంప్యూటర్లో విండోస్ యొక్క పూర్తిగా క్రొత్త ఇన్స్టాలేషన్ను కోరుకునే వినియోగదారులకు (హార్డ్డ్రైవ్లోని మొత్తం డేటాను చెరిపివేసి, ఆపై విండోస్ను ఇన్స్టాల్ చేయడం ద్వారా) లేదా ఆపరేటింగ్ సిస్టమ్ లేని కంప్యూటర్ల కోసం క్లీన్ ఇన్స్టాల్. (గమనిక: పాత కంప్యూటర్లు USB స్టిక్ నుండి క్లీన్ ఇన్స్టాల్ చేయలేకపోవచ్చు.)
 విండోస్ 7 సెటప్ సేకరించిన డిస్క్ కంప్యూటర్కు కనెక్ట్ అయ్యిందని నిర్ధారించుకోండి.
విండోస్ 7 సెటప్ సేకరించిన డిస్క్ కంప్యూటర్కు కనెక్ట్ అయ్యిందని నిర్ధారించుకోండి. మీ కంప్యూటర్ యొక్క BIOS కి వెళ్లండి. మీరు విండోస్ను ఇన్స్టాల్ చేయాలనుకుంటున్న కంప్యూటర్ను ఆపివేసి, ఆపై దాన్ని మళ్లీ ఆన్ చేయండి. BIOS స్క్రీన్ కనిపించినప్పుడు (లేదా మీరు ఒక కీని నొక్కమని ప్రాంప్ట్ చేయబడతారు), నొక్కండి డెల్, ఎస్, ఎఫ్ 2, ఎఫ్ 10 లేదా ఎఫ్ 9 (మీ కంప్యూటర్ యొక్క మదర్బోర్డుపై ఆధారపడి) BIOS ను నమోదు చేయడానికి. BIOS ను నమోదు చేయడానికి మీరు ఉపయోగించాల్సిన కీ సాధారణంగా స్క్రీన్ దిగువన చూపబడుతుంది.
మీ కంప్యూటర్ యొక్క BIOS కి వెళ్లండి. మీరు విండోస్ను ఇన్స్టాల్ చేయాలనుకుంటున్న కంప్యూటర్ను ఆపివేసి, ఆపై దాన్ని మళ్లీ ఆన్ చేయండి. BIOS స్క్రీన్ కనిపించినప్పుడు (లేదా మీరు ఒక కీని నొక్కమని ప్రాంప్ట్ చేయబడతారు), నొక్కండి డెల్, ఎస్, ఎఫ్ 2, ఎఫ్ 10 లేదా ఎఫ్ 9 (మీ కంప్యూటర్ యొక్క మదర్బోర్డుపై ఆధారపడి) BIOS ను నమోదు చేయడానికి. BIOS ను నమోదు చేయడానికి మీరు ఉపయోగించాల్సిన కీ సాధారణంగా స్క్రీన్ దిగువన చూపబడుతుంది.  BIOS బూట్ ఎంపికల మెనుకి వెళ్ళండి. మీ BIOS యొక్క బూట్ ఎంపికల మెను ఉదాహరణ నుండి పేరు మరియు ప్రదేశంలో తేడా ఉండవచ్చు, కానీ మీరు జాగ్రత్తగా శోధిస్తే చివరికి మీరు దాన్ని కనుగొంటారు.
BIOS బూట్ ఎంపికల మెనుకి వెళ్ళండి. మీ BIOS యొక్క బూట్ ఎంపికల మెను ఉదాహరణ నుండి పేరు మరియు ప్రదేశంలో తేడా ఉండవచ్చు, కానీ మీరు జాగ్రత్తగా శోధిస్తే చివరికి మీరు దాన్ని కనుగొంటారు. - మీరు ఈ మెనుని కనుగొనలేకపోతే, మరింత సమాచారం కోసం మీ BIOS పేరు కోసం (సాధారణంగా BIOS మెనులో కనుగొనబడుతుంది) ఇంటర్నెట్లో శోధించండి.
 మీ కంప్యూటర్ యొక్క మొదటి బూట్ పరికరంగా USB స్టిక్ ఎంచుకోండి.
మీ కంప్యూటర్ యొక్క మొదటి బూట్ పరికరంగా USB స్టిక్ ఎంచుకోండి.- మీ USB స్టిక్ బూట్ పరికరంగా జాబితా చేయకపోతే, దీనికి మీ కంప్యూటర్ మద్దతు ఇవ్వదు.
- ఈ పద్ధతి కంప్యూటర్ నుండి కంప్యూటర్కు మారుతూ ఉన్నప్పటికీ, బూట్ మెను సాధారణంగా మీరు చుట్టూ జారిపోయే పరికరాల జాబితాను కలిగి ఉంటుంది, మీ USB స్టిక్ మొదటి బూట్ పరికరం. ఇది మీరు వ్యక్తిగతంగా బూట్ క్రమంలో ఉంచగల పరికరాల జాబితా కూడా కావచ్చు. మీరు దీన్ని ఇకపై గుర్తించలేకపోతే మాన్యువల్ లేదా ఇంటర్నెట్ను సంప్రదించండి.
 క్రొత్త సెట్టింగ్లను సేవ్ చేయండి. మీ కాన్ఫిగరేషన్ను సేవ్ చేయడానికి స్క్రీన్పై సూచించిన బటన్ను నొక్కండి లేదా BIOS మెనులో సేవ్ ఎంపికను ఎంచుకోండి.
క్రొత్త సెట్టింగ్లను సేవ్ చేయండి. మీ కాన్ఫిగరేషన్ను సేవ్ చేయడానికి స్క్రీన్పై సూచించిన బటన్ను నొక్కండి లేదా BIOS మెనులో సేవ్ ఎంపికను ఎంచుకోండి.  మీ కంప్యూటర్ను ఆపివేయండి. ప్రస్తుత ఆపరేటింగ్ సిస్టమ్లోని షట్డౌన్ ఎంపికను ఉపయోగించి కంప్యూటర్ను షట్ డౌన్ చేయండి లేదా మీ కంప్యూటర్ ఆపివేసే వరకు ప్రారంభ బటన్ను నొక్కి ఉంచండి.
మీ కంప్యూటర్ను ఆపివేయండి. ప్రస్తుత ఆపరేటింగ్ సిస్టమ్లోని షట్డౌన్ ఎంపికను ఉపయోగించి కంప్యూటర్ను షట్ డౌన్ చేయండి లేదా మీ కంప్యూటర్ ఆపివేసే వరకు ప్రారంభ బటన్ను నొక్కి ఉంచండి.  మీ కంప్యూటర్ను తిరిగి ఆన్ చేయండి. మీ కంప్యూటర్ ఇప్పుడు విండోస్ సెటప్లోకి బూట్ చేయాలి.
మీ కంప్యూటర్ను తిరిగి ఆన్ చేయండి. మీ కంప్యూటర్ ఇప్పుడు విండోస్ సెటప్లోకి బూట్ చేయాలి. - మీరు CD నుండి బూట్ చేయాలనుకుంటున్నారా అని మీ కంప్యూటర్ అడిగినప్పుడు కీని నొక్కండి. విండోస్ సెటప్ లోడ్ అవుతుంది.
- ముఖ్యమైన సమాచారం: మీకు లోపం వస్తే CD / DVD పరికర డ్రైవర్ లేదు సెటప్ సమయంలో, క్లిక్ చేయండి రద్దు చేయండి దోష సందేశంలో, ఆ తర్వాత మీరు స్వాగత స్క్రీన్కు తిరిగి వస్తారు. మీరు స్వాగత స్క్రీన్కు తిరిగి వచ్చినప్పుడు, కంప్యూటర్ నుండి యుఎస్బి స్టిక్ తీసివేసి, ఆపై మీ కంప్యూటర్లోని మరొక యుఎస్బి పోర్టులో ప్లగ్ చేయండి, ఆ తర్వాత మీరు ఇన్స్టాలేషన్తో కొనసాగవచ్చు.
 మీ విండోస్ సెటప్ ఎంపికలను ఎంచుకోండి. విండోస్ సెటప్ లోడ్ అవుతున్నప్పుడు, మీరు ఒక విండోను చూస్తారు. మీకు ఇష్టమైన భాష, కీబోర్డ్ లేఅవుట్ మరియు సమయం / కరెన్సీని ఎంచుకోండి, ఆపై క్లిక్ చేయండి తరువాతిది.
మీ విండోస్ సెటప్ ఎంపికలను ఎంచుకోండి. విండోస్ సెటప్ లోడ్ అవుతున్నప్పుడు, మీరు ఒక విండోను చూస్తారు. మీకు ఇష్టమైన భాష, కీబోర్డ్ లేఅవుట్ మరియు సమయం / కరెన్సీని ఎంచుకోండి, ఆపై క్లిక్ చేయండి తరువాతిది.  నొక్కండి ఇప్పుడే ఇన్స్టాల్ చేయండి.
నొక్కండి ఇప్పుడే ఇన్స్టాల్ చేయండి. లైసెన్స్ నిబంధనలను అంగీకరించండి. మైక్రోసాఫ్ట్ సాఫ్ట్వేర్ లైసెన్స్ నిబంధనలను చదవండి, తనిఖీ చేయండి అనుజ్ఞాపత్రిక నిబంధనలను నేను అంగీకరించుచున్నాను, అనుమతిపత్రముయొక్క షరతులను నేను ఒప్పుకొనుచున్నాను క్లిక్ చేయండి తరువాతిది.
లైసెన్స్ నిబంధనలను అంగీకరించండి. మైక్రోసాఫ్ట్ సాఫ్ట్వేర్ లైసెన్స్ నిబంధనలను చదవండి, తనిఖీ చేయండి అనుజ్ఞాపత్రిక నిబంధనలను నేను అంగీకరించుచున్నాను, అనుమతిపత్రముయొక్క షరతులను నేను ఒప్పుకొనుచున్నాను క్లిక్ చేయండి తరువాతిది.  ఎంచుకోండి కస్టమ్ సంస్థాపన.
ఎంచుకోండి కస్టమ్ సంస్థాపన. మీరు విండోస్ను ఇన్స్టాల్ చేయాలనుకుంటున్న హార్డ్డ్రైవ్ మరియు విభజనపై నిర్ణయం తీసుకోండి. హార్డ్ డ్రైవ్ అనేది డేటా నిల్వ కోసం మీ కంప్యూటర్ యొక్క భౌతిక భాగం, మరియు విభజనలు హార్డ్ డ్రైవ్లను ప్రత్యేక ముక్కలుగా విభజిస్తాయి.
మీరు విండోస్ను ఇన్స్టాల్ చేయాలనుకుంటున్న హార్డ్డ్రైవ్ మరియు విభజనపై నిర్ణయం తీసుకోండి. హార్డ్ డ్రైవ్ అనేది డేటా నిల్వ కోసం మీ కంప్యూటర్ యొక్క భౌతిక భాగం, మరియు విభజనలు హార్డ్ డ్రైవ్లను ప్రత్యేక ముక్కలుగా విభజిస్తాయి. - హార్డ్ డ్రైవ్ ఇప్పటికీ డేటాను కలిగి ఉంటే, దాన్ని తొలగించండి లేదా ఆకృతి డిస్క్.
- హార్డ్ డ్రైవ్ల జాబితా నుండి హార్డ్ డ్రైవ్ను ఎంచుకోండి.
- నొక్కండి స్టేషన్ ఎంపికలు (అధునాతన).
- నొక్కండి ఫార్మాట్ స్టేషన్ ఎంపికలలో.
- మీ కంప్యూటర్కు ఇంకా విభజనలు లేకపోతే, దానిపై విండోస్ను ఇన్స్టాల్ చేయడానికి వాటిని సృష్టించండి.
- హార్డ్ డ్రైవ్ల జాబితా నుండి హార్డ్ డ్రైవ్ను ఎంచుకోండి.
- నొక్కండి స్టేషన్ ఎంపికలు (అధునాతన).
- ఎంచుకోండి క్రొత్తది స్టేషన్ ఎంపికల నుండి.
- పరిమాణాన్ని ఎంచుకుని క్లిక్ చేయండి అలాగే.
- హార్డ్ డ్రైవ్ ఇప్పటికీ డేటాను కలిగి ఉంటే, దాన్ని తొలగించండి లేదా ఆకృతి డిస్క్.
 మీకు ఇష్టమైన హార్డ్ డ్రైవ్ మరియు విభజనలో విండోస్ను ఇన్స్టాల్ చేయండి. విండోస్ను ఎక్కడ ఇన్స్టాల్ చేయాలో మీరు నిర్ణయించుకున్న తర్వాత, ఆ స్థానాన్ని ఎంచుకుని క్లిక్ చేయండి తరువాతిది. విండోస్ ఇన్స్టాల్ చేయబడుతుంది.
మీకు ఇష్టమైన హార్డ్ డ్రైవ్ మరియు విభజనలో విండోస్ను ఇన్స్టాల్ చేయండి. విండోస్ను ఎక్కడ ఇన్స్టాల్ చేయాలో మీరు నిర్ణయించుకున్న తర్వాత, ఆ స్థానాన్ని ఎంచుకుని క్లిక్ చేయండి తరువాతిది. విండోస్ ఇన్స్టాల్ చేయబడుతుంది.
అప్గ్రేడ్ చేయండి
జ అప్గ్రేడ్ చేయండిఇన్స్టాలేషన్ మీ కంప్యూటర్లో విండోస్ యొక్క పాత వెర్షన్ను నవీకరిస్తుంది (విండోస్ విస్టా నుండి విండోస్ 7 వరకు)
 మీ కంప్యూటర్ విండోస్ 7 తో అనుకూలంగా ఉందో లేదో తనిఖీ చేయండి. ది విండోస్ 7 అప్గ్రేడ్ అడ్వైజర్ మీరు విండోస్ 7 కు అప్గ్రేడ్ చేయడానికి అర్హులేనా అని తెలుసుకోవడానికి మీ కంప్యూటర్ను స్కాన్ చేస్తుంది. ప్రోగ్రామ్ను ఇక్కడ డౌన్లోడ్ చేయండి.
మీ కంప్యూటర్ విండోస్ 7 తో అనుకూలంగా ఉందో లేదో తనిఖీ చేయండి. ది విండోస్ 7 అప్గ్రేడ్ అడ్వైజర్ మీరు విండోస్ 7 కు అప్గ్రేడ్ చేయడానికి అర్హులేనా అని తెలుసుకోవడానికి మీ కంప్యూటర్ను స్కాన్ చేస్తుంది. ప్రోగ్రామ్ను ఇక్కడ డౌన్లోడ్ చేయండి.  విండోస్ ఇన్స్టాలేషన్ కోసం మీ కంప్యూటర్ను సిద్ధం చేయండి.
విండోస్ ఇన్స్టాలేషన్ కోసం మీ కంప్యూటర్ను సిద్ధం చేయండి.- మాల్వేర్ కోసం మీ కంప్యూటర్ను స్కాన్ చేయండి. మాల్వేర్ విండోస్ సరిగా ఇన్స్టాల్ చేయకుండా నిరోధించవచ్చు.
- విండోస్ ఇన్స్టాలేషన్కు అంతరాయం కలిగించే విధంగా అన్ని యాంటీ-వైరస్ సాఫ్ట్వేర్లను నిష్క్రియం చేయండి లేదా తొలగించండి.
- నవీకరణను వేగవంతం చేయడానికి అనవసరమైన ప్రోగ్రామ్లను తొలగించండి. విండోస్ 7 సిద్ధమైన తర్వాత మీరు దాన్ని మళ్లీ ఇన్స్టాల్ చేయవచ్చు.
- విండోస్ నవీకరణతో విండోస్ నవీకరించండి.
- నవీకరణను వేగవంతం చేయడానికి కొన్ని అనవసరమైన ఫైళ్ళను తొలగించండి.
- సంస్థాపన విఫలమైతే మరియు మీ అన్ని ఫైళ్ళను మీరు కోల్పోయినట్లయితే మీ హార్డ్ డ్రైవ్ను బ్యాకప్ చేయండి. (బహుశా).
 విండోస్ సెటప్ ఇన్స్టాల్ చేయబడిన నిల్వ మాధ్యమం మీ కంప్యూటర్లో ఉందని నిర్ధారించుకోండి.
విండోస్ సెటప్ ఇన్స్టాల్ చేయబడిన నిల్వ మాధ్యమం మీ కంప్యూటర్లో ఉందని నిర్ధారించుకోండి. విండోస్ సెటప్ ప్రారంభించండి. స్టార్ట్ కంప్యూటర్ క్లిక్ చేసి, విండోస్ 7 సెటప్ యుఎస్బి స్టిక్ను డబుల్ క్లిక్ చేసి డబుల్ క్లిక్ చేయండి setup.exe డిస్క్ లేదా స్టిక్ మీద. సెటప్ ప్రారంభించండి.
విండోస్ సెటప్ ప్రారంభించండి. స్టార్ట్ కంప్యూటర్ క్లిక్ చేసి, విండోస్ 7 సెటప్ యుఎస్బి స్టిక్ను డబుల్ క్లిక్ చేసి డబుల్ క్లిక్ చేయండి setup.exe డిస్క్ లేదా స్టిక్ మీద. సెటప్ ప్రారంభించండి.  నొక్కండి ఇప్పుడే ఇన్స్టాల్ చేయండి.
నొక్కండి ఇప్పుడే ఇన్స్టాల్ చేయండి. విండోస్ సెటప్ కోసం నవీకరణలను ఇన్స్టాల్ చేయాలా వద్దా అని నిర్ణయించుకోండి. నవీకరణలు విండోస్ సెటప్తో సమస్యలను పరిష్కరించడానికి రూపొందించబడ్డాయి మరియు నవీకరణలను ఇన్స్టాల్ చేయడం వలన ఇన్స్టాలేషన్ సున్నితంగా మరియు స్థిరంగా ఉంటుంది. నవీకరణలను పొందడానికి, క్లిక్ చేయండి ఇంటర్నెట్ నుండి తాజా ఇన్స్టాలేషన్ నవీకరణలను డౌన్లోడ్ చేయండి (సిఫార్సు చేయబడింది). నవీకరణలను దాటవేయడానికి, క్లిక్ చేయండి సంస్థాపన కోసం తాజా నవీకరణలను డౌన్లోడ్ చేయవద్దు.
విండోస్ సెటప్ కోసం నవీకరణలను ఇన్స్టాల్ చేయాలా వద్దా అని నిర్ణయించుకోండి. నవీకరణలు విండోస్ సెటప్తో సమస్యలను పరిష్కరించడానికి రూపొందించబడ్డాయి మరియు నవీకరణలను ఇన్స్టాల్ చేయడం వలన ఇన్స్టాలేషన్ సున్నితంగా మరియు స్థిరంగా ఉంటుంది. నవీకరణలను పొందడానికి, క్లిక్ చేయండి ఇంటర్నెట్ నుండి తాజా ఇన్స్టాలేషన్ నవీకరణలను డౌన్లోడ్ చేయండి (సిఫార్సు చేయబడింది). నవీకరణలను దాటవేయడానికి, క్లిక్ చేయండి సంస్థాపన కోసం తాజా నవీకరణలను డౌన్లోడ్ చేయవద్దు.  లైసెన్స్ నిబంధనలను అంగీకరించండి. మైక్రోసాఫ్ట్ సాఫ్ట్వేర్ యొక్క లైసెన్స్ నిబంధనలను చదవండి, తనిఖీ చేయండి అనుజ్ఞాపత్రిక నిబంధనలను నేను అంగీకరించుచున్నాను, అనుమతిపత్రముయొక్క షరతులను నేను ఒప్పుకొనుచున్నాను క్లిక్ చేయండి తరువాతిది.
లైసెన్స్ నిబంధనలను అంగీకరించండి. మైక్రోసాఫ్ట్ సాఫ్ట్వేర్ యొక్క లైసెన్స్ నిబంధనలను చదవండి, తనిఖీ చేయండి అనుజ్ఞాపత్రిక నిబంధనలను నేను అంగీకరించుచున్నాను, అనుమతిపత్రముయొక్క షరతులను నేను ఒప్పుకొనుచున్నాను క్లిక్ చేయండి తరువాతిది.  ఎంచుకోండి అప్గ్రేడ్ చేయండిసంస్థాపన.
ఎంచుకోండి అప్గ్రేడ్ చేయండిసంస్థాపన.
2 యొక్క 2 విధానం: సంస్థాపన తరువాత
విండోస్ ఇన్స్టాల్ చేసిన తర్వాత మరియు మీ కంప్యూటర్ విండోస్ 7 లోకి బూట్ అయిన తర్వాత ఈ క్రింది దశలు జరుగుతాయి.
 మీ వినియోగదారు పేరు మరియు కంప్యూటర్ పేరును నమోదు చేసి క్లిక్ చేయండి తరువాతిది.
మీ వినియోగదారు పేరు మరియు కంప్యూటర్ పేరును నమోదు చేసి క్లిక్ చేయండి తరువాతిది. మీ పాస్వర్డ్ ఎంటర్ చేసి క్లిక్ చేయండి తరువాతిది. మీకు పాస్వర్డ్ వద్దు, టెక్స్ట్ ఫీల్డ్లను ఖాళీగా ఉంచండి మరియు క్లిక్ చేయండి తరువాతిది.
మీ పాస్వర్డ్ ఎంటర్ చేసి క్లిక్ చేయండి తరువాతిది. మీకు పాస్వర్డ్ వద్దు, టెక్స్ట్ ఫీల్డ్లను ఖాళీగా ఉంచండి మరియు క్లిక్ చేయండి తరువాతిది.  మీ ఉత్పత్తి కీని ఎంటర్ చేసి క్లిక్ చేయండి తరువాతిది. మీరు ఒకదాన్ని కొనుగోలు చేస్తే, మీ విండోస్ 7 సిడి యొక్క సిడి కేసులో మీ ఉత్పత్తి కీని కనుగొనవచ్చు. ఉత్పత్తి కీని నమోదు చేయడాన్ని దాటవేయడానికి, క్లిక్ చేయండి తరువాతిది, ఆ తర్వాత విండోస్ను 30 రోజుల పాటు ట్రయల్ ప్రాతిపదికన ఉపయోగించవచ్చు మరియు ఆ కాలం తర్వాత మీరు ఉత్పత్తి కీని నమోదు చేయాలి.
మీ ఉత్పత్తి కీని ఎంటర్ చేసి క్లిక్ చేయండి తరువాతిది. మీరు ఒకదాన్ని కొనుగోలు చేస్తే, మీ విండోస్ 7 సిడి యొక్క సిడి కేసులో మీ ఉత్పత్తి కీని కనుగొనవచ్చు. ఉత్పత్తి కీని నమోదు చేయడాన్ని దాటవేయడానికి, క్లిక్ చేయండి తరువాతిది, ఆ తర్వాత విండోస్ను 30 రోజుల పాటు ట్రయల్ ప్రాతిపదికన ఉపయోగించవచ్చు మరియు ఆ కాలం తర్వాత మీరు ఉత్పత్తి కీని నమోదు చేయాలి.  విండోస్ నవీకరణ సెట్టింగులను ఎంచుకోండి.
విండోస్ నవీకరణ సెట్టింగులను ఎంచుకోండి.- సిఫార్సు చేసిన సెట్టింగులను ఉపయోగించండి మైక్రోసాఫ్ట్ సిఫార్సు చేసిన నవీకరణ మరియు భద్రతా సెట్టింగులను స్వయంచాలకంగా సెట్ చేస్తుంది.
- ముఖ్యమైన నవీకరణలను మాత్రమే ఇన్స్టాల్ చేయండి మీ కంప్యూటర్ అవసరమైన నవీకరణలను మాత్రమే ఇన్స్టాల్ చేస్తుందని నిర్ధారిస్తుంది.
- తరువాత మళ్ళీ అడగండి మీరు నిర్ణయం తీసుకునే వరకు మీ భద్రతను నిలిపివేస్తుంది.
 సమయం మరియు సమయ క్షేత్రాన్ని సెట్ చేయండి.
సమయం మరియు సమయ క్షేత్రాన్ని సెట్ చేయండి. నెట్వర్క్ రకాన్ని సెట్ చేయండి.
నెట్వర్క్ రకాన్ని సెట్ చేయండి.- కంప్యూటర్ మీ స్వంత వ్యక్తిగత నెట్వర్క్కు అనుసంధానించబడి ఉంటే, ఎంచుకోండి హోమ్ నెట్వర్క్.
- మీరు కార్యాలయంలోని నెట్వర్క్కు కనెక్ట్ అయితే, ఎంచుకోండి వ్యాపార నెట్వర్క్.
- మీరు రెస్టారెంట్లు మరియు షాపులు వంటి ప్రదేశాలలో పబ్లిక్ నెట్వర్క్కు కనెక్ట్ అయితే, ఎంచుకోండి పబ్లిక్ నెట్వర్క్.
 మీ కంప్యూటర్ ఇప్పుడు సిద్ధంగా ఉంది!
మీ కంప్యూటర్ ఇప్పుడు సిద్ధంగా ఉంది!- మీ కంప్యూటర్ సిద్ధంగా ఉన్నప్పుడు, మీ USB స్టిక్ను దాని డిఫాల్ట్ సెట్టింగులకు తిరిగి ఇవ్వండి (మీరు పద్ధతిని ఎంచుకుంటే USB స్టిక్ లేదా బాహ్య డ్రైవ్తో ఇన్స్టాల్ చేయండి). మీరు మీ యుఎస్బి స్టిక్ను దాని డిఫాల్ట్ సెట్టింగ్లకు రీసెట్ చేయవచ్చు మరియు స్టార్ట్ → కంప్యూటర్లోని మీ యుఎస్బి స్టిక్పై కుడి క్లిక్ చేసి, క్లిక్ చేయడం ద్వారా మీ ఫైల్లను పునరుద్ధరించవచ్చు. ఫార్మాట్, తరువాత పరికరాల కోసం డిఫాల్ట్ సెట్టింగ్లు ఆకృతిలో, ఆపై క్లిక్ చేయండి ప్రారంభించండి క్లిక్ చేయడానికి, ఇది USB స్టిక్ నుండి అన్ని డేటాను శాశ్వతంగా తొలగిస్తుంది. యుఎస్బి స్టిక్ ఫార్మాట్ చేసిన తర్వాత, మీరు ఫైల్లను తిరిగి దానిపై ఉంచవచ్చు.
- మీరు గతంలో తీసివేసిన ఏదైనా సాఫ్ట్వేర్ను మళ్లీ ఇన్స్టాల్ చేసి, మీ భద్రతా సాఫ్ట్వేర్ను తిరిగి సక్రియం చేయాలని నిర్ధారించుకోండి. మీ కంప్యూటర్ యొక్క భద్రతను మెరుగుపరచడానికి విండోస్ నవీకరణను ఒకసారి అమలు చేయండి, తద్వారా మీకు తాజా భద్రతా నవీకరణలు ఉంటాయి.
విండోస్ 7 సిస్టమ్ అవసరాలు
1 గిగాహెర్ట్జ్ (GHz) లేదా వేగంగా 32-బిట్ (x86) లేదా 64-బిట్ (x64) ప్రాసెసర్
1 గిగాబైట్ (జిబి) ర్యామ్ (32-బిట్) లేదా 2 జిబి ర్యామ్ (64-బిట్)
16 GB అందుబాటులో ఉన్న హార్డ్ డిస్క్ స్థలం (32-బిట్) లేదా 20 GB (64-బిట్)
WDDM 1.0 లేదా క్రొత్త డ్రైవర్తో డైరెక్ట్ఎక్స్ 9 గ్రాఫిక్స్ కార్డ్
అవసరాలు
డిస్క్ సంస్థాపన
- విండోస్ 7 సెటప్ డిస్క్
- డిస్క్ డ్రైవ్
- తగిన కంప్యూటర్
USB సంస్థాపన
సంస్థాపన శుభ్రం
- USB స్టిక్ (కనిష్టంగా 4 GB)
- ఇంటర్నెట్ కనెక్షన్ (ISO మరియు USB వెలికితీత సాఫ్ట్వేర్ను డౌన్లోడ్ చేయడానికి)
- యుఎస్బి స్టిక్కు ఫైల్లను సేకరించే కంప్యూటర్.
- USB పోర్ట్లు
- తగిన కంప్యూటర్
సంస్థాపనను అప్గ్రేడ్ చేయండి
- విండోస్ యొక్క ఇప్పటికే ఉన్న సంస్థాపన (విండోస్ XP లేదా విస్టా సిఫార్సు చేయబడింది)
- USB స్టిక్ (కనిష్టంగా 4 GB)
- ఇంటర్నెట్ కనెక్షన్ (ISO మరియు USB వెలికితీత సాఫ్ట్వేర్ను డౌన్లోడ్ చేయడానికి)
- USB స్టిక్కు ఫైల్లను సేకరించే కంప్యూటర్.
- USB పోర్ట్లు
- తగిన కంప్యూటర్