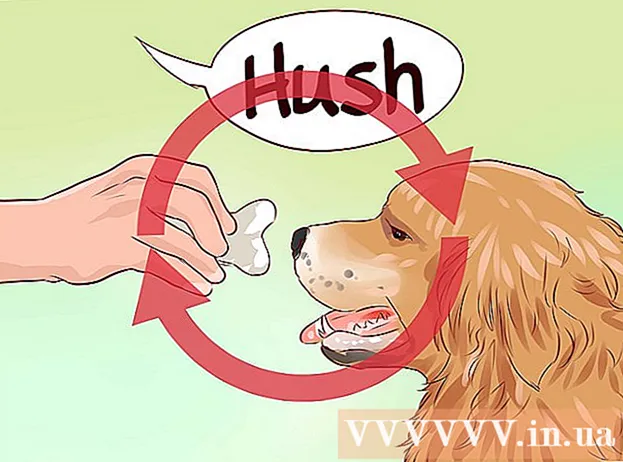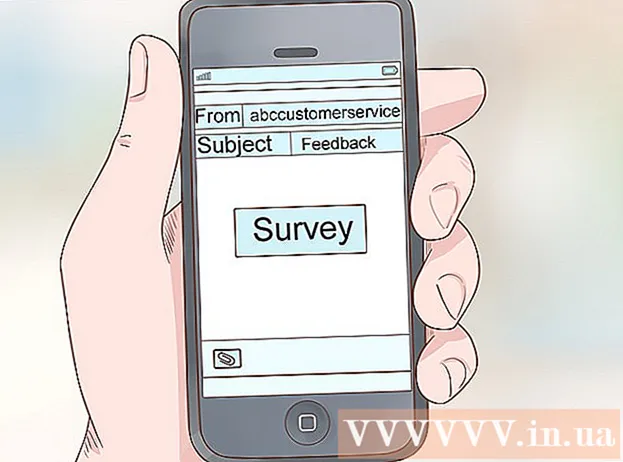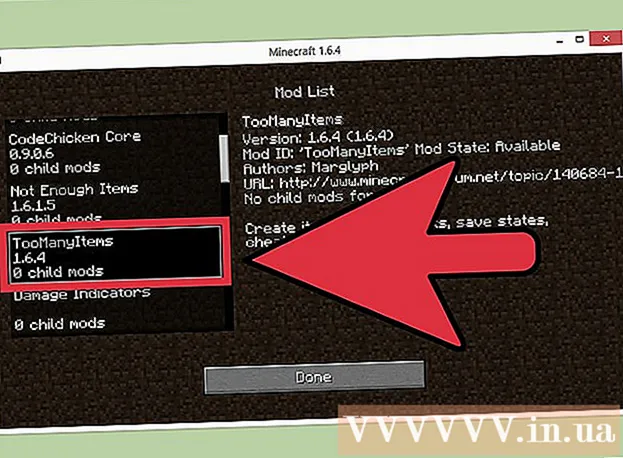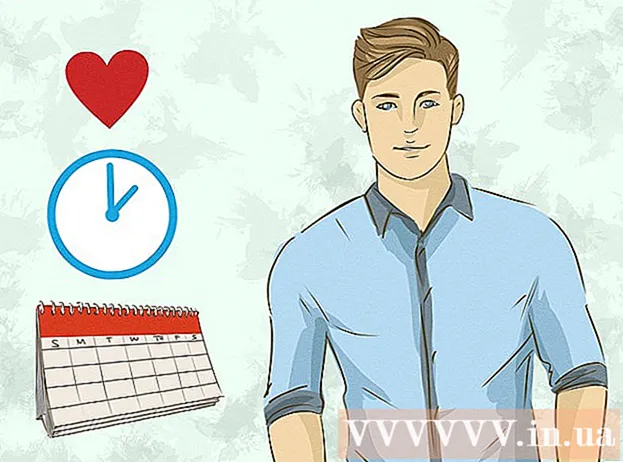రచయిత:
Robert Simon
సృష్టి తేదీ:
22 జూన్ 2021
నవీకరణ తేదీ:
1 జూలై 2024

విషయము
- అడుగు పెట్టడానికి
- 2 యొక్క పద్ధతి 1: యూట్యూబ్ ఎరుపును ఉపయోగించడం
- 2 యొక్క 2 విధానం: పత్రాలను ఉపయోగించడం 5
- హెచ్చరికలు
ఈ వికీ యూట్యూబ్ వీడియోలను ఎలా డౌన్లోడ్ చేయాలో నేర్పుతుంది, తద్వారా మీరు వాటిని మీ ఐప్యాడ్లో ఆఫ్లైన్లో చూడవచ్చు. వీడియోలను డౌన్లోడ్ చేయడానికి మూడవ పక్ష అనువర్తనాన్ని ఉపయోగించడం YouTube యొక్క వినియోగదారు ఒప్పందాన్ని మరియు కాపీరైట్ చట్టాన్ని కూడా ఉల్లంఘిస్తుంది, కాబట్టి దీన్ని చేసే చాలా అనువర్తనాలు చివరికి App Store నుండి తీసివేయబడతాయి.
అడుగు పెట్టడానికి
2 యొక్క పద్ధతి 1: యూట్యూబ్ ఎరుపును ఉపయోగించడం
 YouTube ని తెరవండి. ఇది తెల్ల త్రిభుజం చుట్టూ ఎరుపు దీర్ఘచతురస్రంతో తెల్లని అనువర్తనం.
YouTube ని తెరవండి. ఇది తెల్ల త్రిభుజం చుట్టూ ఎరుపు దీర్ఘచతురస్రంతో తెల్లని అనువర్తనం.  మీ Google ప్రొఫైల్ చిత్రాన్ని నొక్కండి. ఇది స్క్రీన్ కుడి ఎగువ మూలలో ఉంది.
మీ Google ప్రొఫైల్ చిత్రాన్ని నొక్కండి. ఇది స్క్రీన్ కుడి ఎగువ మూలలో ఉంది. - మీరు లాగిన్ కాకపోతే, స్క్రీన్ కుడి ఎగువ భాగంలో ఎరుపు మరియు తెలుపు సిల్హౌట్ నొక్కండి, నొక్కండి ప్రవేశించండి మరియు మీ Google వినియోగదారు పేరు మరియు పాస్వర్డ్ను నమోదు చేయండి.
 యూట్యూబ్ రెడ్ పొందండి నొక్కండి. ఇది మెను ఎగువన ఉంది.
యూట్యూబ్ రెడ్ పొందండి నొక్కండి. ఇది మెను ఎగువన ఉంది. - యూట్యూబ్ రెడ్ అనేది చెల్లింపు వినియోగదారుల సేవ, ఇది యూట్యూబ్ యూజర్ ఒప్పందాన్ని ఉల్లంఘించకుండా ఆఫ్లైన్లో చూడటానికి వీడియోలను డౌన్లోడ్ చేయడానికి మిమ్మల్ని అనుమతిస్తుంది.
- మీరు వీడియో చూస్తే ప్రవాహాలు మీ వద్ద కాపీ లేకుండానే మీరు టీవీ చూస్తున్నట్లే చూస్తారు, కానీ మీకు ఇంటర్నెట్ కనెక్షన్ అవసరం. స్ట్రీమింగ్ వీడియో సృష్టికర్తల కాపీరైట్ను రక్షిస్తుంది.
- డౌన్లోడ్ చేసిన వీడియోలు మీ ఐప్యాడ్లో నిల్వ స్థలాన్ని తీసుకుంటాయి, కాని మీరు వాటిని ఇంటర్నెట్ కనెక్షన్ లేకుండా చూడవచ్చు. మీరు వీడియోను మీరే కొనుగోలు చేయలేదు లేదా రికార్డ్ చేయలేదు, లేదా సృష్టికర్త నుండి అనుమతి కలిగి ఉంటే, వీడియో యొక్క కాపీని కలిగి ఉండటం కాపీరైట్ చట్టాన్ని ఉల్లంఘించే అవకాశం ఉంది. యూట్యూబ్ నుండి వీడియోను డౌన్లోడ్ చేయడం చాలా సందర్భాలలో యూట్యూబ్ యూజర్ ఒప్పందాన్ని ఉల్లంఘిస్తుంది.
 ఉచితంగా ప్రయత్నించండి నొక్కండి. ఇది స్క్రీన్ కుడి వైపున ఉన్న బ్లూ బటన్.
ఉచితంగా ప్రయత్నించండి నొక్కండి. ఇది స్క్రీన్ కుడి వైపున ఉన్న బ్లూ బటన్. - సభ్యత్వం ప్రారంభంలో 30 రోజుల ట్రయల్ వ్యవధి అందుబాటులో ఉంది.
- మీరు YouTube సెట్టింగుల మెనులో రద్దు చేయవచ్చు.
 మీ పాస్వర్డ్ ని నమోదుచేయండి. మీ కొనుగోలును నిర్ధారించడానికి మీ ఆపిల్ ID పాస్వర్డ్ను నమోదు చేయండి.
మీ పాస్వర్డ్ ని నమోదుచేయండి. మీ కొనుగోలును నిర్ధారించడానికి మీ ఆపిల్ ID పాస్వర్డ్ను నమోదు చేయండి.  సరే నొక్కండి.
సరే నొక్కండి. "శోధన" చిహ్నాన్ని నొక్కండి. స్క్రీన్ కుడి ఎగువ మూలలో ఉన్న భూతద్దం ఇది.
"శోధన" చిహ్నాన్ని నొక్కండి. స్క్రీన్ కుడి ఎగువ మూలలో ఉన్న భూతద్దం ఇది.  శోధన పదాన్ని నమోదు చేయండి. వీడియో యొక్క శీర్షిక లేదా వివరణను నమోదు చేయడానికి స్క్రీన్ పైభాగంలో ఉన్న శోధన పట్టీని ఉపయోగించండి.
శోధన పదాన్ని నమోదు చేయండి. వీడియో యొక్క శీర్షిక లేదా వివరణను నమోదు చేయడానికి స్క్రీన్ పైభాగంలో ఉన్న శోధన పట్టీని ఉపయోగించండి.  నొక్కండి. మీరు డౌన్లోడ్ చేయదలిచిన వీడియో శీర్షిక పక్కన ఇది ఉంది.
నొక్కండి. మీరు డౌన్లోడ్ చేయదలిచిన వీడియో శీర్షిక పక్కన ఇది ఉంది.  ఆఫ్లైన్లో సేవ్ చేయి నొక్కండి. ఇది స్క్రీన్ మధ్యలో ఉంది.
ఆఫ్లైన్లో సేవ్ చేయి నొక్కండి. ఇది స్క్రీన్ మధ్యలో ఉంది.  నాణ్యతను ఎంచుకోండి. అసలు వీడియో యొక్క నాణ్యతను బట్టి, మీరు డౌన్లోడ్ చేయబోయే వీడియో నాణ్యతను ఎంచుకోవచ్చు.
నాణ్యతను ఎంచుకోండి. అసలు వీడియో యొక్క నాణ్యతను బట్టి, మీరు డౌన్లోడ్ చేయబోయే వీడియో నాణ్యతను ఎంచుకోవచ్చు. - అధిక నాణ్యత మీ ఐప్యాడ్లో ఎక్కువ నిల్వ స్థలాన్ని ఉపయోగిస్తుంది.
 సరే నొక్కండి. ఇది మీ ఐప్యాడ్కు వీడియోను డౌన్లోడ్ చేస్తుంది.
సరే నొక్కండి. ఇది మీ ఐప్యాడ్కు వీడియోను డౌన్లోడ్ చేస్తుంది.  లైబ్రరీని నొక్కండి. ఇది స్క్రీన్ దిగువన ఉన్న ఫోల్డర్ రూపంలో ఉన్న చిహ్నం.
లైబ్రరీని నొక్కండి. ఇది స్క్రీన్ దిగువన ఉన్న ఫోల్డర్ రూపంలో ఉన్న చిహ్నం.  ఆఫ్లైన్ వీడియోలను నొక్కండి. ఇది స్క్రీన్ ఎడమ వైపున ఉన్న ప్యానెల్లో "ఆఫ్లైన్లో అందుబాటులో ఉంది" శీర్షిక క్రింద చూడవచ్చు.
ఆఫ్లైన్ వీడియోలను నొక్కండి. ఇది స్క్రీన్ ఎడమ వైపున ఉన్న ప్యానెల్లో "ఆఫ్లైన్లో అందుబాటులో ఉంది" శీర్షిక క్రింద చూడవచ్చు. - మీరు డౌన్లోడ్ చేసిన వీడియోలు కుడి వైపున ఉన్న ప్యానెల్లో ప్రదర్శించబడతాయి.
- ప్లే చేయడానికి వీడియోను నొక్కండి.
2 యొక్క 2 విధానం: పత్రాలను ఉపయోగించడం 5
 యాప్ స్టోర్ తెరవండి. ఇది సర్కిల్లో "A" ఉన్న నీలిరంగు అనువర్తనం.
యాప్ స్టోర్ తెరవండి. ఇది సర్కిల్లో "A" ఉన్న నీలిరంగు అనువర్తనం.  పత్రాల కోసం శోధించండి 5. లో నొక్కండి యాప్ స్టోర్ దిగువన ఉన్న భూతద్దం చిహ్నాన్ని క్లిక్ చేసి, స్క్రీన్ పైభాగంలో ఉన్న టెక్స్ట్ ఫీల్డ్లో "పత్రాలు 5" ను నమోదు చేయడం ప్రారంభించండి.
పత్రాల కోసం శోధించండి 5. లో నొక్కండి యాప్ స్టోర్ దిగువన ఉన్న భూతద్దం చిహ్నాన్ని క్లిక్ చేసి, స్క్రీన్ పైభాగంలో ఉన్న టెక్స్ట్ ఫీల్డ్లో "పత్రాలు 5" ను నమోదు చేయడం ప్రారంభించండి.  పత్రాలను నొక్కండి 5. ఇది టెక్స్ట్ ఫీల్డ్ క్రింద కనిపిస్తుంది.
పత్రాలను నొక్కండి 5. ఇది టెక్స్ట్ ఫీల్డ్ క్రింద కనిపిస్తుంది.  గెట్ నొక్కండి. ఇది పత్రాలు 5 అనువర్తనం యొక్క కుడి వైపున ఉంది.
గెట్ నొక్కండి. ఇది పత్రాలు 5 అనువర్తనం యొక్క కుడి వైపున ఉంది. - కొన్ని సెకన్ల తరువాత, బటన్ మారుతుంది ఇన్స్టాల్ చేయండి; మీ పరికరంలో అనువర్తనాన్ని ఇన్స్టాల్ చేయడానికి దాన్ని నొక్కండి.
 హోమ్ బటన్ నొక్కండి. ఇది మీ ఐప్యాడ్ ముందు భాగంలో ఉన్న రౌండ్ బటన్.
హోమ్ బటన్ నొక్కండి. ఇది మీ ఐప్యాడ్ ముందు భాగంలో ఉన్న రౌండ్ బటన్.  YouTube ని తెరవండి. ఇది తెల్ల త్రిభుజం చుట్టూ ఎరుపు దీర్ఘచతురస్రంతో తెల్లని అనువర్తనం.
YouTube ని తెరవండి. ఇది తెల్ల త్రిభుజం చుట్టూ ఎరుపు దీర్ఘచతురస్రంతో తెల్లని అనువర్తనం.  వీడియో కోసం శోధించండి. వీడియో యొక్క శీర్షిక లేదా వివరణను నమోదు చేయడానికి స్క్రీన్ పైభాగంలో ఉన్న శోధన పట్టీని ఉపయోగించండి.
వీడియో కోసం శోధించండి. వీడియో యొక్క శీర్షిక లేదా వివరణను నమోదు చేయడానికి స్క్రీన్ పైభాగంలో ఉన్న శోధన పట్టీని ఉపయోగించండి.  వీడియోను నొక్కండి. డౌన్లోడ్ చేయడానికి వీడియోను ఎంచుకోవడానికి ఇలా చేయండి.
వీడియోను నొక్కండి. డౌన్లోడ్ చేయడానికి వీడియోను ఎంచుకోవడానికి ఇలా చేయండి.  "భాగస్వామ్యం" బటన్ నొక్కండి. ఇది కుడివైపు మరియు వీడియో ప్యానెల్ క్రింద చూపించే వక్ర బాణం.
"భాగస్వామ్యం" బటన్ నొక్కండి. ఇది కుడివైపు మరియు వీడియో ప్యానెల్ క్రింద చూపించే వక్ర బాణం.  కాపీ లింక్ నొక్కండి. ఇది మెను దిగువన ఉంది.
కాపీ లింక్ నొక్కండి. ఇది మెను దిగువన ఉంది.  హోమ్ బటన్ నొక్కండి. ఇది మీ ఐప్యాడ్ ముందు భాగంలో ఉన్న రౌండ్ బటన్.
హోమ్ బటన్ నొక్కండి. ఇది మీ ఐప్యాడ్ ముందు భాగంలో ఉన్న రౌండ్ బటన్.  పత్రాలను తెరవండి 5. ఇది బ్రౌన్ తో తెల్లని అనువర్తనం "డి ".
పత్రాలను తెరవండి 5. ఇది బ్రౌన్ తో తెల్లని అనువర్తనం "డి ".  బ్రౌజర్ నొక్కండి. ఇది స్క్రీన్ ఎగువ ఎడమ వైపున ఉంది.
బ్రౌజర్ నొక్కండి. ఇది స్క్రీన్ ఎగువ ఎడమ వైపున ఉంది.  SaveFrom.net కి వెళ్లండి. బ్రౌజర్ ఎగువన ఉన్న శోధన పట్టీలో "savefrom.net" ను ఎంటర్ చేసి నొక్కండి తిరిగి.
SaveFrom.net కి వెళ్లండి. బ్రౌజర్ ఎగువన ఉన్న శోధన పట్టీలో "savefrom.net" ను ఎంటర్ చేసి నొక్కండి తిరిగి.  నొక్కండి మరియు నొక్కి ఉంచండి లింక్ను చొప్పించండి. ఇది శోధన పట్టీకి దిగువన ఉంది.
నొక్కండి మరియు నొక్కి ఉంచండి లింక్ను చొప్పించండి. ఇది శోధన పట్టీకి దిగువన ఉంది.  అతికించండి నొక్కండి. ఇది శోధన ఫీల్డ్కు YouTube లింక్ను జోడిస్తుంది.
అతికించండి నొక్కండి. ఇది శోధన ఫీల్డ్కు YouTube లింక్ను జోడిస్తుంది.  నొక్కండి>. మీరు నమోదు చేసిన లింక్ యొక్క కుడి వైపున ఉన్న బటన్ ఇది.
నొక్కండి>. మీరు నమోదు చేసిన లింక్ యొక్క కుడి వైపున ఉన్న బటన్ ఇది.  వీడియో నాణ్యతను ఎంచుకోండి. మీరు ఎంటర్ చేసిన లింక్ క్రింద "డౌన్లోడ్" బటన్ కుడి వైపున వచనాన్ని నొక్కండి. ఇది అందుబాటులో ఉన్న వీడియో ఫార్మాట్లు మరియు లక్షణాల మెనుని తెరుస్తుంది. దాన్ని ఎంచుకోవడానికి నాణ్యతను నొక్కండి.
వీడియో నాణ్యతను ఎంచుకోండి. మీరు ఎంటర్ చేసిన లింక్ క్రింద "డౌన్లోడ్" బటన్ కుడి వైపున వచనాన్ని నొక్కండి. ఇది అందుబాటులో ఉన్న వీడియో ఫార్మాట్లు మరియు లక్షణాల మెనుని తెరుస్తుంది. దాన్ని ఎంచుకోవడానికి నాణ్యతను నొక్కండి. - MP4 సాధారణంగా ఐప్యాడ్కు అనువైన ఫార్మాట్.
 డౌన్లోడ్ నొక్కండి. ఇది మీరు కోరుకుంటే ఫైల్ పేరు మార్చగల డైలాగ్ను తెరుస్తుంది.
డౌన్లోడ్ నొక్కండి. ఇది మీరు కోరుకుంటే ఫైల్ పేరు మార్చగల డైలాగ్ను తెరుస్తుంది.  పూర్తయింది నొక్కండి. డైలాగ్ బాక్స్ యొక్క కుడి ఎగువ మూలలో ఉన్న నీలం బటన్ ఇది.
పూర్తయింది నొక్కండి. డైలాగ్ బాక్స్ యొక్క కుడి ఎగువ మూలలో ఉన్న నీలం బటన్ ఇది.  నొక్కండి. ఇది స్క్రీన్ ఎగువ ఎడమ మూలలో ఉంది.
నొక్కండి. ఇది స్క్రీన్ ఎగువ ఎడమ మూలలో ఉంది.  పత్రాలను నొక్కండి. ఇది స్క్రీన్ ఎగువ ఎడమ వైపున ఉంది.
పత్రాలను నొక్కండి. ఇది స్క్రీన్ ఎగువ ఎడమ వైపున ఉంది.  డౌన్లోడ్లను నొక్కండి. ఇది స్క్రీన్ కుడి ప్యానెల్లోని ఫోల్డర్ చిహ్నం.
డౌన్లోడ్లను నొక్కండి. ఇది స్క్రీన్ కుడి ప్యానెల్లోని ఫోల్డర్ చిహ్నం.  మీ వీడియోను నొక్కి పట్టుకోండి.
మీ వీడియోను నొక్కి పట్టుకోండి. మీ వీడియోను ఎడమ ఎగువకు లాగండి. "ఇక్కడ లాగండి" అనే పదాలకు లాగండి మరియు తెరపై ఫోల్డర్ చిహ్నం కనిపించే వరకు పట్టుకోండి.
మీ వీడియోను ఎడమ ఎగువకు లాగండి. "ఇక్కడ లాగండి" అనే పదాలకు లాగండి మరియు తెరపై ఫోల్డర్ చిహ్నం కనిపించే వరకు పట్టుకోండి.  వీడియోను "ఫోటోలు" ఫోల్డర్కు లాగి విడుదల చేయండి. ఈ ఫోల్డర్ మీ ఫోటోల అనువర్తనం యొక్క పూల చిహ్నాన్ని కలిగి ఉంది.
వీడియోను "ఫోటోలు" ఫోల్డర్కు లాగి విడుదల చేయండి. ఈ ఫోల్డర్ మీ ఫోటోల అనువర్తనం యొక్క పూల చిహ్నాన్ని కలిగి ఉంది.  హోమ్ బటన్ నొక్కండి. ఇది మీ ఐప్యాడ్ ముందు భాగంలో ఉన్న రౌండ్ బటన్.
హోమ్ బటన్ నొక్కండి. ఇది మీ ఐప్యాడ్ ముందు భాగంలో ఉన్న రౌండ్ బటన్.  ఫోటోలను తెరవండి. కలర్ స్పెక్ట్రం నుంచి తయారైన పువ్వుతో తెల్లటి యాప్ ఇది.
ఫోటోలను తెరవండి. కలర్ స్పెక్ట్రం నుంచి తయారైన పువ్వుతో తెల్లటి యాప్ ఇది.  అన్ని ఫోటోలను నొక్కండి. ఇది స్క్రీన్ ఎగువ ఎడమ మూలలో ఉన్న ఆల్బమ్.
అన్ని ఫోటోలను నొక్కండి. ఇది స్క్రీన్ ఎగువ ఎడమ మూలలో ఉన్న ఆల్బమ్.  వీడియోను నొక్కండి. ఇది స్క్రీన్ దిగువన దిగువన ఉండాలి సూక్ష్మచిత్రాలు.
వీడియోను నొక్కండి. ఇది స్క్రీన్ దిగువన దిగువన ఉండాలి సూక్ష్మచిత్రాలు.
హెచ్చరికలు
- ప్రస్తుతం, యూట్యూబ్ తరువాత ఆఫ్లైన్ వీక్షణ కోసం వీడియో డౌన్లోడ్కు మద్దతు ఇవ్వదు లేదా ప్రోత్సహించదు. మూడవ పార్టీ అనువర్తనాలు లేదా వెబ్సైట్లు ఏదో ఒక సమయంలో మరియు ముందస్తు నోటీసు లేకుండా పనిచేయడం మానేయవచ్చని గుర్తుంచుకోండి.