రచయిత:
Eugene Taylor
సృష్టి తేదీ:
12 ఆగస్టు 2021
నవీకరణ తేదీ:
1 జూలై 2024
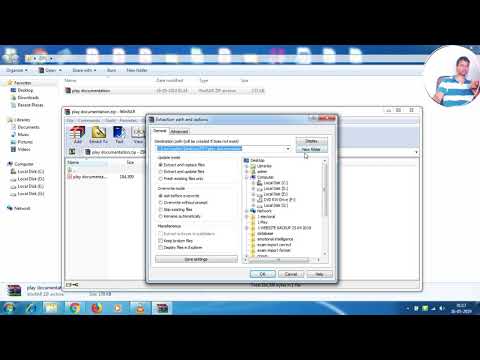
విషయము
- అడుగు పెట్టడానికి
- 4 యొక్క విధానం 1: విండోస్లో
- 4 యొక్క విధానం 2: Mac లో
- 4 యొక్క విధానం 3: ఐఫోన్లో
- 4 యొక్క విధానం 4: Android పరికరంలో
- చిట్కాలు
- హెచ్చరికలు
సంపీడన ఫోల్డర్ నుండి - జిప్ ఫైల్ - మీ కంప్యూటర్లోని సాధారణ ఫోల్డర్కు ఫైల్లను ఎలా తరలించాలో ఈ ఆర్టికల్ మీకు నేర్పుతుంది. మీరు జిప్ ఫైల్ నుండి సంగ్రహించే వరకు కంప్రెస్డ్ ఫైల్స్ సాధారణంగా ఉపయోగించబడవు. జిప్ ఫైల్స్ ఇతర రకాల కుదింపుల నుండి (RAR ఫైల్స్ వంటివి) భిన్నంగా ఉన్నాయని గుర్తుంచుకోండి ఎందుకంటే జిప్ ఫైల్ తెరవడానికి ప్రత్యేక సాఫ్ట్వేర్ అవసరం లేదు. మీరు ఐఫోన్ లేదా ఆండ్రాయిడ్ పరికరంలో జిప్ ఫైల్ను సేకరించాలనుకుంటే, మీరు ఫైల్లను సేకరించేందుకు అనుమతించే అనువర్తనాన్ని డౌన్లోడ్ చేయాలి.
అడుగు పెట్టడానికి
4 యొక్క విధానం 1: విండోస్లో
 మీ జిప్ ఫైల్ను కనుగొనండి. మీరు దీన్ని డౌన్లోడ్ చేస్తే, మీ కంప్యూటర్లోని "డౌన్లోడ్లు" ఫోల్డర్లో మీ ఫైల్ను మీరు కనుగొంటారు.
మీ జిప్ ఫైల్ను కనుగొనండి. మీరు దీన్ని డౌన్లోడ్ చేస్తే, మీ కంప్యూటర్లోని "డౌన్లోడ్లు" ఫోల్డర్లో మీ ఫైల్ను మీరు కనుగొంటారు.  జిప్ ఫైల్పై డబుల్ క్లిక్ చేయండి. ఈ విధంగా మీరు ఫైల్ను తెరుస్తారు.
జిప్ ఫైల్పై డబుల్ క్లిక్ చేయండి. ఈ విధంగా మీరు ఫైల్ను తెరుస్తారు.  నొక్కండి అన్ప్యాకింగ్. ఈ టాబ్ జిప్ ఫైల్ విండో ఎగువన చూడవచ్చు. టూల్ బార్ ఇప్పుడు "సంగ్రహించు" టాబ్ క్రింద కనిపిస్తుంది.
నొక్కండి అన్ప్యాకింగ్. ఈ టాబ్ జిప్ ఫైల్ విండో ఎగువన చూడవచ్చు. టూల్ బార్ ఇప్పుడు "సంగ్రహించు" టాబ్ క్రింద కనిపిస్తుంది.  నొక్కండి ప్రతిదీ అన్ప్యాక్ చేయండి. ఈ ఎంపిక "సంగ్రహించు" ఉపకరణపట్టీలో ఉంది. పాప్-అప్ విండో ఇప్పుడు కనిపిస్తుంది.
నొక్కండి ప్రతిదీ అన్ప్యాక్ చేయండి. ఈ ఎంపిక "సంగ్రహించు" ఉపకరణపట్టీలో ఉంది. పాప్-అప్ విండో ఇప్పుడు కనిపిస్తుంది.  నొక్కండి బ్రౌజ్ చేయండి .... ఈ ఐచ్చికము చిరునామా పట్టీకి కుడి వైపున, "సంపీడన ఫైళ్ళను సంగ్రహించు" విండో ఎగువన ఉంది.
నొక్కండి బ్రౌజ్ చేయండి .... ఈ ఐచ్చికము చిరునామా పట్టీకి కుడి వైపున, "సంపీడన ఫైళ్ళను సంగ్రహించు" విండో ఎగువన ఉంది. - మీరు మీ ఫైళ్ళను జిప్ ఫైల్ ఉన్న ఫోల్డర్కు సేకరించాలనుకుంటే దీన్ని మరియు తదుపరి దశను దాటవేయండి. అప్పుడు మీరు మీ ఫైళ్ళ కోసం క్రొత్త, కంప్రెస్డ్ ఫోల్డర్ను సృష్టిస్తారు.
 గమ్యం ఫోల్డర్ను ఎంచుకోండి. సేకరించిన ఫైల్ల స్థానంగా ఎంచుకోవడానికి ఎడమ పేన్లోని ఫోల్డర్ పేరు (ఉదా. "డెస్క్టాప్") పై క్లిక్ చేయండి.
గమ్యం ఫోల్డర్ను ఎంచుకోండి. సేకరించిన ఫైల్ల స్థానంగా ఎంచుకోవడానికి ఎడమ పేన్లోని ఫోల్డర్ పేరు (ఉదా. "డెస్క్టాప్") పై క్లిక్ చేయండి.  నొక్కండి ఫోల్డర్ ఎంచుకోండి. ఈ బటన్ విండో దిగువన చూడవచ్చు. మీరు ఇప్పుడు "సంపీడన ఫైళ్ళను సంగ్రహించు" విండోకు తిరిగి వచ్చారు.
నొక్కండి ఫోల్డర్ ఎంచుకోండి. ఈ బటన్ విండో దిగువన చూడవచ్చు. మీరు ఇప్పుడు "సంపీడన ఫైళ్ళను సంగ్రహించు" విండోకు తిరిగి వచ్చారు.  నొక్కండి అన్ప్యాకింగ్. ఈ బటన్ విండో దిగువ కుడి మూలలో ఉంది. మీ ఫైల్లు ఇప్పుడు మీరు ఎంచుకున్న స్థానానికి జిప్ ఫైల్ నుండి సేకరించబడతాయి.
నొక్కండి అన్ప్యాకింగ్. ఈ బటన్ విండో దిగువ కుడి మూలలో ఉంది. మీ ఫైల్లు ఇప్పుడు మీరు ఎంచుకున్న స్థానానికి జిప్ ఫైల్ నుండి సేకరించబడతాయి. - సంగ్రహించడానికి ఎంత సమయం పడుతుంది మీ కంప్యూటర్ వేగం మరియు జిప్ ఫైల్ పరిమాణం మీద ఆధారపడి ఉంటుంది.
4 యొక్క విధానం 2: Mac లో
 మీ జిప్ ఫైల్ను కనుగొనండి. మీరు ఫైల్ను ఆన్లైన్లో డౌన్లోడ్ చేస్తే, మీరు దీన్ని మీ కంప్యూటర్లోని "డౌన్లోడ్లు" ఫోల్డర్లో కనుగొనవచ్చు. ఫైండర్ను తెరిచి, విండో యొక్క ఎడమ వైపున ఉన్న "డౌన్లోడ్లు" ఫోల్డర్ను క్లిక్ చేయడం ద్వారా ఈ ఫోల్డర్ను కనుగొనవచ్చు.
మీ జిప్ ఫైల్ను కనుగొనండి. మీరు ఫైల్ను ఆన్లైన్లో డౌన్లోడ్ చేస్తే, మీరు దీన్ని మీ కంప్యూటర్లోని "డౌన్లోడ్లు" ఫోల్డర్లో కనుగొనవచ్చు. ఫైండర్ను తెరిచి, విండో యొక్క ఎడమ వైపున ఉన్న "డౌన్లోడ్లు" ఫోల్డర్ను క్లిక్ చేయడం ద్వారా ఈ ఫోల్డర్ను కనుగొనవచ్చు.  అవసరమైతే మీ జిప్ ఫైల్ను తరలించండి. మీ జిప్ ఫైల్ను తీసేటప్పుడు, ఫైల్లు జిప్ ఫైల్ మాదిరిగానే సాధారణ ఫోల్డర్లో ముగుస్తాయి. మీరు మీ జిప్ ఫైల్ను మరొక ప్రదేశానికి లాగడం ద్వారా తరలించవచ్చు (మీ డెస్క్టాప్ వంటివి).
అవసరమైతే మీ జిప్ ఫైల్ను తరలించండి. మీ జిప్ ఫైల్ను తీసేటప్పుడు, ఫైల్లు జిప్ ఫైల్ మాదిరిగానే సాధారణ ఫోల్డర్లో ముగుస్తాయి. మీరు మీ జిప్ ఫైల్ను మరొక ప్రదేశానికి లాగడం ద్వారా తరలించవచ్చు (మీ డెస్క్టాప్ వంటివి). - ఉదాహరణకు, మీరు మీ డెస్క్టాప్లో జిప్ ఫైల్ను తీస్తే, కంప్రెస్డ్ ఫోల్డర్ మీ డెస్క్టాప్లో కూడా ఉంటుంది.
- మీరు మీ జిప్ ఫైల్ను ఎంచుకోవడం ద్వారా నొక్కడం ద్వారా కూడా తరలించవచ్చు ఆదేశం+X. కత్తిరించడానికి, ఆపై మీరు మీ ఫైళ్ళను సంగ్రహించదలిచిన చోటికి నావిగేట్ చేసి నొక్కండి ఆదేశం+వి. అక్కడ అతికించడానికి.
 జిప్ ఫైల్పై డబుల్ క్లిక్ చేయండి. విషయాలు ఇప్పుడు ప్రస్తుత ఫోల్డర్కు సేకరించబడతాయి.
జిప్ ఫైల్పై డబుల్ క్లిక్ చేయండి. విషయాలు ఇప్పుడు ప్రస్తుత ఫోల్డర్కు సేకరించబడతాయి.  మీ ఫైల్లు సేకరించే వరకు వేచి ఉండండి. ఇది ఎంత సమయం పడుతుంది అనేది జిప్ ఫైల్ పరిమాణంపై ఆధారపడి ఉంటుంది. మీ ఫైల్లు సంగ్రహించినప్పుడు, అవి ఒకే ఫోల్డర్లో ఉన్న సాధారణ నీలి ఫోల్డర్లో ఉంటాయి - మరియు అదే పేరును కలిగి ఉంటాయి - జిప్ ఫైల్ వలె.
మీ ఫైల్లు సేకరించే వరకు వేచి ఉండండి. ఇది ఎంత సమయం పడుతుంది అనేది జిప్ ఫైల్ పరిమాణంపై ఆధారపడి ఉంటుంది. మీ ఫైల్లు సంగ్రహించినప్పుడు, అవి ఒకే ఫోల్డర్లో ఉన్న సాధారణ నీలి ఫోల్డర్లో ఉంటాయి - మరియు అదే పేరును కలిగి ఉంటాయి - జిప్ ఫైల్ వలె. - మీరు క్రొత్త ఫోల్డర్పై డబుల్ క్లిక్ చేయడం ద్వారా దాన్ని తెరవవచ్చు.
4 యొక్క విధానం 3: ఐఫోన్లో
 IZip ని డౌన్లోడ్ చేయండి. తెరవండి
IZip ని డౌన్లోడ్ చేయండి. తెరవండి  జిప్ ఫైల్ను తెరవండి. జిప్ ఫైల్ యొక్క స్థానానికి నావిగేట్ చేయండి (ఉదా. ఇమెయిల్) మరియు ఫైల్ను నొక్కండి.
జిప్ ఫైల్ను తెరవండి. జిప్ ఫైల్ యొక్క స్థానానికి నావిగేట్ చేయండి (ఉదా. ఇమెయిల్) మరియు ఫైల్ను నొక్కండి. - మీ ఐఫోన్లోని "ఫైల్స్" అనువర్తనంలో ఉన్న జిప్ ఫైల్ను సేకరించేందుకు మీరు ఐజిప్ను ఉపయోగించలేరు.
 "భాగస్వామ్యం" చిహ్నాన్ని నొక్కండి
"భాగస్వామ్యం" చిహ్నాన్ని నొక్కండి  నొక్కండి IZip కు కాపీ చేయండి. మీరు పాప్-అప్ మెనులో ఈ ఎంపికను కనుగొనవచ్చు. "IZip కు కాపీ" ఎంపికను కనుగొనడానికి మీరు కుడి వైపుకు స్క్రోల్ చేయవలసి ఉంటుంది. మీరు ఇప్పుడు జిప్ ఫైల్ను ఐజిప్లో తెరవండి.
నొక్కండి IZip కు కాపీ చేయండి. మీరు పాప్-అప్ మెనులో ఈ ఎంపికను కనుగొనవచ్చు. "IZip కు కాపీ" ఎంపికను కనుగొనడానికి మీరు కుడి వైపుకు స్క్రోల్ చేయవలసి ఉంటుంది. మీరు ఇప్పుడు జిప్ ఫైల్ను ఐజిప్లో తెరవండి.  నొక్కండి అలాగే. ఈ బటన్ "మీరు అన్ని ఫైళ్ళను తీయాలనుకుంటున్నారా?" అనే సందేశం పక్కన ఉంది. జిప్ ఫైల్లోని ఫైల్లు ఇప్పుడు ఐజిప్లోని వారి స్వంత ఫోల్డర్లోకి సేకరించబడతాయి. సంగ్రహించిన తరువాత, ఫోల్డర్ తెరుచుకుంటుంది మరియు మీరు సేకరించిన ఫైళ్ళను చూడవచ్చు.
నొక్కండి అలాగే. ఈ బటన్ "మీరు అన్ని ఫైళ్ళను తీయాలనుకుంటున్నారా?" అనే సందేశం పక్కన ఉంది. జిప్ ఫైల్లోని ఫైల్లు ఇప్పుడు ఐజిప్లోని వారి స్వంత ఫోల్డర్లోకి సేకరించబడతాయి. సంగ్రహించిన తరువాత, ఫోల్డర్ తెరుచుకుంటుంది మరియు మీరు సేకరించిన ఫైళ్ళను చూడవచ్చు. - మీరు అన్ని ఫైళ్ళను సంగ్రహించమని ప్రాంప్ట్ చేయకపోతే, స్క్రీన్ దిగువ ఎడమ మూలలో "సంగ్రహించు" నొక్కండి.
4 యొక్క విధానం 4: Android పరికరంలో
 WinZip ని డౌన్లోడ్ చేయండి. తెరవండి
WinZip ని డౌన్లోడ్ చేయండి. తెరవండి  మీ Android లో జిప్ ఫైల్ను డౌన్లోడ్ చేయండి. ఫైల్ నిల్వ చేయబడిన సేవను తెరవడం ద్వారా (Gmail లోని ఇమెయిల్ వంటివి) మీరు దీన్ని చెయ్యవచ్చు, ఆపై "డౌన్లోడ్" బటన్ను నొక్కండి
మీ Android లో జిప్ ఫైల్ను డౌన్లోడ్ చేయండి. ఫైల్ నిల్వ చేయబడిన సేవను తెరవడం ద్వారా (Gmail లోని ఇమెయిల్ వంటివి) మీరు దీన్ని చెయ్యవచ్చు, ఆపై "డౌన్లోడ్" బటన్ను నొక్కండి  విన్జిప్ తెరవండి. విన్జిప్ చిహ్నాన్ని నొక్కండి. ఇది చుట్టూ వైజ్ ఉన్న ఫోల్డర్ లాగా కనిపిస్తుంది.
విన్జిప్ తెరవండి. విన్జిప్ చిహ్నాన్ని నొక్కండి. ఇది చుట్టూ వైజ్ ఉన్న ఫోల్డర్ లాగా కనిపిస్తుంది. - ఈ పరికరంలో విన్జిప్ తెరవడం ఇదే మీకు మొదటిసారి అయితే, మొదట కొన్ని హోమ్ పేజీల ద్వారా స్వైప్ చేసి, ఆపై "ప్రారంభించు" నొక్కండి.
 ప్రామాణిక నిల్వ ఎంపికను ఎంచుకోండి. సాధారణంగా మీరు ఇక్కడ "SD కార్డ్" లేదా "ఇంటర్నల్ స్టోరేజ్" ఎంచుకుంటారు.
ప్రామాణిక నిల్వ ఎంపికను ఎంచుకోండి. సాధారణంగా మీరు ఇక్కడ "SD కార్డ్" లేదా "ఇంటర్నల్ స్టోరేజ్" ఎంచుకుంటారు.  ఫోల్డర్ నొక్కండి డౌన్లోడ్లు. ఈ ఎంపికను మీరు ఎంచుకున్న నిల్వ ఎంపిక యొక్క "D" విభాగంలో చూడవచ్చు.
ఫోల్డర్ నొక్కండి డౌన్లోడ్లు. ఈ ఎంపికను మీరు ఎంచుకున్న నిల్వ ఎంపిక యొక్క "D" విభాగంలో చూడవచ్చు. - ఈ ఫోల్డర్ను కనుగొనడానికి మీరు క్రిందికి స్క్రోల్ చేయాల్సి ఉంటుంది.
 మీ జిప్ ఫైల్ను ఎంచుకోండి. మీ జిప్ ఫైల్ పేరుకు కుడి వైపున ఉన్న చెక్ బాక్స్ను నొక్కండి.
మీ జిప్ ఫైల్ను ఎంచుకోండి. మీ జిప్ ఫైల్ పేరుకు కుడి వైపున ఉన్న చెక్ బాక్స్ను నొక్కండి.  "సంగ్రహించు" చిహ్నాన్ని నొక్కండి. ఈ చిహ్నం జిప్పర్ లాగా కనిపిస్తుంది మరియు ఇది స్క్రీన్ కుడి ఎగువ మూలలో ఉంది. పాప్-అప్ విండో ఇప్పుడు కనిపిస్తుంది.
"సంగ్రహించు" చిహ్నాన్ని నొక్కండి. ఈ చిహ్నం జిప్పర్ లాగా కనిపిస్తుంది మరియు ఇది స్క్రీన్ కుడి ఎగువ మూలలో ఉంది. పాప్-అప్ విండో ఇప్పుడు కనిపిస్తుంది.  నిల్వ స్థానాన్ని ఎంచుకోండి. ఒక ప్రధాన స్థానాన్ని నొక్కండి (ఉదా. "నిల్వ") ఆపై మీరు సేకరించిన ఫైల్లను సేవ్ చేయదలిచిన ఫోల్డర్ను ఆ ప్రదేశంలో ఎంచుకోండి.
నిల్వ స్థానాన్ని ఎంచుకోండి. ఒక ప్రధాన స్థానాన్ని నొక్కండి (ఉదా. "నిల్వ") ఆపై మీరు సేకరించిన ఫైల్లను సేవ్ చేయదలిచిన ఫోల్డర్ను ఆ ప్రదేశంలో ఎంచుకోండి.  నొక్కండి ఇక్కడ అన్ప్యాక్ చేయండి. ఇది మీ స్క్రీన్ దిగువ కుడి మూలలో ఉన్న నీలం బటన్. ఫైల్లు ఇప్పుడు మీరు ఎంచుకున్న ప్రదేశంలో వారి స్వంత ఫోల్డర్కు సేకరించబడతాయి.
నొక్కండి ఇక్కడ అన్ప్యాక్ చేయండి. ఇది మీ స్క్రీన్ దిగువ కుడి మూలలో ఉన్న నీలం బటన్. ఫైల్లు ఇప్పుడు మీరు ఎంచుకున్న ప్రదేశంలో వారి స్వంత ఫోల్డర్కు సేకరించబడతాయి. - అన్జిప్ చేసిన తరువాత, ఫోల్డర్ తెరుచుకుంటుంది మరియు మీరు సేకరించిన ఫైళ్ళను చూడవచ్చు.
చిట్కాలు
- విండోస్ మరియు మాక్ యొక్క అన్ని వెర్షన్లలో అంతర్నిర్మిత జిప్ ఫైల్ ఎక్స్ట్రాక్టర్ ఉంది.
- విన్జిప్ ఒక ఉచిత అనువర్తనం, కానీ మీరు ఇప్పటికీ Google డిస్క్ మద్దతు కోసం చెల్లించడానికి ఎంచుకోవచ్చు.
హెచ్చరికలు
- జిప్ ఫైళ్లు RAR, ISO, 7Z మరియు ఇతర కంప్రెస్డ్ ఫైళ్ళ నుండి భిన్నంగా ఉంటాయి. ఈ వ్యాసంలోని పద్ధతులు ఇతర రకాల సంపీడన ఫైళ్ళను సేకరించేందుకు పనిచేయకపోవచ్చు.



