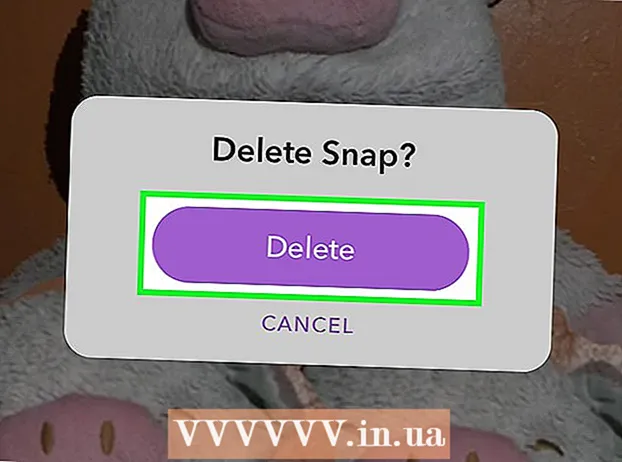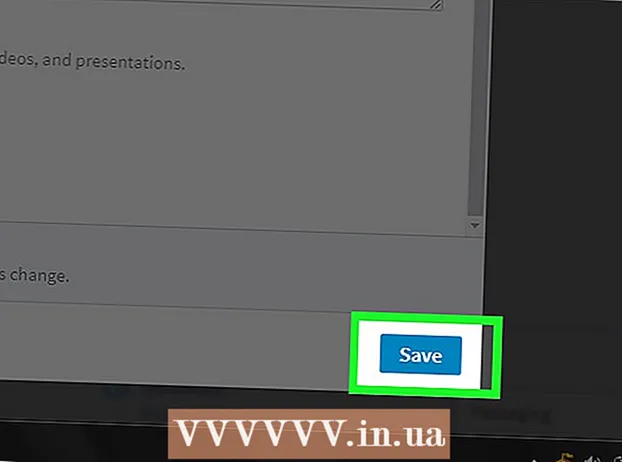రచయిత:
Monica Porter
సృష్టి తేదీ:
13 మార్చి 2021
నవీకరణ తేదీ:
27 జూన్ 2024

విషయము
ఈ వ్యాసం డెల్ కంప్యూటర్లో స్క్రీన్షాట్ను ఎలా తీసుకోవాలి మరియు సేవ్ చేయాలో మీకు చూపుతుంది.
దశలు
3 యొక్క పద్ధతి 1: విండోస్ 8 మరియు 10 ఉపయోగించండి
మీరు స్క్రీన్ షాట్ చేయదలిచిన పేజీకి వెళ్ళండి. మీరు టాస్క్బార్తో సహా స్క్రీన్ను తీసినప్పుడు ఆన్-స్క్రీన్ కంటెంట్ (మౌస్ పాయింటర్ మినహా) సంగ్రహించబడుతుంది.
- ఉదాహరణకు, మీరు మీ స్నేహితులతో ఫేస్బుక్ సంభాషణను తెరవవచ్చు.

కీని కనుగొనండి PrtScr. "ప్రింట్ స్క్రీన్" కీ సాధారణంగా డెల్ కీబోర్డుల పైన కుడి వైపున ఉంటుంది. ఇతర కీబోర్డుల మాదిరిగా కాకుండా, "ప్రింట్ స్క్రీన్" కీ సాధారణంగా టెక్స్ట్ లేని ఖాళీ కీ.- "ప్రింట్ స్క్రీన్" కీ వచనాన్ని అనేక రకాలుగా ముద్రించగలదు, కాని "PrtSc" మరియు "Prnt Scr" రెండు సాధారణ పదాలు.

కీని కనుగొనండి విన్. పైన ఉన్న విండోస్ లోగోతో ఉన్న ఈ కీ సాధారణంగా మీ విండోస్ కంప్యూటర్ యొక్క దిగువ ఎడమ మూలలో ఉంటుంది.
నొక్కండి విన్ మరియు PrtScr ఏకకాలంలో. స్క్రీన్ కొద్దిసేపు ముదురుతుంది, ఇది మానిటర్ సంగ్రహించబడిందని సూచిస్తుంది.- స్క్రీన్ చీకటిగా ఉండకపోతే, మీరు కీని నొక్కి ఉంచవచ్చు విన్ మరియు గట్టిగా నొక్కండి PrtScr.
ప్రారంభ మెనుని తెరవండి. కీని నొక్కడం ద్వారా నిర్వహించబడుతుంది విన్ లేదా స్క్రీన్ దిగువ ఎడమ మూలలో ఉన్న విండోస్ లోగోపై క్లిక్ చేయండి. ప్రారంభ మెను "శోధన" పెట్టెలో మీ మౌస్ పాయింటర్తో తెరవబడుతుంది.
టైప్ చేయండి స్క్రీన్షాట్లు ప్రారంభానికి వెళ్లండి. ప్రారంభ విండో ఎగువన "స్క్రీన్షాట్లు" అనే ఫోల్డర్ కనిపిస్తుంది.
స్క్రీన్షాట్స్ ఫోల్డర్ క్లిక్ చేయండి. ఫోల్డర్ తెరవడానికి ఇలా చేయండి; మీరు లోపల స్క్రీన్ షాట్ కనుగొంటారు.
- మీరు మీ మొదటి స్క్రీన్ షాట్ తీసిన తర్వాత పిక్చర్స్ ఫోల్డర్లో స్క్రీన్షాట్స్ ఫోల్డర్ సృష్టించబడుతుంది.
3 యొక్క విధానం 2: విండోస్ XP, విస్టా మరియు 7 ని ఉపయోగించండి
మీరు స్క్రీన్ షాట్ చేయదలిచిన పేజీకి వెళ్ళండి. టాస్క్బార్తో సహా మీరు స్క్రీన్ను తీసినప్పుడు అన్ని ఆన్-స్క్రీన్ కంటెంట్ (మౌస్ పాయింటర్ మినహా) సంగ్రహించబడుతుంది.
- ఉదాహరణకు, మీరు మీ స్నేహితులతో ఫేస్బుక్ సంభాషణను తెరవవచ్చు.
కీని గుర్తించండి PrtScr. "ప్రింట్ స్క్రీన్" కీ సాధారణంగా డెల్ కీబోర్డుల పైన కుడి వైపున ఉంటుంది. ఇతర కీబోర్డుల మాదిరిగా కాకుండా, "ప్రింట్ స్క్రీన్" కీ సాధారణంగా టెక్స్ట్ లేని ఖాళీ కీ.
- "ప్రింట్ స్క్రీన్" కీ వచనాన్ని అనేక రకాలుగా ముద్రించగలదు, కాని "PrtSc" మరియు "Prnt Scr" రెండు సాధారణ పదాలు.
నొక్కండి PrtScr. ఇలా చేయడం వల్ల స్క్రీన్ ఇమేజ్ మీ కంప్యూటర్ యొక్క తాత్కాలిక నిల్వ ప్రాంతానికి కాపీ అవుతుంది, దాని నుండి మీరు దానిని మీ సాఫ్ట్వేర్లో అతికించి ఇమేజ్గా సేవ్ చేయవచ్చు.
- కొన్ని డెల్ కీబోర్డులలో "PrtSc" అనే పదాన్ని సాధారణ కీ రంగు (ఉదా. తెలుపు) కాకుండా వేరే రంగులో ముద్రించారు. అలా అయితే మీరు నొక్కాలి Fn నొక్కినప్పుడు కీబోర్డ్ యొక్క ఎడమ వైపున PrtScr.
ప్రారంభ మెనుని తెరవండి. విండోస్ ఐకాన్ (విండోస్ విస్టా మరియు 7) పై క్లిక్ చేయడం ద్వారా మీరు దీన్ని చేయవచ్చు ప్రారంభించండి (విండోస్ ఎక్స్పి) స్క్రీన్ దిగువ ఎడమ మూలలో లేదా మీరు కీని నొక్కవచ్చు విన్.
టైప్ చేయండి పెయింట్ ప్రారంభ మెనుకి వెళ్లండి. ప్రారంభ మెను విండో ఎగువన పెయింట్ సాఫ్ట్వేర్ కనిపిస్తుంది.
- విండోస్ XP కోసం, క్లిక్ చేయండి అన్ని కార్యక్రమాలు ఆపై ఎంచుకోండి ఉపకరణాలు.
పెయింట్ చిహ్నాన్ని క్లిక్ చేయండి. ఐకాన్ బ్రష్ (విండోస్ ఎక్స్పి మరియు విస్టా) లేదా కలర్ పాలెట్ (విండోస్ 7) తో నిండిన బ్రష్ లాగా కనిపిస్తుంది.
పట్టుకోండి Ctrl మరియు నొక్కండి వి. దీన్ని తీసివేస్తే సంగ్రహించిన చిత్రాన్ని పెయింట్లో అతికించండి.
క్లిక్ చేయండి ఫైల్ (ఫైల్). అంశం పెయింట్ విండో ఎగువ ఎడమ మూలలో ఉంది.
క్లిక్ చేయండి సేవ్ చేయండి (సేవ్ చేయండి). ఇది మీరు ఫైల్కు పేరు పెట్టడానికి ఒక విండోను తెరుస్తుంది.
పేరును టైప్ చేసి, ఆపై క్లిక్ చేయండి సేవ్ చేయండి. ఈ దశ స్క్రీన్షాట్ను మీ కంప్యూటర్ యొక్క డిఫాల్ట్ సేవ్ స్థానానికి సేవ్ చేస్తుంది, సాధారణంగా పత్రాల ఫోల్డర్లో.
- ఎడమ సైడ్బార్లోని ఫోల్డర్పై క్లిక్ చేయడం ద్వారా మీరు సేవ్ స్థానాన్ని మార్చవచ్చు.
3 యొక్క విధానం 3: స్నిప్పింగ్ సాధనాన్ని ఉపయోగించండి
ప్రారంభ మెనుని తెరవండి. కీని నొక్కడం ద్వారా పూర్తయింది విన్, లేదా స్క్రీన్ దిగువ ఎడమ మూలలో ఉన్న విండోస్ లోగోను క్లిక్ చేయండి.
- విండోస్ XP తో స్నిపింగ్ సాధనం చేర్చబడలేదు.
టైప్ చేయండి స్నిపింగ్ సాధనం ప్రారంభానికి వెళ్లండి. ఈ దశ ప్రారంభ విండో ఎగువన స్నిపింగ్ టూల్ చిహ్నాన్ని తెస్తుంది.
స్నిపింగ్ టూల్ చిహ్నాన్ని క్లిక్ చేయండి. చిహ్నం కత్తెర ఆకారాన్ని కలిగి ఉంది. ఈ దశ స్నిప్పింగ్ టూల్ అప్లికేషన్ను తెరుస్తుంది.
క్లిక్ చేయండి మోడ్ (మోడ్) లేదా & # x25BC;. ఇది క్రింది స్క్రీన్ షాట్ ఎంపికలతో డ్రాప్-డౌన్ మెనుని తెరుస్తుంది:
- ఉచిత-రూపం స్నిప్ - ఈ ఐచ్చికం మీ మౌస్తో ఏదైనా ఆకారాన్ని గీయడానికి మిమ్మల్ని అనుమతిస్తుంది. చిత్రం లోపల ఉన్న ప్రాంతం స్క్రీన్ షాట్గా సంగ్రహించబడుతుంది.
- దీర్ఘచతురస్రాకార స్నిప్ - ఇది డిఫాల్ట్ ఆకారం, మరియు స్క్రీన్ షాట్ కోసం ఏ స్థాయిలోనైనా దీర్ఘచతురస్రాలను గీయడానికి మిమ్మల్ని అనుమతిస్తుంది.
- విండో స్నిప్ (స్నిప్ విండో) - ఈ ఐచ్చికం ఆల్ట్ పట్టుకొని ప్రింట్ స్క్రీన్ను నొక్కడం వంటి నిర్దిష్ట విండో యొక్క స్క్రీన్ను సంగ్రహిస్తుంది. మీరు ఏ విండోను ఉపయోగించాలనుకుంటున్నారో ఎంచుకోవచ్చు.
- పూర్తి-స్క్రీన్ స్నిప్ - ఈ ఐచ్చికము మొత్తం స్క్రీన్ యొక్క స్క్రీన్ షాట్ తీసుకుంటుంది, కానీ స్నిపింగ్ టూల్ విండోను చూపించదు.
ఫ్రేమ్లను క్లిక్ చేయండి. స్క్రీన్ షాట్ ఫ్రేమ్కు ఒక ఫ్రేమ్ వర్తించబడుతుంది.
సరిహద్దులను మార్చండి. అప్రమేయంగా, మొత్తం స్నిప్ చుట్టూ ఎరుపు అంచు ఉంటుంది. ఐచ్ఛికాలు బటన్ను క్లిక్ చేయడం ద్వారా మీరు మార్పులు చేయవచ్చు. ఇది క్రొత్త విండోను తెరుస్తుంది, ఇది సరిహద్దులు లేదా రంగు మార్పులను నిలిపివేయడానికి మిమ్మల్ని అనుమతిస్తుంది.
క్లిక్ చేయండి క్రొత్తది (క్రొత్తదాన్ని సృష్టించండి). అంశం స్నిప్పింగ్ సాధనం యొక్క కుడి వైపున ఉంది. స్క్రీన్ ముదురుతుంది మరియు మౌస్ పాయింటర్ క్రాస్ బార్కు మారుతుంది.
స్క్రీన్పై మౌస్ క్లిక్ చేసి లాగండి. ఈ దశ చేస్తున్నప్పుడు, ఒక దీర్ఘచతురస్రం కనిపిస్తుంది మరియు ఎంచుకున్న ప్రాంతాన్ని చుట్టుముడుతుంది.
- మీరు ఎంచుకుంటే పూర్తి స్క్రీన్ స్నిప్, ఆపరేషన్ క్లిక్ చేయండి క్రొత్తది స్క్రీన్ షాట్ పడుతుంది.
మౌస్ విడుదల. ఈ దశ దీర్ఘచతురస్రాకార ప్రాంతంలోని మొత్తం కంటెంట్ను సంగ్రహిస్తుంది.
క్లిక్ చేయండి ఫైల్. అంశం స్క్రీన్ షాట్ పేజీ యొక్క ఎగువ ఎడమ మూలలో ఉంది.
క్లిక్ చేయండి ఇలా సేవ్ చేయండి (ఇలా సేవ్ చేయండి). ఎంపిక డ్రాప్-డౌన్ బాక్స్ మధ్యలో ఉంది.
పేరులో టైప్ చేసి, ఆపై క్లిక్ చేయండి సేవ్ చేయండి. ఈ దశ స్క్రీన్షాట్ను మీ కంప్యూటర్ డిఫాల్ట్ ఇమేజ్ స్టోరేజ్ స్థానానికి, సాధారణంగా పిక్చర్స్ ఫోల్డర్కు సేవ్ చేస్తుంది.
- ఎడమ సైడ్బార్లోని ఫోల్డర్పై క్లిక్ చేయడం ద్వారా మీరు సేవ్ స్థానాన్ని మార్చవచ్చు.