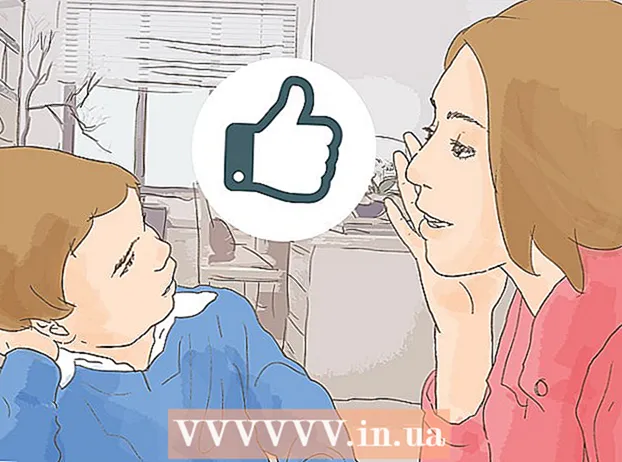రచయిత:
Randy Alexander
సృష్టి తేదీ:
1 ఏప్రిల్ 2021
నవీకరణ తేదీ:
1 జూలై 2024

విషయము
Mp3 ప్లేయర్ అంటే ఎక్కడైనా సంగీతం వినడానికి మిమ్మల్ని అనుమతిస్తుంది. మీకు ఐపాడ్, శాన్ డిస్క్, కోబీ లేదా మరేదైనా మ్యూజిక్ ప్లేయర్ ఉన్నప్పటికీ, మీ కంప్యూటర్ నుండి పరికరానికి సంగీతాన్ని బదిలీ చేయడం ఇప్పటికీ చాలా సులభం. కొంతమంది మ్యూజిక్ ప్లేయర్లకు వారి స్వంత సాఫ్ట్వేర్ ఉంది, మరికొందరు మీ కంప్యూటర్లో అందుబాటులో ఉన్న ప్రోగ్రామ్లను సద్వినియోగం చేసుకుంటారు. ఐపాడ్ ఐట్యూన్స్తో మాత్రమే అనుకూలంగా ఉండగా, ఇతర ఎమ్పి 3 ప్లేయర్లు సాధారణంగా తక్కువ పరిమితం.
దశలు
3 యొక్క విధానం 1: ఐపాడ్ లేదా మరొక పరికరంతో ఐట్యూన్స్ ఉపయోగించండి
ఐట్యూన్స్ ఇన్స్టాల్ చేయండి. ఐట్యూన్స్ మాక్ ఆపరేటింగ్ సిస్టమ్లో నిర్మించబడింది మరియు విండోస్ యూజర్లు http://www.apple.com/itunes/download నుండి సాఫ్ట్వేర్ను డౌన్లోడ్ చేసి ఇన్స్టాల్ చేయాలి.
- ఇన్స్టాలేషన్ సాఫ్ట్వేర్ను డౌన్లోడ్ చేయడానికి “ఇప్పుడే డౌన్లోడ్ చేయి” క్లిక్ చేయండి. సాఫ్ట్వేర్ డౌన్లోడ్ అయిన తర్వాత, సెటప్ సాఫ్ట్వేర్ను అమలు చేయండి మరియు స్క్రీన్పై ఉన్న సూచనలను అనుసరించండి.
- మీరు ఇంటర్నెట్ ఎక్స్ప్లోరర్ను ఉపయోగిస్తుంటే మరియు ఐట్యూన్స్ డౌన్లోడ్ చేయడంలో సమస్య ఉంటే, మీరు పాప్-అప్ బ్లాకర్ యొక్క వడపోత స్థాయిని (పాప్-అప్ బ్లాకర్) సర్దుబాటు చేయాలి. ఇంటర్నెట్ ఎక్స్ప్లోరర్ యొక్క "ఇంటర్నెట్ ఎంపికలు" మెనుకి వెళ్లి "గోప్యత" క్లిక్ చేయండి. పాప్-అప్ బ్లాకర్ క్రింద “సెట్టింగులు” క్లిక్ చేసి, ఫిల్టర్ స్థాయిని “మీడియం” కు సెట్ చేయండి.

మీ ఐట్యూన్స్ లైబ్రరీకి సంగీతాన్ని జోడించండి. మీరు మొదటిసారి ఐట్యూన్స్ నడుపుతున్నప్పుడు, కంప్యూటర్ లైబ్రరీకి (లైబ్రరీ) జోడించడానికి సంగీతం కోసం స్కాన్ చేయబడుతుంది. మీరు చాలా సంగీతాన్ని జోడించినట్లయితే లేదా మీ లైబ్రరీలో ఫైళ్ళను చూడకపోతే, దీన్ని చేయడానికి మరో రెండు మార్గాలు ఉన్నాయి:- ఫోల్డర్ను ఐట్యూన్స్లోకి లాగండి. మీరు Mac లో ఉంటే, మీరు ఫైండర్ తెరిచి సంగీతంపై క్లిక్ చేసి, ఆపై మీ ఐట్యూన్స్ లైబ్రరీలోకి కావలసిన ఫోల్డర్ను లాగండి. విండోస్ ఉపయోగిస్తుంటే, నొక్కండి విన్+ఇ ఫైల్ ఎక్స్ప్లోరర్ను తెరవడానికి, మీ మ్యూజిక్ ఫోల్డర్కు నావిగేట్ చేసి, దాన్ని మీ ఐట్యూన్స్ లైబ్రరీకి లాగండి.
- మరొక మార్గం (రెండు ఆపరేటింగ్ సిస్టమ్లలో) ఫైల్ మెనుని తెరిచి “లైబ్రరీకి జోడించు” క్లిక్ చేయండి. మీరు జోడించదలిచిన ఒకటి లేదా అంతకంటే ఎక్కువ ఫోల్డర్లను ఎంచుకుని “సరే” క్లిక్ చేయండి.
- మీ విండోస్ కంప్యూటర్లో మీ మ్యూజిక్ ఫైల్స్ ఎక్కడ నిల్వ ఉన్నాయో మీకు తెలియకపోతే, నొక్కండి విన్+ఎఫ్ విండోస్ శోధనను తెరవడానికి. టైప్ చేయండి
*. mp3 (లేదా.ogg,.ఫ్లాక్,.mp4 etc ...) శోధన పెట్టెలో మరియు నొక్కండి నమోదు చేయండి. మీరు శోధన ఫలితాలను చూసినప్పుడు, ఫైల్పై కుడి-క్లిక్ చేసి, "గుణాలు" ఎంచుకోండి. ఫైల్కు పూర్తి మార్గం స్థానం పక్కన కనిపిస్తుంది.

Mp3 ప్లేయర్ను కంప్యూటర్కు కనెక్ట్ చేయండి. మీ పరికరాన్ని కంప్యూటర్లోకి ప్లగ్ చేయడానికి మీ పరికరంతో వచ్చిన USB కేబుల్ ఉపయోగించండి. ఇది మీ మొదటిసారి అయితే, మీ కంప్యూటర్ స్వయంచాలకంగా డ్రైవర్లను ఇన్స్టాల్ చేయడం ప్రారంభిస్తుంది.
ఐట్యూన్స్లో Mp3 ప్లేయర్ కోసం శోధించండి. Mp3 ప్లేయర్ ఐట్యూన్స్కు అనుకూలంగా ఉన్నంతవరకు, పరికరం స్వయంచాలకంగా సాఫ్ట్వేర్లో ప్రదర్శించబడుతుంది. మీరు ఏవైనా సమస్యలను ఎదుర్కొంటే, మీరు ఐట్యూన్స్ యొక్క తాజా సంస్కరణను ఉపయోగిస్తున్నారని నిర్ధారించుకోండి.
- ఐట్యూన్స్ 10 మరియు అంతకంటే తక్కువ: మీ పరికరం “పరికరాలు” మెను క్రింద స్క్రీన్ ఎడమ వైపున కనిపిస్తుంది. పరికరం Mp3 ప్లేయర్ (ఉదా. "సోనీ Mp3") లేదా మీ పేరు ("మరియా యొక్క ఐపాడ్", ఉదాహరణకు) తయారీదారుగా కనిపిస్తుంది.
- ఐట్యూన్స్ 11: ఐట్యూన్స్ యొక్క కుడి ఎగువ మూలలో, ఐట్యూన్స్ స్టోర్ లింక్ దగ్గర ఒక ఐకాన్ కనిపిస్తుంది. మీరు దాని పక్కన ఉన్న పరికరం పేరుతో Mp3 ప్లేయర్ను సూచించే చిన్న చిహ్నాన్ని చూడాలి.
- ఐట్యూన్స్ 12: ఐట్యూన్స్ ఎగువ ఎడమ మూలలో ఉన్న ఎమ్పి 3 ప్లేయర్ చిహ్నాన్ని క్లిక్ చేయండి.

లైబ్రరీ నుండి ఫైళ్ళను Mp3 ప్లేయర్పైకి లాగండి. మీరు ఒకేసారి ప్రతి పాటను పరికరం లేదా బహుళ పాటలపై క్లిక్ చేసి వదలవచ్చు.- మీరు పరికరంలో సంగీతాన్ని వదలలేకపోతే, పరికరంపై డబుల్ క్లిక్ చేసి, ఎడమ సైడ్బార్లో “సారాంశం” ఎంచుకోండి. కనిపించే మెనులో, ఐచ్ఛికాలకు క్రిందికి స్క్రోల్ చేయండి మరియు "సంగీతం మరియు వీడియోలను మాన్యువల్గా నిర్వహించండి" బాక్స్ను ఎంచుకోండి.
- ఇంకా సమస్యలు ఉంటే, డిస్కనెక్ట్ చేయడానికి ప్రయత్నించండి, ఆపై Mp3 ప్లేయర్కు తిరిగి కనెక్ట్ చేయండి. అది పని చేయకపోతే, ఐట్యూన్స్ పున art ప్రారంభించడానికి ప్రయత్నించండి.
పరికరాన్ని అన్ప్లగ్ చేయండి. ఐట్యూన్స్లో మీ పరికరాన్ని ఎంచుకుని, నొక్కండి Cmd+ఇ మీరు Mac లో ఉంటే, లేదా Ctrl+ఇ విండోస్ ఉపయోగిస్తుంటే. మ్యూజిక్ ప్లేయర్ను అన్ప్లగ్ చేయండి.
Mp3 ప్లేయర్ క్రొత్త ఫైల్ కోసం స్కాన్ చేసే వరకు వేచి ఉండండి. కంప్యూటర్ నుండి పరికరాన్ని డిస్కనెక్ట్ చేసిన తర్వాత ఇది సాధారణంగా స్వయంచాలకంగా జరుగుతుంది. మ్యూజిక్ మెనులో ఫైల్ కనిపించకపోతే, స్కాన్ ప్రారంభించడానికి పరికరాన్ని రీబూట్ చేయండి. ప్రకటన
3 యొక్క విధానం 2: విండోస్ 7, 8.1 లేదా విస్టాలో విండోస్ మీడియా ప్లేయర్ ఉపయోగించండి
విండోస్ మీడియా ప్లేయర్ను తెరవండి. ఇది ఐపాడ్లతో పనిచేయదు, కాని సాధారణంగా చాలా ఇతర Mp3 ప్లేయర్లతో పని చేస్తుంది. ప్రారంభం క్లిక్ చేసి, ఆపై శోధన పెట్టెలో మీడియా అనే పదాన్ని టైప్ చేయండి. శోధన ఫలితాల్లో విండోస్ మీడియా ప్లేయర్ కనిపించినప్పుడు, దాన్ని తెరవడానికి క్లిక్ చేయండి.
మీడియా ప్లేయర్ లైబ్రరీకి సంగీతాన్ని జోడించండి. మీరు ఇంతకు ముందు మీడియా ప్లేయర్ని ఉపయోగించకపోతే, మీరు మీ లైబ్రరీకి మ్యూజిక్ ఫైల్లను జోడించాలి.
- “నిర్వహించు” క్లిక్ చేసి, “లైబ్రరీలను నిర్వహించు” క్లిక్ చేయండి. "సంగీతం" ఎంచుకోండి.
- మ్యూజిక్ లైబ్రరీస్ లొకేషన్స్ డైలాగ్ బాక్స్లో, మీ మ్యూజిక్ ఉన్న ఫోల్డర్ను ఎంచుకుని, మీడియా ప్లేయర్కు జోడించడానికి “ఫోల్డర్ను చేర్చు” క్లిక్ చేయండి.
- సంగీతం ఎక్కడ నిల్వ చేయబడిందో మీకు తెలియకపోతే, మీరు మీ కంప్యూటర్ను నొక్కడం ద్వారా శోధించవచ్చు విన్+ఎఫ్ విండోస్ శోధనను తెరవడానికి. టైప్ చేయండి
box *. శోధన పెట్టెలో mp3 మరియు నొక్కండి నమోదు చేయండి. శోధన ఫలితాలు తిరిగి వచ్చినప్పుడు, ఫైల్పై కుడి క్లిక్ చేసి “గుణాలు” ఎంచుకోండి. ఫైల్కు పూర్తి మార్గం స్థానం పక్కన ప్రదర్శించబడుతుంది.
Mp3 ప్లేయర్ను కంప్యూటర్కు కనెక్ట్ చేయండి. మీ కంప్యూటర్లోకి పరికరాన్ని ప్లగ్ చేయడానికి మీ పరికరంతో వచ్చిన USB కేబుల్ ఉపయోగించండి. ఇది మీ మొదటిసారి అయితే, మీ కంప్యూటర్ డ్రైవర్లను స్వయంచాలకంగా ఇన్స్టాల్ చేయడం ప్రారంభిస్తుంది. మీ Mp3 ప్లేయర్ ఒక CD లేదా డ్రైవర్లను ఎలా ఇన్స్టాల్ చేయాలో సూచనలతో వచ్చినట్లయితే, మీ ప్లేయర్ కోసం తయారీదారు యొక్క నిర్దిష్ట సూచనలు ఇచ్చిన సూచనలను అనుసరించండి.
సమకాలీకరణ ఫారమ్ను ఎంచుకోండి. మీ Mp3 ప్లేయర్ మొదటిసారి విండోస్ మీడియా ప్లేయర్కు కనెక్ట్ చేయబడితే, మీ పరికరానికి ఉత్తమంగా పరిగణించబడే వాటి ఆధారంగా పరికరం సమకాలీకరిస్తుంది.
- Mp3 ప్లేయర్కు 4 GB కంటే ఎక్కువ నిల్వ స్థలం ఉంటే మరియు మీ లైబ్రరీలోని అన్ని ట్రాక్లు దాని కంటే తక్కువగా ఉంటే ఆటోమేటిక్ సింక్ ఎంపిక చేయబడుతుంది. మీరు స్వయంచాలక సమకాలీకరణను ఎంచుకుంటే, మీరు మీ పరికరాన్ని ప్లగ్ చేసిన ప్రతిసారీ మీ పరికరం స్వయంచాలకంగా విండోస్ మీడియా ప్లేయర్ లైబ్రరీతో సమకాలీకరిస్తుందని గమనించండి.
- మీ ప్లేయర్కు 4 GB కన్నా తక్కువ నిల్వ స్థలం ఉంటే మాన్యువల్ సమకాలీకరణ మోడ్ ఎంపిక చేయబడుతుంది మరియు అన్ని ట్రాక్లను ఇక్కడ సేవ్ చేయలేము.
- స్వయంచాలక సమకాలీకరణ నుండి మాన్యువల్ మోడ్కు ఎలా మారాలి (లేదా దీనికి విరుద్ధంగా)
- మీడియా ప్లేయర్ యొక్క కుడి ఎగువ మూలలో ఉన్న "లైబ్రరీకి మారండి" బటన్ క్లిక్ చేయండి. సమకాలీకరణ టాబ్ క్లిక్ చేసి, ఆపై “సమకాలీకరణ ఎంపికలు బటన్” (చెక్మార్క్తో ఉన్న బటన్) క్లిక్ చేయండి.
- “సమకాలీకరణను సెటప్ చేయి” క్లిక్ చేసి, పరికర సెటప్ విభాగం కోసం చూడండి. మీరు మానవీయంగా సమకాలీకరించాలనుకుంటే “ఈ పరికరాన్ని స్వయంచాలకంగా సమకాలీకరించండి” పక్కన ఉన్న పెట్టెను ఎంపిక చేయకండి లేదా ప్రక్రియ స్వయంచాలకంగా జరగాలని మీరు కోరుకుంటే చెక్ గుర్తును జోడించండి.
Mp3 ప్లేయర్కు సంగీతాన్ని జోడించడం ప్రారంభించడానికి “సమకాలీకరించు” క్లిక్ చేయండి. మీ Mp3 ప్లేయర్ ఈ ట్యాబ్ ఎగువన "నా మీడియా పరికరం" వంటి పేరుతో ప్రదర్శించబడుతుంది. మీకు ఇష్టమైన మ్యూజిక్ ఫైళ్ళను మీ Mp3 ప్లేయర్లోకి ఎంచుకోండి మరియు లాగండి.
- మీరు స్వయంచాలకంగా సమకాలీకరించాలని ఎంచుకుంటే, మీ ఫైల్లు ఇప్పటికే సమకాలీకరించబడినందున మీరు ఈ దశ చేయవలసిన అవసరం లేదు.
ఫైల్స్ కాపీ చేయబడినప్పుడు Mp3 ప్లేయర్ను సురక్షితంగా డిస్కనెక్ట్ చేయండి. సిస్టమ్ ట్రేలోని (స్క్రీన్ దిగువ కుడి మూలలో, గడియారం దగ్గర) మీ USB పరికరంపై క్లిక్ చేసి “హార్డ్వేర్ను సురక్షితంగా తొలగించండి” ఎంచుకోవడం ద్వారా మీరు దీన్ని చేయవచ్చు.
క్రొత్త ఫైల్ల కోసం స్కాన్ చేయడానికి మీ Mp3 ప్లేయర్ కోసం వేచి ఉండండి. మీరు మీ కంప్యూటర్ నుండి మీ పరికరాన్ని డిస్కనెక్ట్ చేసిన తర్వాత ఇది స్వయంచాలకంగా జరుగుతుంది. మ్యూజిక్ మెనులో ఫైల్ కనిపించకపోతే, స్కాన్తో కొనసాగడానికి మీరు మీ పరికరాన్ని పున art ప్రారంభించాలి. ప్రకటన
3 యొక్క విధానం 3: విండోస్లో సంగీతాన్ని మాన్యువల్గా బదిలీ చేయండి
Mp3 ప్లేయర్ మరియు కంప్యూటర్ను కనెక్ట్ చేయండి. పరికరంతో వచ్చిన USB కేబుల్ ఉపయోగించి, పరికరాన్ని కంప్యూటర్లోకి ప్లగ్ చేయండి. ఇది మీ మొదటిసారి అయితే, మీ కంప్యూటర్ డ్రైవర్లను స్వయంచాలకంగా ఇన్స్టాల్ చేయడం ప్రారంభిస్తుంది.మీ Mp3 ప్లేయర్ ఒక CD లేదా డ్రైవర్లను ఎలా ఇన్స్టాల్ చేయాలో సూచనలతో వచ్చినట్లయితే, మీ ప్లేయర్ తయారీదారుకు సంబంధించిన సూచనలను అనుసరించండి.
మీ సంగీతాన్ని కలిగి ఉన్న మీ కంప్యూటర్లోని ఫోల్డర్ కోసం శోధించండి. క్లిక్ చేయడం ద్వారా విండోస్ యొక్క ఏదైనా వెర్షన్లో ఫైల్ ఎక్స్ప్లోరర్ను అమలు చేయండి విన్+ఇ మరియు మీ సంగీతాన్ని కలిగి ఉన్న ఫోల్డర్కు నావిగేట్ చేయండి.
- మీ విండోస్ కంప్యూటర్లో మీ మ్యూజిక్ ఫైల్స్ ఎక్కడ నిల్వ ఉన్నాయో మీకు గుర్తులేకపోతే, నొక్కండి విన్+ఎఫ్ విండోస్ శోధనను తెరవడానికి. టైప్ చేయండి
*. mp3 (లేదా.ogg,.ఫ్లాక్,.mp4 etc) శోధన పెట్టెలోకి మరియు నొక్కండి నమోదు చేయండి. శోధన ఫలితాలు కనిపించినప్పుడు, ఫైల్పై కుడి-క్లిక్ చేసి, "గుణాలు" ఎంచుకోండి. ఫైల్కు పూర్తి మార్గం స్థానం పక్కన కనిపిస్తుంది.
- మీ విండోస్ కంప్యూటర్లో మీ మ్యూజిక్ ఫైల్స్ ఎక్కడ నిల్వ ఉన్నాయో మీకు గుర్తులేకపోతే, నొక్కండి విన్+ఎఫ్ విండోస్ శోధనను తెరవడానికి. టైప్ చేయండి
Mp3 ప్లేయర్ను చూడటానికి మరొక ఫైల్ ఎక్స్ప్లోరర్ విండోను తెరవండి. నొక్కండి విన్+ఇ మరియు స్క్రీన్ యొక్క ఎడమ వైపున కంప్యూటర్ మెనుని విస్తరించండి. Mp3 ప్లేయర్ను డబుల్ క్లిక్ చేయడం సాధారణంగా "తొలగించగల డిస్క్" లేదా "Mp3 ప్లేయర్" అని పేరు పెట్టబడుతుంది.
Mp3 ప్లేయర్లో మ్యూజిక్ ఫోల్డర్ కోసం శోధించండి. మీ మ్యూజిక్ ఫైల్లను ఎక్కడ నిల్వ చేయాలో మీ పరికరంతో వచ్చే సూచనలను చూడండి, కాని సాధారణంగా మ్యూజిక్ ప్లేయర్లకు “మ్యూజిక్” ఫోల్డర్ ఉంటుంది. ఫోల్డర్ దొరికిన తర్వాత, డబుల్ క్లిక్ చేయడం ద్వారా దాన్ని తెరవండి.
Mp3 ప్లేయర్పై ట్రాక్ను లాగండి. మొదటి ఫైల్ ఎక్స్ప్లోరర్ విండోలో (మీ PC లో మ్యూజిక్ ఫోల్డర్ను తెరిచేది), మీరు బదిలీ చేయదలిచిన ఫైల్లను ఎంచుకోండి. చాలా మంది Mp3 ప్లేయర్లు మీ ఫోల్డర్ను (లేదా ఫోల్డర్లను) మీ పరికరంలోకి లాగడానికి మిమ్మల్ని అనుమతిస్తాయి, కాబట్టి మీరు మీ ఫైల్లను ఆర్టిస్ట్ పేరుతో చక్కగా నిర్వహించినట్లయితే చింతించాల్సిన అవసరం లేదు. ఫైల్ను మరొక ఫైల్ ఎక్స్ప్లోరర్ స్క్రీన్పైకి ఎంచుకుని లాగండి (స్క్రీన్ Mp3 పరికరంలో మ్యూజిక్ ఫోల్డర్ను తెరుస్తుంది).
ఫైల్ ఎక్స్ప్లోరర్ విండోను మూసివేయండి. మీరు దీన్ని చేయడానికి ముందు ట్రాక్లు కాపీ చేయబడుతున్నాయని నిర్ధారించుకోండి.
Mp3 ప్లేయర్ను సురక్షితంగా డిస్కనెక్ట్ చేయండి. సిస్టమ్ ట్రేలోని (స్క్రీన్ దిగువ కుడి మూలలో, గడియారం దగ్గర) ఉన్న USB పరికరంపై క్లిక్ చేసి “హార్డ్వేర్ను సురక్షితంగా తొలగించండి” ఎంచుకోవడం ద్వారా మీరు దీన్ని చేయవచ్చు.
క్రొత్త ఫైల్ల కోసం స్కాన్ చేయడానికి మీ Mp3 ప్లేయర్ కోసం వేచి ఉండండి. మీరు కంప్యూటర్ నుండి పరికరాన్ని డిస్కనెక్ట్ చేసిన తర్వాత ఇది సాధారణంగా స్వయంచాలకంగా జరుగుతుంది. మ్యూజిక్ మెనులో ఫైల్ ప్రదర్శించబడకపోతే, స్కాన్ ప్రారంభించడానికి పరికరాన్ని రీబూట్ చేయండి. ప్రకటన
సలహా
- కొంతమంది Mp3 ప్లేయర్లు మీ మ్యూజిక్ మేనేజ్మెంట్ సాఫ్ట్వేర్ కోసం CD లేదా డౌన్లోడ్ లింక్తో వస్తాయి. ఉదాహరణ: మీడియాగోతో వచ్చే సోనీ ప్లేయర్. మీకు Mp3 ప్లేయర్ సాఫ్ట్వేర్తో పరిచయం లేకపోతే మీ పరికరానికి సంగీతాన్ని బదిలీ చేయడానికి పై పద్ధతులను మీరు ఇంకా ఉపయోగించాల్సి ఉంటుంది.
- వేర్వేరు Mp3 ప్లేయర్లు వేర్వేరు ఫైల్ రకాలను ఆడటానికి అనుమతిస్తాయి. ఉదాహరణకు, కొంతమంది Mp3 ప్లేయర్లు పొడిగింపులతో ఫైల్లను ప్లే చేయడానికి మాత్రమే మిమ్మల్ని అనుమతిస్తాయి
.mp3, ఇతర ఆటగాళ్ళు పొడిగింపుతో ఫైళ్ళను కూడా అంగీకరిస్తారు.ogg లేదా.ఫ్లాక్. - మీరు ప్రస్తుతం ప్లే చేస్తున్న సంగీతాన్ని (పండోర లేదా యూట్యూబ్లోని సంగీతం వంటివి) Mp3 ప్లేయర్కు తరలించలేరు. గతంలో కంప్యూటర్కు డౌన్లోడ్ చేసిన ఫైల్లను మాత్రమే ప్లేయర్కు బదిలీ చేయవచ్చు.
- మ్యూజిక్ ప్లేయర్కు పాటలను కాపీ చేసే సమయాన్ని ఆదా చేయడానికి, కీని నొక్కి ఉంచడం ద్వారా ఒకేసారి బహుళ ఫైల్లను ఎంచుకోవడానికి మీకు అనుమతి ఉంది. Ctrl (లేదా కీ Cmd Mac లో) బహుళ ఫైల్లను క్లిక్ చేసినప్పుడు. ఎంచుకున్న ప్రాంతంలోని ఏదైనా ఫైల్పై క్లిక్ చేసి, అన్ని ఫైల్లను ఒకేసారి లాగండి.