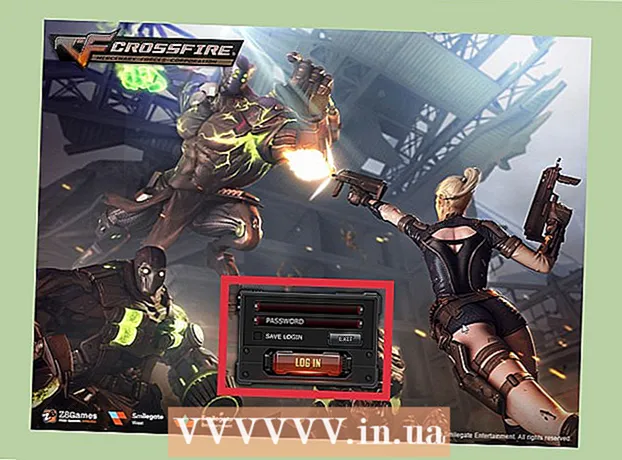రచయిత:
Louise Ward
సృష్టి తేదీ:
12 ఫిబ్రవరి 2021
నవీకరణ తేదీ:
1 జూలై 2024

విషయము
మీరు నెట్వర్క్ ద్వారా మరొక కంప్యూటర్కు కనెక్ట్ అవుతుంటే, మీరు మీ డేటాను సురక్షితంగా ఉంచాలనుకోవచ్చు. మరియు SSH ఒక ఆచరణీయ ఎంపిక. అలా చేయడానికి, మీరు మీ కంప్యూటర్లో SSH ను సరిగ్గా సెటప్ చేసి, ఆపై సర్వర్కు గుప్తీకరించిన కనెక్షన్ను సృష్టించాలి. అదే సమయంలో, కనెక్షన్ యొక్క రెండు చివర్లలో SSH ప్రారంభించబడాలి. మీ కనెక్షన్ యొక్క భద్రతను నిర్ధారించడానికి క్రింది సూచనలను అనుసరించండి.
దశలు
3 యొక్క 1 వ భాగం: మొదటిసారి కనెక్ట్ అవుతోంది
SSH సంస్థాపన. విండోస్ కోసం, మీరు SSH క్లయింట్ను డౌన్లోడ్ చేసి, ఇన్స్టాల్ చేయాలి. అత్యంత ప్రసిద్ధమైనది సిగ్విన్: మీరు డెవలపర్ వెబ్సైట్ నుండి ఉచితంగా ప్రోగ్రామ్ను డౌన్లోడ్ చేసుకోవచ్చు. మీరు ఏ ఇతర ప్రోగ్రామ్లోనైనా డౌన్లోడ్ చేసి ఇన్స్టాల్ చేయండి. సిగ్విన్తో పాటు, పుట్టీ కూడా ఒక ప్రసిద్ధ ఉచిత ఎంపిక.
- సిగ్విన్ ఇన్స్టాలేషన్ ప్రాసెస్లో, మీరు నెట్ విభాగం నుండి OpenSSH ని ఇన్స్టాల్ చేయడానికి ఎంచుకోవాలి.
- Linux మరియు Mac OS X లో SSH అంతర్నిర్మిత ఉంది. ఎందుకంటే SSH ఒక యునిక్స్ వ్యవస్థ మరియు లైనక్స్ మరియు OS X ఈ వ్యవస్థ నుండి అభివృద్ధి చేయబడ్డాయి.
- మీరు వార్షికోత్సవ నవీకరణతో విండోస్ 10 ను ఉపయోగిస్తుంటే, మీరు Linux కోసం విండోస్ సబ్సిస్టమ్ను ఇన్స్టాల్ చేయవచ్చు: ఈ ఫీచర్తో, SSH ముందే ఇన్స్టాల్ చేయబడుతుంది.

SSH ను అమలు చేయండి. సిగ్విన్ వ్యవస్థాపించిన టెర్మినల్ ప్రోగ్రామ్ లేదా విండోస్ 10 లో ఉబుంటులో బాష్ లేదా OS X మరియు Linux లో టెర్మినల్ తెరవండి. SSH ఇతర కంప్యూటర్లతో ఇంటరాక్ట్ చేయడానికి టెర్మినల్ ఇంటర్ఫేస్ను ఉపయోగిస్తుంది. SSH కి గ్రాఫికల్ ఇంటర్ఫేస్ లేదు, కాబట్టి మీరు ఆదేశాలను టైప్ చేయడం అలవాటు చేసుకోవాలి.
కనెక్షన్ను తనిఖీ చేస్తోంది. మీరు మీ భద్రతా కీని సృష్టించడం మరియు ఫైళ్ళను బదిలీ చేయడం ప్రారంభించే ముందు, మీరు ఉపయోగిస్తున్న కంప్యూటర్లో మరియు కనెక్షన్ యొక్క మరొక చివరలో SSH సరిగ్గా కాన్ఫిగర్ చేయబడిందని మీరు నిర్ధారించుకోవాలి. బదులుగా కింది ఆదేశాన్ని నమోదు చేయండి
ఇతర కంప్యూటర్లో మీ వినియోగదారు పేరు ద్వారా మరియు ఆ సర్వర్ లేదా కంప్యూటర్ చిరునామా ద్వారా: $ ssh@ - కనెక్షన్ స్థాపించబడినప్పుడు, మీరు పాస్వర్డ్ను నమోదు చేయమని అడుగుతారు. మీరు టైప్ చేస్తున్నప్పుడు, మౌస్ పాయింటర్ కదలదు మరియు ఎంటర్ చేసిన అక్షరాలు ప్రదర్శించబడవు.
- ఈ దశలో లోపం ఉంటే, అప్పుడు SSH మీ కంప్యూటర్లో తప్పుగా కాన్ఫిగర్ చేయబడింది లేదా మరొక చివర కంప్యూటర్ SSH కనెక్షన్లను అంగీకరించదు.
3 యొక్క 2 వ భాగం: ప్రాథమికాలను నేర్చుకోవడం

SSH షెల్ (కమాండ్ ఇంటర్ప్రెటర్) నావిగేట్ చేయండి. మొదటిసారి ఇతర ఎండ్ కంప్యూటర్కు కనెక్ట్ చేసినప్పుడు, మీరు హోమ్ డైరెక్టరీలో "మూసివేయాలి". డైరెక్టరీ నిర్మాణం ద్వారా నావిగేట్ చెయ్యడానికి, ఆదేశాలను ఉపయోగించండిCD:cd .. చెట్టు ముందు నేరుగా డైరెక్టరీకి కదులుతుందిసిడిఏదైనా నిర్దిష్ట డైరెక్టరీకి తరలించండి. cd / home / directory / path / హోమ్ డైరెక్టరీ నుండి ఒక నిర్దిష్ట డైరెక్టరీకి తరలించండి.cd your మీ హోమ్ డైరెక్టరీకి తిరిగి వెళ్ళు.

ప్రస్తుత డైరెక్టరీలోని విషయాలను తనిఖీ చేయండి. ప్రస్తుత డైరెక్టరీలో ఫైల్స్ మరియు ఫోల్డర్లను చూడటానికి, మీరు ఆదేశాన్ని ఉపయోగించవచ్చుls:ls ప్రస్తుత డైరెక్టరీలోని అన్ని డైరెక్టరీలు మరియు ఫైళ్ళను జాబితా చేస్తుంది.పరిమాణం, అనుమతులు మరియు తేదీ వంటి అదనపు సమాచారంతో డైరెక్టరీలోని కంటెంట్ను ls -l జాబితా చేస్తుంది.ls-a దాచిన ఫైల్లు మరియు ఫోల్డర్లతో సహా అన్ని కంటెంట్లను జాబితా చేస్తుంది.
మీ స్థానం నుండి ఇతర కంప్యూటర్కు ఫైల్లను కాపీ చేయండి. ప్రస్తుత కంప్యూటర్ నుండి మీరు రిమోట్గా యాక్సెస్ చేస్తున్న కంప్యూటర్కు ఫైల్లను కాపీ చేయడానికి, మీరు ఆదేశాన్ని ఉపయోగించవచ్చు
scp:scp / మంత్రిత్వ శాఖ / directory1.txt@ :<đường_dẫn> example_1.txt కు కాపీ చేస్తుంది <đường_dẫn> రిమోట్గా ప్రాప్యత చేయబడుతున్న కంప్యూటర్లో నిర్దిష్టంగా ఉంటుంది. మీరు ఫీల్డ్ను ఖాళీగా ఉంచవచ్చు <đường_dẫn> ఈ కంప్యూటర్ యొక్క మూలానికి కాపీ చేయడానికి. scp@ : /home/example_1.txt./ రిమోట్ కంప్యూటర్లోని హోమ్ డైరెక్టరీ నుండి example_1.txt ను ఈ టెర్మినల్లో మీరు నేరుగా నమోదు చేస్తున్న డైరెక్టరీకి తరలిస్తుంది.
షెల్ ద్వారా ఫైళ్ళను కాపీ చేయండి. మీరు ఆదేశాలను ఉపయోగించవచ్చు
అదే డైరెక్టరీలో ఫైళ్ళను కాపీ చేయడానికి లేదా ముందే నిర్వచించిన డైరెక్టరీకి cp:cp example_1.txt example_2.txt example_1.txt యొక్క కాపీని చేస్తుంది మరియు ప్రస్తుత డైరెక్టరీలో దీనికి example_2.txt అని పేరు పెట్టండి.cp example_1.txt డైరెక్టరీ / డైరెక్టరీ పేర్కొన్న డైరెక్టరీలో example_1 యొక్క కాపీని చేస్తుంది.
ఫైళ్ళను మార్చండి మరియు పేరు మార్చండి. మీరు ఫైల్ పేరు మార్చడానికి లేదా తరలించాలనుకుంటే (కాపీ చేయకుండా), మీరు ఆదేశాన్ని ఉపయోగించవచ్చు
mv:mv example_1.txt example_2.txt example_1.txt ని example_2.txt గా పేరు మారుస్తుంది, ఫైల్ పాత డైరెక్టరీలో ఉంటుంది.ఫోల్డర్_1 డైరెక్టరీ 2 డైరెక్టరీ_1 ను డైరెక్టరీ 2 గా పేరు మార్చండి. డైరెక్టరీలో ఉన్న కంటెంట్ అలాగే ఉంటుంది.mv directory_1.txt directory_1 / example_1.txt ని డైరెక్టరీ_1 కి తరలించండి.mv example_1.txt డైరెక్టరీ_1 / example_2.txt example_1.txt ని డైరెక్టరీ_1 కి తరలించి, దానిని example_2.txt గా పేరు మార్చండి.
ఫైల్లు మరియు ఫోల్డర్లను తొలగించండి. రిమోట్గా ప్రాప్యత చేయబడుతున్న కంప్యూటర్లోని కంటెంట్ను తొలగించడానికి, మీరు ఆదేశాన్ని ఉపయోగించవచ్చు
rm:rm example_1.txt example_1.txt పేరు ఫైల్ను తొలగించండి.rm –I example_1.txt మీ నుండి నిర్ధారణ పొందిన తర్వాత example_1.txt ఫైల్ను తొలగిస్తుంది.rm డైరెక్టరీ_1 / అన్ని విషయాలతో డైరెక్టరీ_1 ను తొలగించండి.
ఫైళ్ళ అనుమతులను మార్చండి. మీరు ఆదేశంతో ఫైళ్ళ యొక్క చదవడానికి మరియు వ్రాయడానికి అనుమతులను మార్చవచ్చు
chmod:chmod u + w example_1.txt యూజర్ (యు) కు వ్రాసే (సవరించు) అనుమతిని జోడిస్తుంది. మీరు ప్లగిన్లను కూడా ఉపయోగించవచ్చుg అనేది సమూహ హక్కుల కోసం మరియుసార్వత్రిక హక్కులను ఇస్తుంది.chmod g + r example_1.txt సమూహ ఫైల్కు రీడ్ (యాక్సెస్) అనుమతులను జోడిస్తుంది.- మీ మెషీన్ యొక్క వివిధ అంశాలను సురక్షితంగా లేదా తెరవడానికి మీరు ఉపయోగించగల ఆదేశాల జాబితా చాలా పొడవుగా ఉంది.
ఇతర ప్రాథమిక అప్రమత్తమైన ఆదేశాలను తెలుసుకోండి. షెల్ ఇంటర్ఫేస్లో ఇంకా చాలా ముఖ్యమైన ఆదేశాలు ఉన్నాయి, వీటిలో:
క్రొత్త డైరెక్టరీ mkdir క్రొత్త డైరెక్టరీ అని పిలువబడే ఉప డైరెక్టరీని సృష్టిస్తుంది.pwd ప్రస్తుత డైరెక్టరీ స్థానాన్ని చూపుతుంది.ఎవరు ప్రస్తుతం సిస్టమ్లోకి లాగిన్ అయ్యారో చూపిస్తుంది.pico newfile.txt లేదాen newfile.txt క్రొత్త ఫైల్ను సృష్టిస్తుంది మరియు ఫైల్ ఎడిటర్ను తెరుస్తుంది. వేర్వేరు యంత్రాలు వేర్వేరు ఫైల్ ఎడిటర్లను వ్యవస్థాపించి ఉండవచ్చు. పికో మరియు వి రెండు అత్యంత ప్రాచుర్యం పొందాయి. మీ కంప్యూటర్ వేరే ఫైల్ ఎడిటర్ను ఉపయోగిస్తే, మీరు వేరే ఆదేశాలను ఉపయోగించాల్సి ఉంటుంది.
ఏదైనా ఆర్డర్ గురించి వివరణాత్మక సమాచారాన్ని పొందండి. ఆదేశం ఏమి చేస్తుందో మీకు తెలియకపోతే, మీరు ఆదేశాన్ని ఉపయోగించవచ్చు
అన్ని పారామితులు మరియు ఉపయోగాల గురించి తెలుసుకోవడానికి మనిషి:మనిషిఆ ఆదేశం గురించి సమాచారాన్ని ప్రదర్శిస్తుంది man -kపేర్కొన్న కీవర్డ్ కోసం ప్రతి కమాండ్ పేజీని కనుగొనండి.
3 యొక్క 3 వ భాగం: గుప్తీకరించిన కీలను ఉత్పత్తి చేస్తుంది
మీ SSH కీని సృష్టించండి. మీరు కనెక్ట్ చేసిన ప్రతిసారీ పాస్వర్డ్ను నమోదు చేయకుండా రిమోట్ పరికరానికి కనెక్ట్ చేయడానికి ఈ కీలు మిమ్మల్ని అనుమతిస్తాయి. ఈ మార్గం మరింత సురక్షితం ఎందుకంటే దానితో, మీరు నెట్వర్క్ ద్వారా పాస్వర్డ్ పంపాల్సిన అవసరం లేదు.
- ఆదేశాన్ని నమోదు చేయడం ద్వారా మీ కంప్యూటర్లో లాక్ ఫోల్డర్ను సృష్టించండి
$ mkdir.ssh - ఆదేశాలను ఉపయోగించి పబ్లిక్ మరియు ప్రైవేట్ కీలను రూపొందించండి
$ ssh-keygen -t rsa - మీరు కీ కోసం పాస్వర్డ్ను సృష్టించాలనుకుంటే మిమ్మల్ని అడుగుతారు: ఇది ఐచ్ఛికం. మీరు పాస్వర్డ్ను సృష్టించకూడదనుకుంటే, ఎంటర్ నొక్కండి. Id_rsa మరియు id_rsa.pub కీలు .ssh డైరెక్టరీలో ఉత్పత్తి చేయబడతాయి.
- ప్రైవేట్ కీ అనుమతులను మార్చండి. ప్రైవేట్ కీ మాత్రమే మీకు చదవగలదని నిర్ధారించుకోవడానికి, ఒక ఆదేశాన్ని నమోదు చేయండి
$ chmod 600.ssh / id_rsa
- ఆదేశాన్ని నమోదు చేయడం ద్వారా మీ కంప్యూటర్లో లాక్ ఫోల్డర్ను సృష్టించండి
పబ్లిక్ కీని ఇతర కంప్యూటర్లో ఉంచండి. కీ ఉత్పత్తి అయిన తర్వాత, మీరు పబ్లిక్ కీని ఇతర కనెక్షన్ పైన ఉంచడానికి సిద్ధంగా ఉన్నారు, కాబట్టి మీరు పాస్వర్డ్ లేకుండా కనెక్ట్ చేయవచ్చు. కింది ఆదేశాన్ని నమోదు చేయండి, చూపిన విధంగా అవసరమైన భాగాలను భర్తీ చేయండి:
$ scp.ssh / id_rsa.pub@ : - కమాండ్ చివరిలో పెద్దప్రేగు (:) ను మర్చిపోవద్దు.
- మీరు ఫైల్ బదిలీని ప్రారంభించే ముందు మీ పాస్వర్డ్ను నమోదు చేయమని అడుగుతారు.
ఇతర కంప్యూటర్లో పబ్లిక్ కీని ఇన్స్టాల్ చేయండి. ఒకసారి ఉంచిన తర్వాత, లాక్ సరిగ్గా పనిచేయడానికి మీరు ఇతర పరికరంలో దాన్ని ఇన్స్టాల్ చేయాలి. మొదట, మీరు 3 వ దశలో చేసిన విధంగానే ఇతర ముగింపు కంప్యూటర్కు లాగిన్ అవ్వండి.
- ఈ కంప్యూటర్లో ఇప్పటికే లేనట్లయితే SSH డైరెక్టరీని సృష్టించండి:
$ mkdir.ssh - మీ కీని లైసెన్స్ పొందిన కీ ఫైల్తో అనుబంధించండి. ఈ ఫైల్ ఇప్పటికే లేకపోతే, అది ప్రారంభించబడుతుంది:
$ cat id_rsa.pub >>. ssh / author_keys - ప్రాప్యతను అనుమతించడానికి SSH డైరెక్టరీకి అనుమతి మార్చండి:
$ chmod 700.ssh
- ఈ కంప్యూటర్లో ఇప్పటికే లేనట్లయితే SSH డైరెక్టరీని సృష్టించండి:
కనెక్షన్ పనిచేస్తుందో లేదో తనిఖీ చేయండి. మీరు కనెక్షన్ యొక్క మరొక చివరలో కంప్యూటర్లో కీని ఇన్స్టాల్ చేసిన తర్వాత, మీరు పాస్వర్డ్ను నమోదు చేయకుండా కనెక్షన్ను సృష్టించగలరు. మీ కనెక్షన్ను తనిఖీ చేయడానికి క్రింది ఆదేశాన్ని ఉపయోగించండి:
$ ssh@ - కనెక్ట్ చేసేటప్పుడు మీరు పాస్వర్డ్ను నమోదు చేయనట్లయితే, కీ సరిగ్గా కాన్ఫిగర్ చేయబడి ఉండాలి.