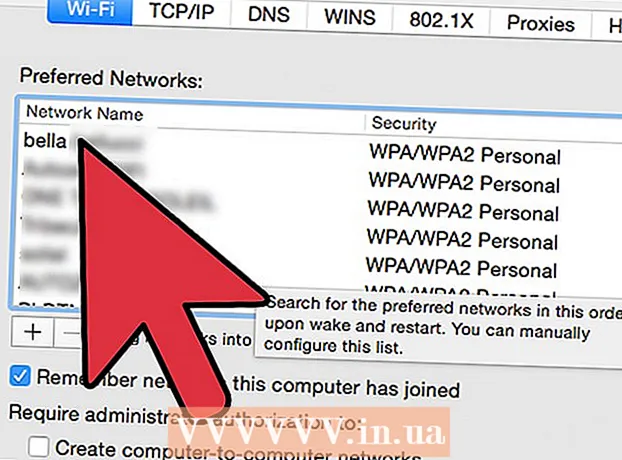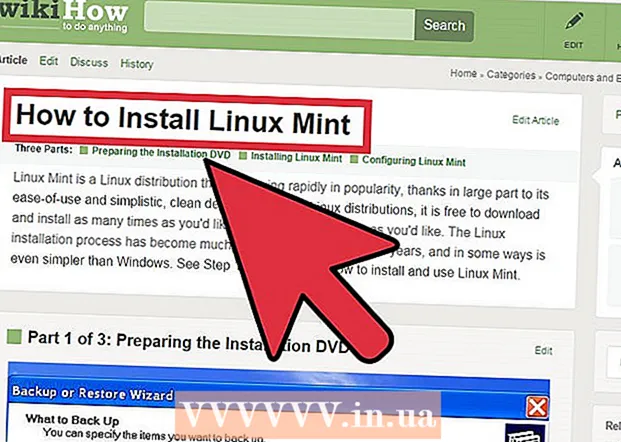రచయిత:
Robert Simon
సృష్టి తేదీ:
23 జూన్ 2021
నవీకరణ తేదీ:
1 జూలై 2024

విషయము
ఉబుంటుతో చేర్చబడిన డిస్క్ యుటిలిటీని ఉపయోగించి మీరు మీ డ్రైవ్లను ఫార్మాట్ చేయవచ్చు. ఈ డిస్క్ యుటిలిటీ లోపాలను ఇస్తే లేదా విభజన దెబ్బతిన్నట్లయితే, మీరు డిస్క్ను ఫార్మాట్ చేయడానికి GParted ని కూడా ఉపయోగించవచ్చు. ఇప్పటికే ఉన్న విభజనల పరిమాణాన్ని మార్చడానికి మీరు GParted ను కూడా ఉపయోగించవచ్చు, తద్వారా మీరు మీ డిస్క్ యొక్క ఖాళీ స్థలం నుండి రెండవ విభజనను సృష్టించవచ్చు.
అడుగు పెట్టడానికి
2 యొక్క పద్ధతి 1: త్వరిత ఆకృతి
 డిస్కుల ప్రోగ్రామ్ను తెరవండి. డాష్బోర్డ్ తెరవడం ద్వారా మీరు దీన్ని త్వరగా కనుగొనవచ్చు డిస్కులు టైప్ చేస్తోంది. కనెక్ట్ చేయబడిన అన్ని డ్రైవ్ల యొక్క అవలోకనం స్క్రీన్ యొక్క ఎడమ వైపున ప్రదర్శించబడుతుంది.
డిస్కుల ప్రోగ్రామ్ను తెరవండి. డాష్బోర్డ్ తెరవడం ద్వారా మీరు దీన్ని త్వరగా కనుగొనవచ్చు డిస్కులు టైప్ చేస్తోంది. కనెక్ట్ చేయబడిన అన్ని డ్రైవ్ల యొక్క అవలోకనం స్క్రీన్ యొక్క ఎడమ వైపున ప్రదర్శించబడుతుంది.  మీరు ఫార్మాట్ చేయదలిచిన డ్రైవ్ను ఎంచుకోండి. మీ అన్ని డిస్క్లు ఇప్పుడు ఎడమ ఫ్రేమ్లో జాబితా చేయబడ్డాయి. మీరు ఫార్మాట్ చేసేటప్పుడు ఆ విభజనలోని ప్రతిదీ చెరిపివేయబడుతుంది కాబట్టి మీరు ఏ డ్రైవ్ను ఎంచుకుంటారో జాగ్రత్తగా ఉండండి.
మీరు ఫార్మాట్ చేయదలిచిన డ్రైవ్ను ఎంచుకోండి. మీ అన్ని డిస్క్లు ఇప్పుడు ఎడమ ఫ్రేమ్లో జాబితా చేయబడ్డాయి. మీరు ఫార్మాట్ చేసేటప్పుడు ఆ విభజనలోని ప్రతిదీ చెరిపివేయబడుతుంది కాబట్టి మీరు ఏ డ్రైవ్ను ఎంచుకుంటారో జాగ్రత్తగా ఉండండి.  గేర్పై క్లిక్ చేసి "ఎంచుకోండి"విభజనను ఫార్మాట్ చేయండి ". ఫైల్ సిస్టమ్ను కాన్ఫిగర్ చేయడానికి ఇది క్రొత్త విండోను తెరుస్తుంది.
గేర్పై క్లిక్ చేసి "ఎంచుకోండి"విభజనను ఫార్మాట్ చేయండి ". ఫైల్ సిస్టమ్ను కాన్ఫిగర్ చేయడానికి ఇది క్రొత్త విండోను తెరుస్తుంది.  మీరు ఉపయోగించాలనుకుంటున్న ఫైల్ సిస్టమ్ను ఎంచుకోండి. "టైప్" మెను క్లిక్ చేసి, మీరు ఉపయోగించాలనుకుంటున్న ఫైల్ సిస్టమ్ను ఎంచుకోండి.
మీరు ఉపయోగించాలనుకుంటున్న ఫైల్ సిస్టమ్ను ఎంచుకోండి. "టైప్" మెను క్లిక్ చేసి, మీరు ఉపయోగించాలనుకుంటున్న ఫైల్ సిస్టమ్ను ఎంచుకోండి. - మీరు Linux, Mac మరియు Windows కంప్యూటర్ల మధ్య ఫైల్లను బదిలీ చేయడానికి డ్రైవ్ను ఉపయోగించాలనుకుంటే, అలాగే USB నిల్వకు మద్దతు ఇచ్చే చాలా పరికరాల కోసం, "FAT" ఎంచుకోండి.
- మీరు మీ లైనక్స్ కంప్యూటర్లో మాత్రమే డ్రైవ్ను ఉపయోగించాలనుకుంటే, "ఎక్స్ట్ 4" ఎంచుకోండి.
- మీరు విండోస్లో మాత్రమే డ్రైవ్ను ఉపయోగించాలనుకుంటే, "NTFS" ఎంచుకోండి.
 డిస్క్ వాల్యూమ్కు పేరు పెట్టండి. మీరు ఖాళీ ఫీల్డ్లో ఫార్మాట్ చేసిన వాల్యూమ్ కోసం ఒక పేరును నమోదు చేయవచ్చు. ఇది కనెక్ట్ చేయబడిన డ్రైవ్లను వేరు చేయడం సులభం చేస్తుంది.
డిస్క్ వాల్యూమ్కు పేరు పెట్టండి. మీరు ఖాళీ ఫీల్డ్లో ఫార్మాట్ చేసిన వాల్యూమ్ కోసం ఒక పేరును నమోదు చేయవచ్చు. ఇది కనెక్ట్ చేయబడిన డ్రైవ్లను వేరు చేయడం సులభం చేస్తుంది.  మీరు డ్రైవ్ను సురక్షితంగా తొలగించాలనుకుంటున్నారా లేదా అని సూచించండి. అప్రమేయంగా, డిస్క్లోని డేటా ఆకృతీకరణ ద్వారా తొలగించబడుతుంది, కాని తిరిగి వ్రాయబడదు. మీరు కంటెంట్ను సురక్షితంగా తొలగించాలనుకుంటే, "తొలగించు" మెను నుండి "ఉన్న డేటాను సున్నాలతో ఓవర్రైట్ చేయండి" ఎంచుకోండి. ఫలితంగా ఫార్మాటింగ్ నెమ్మదిగా ఉంటుంది, కానీ మరింత సమగ్రంగా ఉంటుంది.
మీరు డ్రైవ్ను సురక్షితంగా తొలగించాలనుకుంటున్నారా లేదా అని సూచించండి. అప్రమేయంగా, డిస్క్లోని డేటా ఆకృతీకరణ ద్వారా తొలగించబడుతుంది, కాని తిరిగి వ్రాయబడదు. మీరు కంటెంట్ను సురక్షితంగా తొలగించాలనుకుంటే, "తొలగించు" మెను నుండి "ఉన్న డేటాను సున్నాలతో ఓవర్రైట్ చేయండి" ఎంచుకోండి. ఫలితంగా ఫార్మాటింగ్ నెమ్మదిగా ఉంటుంది, కానీ మరింత సమగ్రంగా ఉంటుంది.  ఆకృతీకరణను ప్రారంభించడానికి "ఫార్మాట్" బటన్ క్లిక్ చేయండి. మీరు కొనసాగడానికి ముందు నిర్ధారణ కోసం అడుగుతారు. పెద్ద డ్రైవ్లలో ఫార్మాటింగ్ చేయడానికి కొంచెం సమయం పడుతుంది మరియు మీరు సురక్షిత ఎంపికను ఎంచుకుంటే.
ఆకృతీకరణను ప్రారంభించడానికి "ఫార్మాట్" బటన్ క్లిక్ చేయండి. మీరు కొనసాగడానికి ముందు నిర్ధారణ కోసం అడుగుతారు. పెద్ద డ్రైవ్లలో ఫార్మాటింగ్ చేయడానికి కొంచెం సమయం పడుతుంది మరియు మీరు సురక్షిత ఎంపికను ఎంచుకుంటే. - డ్రైవ్ను ఆకృతీకరించడంలో మీకు సమస్యలు ఎదురైతే, తదుపరి విభాగంలో వివరించిన విధంగా GParted ని ప్రయత్నించండి.
 ఆకృతీకరించిన డిస్క్ను మౌంట్ చేయండి (మౌంట్ చేయండి). డ్రైవ్ ఆకృతీకరించబడిన తర్వాత, వాల్యూమ్ల పట్టిక దిగువన కనిపించే "మౌంట్" బటన్ను క్లిక్ చేయండి. ఇది విభజనను మౌంట్ చేస్తుంది, తద్వారా ఫైల్ సిస్టమ్ అక్కడ డేటాను నిల్వ చేయడానికి మిమ్మల్ని అనుమతిస్తుంది. మీ ఫైల్ ఎక్స్ప్లోరర్లో డ్రైవ్ను తెరిచినట్లు కనిపించే లింక్పై క్లిక్ చేయండి లేదా ఫైల్స్ ప్రోగ్రామ్ను తెరిచి ఎడమ ఫ్రేమ్లో డ్రైవ్ కోసం చూడండి.
ఆకృతీకరించిన డిస్క్ను మౌంట్ చేయండి (మౌంట్ చేయండి). డ్రైవ్ ఆకృతీకరించబడిన తర్వాత, వాల్యూమ్ల పట్టిక దిగువన కనిపించే "మౌంట్" బటన్ను క్లిక్ చేయండి. ఇది విభజనను మౌంట్ చేస్తుంది, తద్వారా ఫైల్ సిస్టమ్ అక్కడ డేటాను నిల్వ చేయడానికి మిమ్మల్ని అనుమతిస్తుంది. మీ ఫైల్ ఎక్స్ప్లోరర్లో డ్రైవ్ను తెరిచినట్లు కనిపించే లింక్పై క్లిక్ చేయండి లేదా ఫైల్స్ ప్రోగ్రామ్ను తెరిచి ఎడమ ఫ్రేమ్లో డ్రైవ్ కోసం చూడండి.
2 యొక్క 2 విధానం: GParted ఉపయోగించడం
 టెర్మినల్ తెరవండి. మీరు డాష్బోర్డ్ నుండి టెర్మినల్ను తెరవవచ్చు లేదా నొక్కడం ద్వారా తెరవవచ్చు Ctrl+ఆల్ట్+టి..
టెర్మినల్ తెరవండి. మీరు డాష్బోర్డ్ నుండి టెర్మినల్ను తెరవవచ్చు లేదా నొక్కడం ద్వారా తెరవవచ్చు Ctrl+ఆల్ట్+టి..  GParted ని ఇన్స్టాల్ చేయండి. GParted ని ఇన్స్టాల్ చేయడానికి కింది ఆదేశాన్ని నమోదు చేయండి. మీరు పాస్వర్డ్ కోసం అడుగుతారు, మీరు టైప్ చేస్తున్నప్పుడు ఇది కనిపించదు:
GParted ని ఇన్స్టాల్ చేయండి. GParted ని ఇన్స్టాల్ చేయడానికి కింది ఆదేశాన్ని నమోదు చేయండి. మీరు పాస్వర్డ్ కోసం అడుగుతారు, మీరు టైప్ చేస్తున్నప్పుడు ఇది కనిపించదు: - sudo apt-get install gparted
- నొక్కండి వై కొనసాగించమని అడిగినప్పుడు.
 డాష్బోర్డ్ నుండి GParted ప్రారంభించండి. "GParted విభజన ఎడిటర్" ను కనుగొనడానికి డాష్బోర్డ్ తెరిచి "gparted" అని టైప్ చేయండి. డిస్క్లోని ప్రస్తుత విభజనలను సూచించే బార్ను మీరు చూస్తారు మరియు ప్రతి దానిపై ఖాళీ స్థలాన్ని సూచిస్తారు.
డాష్బోర్డ్ నుండి GParted ప్రారంభించండి. "GParted విభజన ఎడిటర్" ను కనుగొనడానికి డాష్బోర్డ్ తెరిచి "gparted" అని టైప్ చేయండి. డిస్క్లోని ప్రస్తుత విభజనలను సూచించే బార్ను మీరు చూస్తారు మరియు ప్రతి దానిపై ఖాళీ స్థలాన్ని సూచిస్తారు.  మీరు ఫార్మాట్ చేయదలిచిన డ్రైవ్ను ఎంచుకోండి. మీరు ఫార్మాట్ చేయదలిచిన డ్రైవ్ను ఎంచుకోవడానికి కుడి ఎగువ మూలలోని డ్రాప్-డౌన్ మెనుని క్లిక్ చేయండి. ఏది ఎంచుకోవాలో మీకు తెలియకపోతే, డ్రైవ్ యొక్క పరిమాణాన్ని గైడ్గా ఉపయోగించండి.
మీరు ఫార్మాట్ చేయదలిచిన డ్రైవ్ను ఎంచుకోండి. మీరు ఫార్మాట్ చేయదలిచిన డ్రైవ్ను ఎంచుకోవడానికి కుడి ఎగువ మూలలోని డ్రాప్-డౌన్ మెనుని క్లిక్ చేయండి. ఏది ఎంచుకోవాలో మీకు తెలియకపోతే, డ్రైవ్ యొక్క పరిమాణాన్ని గైడ్గా ఉపయోగించండి.  మీరు మార్చాలనుకుంటున్న లేదా తొలగించాలనుకుంటున్న విభజనను అన్మౌంట్ చేయండి (అన్మౌంట్ చేయండి). మీరు GParted తో మార్పులు చేయడానికి ముందు, మీరు విభజనను అన్మౌంట్ చేయాలి. జాబితా లేదా పట్టిక నుండి విభజనపై కుడి-క్లిక్ చేసి, "అన్మౌంట్" ఎంచుకోండి.
మీరు మార్చాలనుకుంటున్న లేదా తొలగించాలనుకుంటున్న విభజనను అన్మౌంట్ చేయండి (అన్మౌంట్ చేయండి). మీరు GParted తో మార్పులు చేయడానికి ముందు, మీరు విభజనను అన్మౌంట్ చేయాలి. జాబితా లేదా పట్టిక నుండి విభజనపై కుడి-క్లిక్ చేసి, "అన్మౌంట్" ఎంచుకోండి.  ఇప్పటికే ఉన్న విభజనను తొలగించండి. ఇది విభజనను తొలగిస్తుంది మరియు దానిని కేటాయించని స్థలాన్ని చేస్తుంది. అప్పుడు మీరు ఆ స్థలం నుండి క్రొత్త విభజనను సృష్టించవచ్చు మరియు దానిని ఫైల్ సిస్టమ్తో ఫార్మాట్ చేయవచ్చు.
ఇప్పటికే ఉన్న విభజనను తొలగించండి. ఇది విభజనను తొలగిస్తుంది మరియు దానిని కేటాయించని స్థలాన్ని చేస్తుంది. అప్పుడు మీరు ఆ స్థలం నుండి క్రొత్త విభజనను సృష్టించవచ్చు మరియు దానిని ఫైల్ సిస్టమ్తో ఫార్మాట్ చేయవచ్చు. - మీరు తొలగించాలనుకుంటున్న విభజనపై కుడి క్లిక్ చేసి, "తొలగించు" క్లిక్ చేయండి.
 క్రొత్త విభజనను సృష్టించండి. విభజనను తీసివేసిన తరువాత, కేటాయించని స్థలంపై కుడి క్లిక్ చేసి, "క్రొత్తది" ఎంచుకోండి. ఇది క్రొత్త విభజనను సృష్టించే ప్రక్రియను ప్రారంభిస్తుంది.
క్రొత్త విభజనను సృష్టించండి. విభజనను తీసివేసిన తరువాత, కేటాయించని స్థలంపై కుడి క్లిక్ చేసి, "క్రొత్తది" ఎంచుకోండి. ఇది క్రొత్త విభజనను సృష్టించే ప్రక్రియను ప్రారంభిస్తుంది.  విభజన యొక్క పరిమాణాన్ని ఎంచుకోండి. క్రొత్త విభజనను సృష్టించేటప్పుడు, మీరు దాని కోసం ఏ ఖాళీ స్థలాన్ని ఉపయోగించాలనుకుంటున్నారో సూచించడానికి మీరు స్లయిడర్ను ఉపయోగించవచ్చు.
విభజన యొక్క పరిమాణాన్ని ఎంచుకోండి. క్రొత్త విభజనను సృష్టించేటప్పుడు, మీరు దాని కోసం ఏ ఖాళీ స్థలాన్ని ఉపయోగించాలనుకుంటున్నారో సూచించడానికి మీరు స్లయిడర్ను ఉపయోగించవచ్చు.  విభజన యొక్క ఫైల్ సిస్టమ్ను ఎంచుకోండి. విభజన కోసం ఆకృతిని ఎంచుకోవడానికి "ఫైల్ సిస్టమ్" మెనుని ఉపయోగించండి. మీరు బహుళ ఆపరేటింగ్ సిస్టమ్స్ మరియు పరికరాల కోసం డ్రైవ్ను ఉపయోగించాలనుకుంటే, "fat32" ఎంచుకోండి. మీరు Linux లో డ్రైవ్ను మాత్రమే ఉపయోగించాలనుకుంటే, "ext4" ఎంచుకోండి.
విభజన యొక్క ఫైల్ సిస్టమ్ను ఎంచుకోండి. విభజన కోసం ఆకృతిని ఎంచుకోవడానికి "ఫైల్ సిస్టమ్" మెనుని ఉపయోగించండి. మీరు బహుళ ఆపరేటింగ్ సిస్టమ్స్ మరియు పరికరాల కోసం డ్రైవ్ను ఉపయోగించాలనుకుంటే, "fat32" ఎంచుకోండి. మీరు Linux లో డ్రైవ్ను మాత్రమే ఉపయోగించాలనుకుంటే, "ext4" ఎంచుకోండి.  విభజనకు పేరు పెట్టండి. ఇది మీ సిస్టమ్లోని విభజనను గుర్తించడం సులభం చేస్తుంది.
విభజనకు పేరు పెట్టండి. ఇది మీ సిస్టమ్లోని విభజనను గుర్తించడం సులభం చేస్తుంది.  మీరు విభజనను కాన్ఫిగర్ చేసిన తర్వాత "జోడించు" క్లిక్ చేయండి. విభజన స్క్రీన్ దిగువన ఉన్న సవరణ వరుసకు జోడించబడుతుంది.
మీరు విభజనను కాన్ఫిగర్ చేసిన తర్వాత "జోడించు" క్లిక్ చేయండి. విభజన స్క్రీన్ దిగువన ఉన్న సవరణ వరుసకు జోడించబడుతుంది.  విభజన పరిమాణాన్ని మార్చండి (ఐచ్ఛికం). Gparted యొక్క లక్షణాలలో ఒకటి విభజనలను కుదించడం లేదా విస్తరించడం. మీరు విభజన పరిమాణాన్ని మార్చవచ్చు, తద్వారా ఖాళీ స్థలం నుండి క్రొత్త విభజన ఏర్పడుతుంది. ప్రాథమికంగా మీరు దీనితో ఒకే డిస్క్ను అనేక ముక్కలుగా విభజించవచ్చు. ఇది డిస్క్లోని ఏ డేటాపై ప్రభావం చూపదు.
విభజన పరిమాణాన్ని మార్చండి (ఐచ్ఛికం). Gparted యొక్క లక్షణాలలో ఒకటి విభజనలను కుదించడం లేదా విస్తరించడం. మీరు విభజన పరిమాణాన్ని మార్చవచ్చు, తద్వారా ఖాళీ స్థలం నుండి క్రొత్త విభజన ఏర్పడుతుంది. ప్రాథమికంగా మీరు దీనితో ఒకే డిస్క్ను అనేక ముక్కలుగా విభజించవచ్చు. ఇది డిస్క్లోని ఏ డేటాపై ప్రభావం చూపదు. - మీరు పరిమాణాన్ని మార్చాలనుకుంటున్న విభజనపై కుడి క్లిక్ చేసి, "పున ize పరిమాణం / తరలించు (పున ize పరిమాణం / తరలించు)" ఎంచుకోండి.
- విభజనకు ముందు లేదా తరువాత ఖాళీ స్థలాన్ని సృష్టించడానికి విభజన యొక్క అంచులను లాగండి.
- మీ మార్పులను నిర్ధారించడానికి "పున ize పరిమాణం / తరలించు" పై క్లిక్ చేయండి. పై సూచనలను అనుసరించి మీరు ఖాళీ స్థలం నుండి క్రొత్త విభజనలను సృష్టించబోతున్నారు.
 మీ మార్పులు చేయడానికి ఆకుపచ్చ చెక్ మార్క్ క్లిక్ చేయండి. మీరు ఈ బటన్ను క్లిక్ చేసే వరకు మీ మార్పులు ఏవీ డిస్క్కి వర్తించవు. మీరు దాన్ని క్లిక్ చేసిన తర్వాత, మీరు పేర్కొన్న ఏదైనా విభజనలు తొలగించబడతాయి మరియు వాటిలోని మొత్తం డేటాను మీరు కోల్పోతారు. కొనసాగడానికి ముందు మీరు సరైన సెట్టింగులను నమోదు చేశారని నిర్ధారించుకోండి.
మీ మార్పులు చేయడానికి ఆకుపచ్చ చెక్ మార్క్ క్లిక్ చేయండి. మీరు ఈ బటన్ను క్లిక్ చేసే వరకు మీ మార్పులు ఏవీ డిస్క్కి వర్తించవు. మీరు దాన్ని క్లిక్ చేసిన తర్వాత, మీరు పేర్కొన్న ఏదైనా విభజనలు తొలగించబడతాయి మరియు వాటిలోని మొత్తం డేటాను మీరు కోల్పోతారు. కొనసాగడానికి ముందు మీరు సరైన సెట్టింగులను నమోదు చేశారని నిర్ధారించుకోండి. - అన్ని ఆపరేషన్లను పూర్తి చేయడానికి కొంత సమయం పడుతుంది, ప్రత్యేకించి మీరు చాలా రన్ అవుతుంటే లేదా అది పెద్ద డిస్క్.
 మీ కొత్తగా ఆకృతీకరించిన డ్రైవ్ను కనుగొనండి. ఆకృతీకరణ ప్రక్రియ పూర్తయినప్పుడు, మీరు GParted ని మూసివేసి మీ డ్రైవ్ను కనుగొనవచ్చు. ఇది ఫైల్స్ ప్రోగ్రామ్లోని డిస్కుల జాబితాలో కనిపిస్తుంది.
మీ కొత్తగా ఆకృతీకరించిన డ్రైవ్ను కనుగొనండి. ఆకృతీకరణ ప్రక్రియ పూర్తయినప్పుడు, మీరు GParted ని మూసివేసి మీ డ్రైవ్ను కనుగొనవచ్చు. ఇది ఫైల్స్ ప్రోగ్రామ్లోని డిస్కుల జాబితాలో కనిపిస్తుంది.