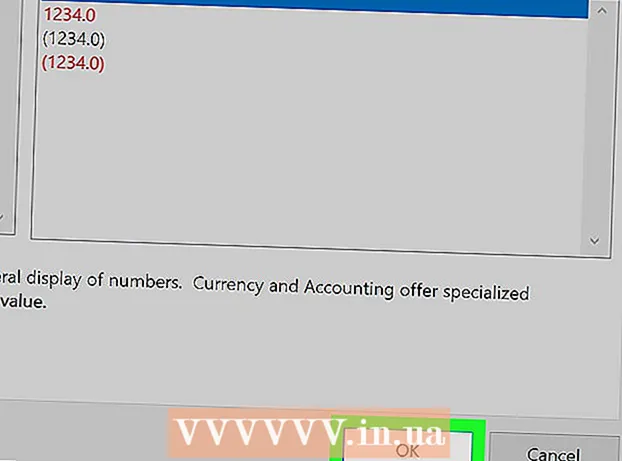రచయిత:
Randy Alexander
సృష్టి తేదీ:
23 ఏప్రిల్ 2021
నవీకరణ తేదీ:
1 జూలై 2024

విషయము
Mac లోని ప్రత్యేక అక్షరాలు అనువాదకులు, గణిత శాస్త్రవేత్తలు లేదా ఎమోజీలను ఉపయోగించని వారికి ప్లస్. సత్వరమార్గం మరియు సవరించు → ప్రత్యేక అక్షరాల మెను, మీరు జనాదరణ పొందిన అక్షరాలను కనుగొంటారు. మరింత ప్రత్యేకమైన చిహ్నాల కోసం, మీరు కీబోర్డ్ ఇన్పుట్ మెనుని రీసెట్ చేయాలి.
దశలు
3 యొక్క పద్ధతి 1: శీఘ్ర సత్వరమార్గాలు
సంబంధిత చిహ్నాలను చూడటానికి ఏదైనా అక్షర కీని నొక్కి ఉంచండి. ఆన్లైన్ టెక్స్ట్ లేదా టెక్స్ట్ ఫీల్డ్లో, ఏదైనా కీని నొక్కి ఉంచడం సమానమైన అక్షర అక్షరాల జాబితాను తెరుస్తుంది. కీని పట్టుకున్నప్పుడు, మీకు కావలసిన గుర్తుపై క్లిక్ చేయండి లేదా గుర్తుకు అనుగుణమైన నంబర్ కీని నొక్కండి. ఇక్కడ కొన్ని ఉదాహరణలు:
- కీని ఉంచండి a type á â ä æ type type అని టైప్ చేయడానికి. ఇతర అచ్చులకు కూడా ఇది వర్తిస్తుంది.
- కీని ఉంచండి సి type ć type అని టైప్ చేయడానికి.
- కీని ఉంచండి n type type అని టైప్ చేయడానికి.
- చాలా అక్షరాలలో డైలాగ్ బాక్స్లు తెరవబడవని గమనించండి.
- మీరు సిస్టమ్ ప్రాధాన్యతలు → కీబోర్డ్లో కీ రిపీట్ను ఆపివేస్తే ఈ డైలాగ్ బాక్స్ కనిపించదు.

కీని ఉంచండి ఎంపిక. కీని నొక్కి ఉంచేటప్పుడు ఎంపిక (లేదా ఆల్ట్ కొన్ని కీబోర్డులలో), మరొక కీని నొక్కినప్పుడు ప్రత్యేక చిహ్నాన్ని వ్రాస్తుంది, సాధారణంగా గణిత లేదా కరెన్సీ చిహ్నం. ఉదాహరణకి:- ఎంపిక + p = π
- ఎంపిక + 3 = £
- ఎంపిక + g = ©
- వ్యాసం చివర కీబోర్డ్ సత్వరమార్గాల పూర్తి జాబితాను చూడండి. ప్రత్యామ్నాయంగా, ఈ చిహ్నాలను ప్రదర్శించే ఆన్-స్క్రీన్ కీబోర్డ్ను తెరవడానికి మీరు క్రింది కీబోర్డ్ ఇన్పుట్ సూచనలను అనుసరించవచ్చు.

కీని ఉంచండి ఎంపిక మరియు షిఫ్ట్. మరిన్ని చిహ్నాలను జోడించడానికి, ఒకేసారి 2 కీలను నొక్కి, మరొక కీని నొక్కండి. మీరు పోస్ట్ చివరిలో చిహ్నాల జాబితాను చూడవచ్చు లేదా దీనితో ప్రారంభించండి:- ఎంపిక + షిఫ్ట్ + 2 = €
- ఎంపిక + షిఫ్ట్ + / = ¿
3 యొక్క విధానం 2: ఎమోటికాన్లు మరియు ఇతర చిహ్నాలు

ఉపకరణపట్టీలో "సవరించు" క్లిక్ చేయండి. మీరు ఎమోటికాన్ను చొప్పించదలిచిన టెక్స్ట్ ఫీల్డ్లో క్లిక్ చేయండి. ఇది ఇమెయిల్ సందేశాలు లేదా వచన పత్రాలు వంటి చాలా టెక్స్ట్ ఫీల్డ్ల కోసం పనిచేస్తుంది. మీరు ఖచ్చితంగా ఉండాలనుకుంటే, మీరు దీన్ని టెక్స్ట్ఎడిట్లో ఉపయోగించవచ్చు.- టైప్ చేసేటప్పుడు మీరు ప్రత్యేక అక్షర విండోను తెరవాలనుకుంటే, డెస్క్టాప్లో ఎక్కడైనా క్లిక్ చేయండి.
ప్రత్యేక అక్షరాల మెనుని తెరవండి. ఈ అంశాన్ని కనుగొనడానికి సవరణ మెను క్రింద చూడండి. మీరు ఉపయోగిస్తున్న OS X సంస్కరణను బట్టి, ఈ అంశానికి ఎమోజి & సింబల్స్ లేదా స్పెషల్ క్యారెక్టర్స్ అని పేరు పెట్టబడుతుంది ... (ప్రత్యేక అక్షరాలు ...).
- మీరు కీబోర్డ్ సత్వరమార్గాలతో మెనుని తెరవవచ్చు ఆదేశం + నియంత్రణ + స్థలం.
యాక్సెస్ ఎంపికలు. ప్రత్యేక అక్షరాల విండోలో అనేక అంశాలు ఉన్నాయి, మార్చడానికి క్రింది అంశంపై క్లిక్ చేయండి. మరిన్ని వర్గాలను చూడటానికి బాణంపై క్లిక్ చేయండి.
- మీకు కావలసిన వర్గాన్ని మీరు కనుగొనలేకపోతే, శోధన పట్టీని చూడటానికి ప్రత్యేక అక్షరాల పేజీ పైకి లాగండి.
- స్క్రీన్ కుడి ఎగువ మూలలో ఉన్న బటన్ను ఉపయోగించి మీరు ప్రదర్శనను చిన్న నుండి పెద్దదిగా మార్చవచ్చు. ఈ బటన్ను చూడటానికి మీరు పైకి స్క్రోల్ చేయాలి.
మీకు కావలసిన చిహ్నాన్ని ఎంచుకోండి. మీరు టెక్స్ట్ ఫీల్డ్లోకి చొప్పించదలిచిన చిహ్నాన్ని డబుల్ క్లిక్ చేయండి. మీరు చిహ్నాన్ని కుడి టెక్స్ట్ ఫీల్డ్లోకి లాగండి లేదా డ్రాప్ చేయవచ్చు లేదా కుడి క్లిక్ చేసి, అక్షర సమాచారాన్ని కాపీ చేయి ఎంచుకోండి, ఆపై దాన్ని టెక్స్ట్ ఫీల్డ్లో అతికించండి.
- OS X యొక్క పాత సంస్కరణల్లో, మీరు "చొప్పించు" బటన్ను ఉపయోగించవచ్చు.
- మీరు ఈ మెనుని తదుపరిసారి ఉపయోగించినప్పుడు, ఇటీవల ఉపయోగించిన చిహ్నాలు సులభంగా ప్రాప్యత కోసం మొదట కనిపిస్తాయి.
3 యొక్క విధానం 3: కీబోర్డ్ ఇన్పుట్ ఎంపికలను ఉపయోగించడం
సిస్టమ్ ప్రాధాన్యతలను తెరవండి. మీరు దీన్ని ఆపిల్ లోగోతో మెను ఎగువన యాక్సెస్ చేయవచ్చు లేదా అప్లికేషన్స్ ఫోల్డర్కు వెళ్లండి. లేదా మీరు టూల్బార్లో శోధించవచ్చు.
ఇన్పుట్ అంశాన్ని కనుగొనండి. సిస్టమ్ ప్రాధాన్యతల విండో యొక్క కుడి ఎగువ మూలలో ఉన్న శోధన ఫీల్డ్లో "ఇన్పుట్" అని టైప్ చేయండి. మీరు హైలైట్ చేసిన ఒకటి లేదా అంతకంటే ఎక్కువ ఎంపికలను చూస్తారు. కింది అంశాలను హైలైట్ చేయడానికి ఎంచుకోండి:
- కీబోర్డ్ (OS X నవీకరించబడితే ఎంచుకోండి)
- అంతర్జాతీయ (అంతర్జాతీయ) (OS X యొక్క కొన్ని పాత వెర్షన్లలో)
- భాష & వచనం (పాత OS X వెర్షన్)
ఇన్పుట్ సోర్సెస్ క్లిక్ చేయండి. ఉపమెను తెరిచిన తరువాత, ఇన్పుట్ సోర్సెస్ ఎంచుకోండి. మీరు ఉపయోగిస్తున్న OS X యొక్క సంస్కరణను బట్టి, మీరు జెండాలు మరియు దేశ పేర్ల జాబితాను మరియు / లేదా కీబోర్డ్ చిత్రాన్ని చూస్తారు.
"మెను బార్లో ఇన్పుట్ మెనుని చూపించు" బాక్స్ను ఎంచుకోండి.’ (టూల్బార్లో ఇన్పుట్ మెనుని ప్రదర్శించండి). ఈ ఎంపిక విండో దిగువన ఉంది. డైలాగ్ బాక్స్ను తనిఖీ చేసిన తర్వాత, టూల్బార్ యొక్క కుడి వైపున, స్క్రీన్ పైభాగంలో, జెండా చిహ్నం లేదా నలుపు మరియు తెలుపు కీబోర్డ్ కనిపించే కొత్త చిహ్నం కనిపిస్తుంది.
క్రొత్త మెనులో అక్షర వీక్షకుడిని చూపించు. ఉపకరణపట్టీలో కనిపించే చిహ్నాన్ని క్లిక్ చేసి, అక్షర వీక్షకుడిని చూపించు ఎంచుకోండి. ఇది బహుళ చిహ్నాలను కలిగి ఉన్న విండోను తెరుస్తుంది (పై పద్ధతిలో ఎమోటికాన్ల మాదిరిగానే). మీరు ఈ దశలను అనుసరించవచ్చు:
- ఎడమ పానెల్లోని వర్గం పేరుపై క్లిక్ చేయండి.
- మీకు కావలసిన చిహ్నాన్ని కనుగొనడానికి క్రిందికి స్క్రోల్ చేయండి. చిహ్నం యొక్క వైవిధ్యాన్ని చూడటానికి, కుడి ప్యానెల్పై చిహ్నాన్ని క్లిక్ చేసి లాగండి.
- చిహ్నాన్ని "టైప్" చేయడానికి డబుల్-క్లిక్ చేయండి, దాన్ని టెక్స్ట్ ఫీల్డ్లోకి లాగండి లేదా డ్రాప్ చేయండి లేదా కుడి క్లిక్ చేసి అక్షర సమాచారాన్ని కాపీ చేయి ఎంచుకోండి. OS X యొక్క పాత సంస్కరణల్లో, చొప్పించు బటన్ను నొక్కండి.
కీబోర్డ్ వీక్షకుడిని చూపించు. మెనులోని మరొక ఎంపిక "కీబోర్డ్ వ్యూయర్ చూపించు". మీరు ఈ ఎంపికను ఎంచుకుంటే, మీరు కంప్యూటర్ తెరపై కీబోర్డ్ యొక్క చిత్రాన్ని చూడగలరు. భౌతిక కీబోర్డ్లో ముద్రించని చిహ్నాలను కనుగొనడానికి ఇది ప్రభావవంతమైన మార్గం. ఉదాహరణకు, కీని నొక్కి ఉంచండి ఎంపిక మరియు / లేదా షిఫ్ట్ వర్చువల్ కీబోర్డ్ యొక్క మార్పును చూడటానికి.
- మీరు తెరపై వర్చువల్ కీబోర్డ్ యొక్క స్థానాన్ని తరలించవచ్చు. క్లిక్ చేయడం ద్వారా పరిమాణం మార్చండి మరియు మూలల్లో లాగండి.
మరొక కీబోర్డ్ను సక్రియం చేయండి (ఐచ్ఛికం). మీరు ఒకటి కంటే ఎక్కువ భాషలను టైప్ చేస్తే, సిస్టమ్ ప్రాధాన్యతల క్రింద మెనుకు తిరిగి వెళ్ళు. అందుబాటులో ఉన్న భాషలను యాక్సెస్ చేయడానికి + కీని నొక్కండి, ఆపై మీకు కావలసిన భాషను ఎంచుకోవడానికి జోడించు బటన్ను క్లిక్ చేయండి. మరొక భాషను ఉపయోగించకుండా కూడా, కింది కొన్ని లేఅవుట్లు సహాయపడతాయి:
- ఉదాహరణకు, ఇంగ్లీష్ విభాగంలో "యు.ఎస్. ఎక్స్టెండెడ్" కీబోర్డ్ ఉంటుంది. ఈ కీబోర్డ్ కీని నొక్కి ఉంచడానికి ట్రిక్ కంటే ఎక్కువ చిహ్నాలను ఉపయోగించవచ్చు ఎంపిక పైన.
- కొన్ని భాషలకు కంప్యూటర్ కీబోర్డ్ యొక్క లేఅవుట్ను అనుకరించే అవకాశం ఉంది. ఇది సాధారణంగా కొన్ని ఐకాన్ కీల ప్లేస్మెంట్ను మారుస్తుంది.
- మీరు ఇంగ్లీష్ కీబోర్డ్ను ఉపయోగించకపోతే, దిగువ సత్వరమార్గాల పూర్తి జాబితాను ఉపయోగించడానికి మీరు తాత్కాలికంగా యుఎస్ ఇంగ్లీష్ ప్రామాణిక కీబోర్డ్కు మారవచ్చు.
కీబోర్డ్ మార్చండి. మీరు ఒకే సమయంలో బహుళ కీబోర్డులను సక్రియం చేయవచ్చు. కీబోర్డ్ను మార్చడానికి, అక్షర వీక్షకుడిని మరియు కీబోర్డ్ను సక్రియం చేయడానికి మెనుకి వెళ్లండి. అందుబాటులో ఉన్న జాబితా నుండి మీరు ఉపయోగించాలనుకుంటున్న కీబోర్డ్ను ఎంచుకోండి.
- కీబోర్డ్ను నావిగేట్ చేయడానికి మీరు హాట్కీలను సృష్టించవచ్చు. సిస్టమ్ ప్రాధాన్యతల శోధన పట్టీలో "సత్వరమార్గాలు" అంశాన్ని కనుగొని, హైలైట్ చేసిన అంశంపై క్లిక్ చేయండి. సత్వరమార్గాల మెనుని యాక్సెస్ చేసిన తరువాత, ఎడమ వైపున ఇన్పుట్ సోర్సెస్ ఎంచుకోండి మరియు "మునుపటి ఇన్పుట్ మూలాన్ని ఎంచుకోండి" అనే పెట్టెను ఎంచుకోండి.
సత్వరమార్గం కీల జాబితా పూర్తి చేయండి
ఎడమ వైపున మీరు కీని నొక్కి ఉంచడం ద్వారా టైప్ చేసే గుర్తు ఉంటుంది ఎంపిక ఏ కీతో ఏకకాలంలో. కుడి వైపున కీ కలయిక ఉంది ఎంపిక, షిఫ్ట్ మరియు 3 వ కీ.
సలహా
- ఈ వ్యాసంలోని నిర్దిష్ట కీబోర్డ్ సత్వరమార్గాలు ప్రామాణిక US కీబోర్డ్తో మాత్రమే పనిచేస్తాయి. ప్రస్తుత కీబోర్డ్లో మీకు కావలసిన చిహ్నాన్ని సరిగ్గా టైప్ చేయకపోతే మీరు తాత్కాలికంగా ఈ కీబోర్డ్కు మారవచ్చు.
- ఈ వ్యాసంలోని చిహ్నాలలో ఒకటి దీర్ఘచతురస్రంగా ప్రదర్శిస్తే, మీ వెబ్ బ్రౌజర్ ఆ అక్షరాన్ని ప్రదర్శించదు. ఈ చిహ్నాలు అన్ని ప్రధాన Mac బ్రౌజర్లలో ప్రదర్శించబడతాయి.