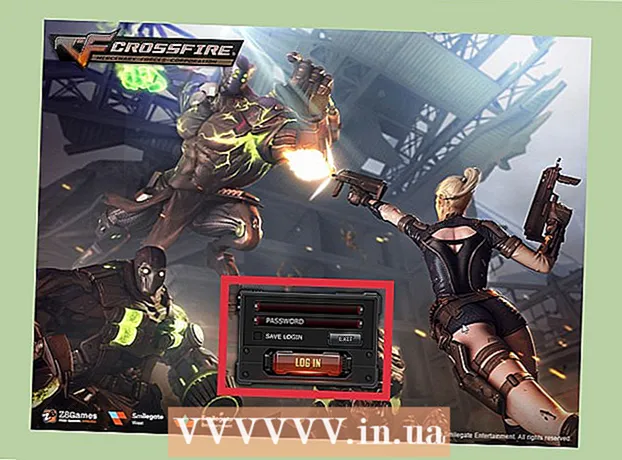రచయిత:
Randy Alexander
సృష్టి తేదీ:
4 ఏప్రిల్ 2021
నవీకరణ తేదీ:
1 జూలై 2024
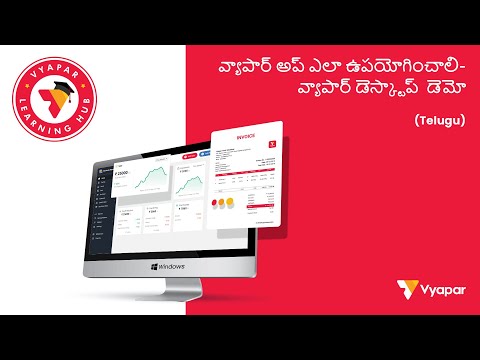
విషయము
కావలసిన చిత్రాన్ని ప్రదర్శించడానికి, మీరు స్క్రీన్ను క్రమాంకనం చేయాలి. మీరు వెబ్ డిజైనర్, ఫోటోగ్రాఫర్ లేదా గ్రాఫిక్ ప్రొఫెషనల్ అయితే ఇది చాలా ముఖ్యం. మీరు రంగులను సర్దుబాటు చేసి, వేరొకరి తెరపై చూడటం లేదా గందరగోళంగా ముద్రించడం గంటలు గడపడం ఇష్టం లేదు. సమయం వృధా చేయకుండా ఉండటానికి, మీరు ఖచ్చితమైన రంగులు మరియు చిత్రాలను అందించడానికి మానిటర్ను క్రమాంకనం చేయాలి.
దశలు
2 యొక్క 1 వ భాగం: సెటప్
స్క్రీన్ యొక్క ప్రకాశం మరియు స్పష్టతను సర్దుబాటు చేయండి. స్క్రీన్ ప్రతిబింబించే కాంతి, మంట, కాంతి లేదా ప్రత్యక్ష కాంతికి గురికాకుండా చూసుకోండి. చీకటి గదిలో ఉండవలసిన అవసరం లేదు కాని గది చాలా ప్రకాశవంతంగా ఉండకూడదు, ఎందుకంటే కాంతి స్క్రీన్ యొక్క ప్రదర్శన స్థాయిని ప్రభావితం చేస్తుంది. స్క్రీన్ మురికిగా మారితే, కొనసాగే ముందు దాన్ని తుడిచివేయండి.
- మీరు క్రమం తప్పకుండా ఫోటోలను సవరించుకుంటే లేదా ఇతర రంగు సున్నితత్వం అవసరమయ్యే ఇతర పనులను చేస్తే, రోజంతా లేదా పని సెషన్ల మధ్య కాంతి స్థాయిలను స్థిరంగా ఉంచడం ముఖ్యం.

స్క్రీన్ రిజల్యూషన్ను తనిఖీ చేయండి. మీరు ఎల్సిడి మానిటర్ను ఉపయోగిస్తుంటే, మీరు "రియల్" రిజల్యూషన్ కోసం యూజర్ మాన్యువల్ లేదా కేసును తనిఖీ చేయాలి లేదా క్రింది జాబితాను చూడండి. అన్ని స్క్రీన్ల కోసం, సౌకర్యవంతమైన పఠనం లేదా సూక్ష్మచిత్ర వీక్షణ కోసం అత్యధిక రిజల్యూషన్ను ఎంచుకోండి.- సాంప్రదాయ LCD మానిటర్లు ఈ క్రింది నిజమైన రిజల్యూషన్ను కలిగి ఉన్నాయి: 19 అంగుళాల (48.3 సెం.మీ): 1280 x 1024; 20 అంగుళాలు (50.8 సెం.మీ): 1600 x 1200; 22 అంగుళాలు (55.9 సెం.మీ): 1680 x 1050; 24 అంగుళాల (61 సెం.మీ): 1900 x 1200.

ప్రదర్శించబడే రంగుల సంఖ్యను సర్దుబాటు చేయండి. స్క్రీన్ను "మిలియన్ల రంగులు" ఎంపికకు సెట్ చేయండి లేదా అందుబాటులో ఉంటే "గింజలు మరియు బోల్ట్లను" అధిక రంగు లోతుకు సెట్ చేయండి. రంగు లోతు అంటే ప్రతి పిక్సెల్ (ఎరుపు, ఆకుపచ్చ మరియు నీలం) లో రంగును నిర్ణయించే బిట్ల సంఖ్య. రంగుల సంఖ్య మరియు రంగు యొక్క లోతు యొక్క నిర్వచనం గందరగోళంగా ఉంటుంది, అయితే వాస్తవానికి 24-బిట్ మరియు "మిలియన్ల రంగులు" ఆధునిక ప్రదర్శనలలో సమానమైన విలువను కలిగి ఉంటాయి. 16-బిట్ లేదా "వేల" చాలా తక్కువ నాణ్యతను చూపుతున్నాయి కాని వీడియో కార్డ్ మెమరీని తక్కువగా ఉపయోగిస్తున్నాయి; పాత-కాలపు 8-బిట్ మరియు "256 రంగులు" ఆధునిక మానిటర్లలో చాలా తక్కువ నాణ్యత గల చిత్రాలను ప్రదర్శిస్తాయి. స్క్రీన్ 30-బిట్ మరియు అంతకంటే ఎక్కువ మెరుగుపరచబడింది కాని చాలా మంది వినియోగదారులు గుర్తించలేరు.- గరిష్ట రంగు లోతు మానిటర్, గ్రాఫిక్స్ కార్డ్ మరియు ఆపరేటింగ్ సిస్టమ్ ద్వారా పరిమితం చేయబడింది. అభివృద్ధి కోసం మీరు స్పెక్స్ చూడాలి.
- విండోస్లో, డెస్క్టాప్పై కుడి క్లిక్ చేసి, గ్రాఫిక్ ప్రాపర్టీస్ లేదా స్క్రీన్ రిజల్యూషన్ ఎంచుకోండి. విండోస్ 7 లో, మీరు అడాప్టర్ Access అన్ని మోడ్లను జాబితా చేయాలి.
- Mac లో, సిస్టమ్ ప్రాధాన్యతలను తెరిచి, డిస్ప్లేలను ఎంచుకోండి. చాలా క్రొత్త Mac లలో, సెట్టింగులకు ఎంపికలు లేవు, కానీ సాధారణంగా రంగు లోతును అప్రమేయంగా 24-బిట్కు సెట్ చేస్తాయి.

పోలిక కోసం చిత్రాలను ముద్రించండి (ఐచ్ఛికం). చిత్రాలను సవరించడానికి మీ కంప్యూటర్ను ఉపయోగించకపోతే వాటిని కాగితంపై ముద్రించకపోతే మీరు ఈ దశను దాటవేయవచ్చు. మీరు అధిక నాణ్యత గల ప్రింటర్ మరియు నిగనిగలాడే ఫోటో పేపర్ను ఉపయోగించకపోతే ఇది ముఖ్యం కాదు.- అన్ని ఫోటోలను ఒకే పేజీలో ముద్రించడం ఉత్తమం: నలుపు మరియు తెలుపు ఫోటోలు, సహజ కాంతి కింద తీసిన ఫోటోలు, తక్కువ కాంతి ఫోటోలు, స్టిల్ లైఫ్స్ మరియు స్కిన్ టోన్లు వివిధ పరిస్థితులలో.
- పొడి సిరాను సూర్యరశ్మికి దూరంగా ఉంచండి మరియు సరైన కొత్త రంగును సెట్ చేయండి.
స్క్రీన్ స్థిరీకరించిన తర్వాత కొనసాగించండి. మీరు పై దశలను అనుసరించినట్లయితే, అమరికతో కొనసాగడానికి ముందు మానిటర్ 30 నిమిషాలు విశ్రాంతి తీసుకోండి, ముఖ్యంగా CRT మానిటర్లతో. స్క్రీన్పై ప్రదర్శించబడే రంగులను ప్రభావితం చేయకుండా కంప్యూటర్ దాని ప్రామాణిక ఆపరేటింగ్ ఉష్ణోగ్రతకు తిరిగి వచ్చిందని ఇది నిర్ధారిస్తుంది.
- మీరు మీ కంప్యూటర్ను ఉపయోగించకపోతే, ఎక్కువసేపు నిద్రపోయేలా సమయాన్ని కేటాయించండి, తద్వారా స్క్రీన్ వేచి ఉన్నప్పుడు ఆపివేయబడదు.
2 యొక్క 2 వ భాగం: ఎడిటింగ్
ఉచిత ట్యూనింగ్ ఎంపికలను అన్వేషించండి. అంతర్నిర్మిత లక్షణాల గురించి తెలుసుకోవడానికి ఈ దశ క్రింద చూడండి లేదా ఫోటో ఫ్రైడే లేదా displayycalibration.com వంటి ఆన్లైన్ సాధనాన్ని ఉపయోగించండి. ఒక సాధనం ఎంచుకోబడిన తర్వాత, మీరు తెరపై ఉన్న సూచనలను అనుసరించవచ్చు మరియు / లేదా క్రింద దశల వారీ సూచనలను వర్తింపజేయవచ్చు.
- విండోస్ కంప్యూటర్లో, ప్రారంభ బటన్> నియంత్రణ ప్యానెల్ క్లిక్ చేయండి. నియంత్రణ ప్యానెల్ యొక్క శోధన పట్టీలో "ప్రదర్శనను క్రమాంకనం చేయండి" కనుగొని, "ప్రదర్శన రంగును క్రమాంకనం చేయి" క్లిక్ చేయండి. కొనసాగించడానికి మీరు మీ నిర్వాహక పాస్వర్డ్ను నమోదు చేయాలి.
- Mac లో, సిస్టమ్ ప్రాధాన్యతలు> డిస్ప్లేలు → రంగు టాబ్ open క్రమాంకనం చేయండి .... మీరు ఈ ఎంపికను చూడకపోతే, సిస్టమ్ ప్రాధాన్యతల శోధన పట్టీలో "కాలిబ్రేట్" కోసం చూడండి.
అమరిక సాఫ్ట్వేర్ కొనుగోలును పరిగణించండి. చాలా మంది వినియోగదారులకు ఇది ఖచ్చితంగా అవసరం లేనప్పటికీ, గ్రాఫిక్ డిజైనర్లు లేదా ప్రొఫెషనల్ ఫోటోగ్రాఫర్లకు ప్రొఫెషనల్ స్థాయి ఎడిటింగ్ సాఫ్ట్వేర్ అవసరం. కలర్మీటర్, గామా దిద్దుబాటు మరియు రంగు ఉష్ణోగ్రత ఉన్న సాఫ్ట్వేర్ కోసం చూడండి.
- ఫోటోషాప్ యొక్క కొన్ని వెర్షన్లు ఎడిటింగ్ సాఫ్ట్వేర్ "అడోబ్ గామా" తో వస్తాయి, అయితే ఇది పాత సాఫ్ట్వేర్ మరియు ఇది CRT మానిటర్లు మరియు పాత ఆపరేటింగ్ సిస్టమ్లకు మాత్రమే అందుబాటులో ఉంటుంది.
ప్రకాశం మరియు విరుద్ధంగా సర్దుబాటు చేయండి. ఈ ఎంపికలు తెరపై భౌతిక బటన్లు కావచ్చు లేదా అమరిక మాన్యువల్లో సెట్ చేయబడతాయి. సాధారణంగా, అమరికల గైడ్ మీకు సర్దుబాట్లలో సహాయపడటానికి 2 లేదా 3 గ్రేస్కేల్ను చూపుతుంది. తెరపై సూచనలను అనుసరించండి. ఉత్తమ ఫలితాల కోసం, మానిటర్ చిత్రాలు కనీసం 4 రంగులను ప్రదర్శించాలి: నలుపు, ముదురు బూడిద, లేత బూడిద మరియు తెలుపు.
- మరింత ఖచ్చితమైన సర్దుబాట్ల కోసం స్క్రీన్ నుండి దూరంగా ఉండండి.
- కాంట్రాస్ట్ను సర్దుబాటు చేయడానికి చాలా ల్యాప్టాప్లు మిమ్మల్ని అనుమతించవు.
గామా సెట్టింగ్. కంప్యూటర్ పిక్సెల్లను ప్రకాశవంతం చేసినప్పుడు, ఇది స్క్రీన్ వోల్టేజ్ను పెంచుతుంది. ఏదేమైనా, వోల్టేజ్ మరియు ప్రకాశం మధ్య ప్రతి సంబంధం చాలా క్లిష్టంగా ఉంటుంది, మీరు "గామా స్టాండర్డ్" కు సర్దుబాటు చేయాలి, ఈ ప్రామాణిక పేరుకు సంబంధిత గణిత పదం పేరు పెట్టబడింది.కొన్ని ట్యూనింగ్ సెట్టింగులు మీ అవసరాలకు తగినట్లుగా స్లయిడర్ను సర్దుబాటు చేయడానికి మిమ్మల్ని అనుమతిస్తాయి, అయితే సాధారణంగా 2 సెట్టింగ్లను మాత్రమే ఉపయోగిస్తాయి:
- గామా 2.2 డిస్ప్లేల కోసం ఎక్కువగా ఉపయోగించే ప్రమాణం. ఈ ప్రమాణం ఇతర ఇంటర్నెట్ వినియోగదారుల మాదిరిగానే వెబ్లో డిజైన్లను ప్రదర్శిస్తూ, కాంతి పరిధిలో చిత్రాలను మరియు వీడియోలను చూడటానికి మిమ్మల్ని అనుమతిస్తుంది.
- గామా 1.8 ప్రింట్లకు సమానమైన చిత్రాలను ప్రదర్శిస్తుంది. వివరణాత్మక యానిమేషన్లను సవరించేటప్పుడు మీరు నీడలను సులభంగా చూడవచ్చు.
- ఇమేజ్ ఎడిటింగ్ సాఫ్ట్వేర్ సాధారణంగా గామా విలువను స్వయంగా సర్దుబాటు చేస్తుంది.
వైట్ బ్యాలెన్స్ సెట్టింగులు. అని కూడా పిలవబడుతుంది రంగు ఉష్ణోగ్రతఈ కారకం మానిటర్ యొక్క మొత్తం రంగు టోన్ను నిర్ణయిస్తుంది. కంప్యూటర్ మానిటర్లకు అత్యంత సాధారణ ప్రమాణం నీలం D65 (లేదా 6500). ఇది కంప్యూటర్లు లేదా టీవీల వినియోగదారులకు తెలిసిన ప్రమాణం. క్రమం తప్పకుండా ముద్రించే కొంతమంది గ్రాఫిక్ నిపుణులు ప్రింట్లు మరియు సహజ కాంతిని బాగా అనుకరించడానికి D50 (లేదా 5000) ప్రామాణిక, తటస్థ లేదా కొద్దిగా పసుపు రంగు టోన్లను ఉపయోగించడానికి ఇష్టపడతారు.
- కొన్ని మానిటర్లను భౌతిక బటన్పై నేరుగా సర్దుబాటు చేయవచ్చు. అమరిక సూచనలలో మీరు వైట్ బ్యాలెన్స్ లేదా రంగు ఉష్ణోగ్రత సర్దుబాటు సెట్టింగులను కనుగొనలేకపోతే బటన్ను ప్రయత్నించండి. సరైన సంఖ్య ప్రదర్శించబడకపోతే "వెచ్చని" ఎంచుకోండి.
తదుపరి అమరికను షెడ్యూల్ చేయండి. ప్రతి 2 నుండి 4 వారాలకు స్క్రీన్ను క్రమాంకనం చేయండి, అందువల్ల దృశ్యమానత ఎల్లప్పుడూ మీ అవసరాలను తీరుస్తుంది. నిపుణులు ముఖ్యమైన ప్రాజెక్టులను చేపట్టే ముందు స్క్రీన్లను క్రమాంకనం చేస్తారు. ప్రకటన
సలహా
- కొన్ని మానిటర్లు అసమాన ప్రకాశాన్ని ప్రదర్శిస్తాయి. ఫోటోను స్క్రీన్ చుట్టూ లాగండి మరియు చిత్రం ఎక్కడో ప్రకాశవంతంగా లేదా ముదురు రంగులో ఉందో లేదో చూడండి. క్రొత్త స్క్రీన్ను మార్చడం మినహా దీన్ని పరిష్కరించడానికి మార్గం లేదు. మీరు అమరిక సమయంలో స్క్రీన్ యొక్క కొంత భాగాన్ని మాత్రమే గమనిస్తే, ఫలితాలను వక్రీకరించకుండా జాగ్రత్త వహించండి.
- కొన్ని మానిటర్లు ఆటో-క్రమాంకనం కోసం అంతర్నిర్మిత బటన్లను కలిగి ఉన్నాయి, అయినప్పటికీ మీరు ఫలితాలను మీరే తనిఖీ చేసుకోవాలి.
హెచ్చరిక
- మీరు మీ కంప్యూటర్లో ఒకటి కంటే ఎక్కువ ట్యూనింగ్ ప్రోగ్రామ్ను ఇన్స్టాల్ చేసి ఉంటే, మీరు ఒకేసారి ఒక ప్రోగ్రామ్ను మాత్రమే అమలు చేయవచ్చు, లేకపోతే సంఘర్షణ జరుగుతుంది.
- ప్రతి ప్రింటర్ ప్రింటర్ వేర్వేరు రంగులను ప్రింట్ చేస్తుంది, కాబట్టి ప్రింటింగ్ పేపర్ కూడా చేస్తుంది. మీరు ప్రింటర్ను క్రమాంకనం చేయవచ్చు, కాని ప్రత్యేక సాఫ్ట్వేర్ అవసరం.
- మీరు విండోస్ విస్టాను ఉపయోగిస్తే, లాగ్ అవుట్ సమయంలో లేదా యూజర్ అకౌంట్ కంట్రోల్ సక్రియం అయినప్పుడు మీ ఐసిసి (ఇంటర్నేషనల్ కలర్ కాంబినేషన్) మరియు / ఐసిఎం (ఇమేజ్ కలర్ మేనేజర్) సమాచారాన్ని కోల్పోతారు.