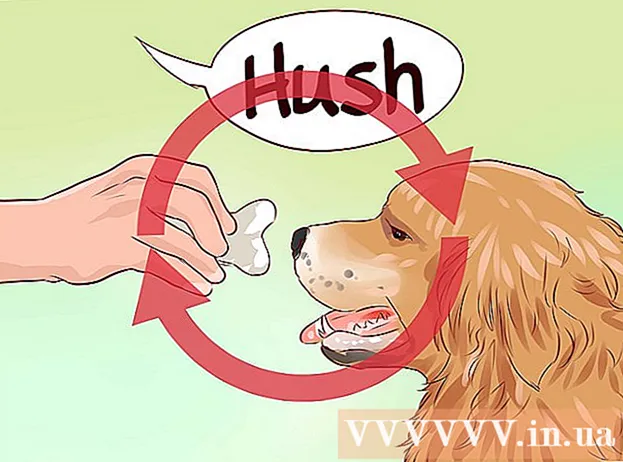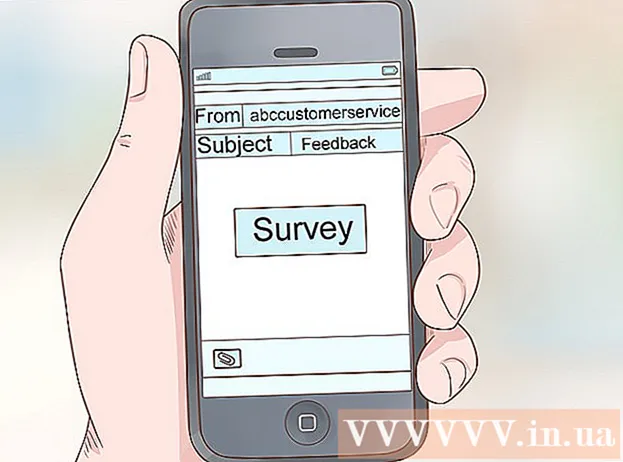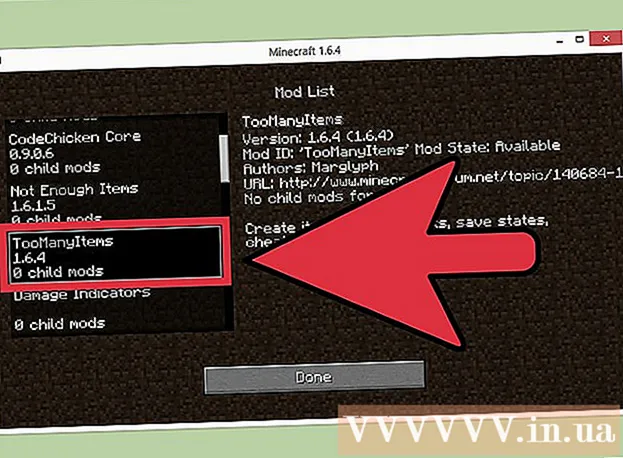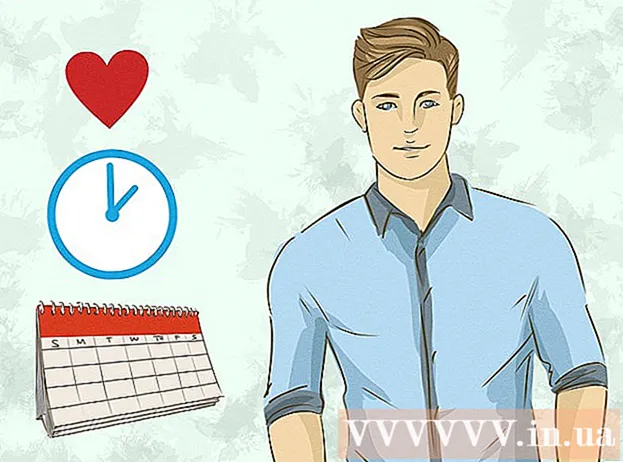రచయిత:
Lewis Jackson
సృష్టి తేదీ:
6 మే 2021
నవీకరణ తేదీ:
1 జూలై 2024

విషయము
ఇది విండోస్ 10 కంప్యూటర్కు వైర్లెస్ కీబోర్డ్ను ఎలా కనెక్ట్ చేయాలో మీకు చూపించే వ్యాసం. చాలా కీబోర్డులు చిన్న యుఎస్బి రిసీవర్ను ఉపయోగించి మీ కంప్యూటర్కు వైర్లెస్గా కనెక్ట్ చేయగలవు - సాధారణంగా ఇది కీబోర్డ్ రకం. బ్లూటూత్ అవసరం ఎందుకంటే వారు రిసీవర్కు కనెక్ట్ చేయడానికి రేడియో ఫ్రీక్వెన్సీ (RF) ను ఉపయోగిస్తారు. ఇతర కీబోర్డులకు బ్లూటూత్ అవసరం (లేదా మీరు కావాలనుకుంటే బ్లూటూత్కు మారడానికి మిమ్మల్ని అనుమతించండి). మీ కీబోర్డ్ బ్లూటూత్కు మద్దతు ఇస్తే, మీరు ఉత్పత్తి ప్యాకేజింగ్లో ఎక్కడో ప్రదర్శించబడే బ్లూటూత్ చిహ్నాన్ని (విల్లు వంటిది) చూస్తారు.
దశలు
. మీరు బ్లూటూత్ ఉపయోగిస్తే, మీరు తరచుగా "కనెక్ట్", "పెయిరింగ్" లేదా "బ్లూటూత్" బటన్లను చూస్తారు. కీబోర్డ్ జత చేసే మోడ్కు మారడానికి మీరు 5 సెకన్ల పాటు బటన్ను నొక్కాలి.
- చాలా కీబోర్డులు ఎల్ఈడీని కలిగి ఉంటాయి, అవి మరొక బ్లూటూత్ పరికరంతో జత చేయడానికి సిద్ధంగా ఉన్నప్పుడు మెరిసిపోతాయి. కీబోర్డ్ కంప్యూటర్కు కనెక్ట్ అయినప్పుడు కాంతి సాధారణంగా పూర్తిగా వెలిగిపోతుంది.

విండోస్. ప్రారంభ మెనుని క్లిక్ చేసి, మెను దిగువ ఎడమ మూలలో ఉన్న గేర్ చిహ్నంపై క్లిక్ చేయడం ద్వారా మీరు దీన్ని చేయవచ్చు.- మీరు సాధారణంగా టాస్క్బార్ యొక్క కుడి అంచున (గడియారం పక్కన) ప్రదర్శించబడే యాక్షన్ సెంటర్ను ఉపయోగించడం ద్వారా కీబోర్డ్కు కనెక్ట్ చేయవచ్చు. నోటిఫికేషన్ చిహ్నంపై క్లిక్ చేయండి (చదరపు చాట్ బాక్స్ లాగా ఉంటుంది, కొన్నిసార్లు దానిపై సంఖ్యతో), చిహ్నంపై క్లిక్ చేయండి బ్లూటూత్, క్లిక్ చేయండి కనెక్ట్ చేయండి (కనెక్ట్ చేయండి) మరియు 8 వ దశకు వెళ్లండి.
. మీరు ఇప్పటికే స్లైడర్ పక్కన "ఆన్" అనే పదాన్ని చూస్తే ఈ దశను దాటవేయండి.
- కీబోర్డ్ స్విఫ్ట్ పెయిర్ టెక్నాలజీకి మద్దతు ఇస్తే, మీరు స్విఫ్ట్ పెయిర్ కోసం నోటిఫికేషన్లను స్వీకరించాలనుకుంటున్నారా అని అడిగే సందేశాన్ని స్క్రీన్ ప్రదర్శిస్తుంది. దయచేసి క్లిక్ చేయండి అవును మీకు కావాలంటే, ఎంచుకోండి కనెక్ట్ చేయండి కీబోర్డ్కు కనెక్ట్ చేయడానికి ప్రదర్శించబడిన విండోలో (కనెక్ట్ చేయండి). మీరు ఇప్పుడు కీబోర్డ్ను ఉపయోగించగలిగితే ప్రక్రియ పూర్తయింది!

క్లిక్ చేయండి + బ్లూటూత్ లేదా ఇతర పరికరాలను జోడించండి (+ బ్లూటూత్ లేదా ఇతర పరికరాన్ని జోడించండి). కుడి ఎగువ ప్యానెల్లో ఇది మొదటి ఎంపిక.
క్లిక్ చేయండి బ్లూటూత్. మీ కంప్యూటర్ బ్లూటూత్ పరికరాల కోసం స్కాన్ చేస్తుంది మరియు సమాచార జాబితాను ప్రదర్శిస్తుంది.

కీబోర్డ్ పేరుపై క్లిక్ చేయండి. కీబోర్డ్ పేరు బ్లూటూత్ శోధన ఫలితాల జాబితాలో చూపించడానికి కొంత సమయం పడుతుంది. క్లిక్ చేసిన తరువాత మరింత సమాచారం కనిపిస్తుంది.- కీబోర్డ్ పేరు కనిపించకపోతే, కీబోర్డ్ను నిలిపివేసి, తిరిగి తెరవడానికి ప్రయత్నించండి. మీరు మ్యాచ్ బటన్ను చూసినట్లయితే, దాన్ని మళ్ళీ నొక్కండి.
కీబోర్డ్ను కంప్యూటర్కు జత చేయడానికి స్క్రీన్పై ఉన్న సూచనలను అనుసరించండి. కీబోర్డ్ రకాన్ని బట్టి, జత చేయడం పూర్తి చేయడానికి మీరు కొన్ని అదనపు చర్యలు తీసుకోవలసి ఉంటుంది. కీబోర్డ్ జత చేసిన తర్వాత మీరు క్లిక్ చేస్తారు పూర్తి (పూర్తయింది) లేదా దగ్గరగా (మూసివేయి) విండోను మూసివేసి వైర్లెస్ కీబోర్డ్ను ఉపయోగించడం ప్రారంభించండి.
- జత చేసే మోడ్లో ఉన్నప్పుడు కీబోర్డ్లో జత / కనెక్షన్ లైట్ మెరిసేటప్పుడు, జత చేసే ప్రక్రియ పూర్తయినప్పుడు కాంతి సాధారణంగా వెలిగిపోతుంది.
సలహా
- విండోస్ మరియు మాక్ కంప్యూటర్లతో పనిచేసే కొన్ని లాజిటెక్ కీబోర్డ్ మోడళ్లకు కీస్ట్రోక్ ఉంది, విండోస్ మరియు మాకోస్ కోసం కీ లేఅవుట్లను మార్చడానికి మీరు నొక్కవచ్చు. ఈ కీబోర్డులలో విండోస్ డిఫాల్ట్గా వేసిన కీలు ఉన్నాయి, కానీ కీబోర్డ్ గతంలో మీ Mac కి కనెక్ట్ చేయబడి ఉంటే, మీరు కీని నొక్కి పట్టుకోండి. Fn+పి విండోస్కు మారడానికి సుమారు 3 సెకన్లు.
- వైర్లెస్ కీబోర్డ్ మరియు కంప్యూటర్ మధ్య కనెక్షన్ అంతరాయం కలిగిస్తే, USB రిసీవర్ను తీసివేసి, తిరిగి ఇన్సర్ట్ చేయడానికి ప్రయత్నించండి. మీకు ఇంకా సిగ్నల్తో సమస్యలు ఉంటే, మరియు కీబోర్డ్ బ్లూటూత్ మరియు రేడియో ఫ్రీక్వెన్సీకి మద్దతు ఇస్తుంటే, సమస్య పరిష్కరించబడిందో లేదో చూడటానికి మరొక వైర్లెస్ టెక్నాలజీని ఉపయోగించి కనెక్ట్ చేయడానికి ప్రయత్నించండి.
- మీరు ఒకే సమయంలో వైర్లెస్ మరియు వైర్డు కీబోర్డులను ఉపయోగించవచ్చు.
- బ్లూటూత్ వైర్లెస్ కీబోర్డ్ కూడా టాబ్లెట్లకు కనెక్ట్ చేయగలదు.