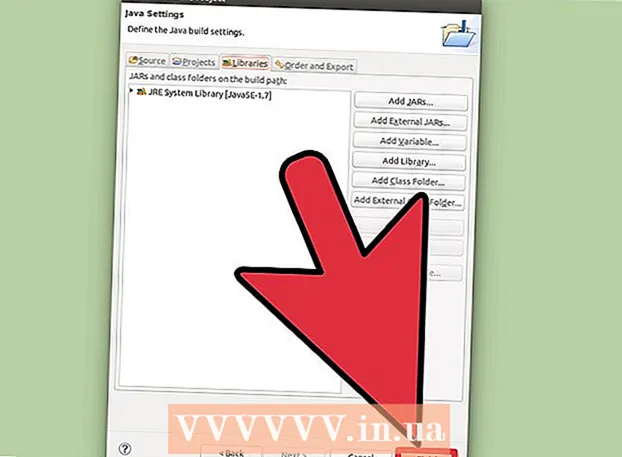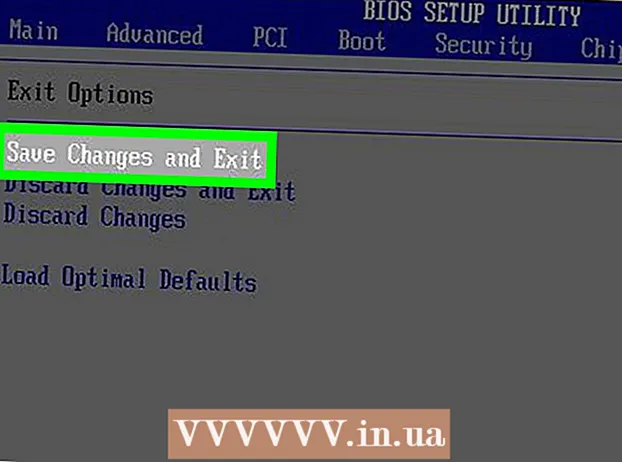రచయిత:
Robert Simon
సృష్టి తేదీ:
17 జూన్ 2021
నవీకరణ తేదీ:
1 జూలై 2024
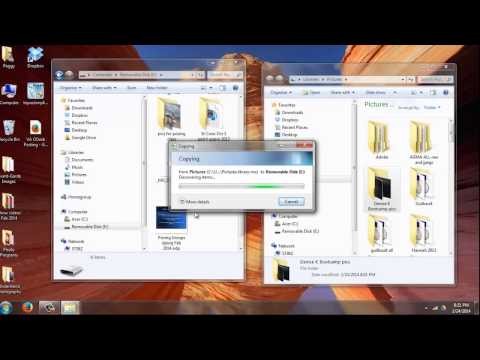
విషయము
ఈ వ్యాసం కంప్యూటర్ నుండి యుఎస్బికి చిత్రాలను ఎలా కాపీ చేయాలో మీకు చూపుతుంది.
దశలు
2 యొక్క పద్ధతి 1: Mac లో
Mac కంప్యూటర్లో USB ని చొప్పించండి. మీ కంప్యూటర్ సాధారణంగా ల్యాప్టాప్ బాడీకి ఇరువైపులా లేదా స్క్రీన్ వెనుక, కీబోర్డ్ గోడపై లేదా డెస్క్టాప్ CPU లో USB పోర్ట్లు అని పిలువబడే దీర్ఘచతురస్రాకార పోర్ట్లను కలిగి ఉంటుంది. మీరు యుఎస్బిని తగిన పోర్టులో చేర్చాలి.
- USB పోర్టులు పైన ప్లాస్టిక్ ప్యాడ్ కలిగి ఉంటాయి; మీరు ఇలాంటి ప్లాస్టిక్ ప్యాడ్తో యుఎస్బి కనెక్టర్ను కూడా కనుగొంటారు. మీరు USB ని కంప్యూటర్ పోర్ట్కు అటాచ్ చేయాలి, తద్వారా ప్లాస్టిక్ ప్లగ్ కింద ఉంటుంది.
- పోర్టులో USB ని చొప్పించడంలో మీకు సమస్య ఉంటే, USB ని తిప్పడానికి ప్రయత్నించండి.
- అయితే, కొన్ని మాక్లకు యుఎస్బి పోర్ట్లు లేవు.

సాధారణంగా స్క్రీన్ దిగువన, మీ Mac లోని డాక్ విభాగంలో నీలిరంగు ముఖ చిహ్నంతో ఫైండర్ను తెరవండి.- USB కంప్యూటర్లోకి ప్లగ్ చేయబడిన వెంటనే ప్రదర్శించబడుతుంది, ఈ సందర్భంలో మీరు ఫైండర్ను తెరవవలసిన అవసరం లేదు.

"పరికరాలు" శీర్షికకు దిగువన, ఫైండర్ విండో యొక్క దిగువ-ఎడమ మూలలో ఉన్న USB పేరును క్లిక్ చేయండి. ఇది USB విండోను తెరుస్తుంది కాబట్టి మీరు చిత్రాన్ని సేవ్ చేయవచ్చు.- USB ఫ్లాష్ డ్రైవ్ Mac లోకి ప్లగ్ చేయబడిన వెంటనే కనిపిస్తే, మీరు ఈ దశను దాటవేయవచ్చు.

డాక్లో ప్రదర్శించబడే తెల్లని నేపథ్యంలో రంగురంగుల పిన్వీల్ చిహ్నంతో ఫోటోల అనువర్తనాన్ని తెరవండి.
USB విండోపై ఫోటోను క్లిక్ చేసి లాగండి. మీరు మౌస్ బటన్ను విడుదల చేసినప్పుడు, చిత్రం USB విండోలోకి "డ్రాప్" చేయబడుతుంది మరియు కంప్యూటర్ నుండి USB కి చిత్రాలను కాపీ చేసే ప్రక్రియ పూర్తవుతుంది.
- అప్రమేయంగా, మీరు మీ కంప్యూటర్ నుండి USB కి ఫోటోలను తరలించలేరు, మీరు వాటిని మాత్రమే కాపీ చేయవచ్చు. మీరు మీ కంప్యూటర్ నుండి ఫోటోలను తరలించాలనుకుంటే, మీరు USB కి చిత్రాలను కాపీ చేసిన తర్వాత వాటిని కంప్యూటర్లో తొలగించాలి.
- మీరు కీని నొక్కి ఉంచవచ్చు షిఫ్ట్ బహుళ ఫోటోలను ఎంచుకోవడానికి క్లిక్ చేస్తున్నప్పుడు లేదా మీరు కాపీ చేయదలిచిన చిత్రాల సంఖ్యపై మౌస్ పాయింటర్ను క్లిక్ చేసి లాగండి.
అన్ని చిత్రాలను ప్రాసెస్ చేయడానికి ఈ దశను పునరావృతం చేయండి. మీరు USB యొక్క మెమరీ సామర్థ్యాన్ని బట్టి చిత్రాల సంఖ్యను సేవ్ చేయవచ్చు.
- ఉదాహరణకు, 64GB మెమరీ ఉన్న USB 64GB సామర్థ్యంతో ఉన్న ఫోటోల సంఖ్యను నిల్వ చేయగలదు.
ఫైండర్ విండోలో USB పేరు ప్రక్కన ఉన్న బాణం చిహ్నంతో "తొలగించు" బటన్ను క్లిక్ చేయండి. ఇలా చేయడం వల్ల మీరు USB ఫ్లాష్ డ్రైవ్ను తీసివేసినప్పుడు ఫైల్లు దెబ్బతినకుండా చూస్తారు.
USB ని తొలగించండి. మీ ఫోటో ఇప్పుడు USB లో సేవ్ చేయబడింది. మీరు USB ఫ్లాష్ డ్రైవ్ నుండి మరొక కంప్యూటర్కు ఫోటోలను బదిలీ చేయాలనుకుంటే, ఆ కంప్యూటర్లోకి USB ఫ్లాష్ డ్రైవ్ను చొప్పించి, USB నుండి ఫోటోలను కంప్యూటర్ యొక్క పిక్చర్స్ ఫోల్డర్కు లాగండి. ప్రకటన
2 యొక్క 2 విధానం: విండోస్లో
విండోస్ కంప్యూటర్లోకి USB ని చొప్పించండి. మీ కంప్యూటర్ సాధారణంగా ల్యాప్టాప్ బాడీకి ఇరువైపులా, లేదా స్క్రీన్ వెనుక, కీబోర్డ్ గోడపై లేదా డెస్క్టాప్ CPU పై USB పోర్ట్లు అని పిలువబడే దీర్ఘచతురస్రాకార పోర్ట్లను కలిగి ఉంటుంది. మీరు యుఎస్బిని తగిన పోర్టులో చేర్చాలి.
- USB పోర్టులు పైన ప్లాస్టిక్ ప్యాడ్ కలిగి ఉంటాయి; మీరు ఇలాంటి ప్లాస్టిక్ ప్యాడ్తో యుఎస్బి కనెక్టర్ను కూడా కనుగొంటారు. మీరు USB ని కంప్యూటర్ పోర్ట్కు అటాచ్ చేయాలి, తద్వారా ప్లాస్టిక్ ప్లగ్ కింద ఉంటుంది.
- పోర్టులో USB ని చొప్పించడంలో మీకు సమస్య ఉంటే, USB ని తిప్పడానికి ప్రయత్నించండి.
కంప్యూటర్ తెరపై చిహ్నంతో "నా PC" ని తెరవండి. స్క్రీన్ దిగువ ఎడమ మూలలోని ప్రారంభ చిహ్నాన్ని క్లిక్ చేసి, ఆపై ఎంచుకోవడం ద్వారా మీరు దీన్ని మీ డెస్క్టాప్లో కనుగొనవచ్చు లేదా ప్రారంభ మెను నుండి తెరవవచ్చు. నా పిసి.
- కొన్ని కంప్యూటర్లలో, నా PC ని "మై కంప్యూటర్" అని కూడా పిలుస్తారు.
- మీ USB డ్రైవ్తో మీరు ఏమి చర్య తీసుకోవాలనుకుంటున్నారో విండోస్ మిమ్మల్ని అడగవచ్చు. క్లిక్ చేస్తోంది అలాగే అడిగినప్పుడు మిమ్మల్ని ఎంచుకోవడానికి అనుమతిస్తుంది ఫైల్లను వీక్షించడానికి ఫోల్డర్ను తెరవండి (ఫైళ్ళను చూడటానికి ఫోల్డర్ తెరవండి) USB యొక్క విండోను తెరవడానికి.
విండో మధ్యలో "పరికరాలు మరియు డ్రైవ్లు" విభాగం క్రింద USB పేరును రెండుసార్లు క్లిక్ చేయండి.
- మీ Mac లో USB ప్లగ్ చేయబడిన వెంటనే ఫ్లాష్ డ్రైవ్ ప్రదర్శిస్తే, మీరు ఈ దశను దాటవేయవచ్చు.
ఫోల్డర్పై కుడి క్లిక్ చేయండి చిత్రాలు (ఫోటో) నా PC విండో యొక్క ఎడమ వైపున.
- కంప్యూటర్కు యుఎస్బి జతచేయబడిన వెంటనే యుఎస్బి విండో కనిపిస్తే, ఎడమ క్లిక్ చేయండి చిత్రాలు.
క్లిక్ చేయండి క్రొత్త విండోలో తెరవండి (క్రొత్త విండోలో తెరుచుకుంటుంది). ఇది "పిక్చర్స్" ఫోల్డర్తో ఒక విండోను తెరుస్తుంది - మీ కంప్యూటర్ ఇమేజ్ కోసం డిఫాల్ట్ స్థానం.
- USB ఫ్లాష్ డ్రైవ్ Mac లోకి ప్లగ్ చేయబడిన వెంటనే కనిపిస్తే, మీరు ఈ దశను దాటవేయవచ్చు.
మీరు మౌస్ బటన్ను విడుదల చేసినప్పుడు, చిత్రం USB విండోలోకి "డ్రాప్" చేయబడుతుంది మరియు కంప్యూటర్ నుండి USB కి చిత్రాలను కాపీ చేసే ప్రక్రియ పూర్తవుతుంది.
- అప్రమేయంగా, మీరు మీ కంప్యూటర్ నుండి USB కి ఫోటోలను తరలించలేరు, మీరు వాటిని మాత్రమే కాపీ చేయవచ్చు. మీరు మీ కంప్యూటర్ నుండి ఫోటోలను తరలించాలనుకుంటే, మీరు USB కి చిత్రాలను కాపీ చేసిన తర్వాత వాటిని కంప్యూటర్లో తొలగించాలి.
- మీరు కీని నొక్కి ఉంచవచ్చు షిఫ్ట్ బహుళ ఫోటోలను ఎంచుకోవడానికి క్లిక్ చేస్తున్నప్పుడు లేదా మీరు కాపీ చేయదలిచిన చిత్రాల సంఖ్యపై మౌస్ పాయింటర్ను క్లిక్ చేసి లాగండి.
అన్ని చిత్రాలను ప్రాసెస్ చేయడానికి ఈ దశను పునరావృతం చేయండి. మీరు USB యొక్క మెమరీ సామర్థ్యాన్ని బట్టి చిత్రాల సంఖ్యను సేవ్ చేయవచ్చు.
- ఉదాహరణకు, 64GB మెమరీ ఉన్న USB 64GB సామర్థ్యంతో ఉన్న ఫోటోల సంఖ్యను నిల్వ చేయగలదు.
"నా PC" క్రింద "పరికరాలు మరియు డ్రైవ్లు" క్రింద ఉన్న ఫ్లాష్ డ్రైవ్ చిహ్నంపై కుడి క్లిక్ చేయండి.
మీరు USB ఫ్లాష్ డ్రైవ్ను తీసివేసినప్పుడు ఫైల్లు దెబ్బతినకుండా చూసుకోవడానికి "తొలగించు" బటన్ను క్లిక్ చేయండి.
USB ని తొలగించండి. మీ ఫోటో ఇప్పుడు మీ ఫ్లాష్ డ్రైవ్లో సేవ్ చేయబడింది. మీరు USB ఫ్లాష్ డ్రైవ్ నుండి మరొక కంప్యూటర్కు చిత్రాలను బదిలీ చేయాలనుకుంటే, ఆ కంప్యూటర్కు USB ని అటాచ్ చేసి, USB నుండి ఫోటోలను కంప్యూటర్ పిక్చర్స్ ఫోల్డర్కు లాగండి. ప్రకటన
సలహా
- ఈ చర్య ఫ్లాష్ డ్రైవ్లు, హార్డ్ డ్రైవ్లు, మైక్రో ఎస్డి కార్డులు వరకు అన్ని డ్రైవ్లకు వర్తిస్తుంది.
- మీరు Chromebook ని ఉపయోగిస్తుంటే, మీరు యథావిధిగా మీ కంప్యూటర్కు USB ని అటాచ్ చేసి, ఫైల్స్ విండోను తెరవడానికి స్క్రీన్ దిగువన మూడు చుక్కల అంచులతో చదరపు చిహ్నాన్ని క్లిక్ చేయండి. ఫైల్స్ విండో దిగువ ఎడమ మూలలో ఉన్న టూల్బార్పై క్లిక్ చేసి, మీ ఫ్లాష్ డ్రైవ్ పేరును ఎంచుకుని ఫోటోలను జోడించండి.
హెచ్చరిక
- కంప్యూటర్ నుండి తీసివేయడానికి ముందు USB డ్రైవ్ను తప్పుగా తొలగించడం వలన ఫైల్ అవినీతి లేదా నష్టం జరగవచ్చు.