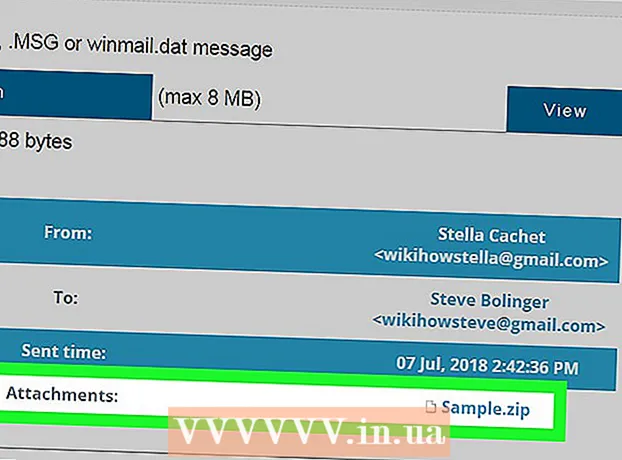రచయిత:
Lewis Jackson
సృష్టి తేదీ:
10 మే 2021
నవీకరణ తేదీ:
23 జూన్ 2024
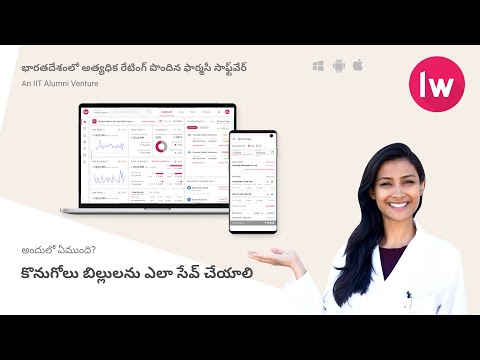
విషయము
మీరు సైట్ను ఆఫ్లైన్లో తిరిగి సందర్శించాలనుకుంటే, లేదా సైట్ను మార్చడం లేదా తరువాత తొలగించడం గురించి చింతించకుండా సైట్లోని సంగ్రహించి ఉంచాలనుకుంటే వెబ్ పేజీని సేవ్ చేయడం ఉపయోగపడుతుంది. ఇది. అన్ని వెబ్ బ్రౌజర్లు ఆఫ్లైన్ వీక్షణ కోసం వెబ్ పేజీలను సేవ్ చేసే సామర్థ్యాన్ని కలిగి ఉంటాయి మరియు మీరు ఒకేసారి చూస్తున్న వెబ్సైట్ యొక్క మొత్తం పేజీని డౌన్లోడ్ చేయడానికి ప్రత్యేక ప్రోగ్రామ్లను కూడా ఉపయోగించవచ్చు.
దశలు
4 యొక్క పద్ధతి 1: కంప్యూటర్ బ్రౌజర్లో
మీరు సేవ్ చేయదలిచిన వెబ్ పేజీని తెరవండి. ఏదైనా వెబ్ బ్రౌజర్ మీరు చూస్తున్న వెబ్ పేజీని త్వరగా సేవ్ చేయవచ్చు. అప్పుడు మీరు ఎప్పుడైనా ఆఫ్లైన్లో కూడా పేజీని తెరవగలరు. మీరు మొత్తం వెబ్సైట్ను అన్ని లింక్ చేసిన పేజీలతో సేవ్ చేయాలనుకుంటే ఆన్లైన్లో కూడా చూడండి.

"పేజీని ఇలా సేవ్ చేయి" విండోను తెరవండి. అన్ని బ్రౌజర్లకు వెబ్ పేజీని మరియు దానిపై ఉన్న అన్ని మల్టీమీడియా కంటెంట్ను సేవ్ చేసే సామర్థ్యం ఉంటుంది. క్లిక్ చేయడం ద్వారా మీరు ఈ విండోను త్వరగా తెరవవచ్చు Ctrl/Cmd+ఎస్, లేదా క్రింది విధంగా కొనసాగండి:- Chrome - Chrome మెను బటన్ (☰) క్లిక్ చేసి, "పేజీని ఇలా సేవ్ చేయి" ఎంచుకోండి.
- ఇంటర్నెట్ ఎక్స్ప్లోరర్ - గేర్ బటన్ను క్లిక్ చేసి, "ఫైల్" ఎంచుకుని, "ఇలా సేవ్ చేయి" క్లిక్ చేయండి. మీరు గేర్ బటన్ను కనుగొనలేకపోతే, "ఫైల్" క్లిక్ చేసి, "ఇలా సేవ్ చేయి" ఎంచుకోండి.
- ఫైర్ఫాక్స్ - ఫైర్ఫాక్స్ మెను బటన్ (☰) క్లిక్ చేసి, "పేజీని సేవ్ చేయి" ఎంచుకోండి.
- సఫారి - "ఫైల్" మెను క్లిక్ చేసి, "ఇలా సేవ్ చేయి" ఎంచుకోండి.

మీరు సేవ్ చేయదలిచిన పేజీకి పేరు పెట్టండి. అప్రమేయంగా, ఫైల్కు పేజీ శీర్షిక వలె అదే పేరు ఉంటుంది.
పేజీని సేవ్ చేయడానికి ఒక స్థానాన్ని ఎంచుకోండి. సేవ్ చేసిన తర్వాత, పేజీలోని అన్ని మల్టీమీడియా కంటెంట్ ఉన్న ఫోల్డర్తో పేజీ యొక్క HTML ఫైల్ ఇక్కడ ఉంటుంది (మీరు పూర్తి పేజీని సేవ్ చేయాలని ఎంచుకుంటే).

మీరు పూర్తి పేజీని సేవ్ చేయాలనుకుంటున్నారా లేదా HTML భాషలాగా ఎంచుకోండి. "రకంగా సేవ్ చేయి" మెనులో, మీరు "వెబ్పేజీ, పూర్తి" లేదా "వెబ్పేజీ, HTML మాత్రమే" మధ్య ఎంచుకోవచ్చు. పూర్తి పేజీని సేవ్ చేయడానికి ఎంచుకోవడం పేజీలోని అన్ని మీడియా కంటెంట్ను ప్రత్యేక ఫోల్డర్కు డౌన్లోడ్ చేస్తుంది. అందుకని, మీరు ఆఫ్లైన్లో ఉన్నప్పుడు చిత్రాలను చూడగలరు.- ఇంటర్నెట్ ఎక్స్ప్లోరర్ వినియోగదారులు "వెబ్ ఆర్కైవ్, సింగిల్ ఫైల్ ( *. Mht)" ఎంచుకోవచ్చు. ఇది మైక్రోసాఫ్ట్ వెబ్ పేజీ యొక్క మొత్తం డేటాను ఒకే ఆర్కైవ్లో నిల్వ చేస్తుంది. ఈ .htt ఫైళ్లు ఇంటర్నెట్ ఎక్స్ప్లోరర్లో మాత్రమే సులభంగా తెరవగలవు, ఈ ఫార్మాట్ బహుళ వెబ్ పేజీలను హోస్ట్ చేయడం చాలా సులభం చేస్తుంది.
సేవ్ చేసిన వెబ్ పేజీని తెరవండి. HTML ఫైల్ మీరు పేర్కొన్న ప్రదేశంలో ఉంటుంది. మీరు ఈ ఫైల్ను డబుల్ క్లిక్ చేసినప్పుడు, కంప్యూటర్ నెట్వర్క్లో ఉందో లేదో సేవ్ చేసిన పేజీ డిఫాల్ట్ వెబ్ బ్రౌజర్లో తెరవబడుతుంది.
- లింక్ చేయబడిన మీడియా ఫోల్డర్ ఎల్లప్పుడూ .html ఫైల్ వలెనే ఉందని నిర్ధారించుకోండి. ఈ ఫోల్డర్ స్థానానికి దూరంగా ఉంటే, వెబ్ పేజీ చిత్రాలను లోడ్ చేయదు.
- మీరు ఆఫ్లైన్లో ఉంటే మరియు సేవ్ చేసిన పేజీలో స్ట్రీమింగ్ వీడియో ఉంటే, మీరు ఇంటర్నెట్కు కనెక్ట్ అయ్యే వరకు ఇది ఆడదు.
4 యొక్క విధానం 2: iOS లో
మీరు సేవ్ చేయదలిచిన వెబ్సైట్ను తెరవడానికి మీ iOS పరికరంలో సఫారిని ఉపయోగించండి. ఆఫ్లైన్ వీక్షణ కోసం మీరు ఏదైనా వెబ్సైట్ను సేవ్ చేయవచ్చు. మీరు ప్రయాణంలో ఉంటే లేదా ఇంటర్నెట్ కనెక్షన్ లేకుండా తరలించడానికి ప్లాన్ చేస్తే ఇది చాలా ఉపయోగకరంగా ఉంటుంది.
- మీరు ఈ లక్షణాన్ని iOS 7 మరియు తరువాత మాత్రమే ఉపయోగించగలరు.
భాగస్వామ్యం బటన్ క్లిక్ చేయండి. ఈ ఐచ్చికము దిగువన (ఐఫోన్ మరియు ఐపాడ్), లేదా స్క్రీన్ పైభాగంలో (ఐప్యాడ్) ఉంది. షేర్ బటన్ పైకి చూపే బాణంతో ఫ్రేమ్ లాగా కనిపిస్తుంది.
భాగస్వామ్యం మెను నుండి "పఠన జాబితాకు జోడించు" బటన్ క్లిక్ చేయండి. "పఠన జాబితాకు జోడించు" బటన్ అద్దాల చిహ్నాన్ని కలిగి ఉంది మరియు "బుక్మార్క్ను జోడించు" ఎంపిక పక్కన ఉంది.
- పఠనం జాబితాకు పేజీ జోడించబడే వరకు ట్యాబ్ను మూసివేయవద్దు. పెద్ద పేజీలు సరిగ్గా సేవ్ చేయడానికి ఎక్కువ సమయం పట్టవచ్చు. వెబ్సైట్ లోడ్ అవుతున్న తర్వాత, మీరు ఈ టాబ్ను సురక్షితంగా మూసివేయవచ్చు.
పఠనం జాబితాలో సేవ్ చేసిన పేజీలను కనుగొంటుంది. మీరు ఇంటర్నెట్కు కనెక్ట్ కానప్పుడు కూడా మీరు పఠన జాబితాను యాక్సెస్ చేయవచ్చు. సఫారిలోని బుక్మార్క్ల బటన్ను క్లిక్ చేసి, ఆపై పఠన జాబితాలోని అన్ని పేజీలను చూడటానికి అద్దాలతో టాబ్ క్లిక్ చేయండి.
- బుక్మార్క్ల బటన్ సాధారణంగా చిరునామా పట్టీ పక్కన ఉంటుంది మరియు పుస్తక చిహ్నం తెరిచి ఉంటుంది.
మీరు తెరవాలనుకుంటున్న పేజీని క్లిక్ చేయండి. మీరు ఆఫ్లైన్లో ఉంటే, పేజీ అసలు నుండి కొద్దిగా భిన్నంగా ఉందని మీరు కనుగొనవచ్చు. ఎందుకంటే ఆఫ్లైన్ పఠనం కోసం ఒక పేజీ సేవ్ చేయబడినప్పుడు, వెబ్ పేజీ యొక్క నేపథ్య రంగు వంటి అనవసరమైన డేటా తొలగించబడుతుంది.
తదుపరి అంశానికి వెళ్లడానికి దిగువకు స్క్రోల్ చేయండి. పేజీ దిగువకు చూసేటప్పుడు, పఠన జాబితాలోని తదుపరి అంశానికి వెళ్లడానికి మీరు స్క్రోలింగ్ చేయవచ్చు.
చదివిన మరియు చదవని అంశాల మధ్య మారండి. జాబితాలోని పేజీల మధ్య లేదా మీరు చదవని పేజీల మధ్య మారడానికి పఠనం జాబితా దిగువన ఉన్న "అన్నీ చూపించు" లేదా "చదవని చూపించు" బటన్ను క్లిక్ చేయండి.
తొలగించడానికి పఠనం జాబితాలోని ఒక అంశాన్ని ఎడమవైపు స్వైప్ చేయండి. మీరు ఒక పేజీని చదవడం పూర్తి చేసినప్పుడు, అంశంపై ఎడమవైపు స్వైప్ చేసి, "తొలగించు" క్లిక్ చేయడం ద్వారా మీరు దాన్ని జాబితా నుండి తొలగించవచ్చు.
పఠనం జాబితా సరిగ్గా పనిచేయకపోతే పరికరాన్ని నవీకరించండి. పరికరం ఆఫ్లైన్లో ఉన్నప్పుడు iOS 8 నవీకరణ పఠనం జాబితాలో పేజీలను లోడ్ చేయడంలో విఫలమైనప్పుడు కొంతమంది వినియోగదారులు లోపం ఎదుర్కొన్నారు. ఈ సమస్యను పరిష్కరించడానికి మీరు iOS 8.0.1 కు సర్దుబాటు చేయవచ్చు లేదా సర్దుబాటు చేయవచ్చు.
- సెట్టింగుల అనువర్తనాన్ని తెరిచి "జనరల్" ఎంచుకోండి.
- పరికరం అందుబాటులో ఉన్న నవీకరణను కనుగొన్న తర్వాత "సాఫ్ట్వేర్ నవీకరణ" ఎంపికను నొక్కండి మరియు "నవీకరణను ఇన్స్టాల్ చేయి" ఎంచుకోండి.
4 యొక్క విధానం 3: Android లో
మీరు సేవ్ చేయదలిచిన వెబ్సైట్ను తెరవడానికి మీ Android పరికరంలో Chrome ని ఉపయోగించండి. IOS లో సఫారితో మీలాగే ఆఫ్లైన్ వీక్షణ కోసం వెబ్పేజీలను బుక్మార్క్ చేయడం సాధ్యం కానప్పటికీ, మేము ఎప్పుడైనా తెరవడానికి పేజీలను PDF ఫైల్లుగా సేవ్ చేయవచ్చు, నుండి లింక్లను కూడా ఫార్వార్డ్ చేయవచ్చు అక్కడ.
- Android లోని బ్రౌజర్లకు సాధారణంగా ఆఫ్లైన్ వీక్షణ ఎంపిక ఉంటుంది. (⋮) బటన్ను నొక్కడం ద్వారా మరియు "ఆఫ్లైన్ వీక్షణ కోసం సేవ్ చేయి" ఎంచుకోవడం ద్వారా మీ బ్రౌజర్ మెనుని తెరవండి. అన్ని Android బ్రౌజర్లకు ఈ ఎంపిక లేదు.
Chrome మెను బటన్ (⋮) నొక్కండి మరియు "ముద్రించు" ఎంచుకోండి. ఇది వెబ్ పేజీని పిడిఎఫ్ ఆకృతిలో "ప్రింట్" చేస్తుంది.
డ్రాప్-డౌన్ మెనుపై క్లిక్ చేసి, "PDF గా సేవ్ చేయి" ఎంచుకోండి. దానిలోని పేజీ మరియు లింక్ పరికరంలో ఉన్న PDF ఫైల్లో సేవ్ చేయబడుతుంది.
"సేవ్" బటన్ క్లిక్ చేయండి. డౌన్లోడ్ల మెను తెరవబడుతుంది. ఎడమ పేన్లో ఉన్న "డౌన్లోడ్లు" ఎంపికను ఎంచుకోండి.
ఈ పేజీకి పేరు పెట్టండి. అప్రమేయంగా, వెబ్ పేజీ యొక్క శీర్షికతో ఫైల్ సేవ్ చేయబడుతుంది. మీరు పేరుపై క్లిక్ చేసి క్రొత్త పేరును నమోదు చేయడం ద్వారా దాన్ని మార్చవచ్చు.
"సేవ్" బటన్ క్లిక్ చేయండి. PDF ఫైల్ పరికరానికి సేవ్ చేయబడుతుంది.
మీ పరికరంలో డౌన్లోడ్ అనువర్తనాన్ని తెరవండి. మీరు డౌన్లోడ్ చేసిన అన్ని ఫైల్ల జాబితా కనిపిస్తుంది.
మీరు ఇప్పుడే సేవ్ చేసిన పిడిఎఫ్ ఫైల్పై క్లిక్ చేయండి. ఫైల్ను తెరవడానికి అనువర్తనాన్ని ఎంచుకోమని మీరు ప్రాంప్ట్ చేయబడతారు.
వెబ్సైట్ చదవండి. మీరు PDF ఫైల్లోని ఏదైనా లింక్పై క్లిక్ చేసినప్పుడు, కంటెంట్ మీ బ్రౌజర్లో తెరవబడుతుంది (పరికరం నెట్వర్క్కు కనెక్ట్ అయి ఉంటే). ప్రకటన
4 యొక్క విధానం 4: మొత్తం వెబ్సైట్ను ఆర్కైవ్ చేయడం
HTTrack ని డౌన్లోడ్ చేసి, ఇన్స్టాల్ చేయండి. HTTrack అనేది ఓపెన్ సోర్స్ వెబ్సైట్ క్లోనింగ్ ప్రోగ్రామ్, ఇది లింక్లను ఉంచేటప్పుడు మొత్తం వెబ్సైట్లోని ప్రతి పేజీ మరియు మల్టీమీడియా భాగాన్ని సేవ్ చేయడానికి మరియు అదే సమయంలో అన్ని కంటెంట్ కోసం డైరెక్టరీ వ్యవస్థను రూపొందించడానికి వినియోగదారులను అనుమతిస్తుంది. పేజీని ఆఫ్లైన్లో తెరవడం ద్వారా పేజీలోని అన్ని లింక్లు ఒకే సర్వర్లోని ఇతర కంటెంట్కు మొదట్లో దారితీసేంతవరకు వాటిని ఫార్వార్డ్ చేయడానికి మిమ్మల్ని అనుమతిస్తుంది.
- మీరు HTTrack ని ఉచితంగా డౌన్లోడ్ చేసుకోవచ్చు. ఈ సాఫ్ట్వేర్ విండోస్, మాక్ మరియు లైనక్స్ కోసం అందుబాటులో ఉంది.
HTTrack ను ప్రారంభించి, క్రొత్త ప్రాజెక్ట్ను సృష్టించండి. మీరు సేవ్ చేసిన ప్రతి పేజీని "ప్రాజెక్ట్" గా HTTrack నిల్వ చేస్తుంది. నవీకరించడానికి ఆర్కైవ్ చేసిన పేజీలను సులభంగా ఎంచుకోవడానికి ఇది మిమ్మల్ని అనుమతిస్తుంది.
ప్రాజెక్ట్కు పేరు ఇవ్వండి మరియు దాన్ని ఎక్కడ సేవ్ చేయాలో ఎంచుకోండి.. మొత్తం సేవ్ చేసిన వెబ్సైట్ కోసం మీరు డైరెక్టరీని సృష్టించాలని HTTrack సిఫార్సు చేస్తుంది, ఆపై ప్రతి పేజీకి ఒక పేరు ఇవ్వండి. HTTrack రూట్ డైరెక్టరీలోని ప్రతి ప్రాజెక్ట్ కోసం ప్రత్యేక ఫోల్డర్లను నిర్మిస్తుంది.
"వెబ్సైట్ (ల) ను డౌన్లోడ్ చేయండి" ఎంచుకోండి మరియు చిరునామాను నమోదు చేయండి. మీరు మొత్తం వెబ్సైట్ను హోస్ట్ చేయాలనుకుంటే, మీరు సైట్ బేస్ చిరునామాతో ప్రారంభించాలి.
వెబ్ పేజీని కాపీ చేయడం ప్రారంభించడానికి "ముగించు" లేదా "ప్రారంభించు" బటన్ క్లిక్ చేయండి. HTTrack వెబ్సైట్ నుండి మొత్తం కంటెంట్ను డౌన్లోడ్ చేయడం ప్రారంభించినప్పుడు ప్రోగ్రెస్ బార్ కనిపిస్తుంది. ఈ ప్రక్రియ కొంత సమయం పడుతుంది, ముఖ్యంగా పెద్ద పేజీలు లేదా నెమ్మదిగా ప్రసారం కోసం.
- అప్రమేయంగా, HTTrack వెబ్సైట్లోని అన్ని లింక్లను ట్రాక్ చేస్తుంది మరియు కనుగొనబడిన కంటెంట్ను డౌన్లోడ్ చేస్తుంది (అవి ఒకే వెబ్సైట్లో ఉన్నాయని అందించినట్లయితే). అందువల్ల, HTTrack ఇంటర్నెట్లోని అన్ని విషయాలను కంప్యూటర్కు డౌన్లోడ్ చేయడాన్ని నివారించవచ్చు.
ఆర్కైవ్ చేసిన పేజీని సమీక్షించండి. ఆర్కైవింగ్ పూర్తయిన తర్వాత, మీరు ప్రాజెక్ట్ ఫోల్డర్ను తెరిచి, మీ వెబ్సైట్ యొక్క .html ఫైల్ను అమలు చేయవచ్చు. మీరు ఆఫ్లైన్లో కూడా అన్ని పేజీలలో నావిగేట్ చేయగలరు.
- సైట్లో స్ట్రీమింగ్ వీడియో అందుబాటులో ఉంటే, మీకు నెట్వర్క్ కనెక్షన్ లేకపోతే మీరు దాన్ని చూడలేరు.
సలహా
- మీరు ప్రయాణంలో ఉన్నప్పుడు వెబ్ పేజీలను సేవ్ చేయవచ్చు లేదా మీరు Wi-Fi ని యాక్సెస్ చేయలేకపోతే లేదా ఎక్కువ కాలం ఇంటర్నెట్కు కనెక్ట్ అవ్వలేరు. ఇంటర్నెట్ కనెక్షన్ లేకుండా మీరు ఎప్పుడైనా వెబ్ పేజీలను ఆఫ్లైన్లో చూడవచ్చు.
- మీరు ముఖ్యమైన సమాచారాన్ని, రిఫరెన్స్ కోసం లేదా తరువాత యాక్సెస్ కోసం సేవ్ చేయాల్సినప్పుడు వెబ్ పేజీ ఆదా కూడా ఉపయోగపడుతుంది. మీరు వెబ్సైట్ను సేవ్ చేసినప్పుడు, నిర్వాహకుడు వెబ్సైట్ కంటెంట్ను సవరించడం లేదా తొలగించడం చేసినప్పటికీ, పేజీలోని కంటెంట్ నిరవధికంగా సంగ్రహించబడుతుంది.