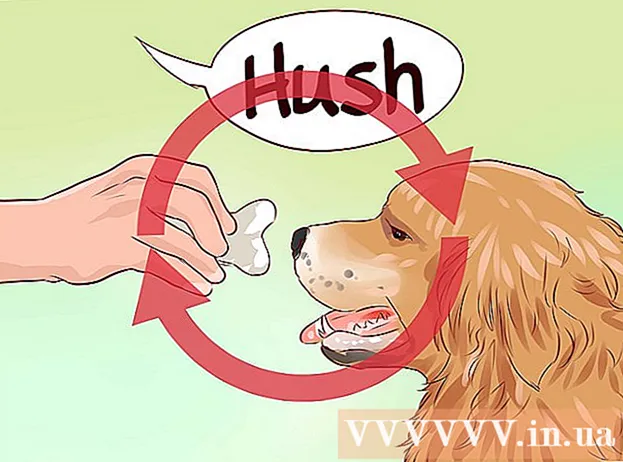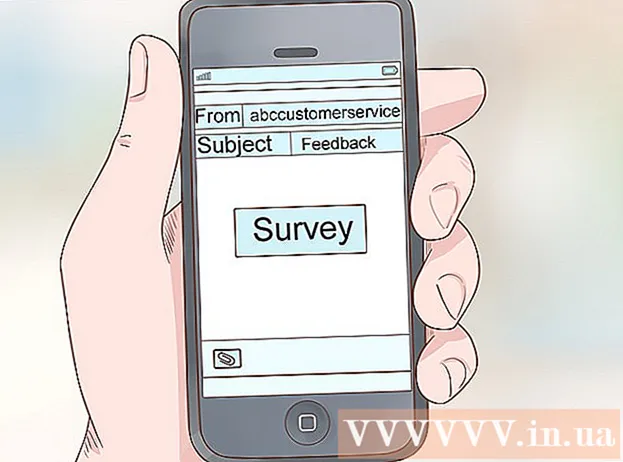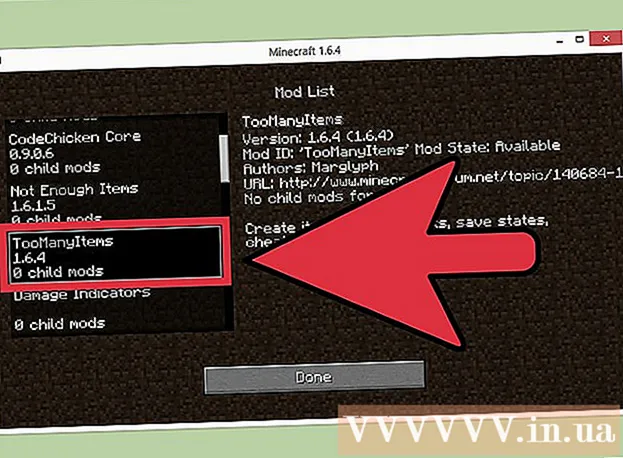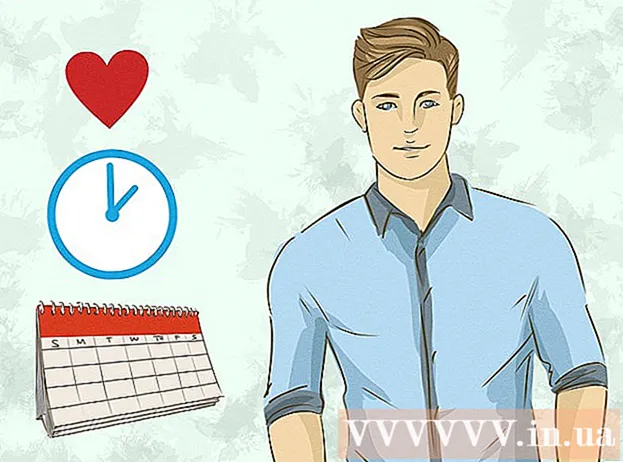రచయిత:
Randy Alexander
సృష్టి తేదీ:
4 ఏప్రిల్ 2021
నవీకరణ తేదీ:
1 జూలై 2024

విషయము
విండోస్ లేదా మాక్ కంప్యూటర్లోని lo ట్లుక్ 2016 అప్లికేషన్లో Gmail నుండి ఇమెయిల్ను ఎలా స్వీకరించాలో మీకు మార్గనిర్దేశం చేసే కథనం ఇది. మీ కంప్యూటర్లో lo ట్లుక్ ఇన్స్టాల్ చేయకపోతే, మీరు మొదట మైక్రోసాఫ్ట్ ఆఫీస్ 365 ను కొనుగోలు చేసి ఇన్స్టాల్ చేయాలి.
దశలు
5 యొక్క 1 వ భాగం: Gmail లో IMAP ని ప్రారంభించండి
ఎంపికల జాబితాను తెరవడానికి పేజీ యొక్క కుడి ఎగువ మూలలో.
క్లిక్ చేయండి సెట్టింగులు ఈ పేజీని తెరవడానికి డ్రాప్-డౌన్ మెను మధ్యలో.

కార్డు క్లిక్ చేయండి ఫార్వార్డింగ్ మరియు POP / IMAP (ఫార్వర్డ్ మరియు POP / IMAP) సెట్టింగుల పేజీ ఎగువన.
సెట్టింగుల పేజీలోని "IMAP యాక్సెస్" విభాగంలో "IMAP ని ప్రారంభించు" పెట్టెను ఎంచుకోండి.
- ఈ పెట్టె ఇప్పటికే తనిఖీ చేయబడవచ్చు. అలా అయితే, ఈ వ్యాసంలో రెండు-దశల ధృవీకరణను ప్రారంభించడానికి వెళ్లండి.

బటన్ క్లిక్ చేయండి మార్పులను ఊంచు (మార్పులను సేవ్ చేయండి) పేజీ దిగువన బూడిద రంగులో ఉంటుంది. ఇది మీ Gmail మెయిల్బాక్స్ కోసం IMAP ని అనుమతిస్తుంది మరియు lo ట్లుక్లో ఇమెయిల్ను చూపించడానికి అనుమతిస్తుంది. ప్రకటన
5 యొక్క 2 వ భాగం: Gmail కోసం రెండు-దశల ధృవీకరణను ప్రారంభించండి
"Google Apps" క్లిక్ చేయండి (చిహ్నం ఉన్న Google అనువర్తనాలు ⋮⋮⋮ డ్రాప్-డౌన్ మెనుని తెరవడానికి Gmail పేజీ యొక్క కుడి-ఎగువ మూలలో.

క్లిక్ చేయండి నా ఖాతా (నా ఖాతా) Google ఖాతా పేజీని తెరవడానికి డ్రాప్-డౌన్ మెనులోని షీల్డ్ చిహ్నంతో.
శీర్షికపై క్లిక్ చేయండి సైన్-ఇన్ మరియు భద్రత (లాగిన్ మరియు భద్రత) పేజీ యొక్క ఎగువ ఎడమ మూలలో.
స్క్రీన్ క్రిందికి స్క్రోల్ చేసి ఎంచుకోండి 2-దశల ధృవీకరణ (2-దశల ధృవీకరణ) పేజీ యొక్క కుడి-కుడి మూలలో ఉంది.
బటన్ క్లిక్ చేయండి ప్రారంభించడానికి పేజీ యొక్క నీలం (ప్రారంభ) దిగువ కుడి మూలలో.
- ఈ బటన్ను చూడటానికి మీరు కొంచెం క్రిందికి స్క్రోల్ చేయాల్సి ఉంటుంది.
ప్రాంప్ట్ చేసినప్పుడు మీ పాస్వర్డ్ను నమోదు చేయండి. ఇమెయిల్ చిరునామాలోకి లాగిన్ అవ్వడానికి మీరు ఉపయోగించే పాస్వర్డ్ను టైప్ చేయండి.
క్లిక్ చేయండి తరువాత (కొనసాగించు) పేజీ దిగువన.
బటన్ క్లిక్ చేయండి ఇప్పుడే ప్రయత్నించు (ఇప్పుడు ప్రయత్నించండి) పేజీ యొక్క కుడి-కుడి మూలలో నీలం రంగులో. ఇది ఫోన్ నంబర్కు నోటిఫికేషన్ పంపుతుంది.
- మీ ఫోన్ ఈ పేజీలో ప్రదర్శించబడకపోతే, మీరు Google అనువర్తనంలో (ఐఫోన్లో) మీ Gmail ఖాతాకు సైన్ ఇన్ చేయాలి లేదా మీ Android ఫోన్లోని సెట్టింగ్ల విభాగంలో మీ Google ఖాతాతో సైన్ ఇన్ చేయాలి.
- ఐఫోన్లో, మీరు యాప్ స్టోర్ నుండి ఉచిత Google అనువర్తనాన్ని డౌన్లోడ్ చేసుకోవాలి.
సూచనలను అనుసరించండి. ఫోన్ లాక్ అయినప్పుడు స్క్రీన్ను కుడివైపుకి స్వైప్ చేయడం ద్వారా మీ ఫోన్లో ట్యుటోరియల్ను తెరవండి లేదా ఫోన్ అన్లాక్ అయినప్పుడు ట్యుటోరియల్ని నొక్కండి, ఆపై ఎంచుకోండి. అవును (అంగీకరిస్తున్నారు) లేదా అనుమతించు (అనుమతించు).
మీ ఫోన్ నంబర్ను తనిఖీ చేయండి. పేజీ ఎగువన ఫోన్ నంబర్ చూడండి; ఆ సంఖ్య ఎంచుకున్న రికవరీ నంబర్తో సరిపోలితే, మీరు కొనసాగించవచ్చు.
- ఫోన్ నంబర్ సరైనది కాకపోతే, కొనసాగడానికి ముందు మీరు దాన్ని మార్చాలి.
బటన్ క్లిక్ చేయండి పంపండి (సమర్పించండి) పేజీ యొక్క కుడి-కుడి మూలలో నీలం రంగులో. అందించిన ఫోన్ నంబర్కు గూగుల్ ధృవీకరణ కోడ్ను పంపుతుంది.
ధృవీకరణ కోడ్ను నమోదు చేయండి. మీ ఫోన్ యొక్క వచనంలో పద కోడ్ను పొందండి, ఆపై పేజీ మధ్యలో ఫీల్డ్లో టైప్ చేయండి.
బటన్ క్లిక్ చేయండి తరువాత (కొనసాగించు) పేజీ దిగువన నీలం రంగులో.
బటన్ క్లిక్ చేయండి ఆరంభించండి (ఆన్) పేజీ యొక్క కుడి వైపున నీలం రంగులో ఉంటుంది. ఇది మీ Gmail ఖాతా కోసం 2-దశల ధృవీకరణను ఆన్ చేస్తుంది. ఇప్పుడు 2-దశల ధృవీకరణ సెటప్ చేయబడింది, మీరు మీ Gmail ఖాతా కోసం అనువర్తన పాస్వర్డ్ను సృష్టించాలి. ప్రకటన
5 యొక్క 3 వ భాగం: Gmail కోసం అనువర్తన పాస్వర్డ్ను రూపొందించడం
చిహ్నంతో "Google Apps" క్లిక్ చేయండి ⋮⋮⋮ డ్రాప్-డౌన్ మెనుని తెరవడానికి మళ్ళీ Gmail పేజీ యొక్క కుడి-ఎగువ మూలలో.
క్లిక్ చేయండి నా ఖాతా (నా ఖాతా) Google ఖాతా పేజీని తెరవడానికి డ్రాప్-డౌన్ మెనులోని షీల్డ్ చిహ్నంతో.
క్లిక్ చేయండి సైన్-ఇన్ మరియు భద్రత (లాగిన్ మరియు భద్రత) పేజీ యొక్క ఎడమ వైపున.
క్రిందికి స్క్రోల్ చేసి క్లిక్ చేయండి అనువర్తన పాస్వర్డ్లు (అనువర్తన పాస్వర్డ్) పేజీ యొక్క కుడి వైపున, 2-దశల ధృవీకరణ ఆన్ చేయబడిన విభాగానికి పైన ఉంది.
ప్రాంప్ట్ చేసినప్పుడు మీ ఖాతా పాస్వర్డ్ను నమోదు చేయండి. మీ Gmail ఖాతాలోకి సైన్ ఇన్ చేయడానికి మీరు ఉపయోగించే పాస్వర్డ్ను టైప్ చేయండి.
క్లిక్ చేయండి తరువాత (కొనసాగించు) పాస్వర్డ్ ఫీల్డ్ క్రింద.
డేటా ఫ్రేమ్పై క్లిక్ చేయండి అనువర్తనాన్ని ఎంచుకోండి (అనువర్తనాన్ని ఎంచుకోండి) ఎంపిక జాబితాను తెరవడానికి పేజీ యొక్క ఎడమ వైపున బూడిద రంగులో ఉంటుంది.
క్లిక్ చేయండి ఇతర (అనుకూల పేరు) ((పేరు) ఇతర) అదనపు ఇన్పుట్ ఫీల్డ్ను తెరవడానికి డ్రాప్-డౌన్ మెను దిగువన.
పేరు నమోదు చేయండి. టైప్ చేయండి Lo ట్లుక్ (లేదా ఇలాంటి అప్లికేషన్) డేటా ఎంట్రీ బాక్స్లోకి.
బటన్ క్లిక్ చేయండి జెనరేట్ (సృష్టించండి) పేజీ యొక్క కుడి వైపున నీలం రంగు. ఇది పేజీ యొక్క కుడి వైపున 12 అక్షరాల కోడ్ను ఉత్పత్తి చేస్తుంది; Outlook లోకి సైన్ ఇన్ చేయడానికి మీరు ఈ కోడ్ను ఉపయోగించవచ్చు.
మీ అనువర్తన పాస్వర్డ్ను కాపీ చేయండి. పసుపు నేపథ్యంలో ఉన్న కోడ్ పై మౌస్ పాయింటర్ క్లిక్ చేసి లాగండి, ఆపై నొక్కండి Ctrl+సి (విండోస్లో) లేదా ఆదేశం+సి (Mac లో) కోడ్ను కాపీ చేయడానికి.
- మీరు ఎంచుకున్న కోడ్ను కుడి క్లిక్ చేసి క్లిక్ చేయవచ్చు కాపీ (కాపీ).
5 యొక్క 4 వ భాగం: G ట్లుక్కు Gmail ఖాతాను జోడించండి
Lo ట్లుక్ డెస్క్టాప్ అనువర్తనాన్ని తెరవండి. Lo ట్లుక్ అప్లికేషన్ ఐకాన్ తెలుపు "ఓ" వెనుక తెల్లటి కవరు ఉన్న నీలం పెట్టె.
- మీరు lo ట్లుక్లోకి సైన్ ఇన్ చేయకపోతే, మీ మైక్రోసాఫ్ట్ ఇమెయిల్ చిరునామాను నమోదు చేయండి, ప్రాంప్ట్ చేసినప్పుడు మీ పాస్వర్డ్ను నమోదు చేయండి మరియు స్క్రీన్పై ఉన్న సూచనలను అనుసరించండి.
- Lo ట్లుక్ అనువర్తనం lo ట్లుక్ వెబ్సైట్ నుండి భిన్నంగా కనిపిస్తుంది.
క్లిక్ చేయండి ఫైల్ (ఫైల్) డ్రాప్-డౌన్ మెనుని తెరవడానికి lo ట్లుక్ అనువర్తన విండో ఎగువ-ఎడమ వైపున.
- ఎంపిక లేకుండా ఫైల్ Lo ట్లుక్ విండో యొక్క ఎగువ-ఎడమ మూలలో, మీరు ఇతర ఖాతాలను జోడించడానికి అనుమతించని lo ట్లుక్ వెబ్సైట్ లేదా lo ట్లుక్ సంస్కరణను ఉపయోగిస్తున్నారు.
- Mac లో, మీరు క్లిక్ చేస్తారు ఉపకరణాలు (ఉపకరణాలు) స్క్రీన్ ఎగువన.
క్లిక్ చేయండి ఖాతా జోడించండి (ఖాతా జోడించండి) పేజీ యొక్క ఎగువ ఎడమ మూలలో ఫైల్ డ్రాప్-డౌన్ మెనుని తెరవడానికి.
- Mac లో, మీరు క్లిక్ చేస్తారు ఖాతాలు ... (ఖాతా) ఎంచుకున్న జాబితాలో ఉపకరణాలు.
మీ Gmail చిరునామాను నమోదు చేయండి. మీరు lo ట్లుక్తో సమకాలీకరించాలనుకుంటున్న Gmail ఖాతా చిరునామాను టైప్ చేయండి.
క్లిక్ చేయండి కనెక్ట్ చేయండి (కనెక్ట్ చేయండి) ఇమెయిల్ చిరునామా ఇన్పుట్ ఫీల్డ్ క్రింద.
అనువర్తన పాస్వర్డ్ను నమోదు చేయండి. "పాస్వర్డ్" ఫీల్డ్ క్లిక్ చేసి, ఆపై నొక్కండి Ctrl+వి (విండోస్లో) లేదా ఆదేశం+వి (Mac లో) మీరు ఇంతకు ముందు కాపీ చేసిన అనువర్తన పాస్వర్డ్ను నమోదు చేయడానికి.
- మీరు "పాస్వర్డ్" ఫీల్డ్లో కుడి క్లిక్ చేసి క్లిక్ చేయవచ్చు అతికించండి దీన్ని చేయడానికి డ్రాప్-డౌన్ మెనులో (అతికించండి).
క్లిక్ చేయండి కనెక్ట్ చేయండి (కనెక్ట్) విండో దిగువన. Gmail ఖాతా lo ట్లుక్ అనువర్తనంలో విలీనం కావడం ప్రారంభమవుతుంది.
క్లిక్ చేయండి అలాగే అభ్యర్థించినప్పుడు. Gmail ఖాతా lo ట్లుక్ అనువర్తనానికి కనెక్ట్ చేయబడిందని ఇది సంకేతం. మీరు మీ Gmail ఖాతా పేరును lo ట్లుక్ విండో యొక్క ఎడమ వైపున చూస్తారు.
- మీరు మొదట "నా ఫోన్లో అవుట్లుక్ను కూడా సెటప్ చేయండి" చెక్బాక్స్ను ఎంపిక చేయవలసి ఉంటుంది (నా ఫోన్లో lo ట్లుక్ను కూడా సెటప్ చేయండి).
5 యొక్క 5 వ భాగం: Google పరిచయాలను దిగుమతి చేస్తుంది
Gmail పరిచయాలను డౌన్లోడ్ చేయండి. మీ వెబ్ బ్రౌజర్ నుండి https://www.google.com/contacts/ కు వెళ్లి, ప్రాంప్ట్ చేసినప్పుడు మీ Gmail చిరునామా మరియు పాస్వర్డ్తో సైన్ ఇన్ చేయండి మరియు ఈ క్రింది వాటిని చేయండి:
- అన్ని పరిచయాలను ఎంచుకోవడానికి పేజీ ఎగువ ఎడమ మూలలో ఉన్న పెట్టెపై క్లిక్ చేయండి.
- ఎంపిక జాబితాపై క్లిక్ చేయండి మరింత (మరింత).
- క్లిక్ చేయండి ఎగుమతి ... (ఎగుమతి) ఎంపిక జాబితాలో.
- "అన్ని పరిచయాలు" పెట్టెను ఎంచుకోండి.
- "Lo ట్లుక్ CSV ఫార్మాట్" బాక్స్ను ఎంచుకోండి. Mac ని ఉపయోగిస్తుంటే, "vCard ఫార్మాట్" బాక్స్ను ఎంచుకోండి.
- క్లిక్ చేయండి ఎగుమతి విండో క్రింద.
Lo ట్లుక్ విండోను తెరవండి. పరిచయాలను దిగుమతి చేసుకోవడానికి మీరు lo ట్లుక్ తెరవాలి.
- Mac లో, మీరు డౌన్లోడ్ చేసిన vCard ఫైల్పై క్లిక్ చేయాలి, క్లిక్ చేయండి ఫైల్ (ఫైల్) స్క్రీన్ ఎగువ ఎడమ మూలలో, ఎంచుకోండి దీనితో తెరవండి (దీనితో తెరవండి), క్లిక్ చేయండి Lo ట్లుక్ మరియు తెరపై సూచనలను అనుసరించండి. ఇది మీ Gmail పరిచయాలను దిగుమతి చేస్తుంది.
- Lo ట్లుక్ మూసివేయబడితే, కొనసాగడానికి ముందు మీరు దాన్ని తిరిగి తెరవాలి.
క్లిక్ చేయండి ఫైల్ మెనుని తెరవడానికి lo ట్లుక్ విండో ఎగువ-ఎడమ మూలలో ఫైల్.
క్లిక్ చేయండి ఓపెన్ & ఎగుమతి (ఓపెన్ మరియు ఎగుమతి) మెనులో ఫైల్ దిగుమతి / ఎగుమతి పేజీని తెరవడానికి.
క్లిక్ చేయండి దిగుమతి ఎగుమతి దిగుమతి / ఎగుమతి సూచనలను తెరవడానికి పేజీ మధ్యలో.
ఎంపికలపై క్లిక్ చేయండి మరొక ప్రోగ్రామ్ లేదా ఫైల్ నుండి దిగుమతి చేయండి (మరొక ప్రోగ్రామ్ లేదా ఫైల్ నుండి దిగుమతి చేయండి) విండో మధ్యలో.
క్లిక్ చేయండి తరువాత (కొనసాగించు) విండో దిగువ-కుడి మూలలో.
క్లిక్ చేయండి కామాతో వేరు చేసిన విలువ (కామాతో వేరు చేయబడిన విలువలను వేరు చేయండి) విండో ఎగువన.
క్లిక్ చేయండి తరువాత (కొనసాగించు).
క్లిక్ చేయండి బ్రౌజ్ చేయండి ... (బ్రౌజ్ చేయండి) విండో ఎగువ-కుడి వైపున.
డౌన్లోడ్ చేసిన డైరెక్టరీ ఫైల్ను ఎంచుకోండి. డౌన్లోడ్ చేసిన కాంటాక్ట్ ఫైల్ను ఎక్కడ సేవ్ చేయాలో వెళ్లి, ఆపై ఫైల్ను ఎంచుకోవడానికి క్లిక్ చేయండి.

క్లిక్ చేయండి తెరవండి (ఓపెన్) విండో యొక్క కుడి-కుడి మూలలో. డైరెక్టరీ ఫైల్స్ అప్లోడ్ చేయబడతాయి.
క్లిక్ చేయండి తరువాత (కొనసాగించు). మీ పరిచయాల కాపీని తయారుచేసే అవకాశం కూడా మీకు ఉంది (ఉదాహరణకు నకిలీలను సృష్టించడానికి అనుమతించండి (కాపీలు అనుమతించబడతాయి)) కొనసాగడానికి ముందు విండో మధ్యలో.

"పరిచయాలు" ఫోల్డర్ను ఎంచుకోండి. మీరు ఫోల్డర్ను కనుగొనే వరకు స్క్రీన్ను పైకి లేదా క్రిందికి లాగండి పరిచయాలు విండోలో (పరిచయాలు), ఆపై ఎంచుకోవడానికి క్లిక్ చేయండి.- మీరు సాధారణంగా డైరెక్టరీని కనుగొంటారు పరిచయాలు విండో పైభాగంలో.
- ఫోల్డర్ పరిచయాలు అసలు డైరెక్టరీని ఇష్టపడదు.

క్లిక్ చేయండి తరువాత (కొనసాగించు).
క్లిక్ చేయండి ముగింపు (పూర్తయింది) అవుట్లుక్లోకి పరిచయాలను దిగుమతి చేయడానికి విండో దిగువన.
- పూర్తయిన తర్వాత, మీరు క్లిక్ చేయడం ద్వారా lo ట్లుక్ పరిచయాలను చూడవచ్చు చిరునామా పుస్తకం (చిరునామా పుస్తకం) lo ట్లుక్ విండో ఎగువన ఉన్న "కనుగొను" విభాగంలో.
సలహా
- "2-దశల ధృవీకరణ" అనేది గూగుల్ యొక్క 2-కారకాల ప్రామాణీకరణ సెషన్. అంటే మీరు క్రొత్త కంప్యూటర్లో మీ Gmail ఖాతాకు సైన్ ఇన్ చేసినప్పుడు, మీరు మీ ఫోన్లో 2 దశల ధృవీకరణ ద్వారా మీ లాగిన్ను ధృవీకరించాలి.
- Google పరిచయాల యొక్క తాజా సంస్కరణ ఎగుమతుల పరిచయాలకు మద్దతు ఇవ్వదు, కాబట్టి మీరు దీన్ని చేయడానికి పాత సంస్కరణను ఉపయోగించాలి.
హెచ్చరిక
- Email ట్లుక్ అనువర్తనంలో "చదవండి" అని గుర్తించడం Gmail లోని క్రొత్త ఇమెయిల్ సందేశాల కోసం "చదవండి" అని స్వయంచాలకంగా గుర్తించబడదు.
- An.exe ఫైల్ను అటాచ్ చేయడానికి Gmail ఇమెయిళ్ళను అనుమతించదు. అదనంగా, జోడింపులు గరిష్టంగా 25 MB పరిమాణాన్ని కలిగి ఉంటాయి.