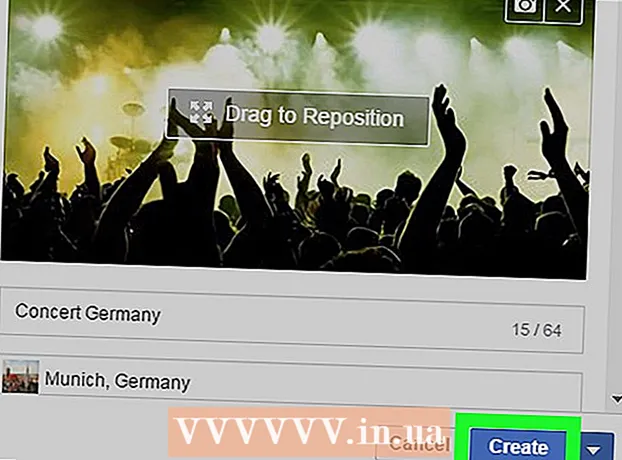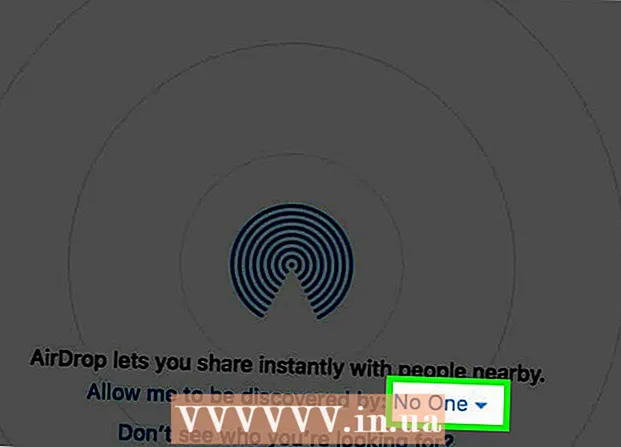రచయిత:
Randy Alexander
సృష్టి తేదీ:
3 ఏప్రిల్ 2021
నవీకరణ తేదీ:
24 జూన్ 2024

విషయము
ఇన్స్టాగ్రామ్లో ఫోటోలను పోస్ట్ చేయడానికి మీ కంప్యూటర్ బ్రౌజర్ను ఎలా ఉపయోగించాలో మీకు చూపించే కథనం ఇది. విండోస్ 10 ఇన్స్టాగ్రామ్ అనువర్తనం ఇకపై క్రొత్త పోస్ట్లను సృష్టించడానికి మిమ్మల్ని అనుమతించదు, మీరు Chrome, Firefox లేదా Safari లో కొన్ని సెట్టింగ్లను సర్దుబాటు చేయడం ద్వారా ఫోటోలను (ఏదైనా ఆపరేటింగ్ సిస్టమ్లో) పోస్ట్ చేయవచ్చు.
దశలు
3 యొక్క పద్ధతి 1: Google Chrome ని ఉపయోగించండి
- మీ కంప్యూటర్లో Google Chrome ని తెరవండి. మీరు సాధారణంగా ఈ అనువర్తనాన్ని విండోస్ కంప్యూటర్లోని ప్రారంభ మెనులో మరియు మాక్ కంప్యూటర్లోని అనువర్తనాల ఫోల్డర్లో కనుగొంటారు.
- ఈ పద్ధతి ఇన్స్టాగ్రామ్లో ఫోటోలను పోస్ట్ చేయడానికి మిమ్మల్ని అనుమతిస్తుంది, కానీ మీరు ఏ ఎడిటింగ్ సాధనాలను ఉపయోగించలేరు.
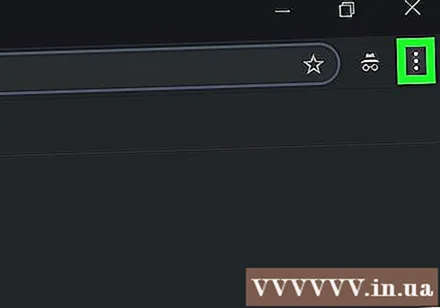
మెను క్లిక్ చేయండి ⋮ ఎంపికల జాబితాను తెరవడానికి Chrome యొక్క కుడి ఎగువ మూలలో.- మీకు ఈ మెను చిహ్నం కనిపించకపోతే, క్లిక్ చేయండి చూడండి స్క్రీన్ ఎగువన (చూడండి), ఆపై ఎంచుకోండి డెవలపర్ (డెవలపర్) మరియు ఎంచుకోండి డెవలపర్ ఉపకరణాలు (డెవలపర్ ఉపకరణాలు). తరువాత, మీరు 5 వ దశకు వెళ్లండి.

ఎంచుకోండి మరిన్ని సాధనాలు (మరొక సాధనం) డ్రాప్-డౌన్ మెను దిగువన ఉంది.
క్లిక్ చేయండి డెవలపర్ ఉపకరణాలు మెను దిగువన. విండో యొక్క కుడి వైపున చాలా కోడ్తో విండో కనిపిస్తుంది. ఇది డెవలపర్ టూల్స్ విండో.
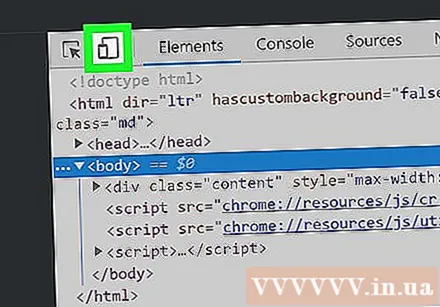
"మొబైల్ ఫోన్" చిహ్నాన్ని క్లిక్ చేయండి. ఇది డెవలపర్ టూల్స్ విండో ఎగువ ఎడమ మూలలో దీర్ఘచతురస్రాన్ని అతివ్యాప్తి చేసే ఫోన్ ఐకాన్. మీరు క్లిక్ చేసినప్పుడు ఐకాన్ నీలం రంగులోకి మారుతుంది మరియు బ్రౌజర్ విండో ఇప్పుడు మొబైల్ వీక్షణలో పేజీని ప్రదర్శిస్తుంది.- చిహ్నం నీలం రంగులో ఉంటే, మొబైల్ వీక్షణ ప్రారంభించబడుతుంది.
- ప్రాప్యత https://www.instagram.com. మీరు మీ కంప్యూటర్లో ఇన్స్టాగ్రామ్లోకి లాగిన్ అయి ఉంటే, స్క్రీన్ మీ వార్తల పేజీని మొబైల్ ఫోన్ లేదా టాబ్లెట్లో చూసినట్లుగా ప్రదర్శిస్తుంది.
- మీరు లాగిన్ కాకపోతే, లాగిన్ క్లిక్ చేసి, ఆపై లాగిన్ అవ్వడానికి స్క్రీన్ సూచనలను అనుసరించండి.
చిహ్నాన్ని క్లిక్ చేయండి + ఫుటరు మధ్యలో. ఇది మీ కంప్యూటర్లో ఫైల్ ఎక్స్ప్లోరర్ (విండోస్) లేదా ఫైండర్ (మాక్) విండోను తెరుస్తుంది.
చిత్రాన్ని ఎంచుకోండి. చిత్రాలు సేవ్ చేయబడిన ఫోల్డర్ను మీరు మొదట తెరవాలి.
క్లిక్ చేయండి తెరవండి ఫోటోలను పోస్ట్ చేయడానికి విండో యొక్క కుడి-కుడి మూలలో.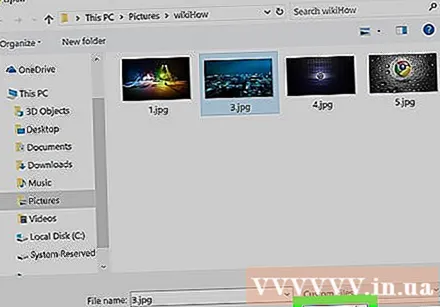
- ఫోటోను సవరించండి. మీ ఫోటో ఎడిటింగ్ Chrome తో పోస్ట్ చేయడానికి పరిమితం చేయబడింది.చిత్రాన్ని తిప్పడానికి మీరు ప్రివ్యూ యొక్క దిగువ-కుడి మూలలోని తిప్పండి చిహ్నాన్ని క్లిక్ చేయవచ్చు లేదా ఇప్పటికే ఉన్న ఫిల్టర్ను ఎంచుకోవడానికి దిగువ-కుడి మూలలోని ఫిల్టర్ క్లిక్ చేయండి.
- మీ కంప్యూటర్ యొక్క భద్రతా సెట్టింగులను బట్టి, మీరు "ఫిల్టర్లు" టాబ్ను చూడలేరు. ఈ సందర్భంలో, మీ గోప్యతా సెట్టింగ్లు మరియు / లేదా ప్రకటన నిరోధించే పొడిగింపులను నిలిపివేయడానికి ప్రయత్నించండి.
లింక్పై క్లిక్ చేయండి తరువాత (కొనసాగించు) "క్రొత్త పోస్ట్" పేజీ యొక్క ఎగువ-కుడి మూలలో నీలం రంగులో.
వ్యాఖ్య ఇన్పుట్. "శీర్షిక రాయండి ..." ఫీల్డ్లో క్లిక్ చేసి, ఆపై చిత్రం కోసం శీర్షికను నమోదు చేయండి.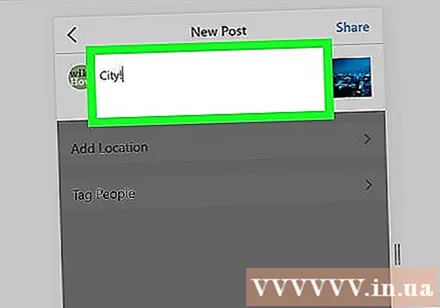
- మీరు ఒక స్థానాన్ని లేదా మరొక ఇన్స్టాగ్రామ్ వినియోగదారుని ట్యాగ్ చేయాలనుకుంటే, స్క్రీన్పై ఉన్న ఎంపికలలో ఒకదాన్ని క్లిక్ చేయండి.
లింక్పై క్లిక్ చేయండి భాగస్వామ్యం చేయండి (భాగస్వామ్యం చేయండి) ఫోటోలను ఇన్స్టాగ్రామ్లో పోస్ట్ చేయడానికి పేజీ యొక్క కుడి ఎగువ మూలలో.
- మీరు మీ బ్రౌజర్ యొక్క సాధారణ వీక్షణకు తిరిగి రావడానికి సిద్ధంగా ఉన్నప్పుడు, డెవలపర్ టూల్స్ విండో యొక్క కుడి-ఎగువ మూలలో ఉన్న X ని క్లిక్ చేయండి.
3 యొక్క 2 విధానం: సఫారిని వాడండి
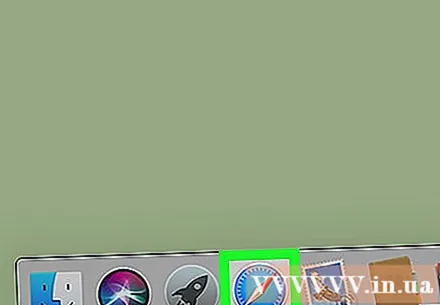
సాధారణంగా స్క్రీన్ క్రింద ప్రదర్శించే డాక్లోని బ్లూ కంపాస్ చిహ్నంపై క్లిక్ చేయడం ద్వారా సఫారిని తెరవండి.
"అభివృద్ధి" మెనుని ప్రారంభించండి. మీరు ఇప్పటికే స్క్రీన్ ఎగువన ఉన్న టూల్బార్లో "అభివృద్ధి" మెనుని చూస్తే ఈ దశను దాటవేయండి. కాకపోతే, మీరు ఈ క్రింది విధంగా మెనుని ఆన్ చేయవచ్చు:
- స్క్రీన్ ఎగువన ఉన్న సఫారి మెనుని క్లిక్ చేయండి.
- ప్రాధాన్యతలను క్లిక్ చేయండి ....
- అధునాతన క్లిక్ చేయండి.
- "మెను బార్లో డెవలప్ మెనుని చూపించు" బాక్స్ను ఎంచుకోండి (టూల్బార్లో డెవలప్ మెనుని ప్రదర్శించు).
- ప్రిఫరెన్స్ విండోను మూసివేయండి.
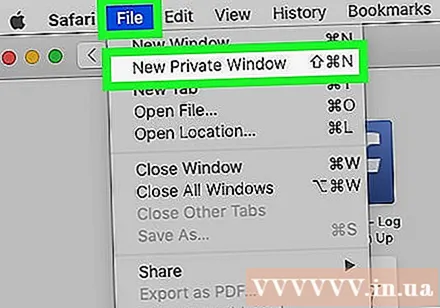
కీ కలయికను నొక్కండి షిఫ్ట్+Cmd+ఎన్ సఫారిలో క్రొత్త ప్రైవేట్ విండోను తెరవడానికి.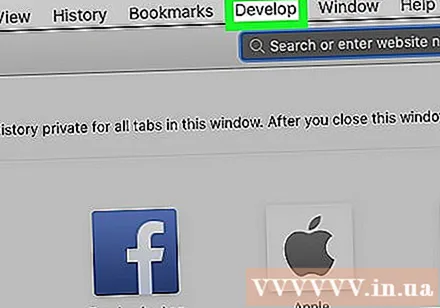
మెను క్లిక్ చేయండి అభివృద్ధి స్క్రీన్ పైభాగంలో.
ఎంచుకోండి వినియోగదారు ఏజెంట్ మరొక మెనూని తెరవడానికి డ్రాప్-డౌన్ మెను పైన.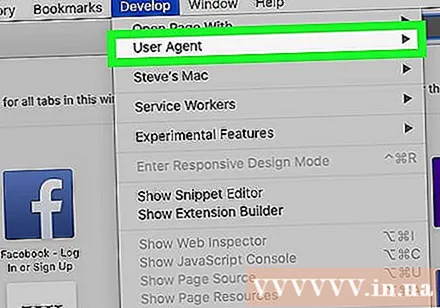
- క్లిక్ చేయండి సఫారి - iOS 12 - ఐఫోన్. మీరు క్రొత్త సంస్కరణను చూస్తే, మీరు దాన్ని ఎన్నుకుంటారు. ఇది మొబైల్ వీక్షణలో సఫారిని లోడ్ చేస్తుంది.

ప్రాప్యత https://www.instagram.com మిమ్మల్ని Instagram లాగిన్ పేజీకి తీసుకెళ్లడానికి.- ఆన్-స్క్రీన్ సూచనలను అనుసరించి మీ Instagram ఖాతాకు సైన్ ఇన్ చేయండి. లాగిన్ అయిన తర్వాత, మీరు Instagram ఫీడర్ పేజీని చూస్తారు.
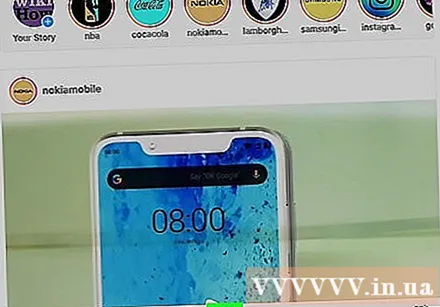
చిహ్నాన్ని క్లిక్ చేయండి + ఫైండర్ విండోను తెరవడానికి పేజీ దిగువ మధ్యలో.
మీరు పోస్ట్ చేయదలిచిన ఫోటోను ఎంచుకోండి. చిత్రాన్ని మరొక ఫోల్డర్లో సేవ్ చేస్తే, చిత్రాన్ని కనుగొనడానికి ముందుగా ఆ ఫోల్డర్ను తెరవండి.
క్లిక్ చేయండి ఎంచుకోండి క్రొత్త పోస్ట్ల కోసం చిత్రాలను చొప్పించడానికి విండో యొక్క కుడి దిగువ మూలలో (ఎంచుకోండి).
- ఫిల్టర్ను ఎంచుకోండి (ఐచ్ఛికం). ఇన్స్టాగ్రామ్ యొక్క ఈ సంస్కరణ మీ ఫోన్ లేదా టాబ్లెట్లో అనువర్తనాన్ని తెరిచినప్పుడు కంటే తక్కువ ఎడిటింగ్ ఎంపికలను కలిగి ఉంటుంది. మీ ఫోటోకు జోడించడానికి అందుబాటులో ఉన్న ఫిల్టర్లలో ఒకదాన్ని క్లిక్ చేయండి.
లింక్పై క్లిక్ చేయండి తరువాత (కొనసాగించు) పేజీ యొక్క కుడి ఎగువ మూలలో నీలం రంగులో.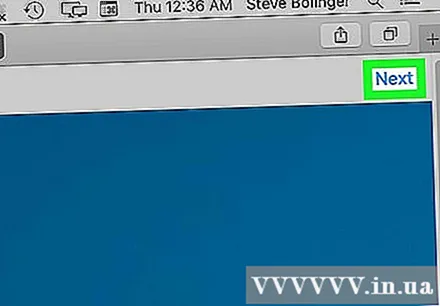
వ్యాఖ్య ఇన్పుట్. "శీర్షిక రాయండి ..." ఫీల్డ్లో క్లిక్ చేసి, ఆపై చిత్రం కోసం శీర్షికను నమోదు చేయండి.
- మీరు ఒక స్థానాన్ని లేదా మరొక ఇన్స్టాగర్మ్ వినియోగదారుని ట్యాగ్ చేయాలనుకుంటే, స్క్రీన్పై ఉన్న ఎంపికలలో ఒకదాన్ని క్లిక్ చేయండి.
లింక్పై క్లిక్ చేయండి భాగస్వామ్యం చేయండి ఫోటోలను ఇన్స్టాగ్రామ్లో పోస్ట్ చేయడానికి నీలం రంగు పేజీ యొక్క కుడి ఎగువ మూలలో ఉంది.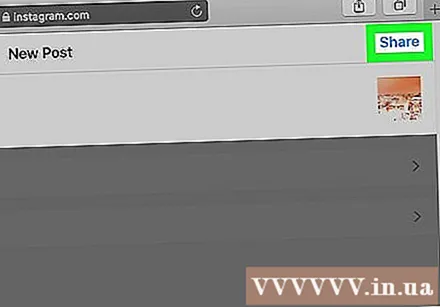
- సఫారిలో సాధారణ వీక్షణకు మారడానికి, అభివృద్ధి మెను క్లిక్ చేసి, వినియోగదారు ఏజెంట్ను ఎంచుకుని, ఆపై డిఫాల్ట్ని ఎంచుకోండి.
3 యొక్క 3 విధానం: ఫైర్ఫాక్స్ ఉపయోగించండి
- ఫైర్ఫాక్స్ తెరవండి. మీరు Windows లో ఉంటే, మీరు దీన్ని ప్రారంభ మెనులో కనుగొంటారు. మీరు Mac లో ఉంటే, అనువర్తనాల ఫోల్డర్లో ఫైర్ఫాక్స్ కోసం చూడండి.

కీ కలయికను నొక్కండి Ctrl+షిఫ్ట్+పి (విండోస్) లేదా ఆదేశం+షిఫ్ట్+పి (Mac) క్రొత్త ప్రైవేట్ విండోను తెరవడానికి.- మీరు ఫైర్ఫాక్స్ విండో ఎగువ-కుడి మూలలోని click క్లిక్ చేసి, కొత్త ప్రైవేట్ విండోను ఎంచుకోవచ్చు.
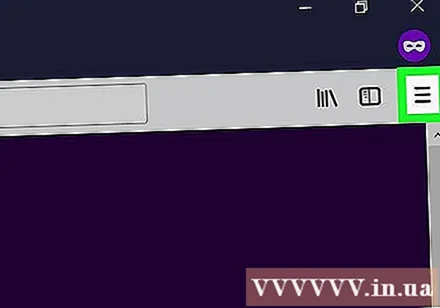
మెను క్లిక్ చేయండి ☰ ఫైర్ఫాక్స్ విండో ఎగువ-కుడి మూలలో.
క్లిక్ చేయండి అంతర్జాల వృద్ధికారుడు (వెబ్ డెవలపర్) మెను దిగువన ఉంది.
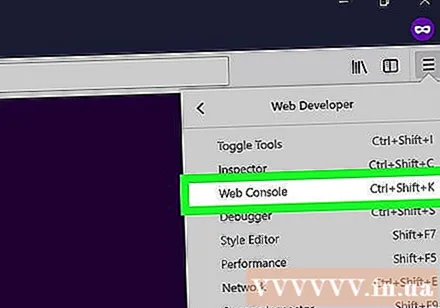
క్లిక్ చేయండి వెబ్ కన్సోల్ (వెబ్ కంట్రోల్ ప్యానెల్) మెను ఎగువన ఉంది. ఇది చాలా కోడ్తో ఫైర్ఫాక్స్ కింద కొత్త విండోను తెరుస్తుంది. ఇది వెబ్ కన్సోల్ విండో.
ప్రాప్యత https://www.instagram.com Instagram లాగిన్ పేజీని తెరవడానికి.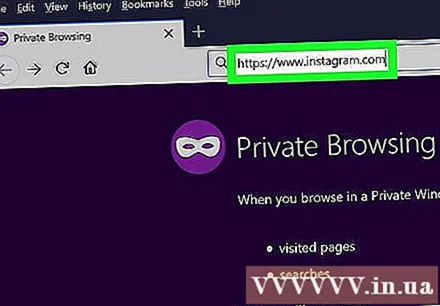
వెబ్ కన్సోల్ విండోలోని "మొబైల్" చిహ్నాన్ని క్లిక్ చేయండి. ఇది వెబ్ కన్సోల్ విండో యొక్క కుడి ఎగువ మూలలో ఒక చదరపును అతివ్యాప్తి చేసే చిన్న ఐఫోన్ లాంటి చిహ్నం - స్క్రీన్ క్రింద ఉన్న ప్యానెల్. ఇది లాగిన్ పేజీని మొబైల్ వీక్షణకు మారుస్తుంది.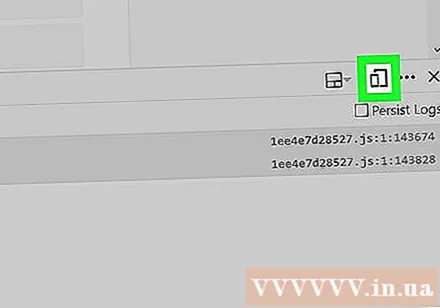
- మీరు కీ కలయికలను కూడా నొక్కవచ్చు Ctrl+షిఫ్ట్+ఓం (విండోస్) లేదా ఆదేశం+ఎంపిక+ఓం (మాక్) దీన్ని చేయడానికి. కీ కలయికను నొక్కడం పని చేయకపోతే, ముందుగా వెబ్ కన్సోల్ బాక్స్ క్లిక్ చేయడానికి ప్రయత్నించండి.
మెను క్లిక్ చేయండి ప్రతిస్పందించే (ఇంటరాక్షన్) పేజీ ఎగువన. మీరు వివిధ రకాల మొబైల్ ఫోన్లు మరియు టాబ్లెట్ల జాబితాను చూస్తారు.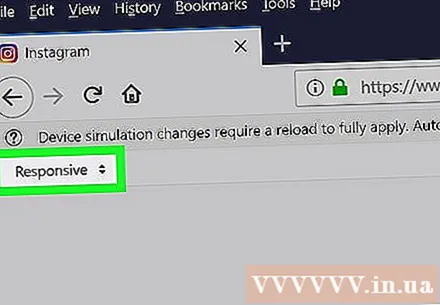
- క్లిక్ చేయండి ఐఫోన్ 6/7/8. మీరు ఈ మోడళ్లలో ఒకదాన్ని ఎంచుకోవచ్చు. ఇది మీరు చూసే మానిటర్ రకాన్ని నిర్ణయిస్తుంది.
- మీరు రీలోడ్ చేసే వరకు మార్పులు సేవ్ చేయబడవని ఒక పేజీ ఎగువన మీరు చూసినట్లయితే, మెనుని తెరవడానికి పేజీలోని ఖాళీ ప్రదేశంలో కుడి క్లిక్ చేసి, ఆపై వృత్తాకార బాణం చిహ్నంతో రిఫ్రెష్ ఎంచుకోండి. రౌండ్.
- బటన్ క్లిక్ చేయండి ప్రవేశించండి నీలం (లాగిన్) పేజీ మధ్యలో ఉంది.
- మీ ఖాతాకు సైన్ ఇన్ చేయండి. సైన్ ఇన్ చేయడానికి మీ ఖాతా సమాచారాన్ని నమోదు చేయండి లేదా ఫేస్బుక్తో సైన్ ఇన్ అవ్వడానికి ఫేస్బుక్తో కొనసాగించు క్లిక్ చేయండి.
చిహ్నాన్ని క్లిక్ చేయండి + పేజీ దిగువన. ఇది మీ కంప్యూటర్లో ఫైల్ ఎక్స్ప్లోరర్ (విండోస్) లేదా ఫైండర్ (మాక్) విండోను తెరుస్తుంది.
- చిహ్నాన్ని చూడటానికి మీరు క్రిందికి స్క్రోల్ చేయాల్సి ఉంటుంది + విండో దిగువన. ఈ సందర్భంలో, పేజీ మధ్యలో ఉన్న ఐఫోన్ "స్క్రీన్" పై మౌస్ పాయింటర్ ఉంచనప్పుడు మీరు స్క్రీన్ను క్రిందికి లాగండి.
చిత్రాన్ని ఎంచుకోండి. ఫోటో ఉన్న ఫోల్డర్ను తెరిచి, ఫోటోపై క్లిక్ చేయడం ద్వారా మీరు దీన్ని చేయవచ్చు.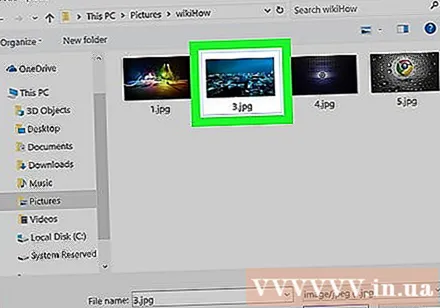
క్లిక్ చేయండి తెరవండి క్రొత్త పోస్ట్ కోసం చిత్రాన్ని చొప్పించడానికి విండో యొక్క కుడి దిగువ మూలలో (తెరవండి).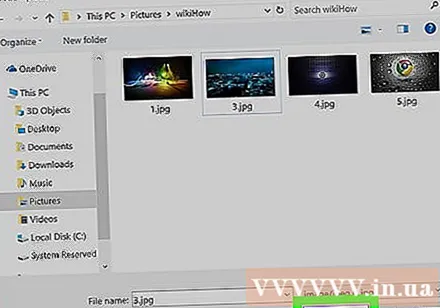
- కార్డు క్లిక్ చేయండి ఫిల్టర్ మీరు మీ ఫోటోకు జోడించగల ఫిల్టర్ల జాబితాను తెరవడానికి ఫోటో క్రింద.
- మీరు ఈ ఎంపికను చూడకపోతే, మీ గోప్యతా సెట్టింగ్లు విడ్జెట్ను చూపించకుండా నిరోధించి ఉండవచ్చు. ఏదైనా బ్రౌజర్ మద్దతును నిలిపివేసి, దాన్ని తిరిగి తెరవడానికి ప్రయత్నించండి.
ఫిల్టర్ను ఎంచుకోండి. ప్రివ్యూ చిత్రం ఎంచుకున్న ఫిల్టర్ను చూపుతుంది.
లింక్పై క్లిక్ చేయండి తరువాత (కొనసాగించు) "క్రొత్త పోస్ట్" పేజీ యొక్క ఎగువ-కుడి మూలలో నీలం రంగులో.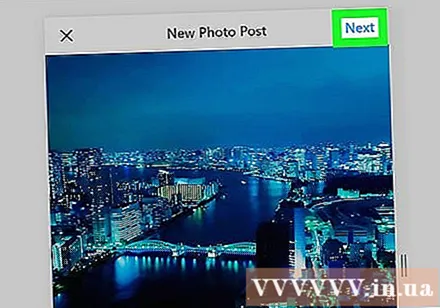
వ్యాఖ్య ఇన్పుట్. "శీర్షిక రాయండి ..." ఫీల్డ్లో క్లిక్ చేసి, ఆపై చిత్రం కోసం శీర్షికను నమోదు చేయండి.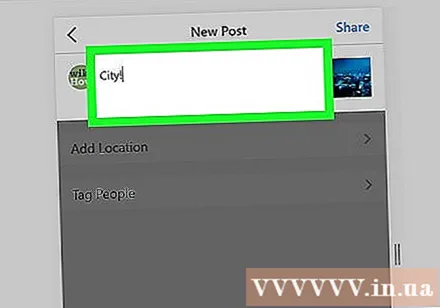
- మీరు ఒక స్థానాన్ని లేదా మరొక ఇన్స్టాగ్రామ్ వినియోగదారుని ట్యాగ్ చేయాలనుకుంటే, స్క్రీన్పై ఉన్న ఎంపికలలో ఒకదాన్ని క్లిక్ చేయండి.
లింక్పై క్లిక్ చేయండి భాగస్వామ్యం చేయండి (భాగస్వామ్యం చేయండి) ఫోటోలను ఇన్స్టాగ్రామ్లో పోస్ట్ చేయడానికి పేజీ యొక్క కుడి ఎగువ మూలలో నీలం రంగులో ఉంటుంది.
- మీ బ్రౌజర్ యొక్క సాధారణ వీక్షణకు తిరిగి రావడానికి, వెబ్ కన్సోల్ విండో యొక్క కుడి-ఎగువ మూలలో ఉన్న X క్లిక్ చేయండి.
సలహా
- ఇన్స్టాగ్రామ్లో ఫోటోలను పోస్ట్ చేయడానికి మీరు మీ వెబ్ బ్రౌజర్ని ఉపయోగించకూడదనుకుంటే, మీరు ఇన్స్టాగ్రామ్లో ఫోటోలను పోస్ట్ చేయడానికి గ్రాంబ్లర్ని ఉపయోగించవచ్చు. గ్రాంబ్లర్ విండోస్ మరియు మాక్ కంప్యూటర్లకు ఉచిత ప్రోగ్రామ్.
- ఇన్స్టాగ్రామ్ డెస్క్టాప్ అనువర్తనాన్ని డౌన్లోడ్ చేయడానికి మరియు ఉపయోగించడానికి మిమ్మల్ని అనుమతించే మరొక ఉచిత ఎంపిక బ్లూస్టాక్స్.
హెచ్చరిక
- విండోస్ 10 ఇన్స్టాగ్రామ్ అనువర్తనం వినియోగదారులను తమ కంప్యూటర్ నుండి ఇన్స్టాగ్రామ్లో పోస్ట్ చేయడానికి అనుమతించదు; వెబ్క్యామ్ ఫోటోలను ఇతర వినియోగదారులకు పంపడానికి లేదా ఇన్స్టాగ్రామ్ సందేశ సేవ ద్వారా కథలను పంపడానికి మీరు విండోస్ 10 ఇన్స్టాగ్రామ్ అనువర్తనాన్ని మాత్రమే ఉపయోగించవచ్చు.