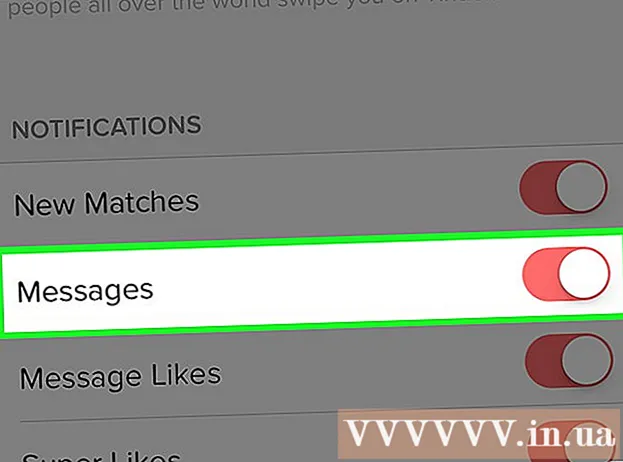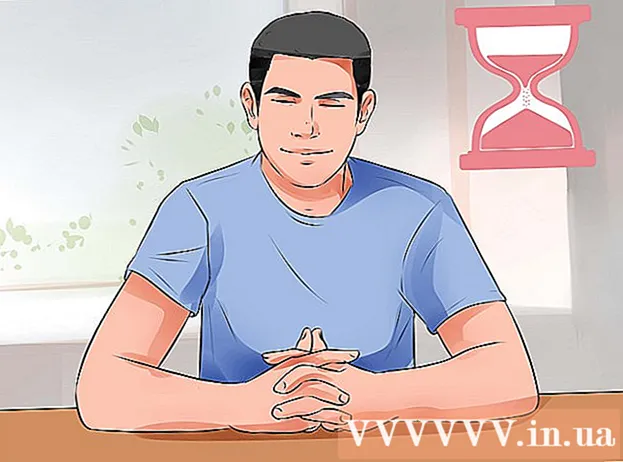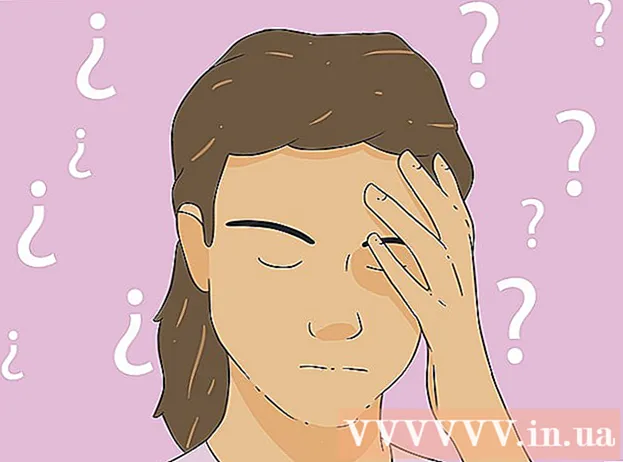రచయిత:
John Stephens
సృష్టి తేదీ:
2 జనవరి 2021
నవీకరణ తేదీ:
1 జూలై 2024

విషయము
డ్రైవ్ను ఫార్మాట్ చేయడం వలన దానిలోని మొత్తం డేటా చెరిపివేయబడుతుంది మరియు క్రొత్త ఫైల్సిస్టమ్ను సృష్టిస్తుంది. మీరు విండోస్ని ఇన్స్టాల్ చేయడానికి డ్రైవ్ను ఫార్మాట్ చేయాలి లేదా మీరు అదనపు డ్రైవ్లను ఇన్స్టాల్ చేయాలనుకుంటే దాన్ని ఉపయోగించడం ప్రారంభించాలి. డ్రైవ్లోని అన్ని డేటాను త్వరగా తొలగించడానికి మీరు దాన్ని ఫార్మాట్ చేయవచ్చు. మీ కంప్యూటర్లో అదనపు డ్రైవ్లను సృష్టించడానికి మీరు ఇప్పటికే ఉన్న డ్రైవ్లను కుదించవచ్చు మరియు అందుబాటులో ఉన్న నిల్వ ప్రాంతాలను ఫార్మాట్ చేయవచ్చు. మీరు మీ కంప్యూటర్ను విక్రయించాలనుకుంటే, మీ మొత్తం డేటాను సురక్షితంగా తొలగించడానికి మీరు ప్రత్యేక సాధనాలను ఉపయోగించవచ్చు.
దశలు
4 యొక్క విధానం 1: ప్రాధమిక డ్రైవ్ను ఫార్మాట్ చేయండి
అన్ని ముఖ్యమైన డేటాను బ్యాకప్ చేయండి. డ్రైవ్ను ఫార్మాట్ చేయడం వలన దానిలోని మొత్తం డేటా చెరిపివేయబడుతుంది మరియు ఆపరేటింగ్ సిస్టమ్ను తొలగిస్తుంది. బాహ్య డ్రైవ్ లేదా క్లౌడ్ వంటి ఇతర ముఖ్యమైన ఫైళ్ళను వేరే చోట బ్యాకప్ చేయాలని నిర్ధారించుకోండి.
- పున ale విక్రయం కోసం మీ డ్రైవ్లోని డేటాను సురక్షితంగా తొలగించాలని మీరు అనుకుంటే, ఈ వ్యాసంలో ఫార్మాట్ డ్రైవ్లను సురక్షితంగా చూడండి.

విండోస్ ఇన్స్టాలేషన్ డిస్క్ను చొప్పించండి. మీ డ్రైవ్ను ఫార్మాట్ చేయడానికి మీరు విండోస్ ఇన్స్టాలేషన్ డిస్క్ను ఉపయోగిస్తారు. ప్రాధమిక డ్రైవ్ను ఫార్మాట్ చేయడానికి ఇది సులభమైన మార్గం, ఎందుకంటే మీరు దీన్ని విండోస్ నుండి చేయలేరు. మీరు కలిగి ఉన్న ఇన్స్టాలేషన్ డిస్క్ను మీరు ఉపయోగించాల్సిన అవసరం లేదు, ఎందుకంటే మీరు ఉత్పత్తి కీని నిజంగా నమోదు చేయవలసిన అవసరం లేదు (మీరు విండోస్ను మళ్లీ ఇన్స్టాల్ చేయకపోతే). మీరు ఇన్స్టాలేషన్ డిస్క్ను కనుగొనలేకపోతే, మీ విండోస్ వెర్షన్ను బట్టి మీరు ఈ క్రింది ఎంపికలలో ఒకదాన్ని ఎంచుకోవచ్చు:- విండోస్ 7 - మీరు మీ ఉత్పత్తి కీని దిగుమతి చేసుకోవాలనుకునే విండోస్ 7 కోసం ISO ఫైల్ను డౌన్లోడ్ చేసుకోవచ్చు. అప్పుడు, మీరు ఈ ISO ఫైల్ను విండోస్ 7 యుఎస్బి / డివిడి డౌన్లోడ్ సాధనాన్ని ఉపయోగించి ఖాళీ డివిడి లేదా యుఎస్బి డ్రైవ్కు బదిలీ చేస్తారు.
- విండోస్ 8 - మీరు మైక్రోసాఫ్ట్ యొక్క విండోస్ 8 మీడియా క్రియేషన్ సాధనాన్ని ఇక్కడ డౌన్లోడ్ చేసుకోవచ్చు. ఈ ప్రోగ్రామ్ విండోస్ ఇన్స్టాలేషన్ మీడియాను ఖాళీ DVD లేదా USB డ్రైవ్లో (4 GB లేదా అంతకంటే ఎక్కువ) డౌన్లోడ్ చేసి సృష్టిస్తుంది. ఇన్స్టాలేషన్ మీడియాను సృష్టించడానికి సాధనాన్ని అమలు చేయండి మరియు తెరపై ఉన్న సూచనలను అనుసరించండి.
- విండోస్ 10 - మీరు మైక్రోసాఫ్ట్ యొక్క విండోస్ 10 మీడియా క్రియేషన్ సాధనాన్ని ఇక్కడ డౌన్లోడ్ చేసుకోవచ్చు. ఖాళీ DVD లేదా USB డ్రైవ్లో విండోస్ 10 ఇన్స్టాలేషన్ డిస్క్ను డౌన్లోడ్ చేసి సృష్టించడానికి ఈ ప్రోగ్రామ్ను అమలు చేయండి. చాలా మంది వినియోగదారులు ఈ సాధనం యొక్క 64-బిట్ వెర్షన్ను డౌన్లోడ్ చేస్తారు. ఖచ్చితంగా తెలియకపోతే, మీ విండోస్ వెర్షన్ 32-బిట్ లేదా 64-బిట్ కాదా అని ఎలా తనిఖీ చేయాలి అనే కథనాన్ని చూడండి.

ఇన్స్టాలేషన్ డ్రైవ్ నుండి బూట్ చేయడానికి కంప్యూటర్ను సెటప్ చేయండి. ఇన్స్టాలర్ను అమలు చేయడానికి మరియు డ్రైవ్ను ఫార్మాట్ చేయడానికి, మీరు హార్డ్ డ్రైవ్ నుండి బూట్ చేయడానికి బదులుగా ఆ డ్రైవ్ (DVD లేదా USB) నుండి బూట్ చేయడానికి మీ కంప్యూటర్ను సెటప్ చేయాలి. మీ కంప్యూటర్ విండోస్ 7 (లేదా అంతకు ముందు) నడుస్తుందా లేదా మీ కంప్యూటర్ విండోస్ 8 (లేదా తరువాత) నడుస్తుందా అనే దానిపై ఆధారపడి ఈ ప్రక్రియ కొద్దిగా భిన్నంగా ఉంటుంది.- విండోస్ 7 (మరియు మునుపటి సంస్కరణలు) కోసం - దయచేసి మీ కంప్యూటర్ను పున art ప్రారంభించి, కంప్యూటర్ మొదట బూట్ అయినప్పుడు ప్రదర్శించబడే BIOS, SETUP లేదా BOOT కీని నొక్కండి. సాధారణంగా ఉపయోగించే కీలు ఎఫ్ 2, ఎఫ్ 11, ఎఫ్ 12, మరియు డెల్. BOOT మెనులో, మీ ఇన్స్టాలేషన్ డ్రైవ్ను ప్రాథమిక బూట్ పరికరానికి సెట్ చేయండి.
- విండోస్ 8 కోసం (మరియు తరువాత సంస్కరణలు) - మెనులోని పవర్ బటన్ లేదా ప్రారంభ స్క్రీన్ క్లిక్ చేయండి. పట్టుకోండి షిఫ్ట్ మరియు "అధునాతన ప్రారంభ" మెనులోకి రీబూట్ చేయడానికి పున art ప్రారంభించు క్లిక్ చేయండి. "ట్రబుల్షూట్" ఎంపికను ఎంచుకుని, "అధునాతన ఎంపికలు" క్లిక్ చేయండి. "UEFI ఫర్మ్వేర్ సెట్టింగులు" క్లిక్ చేసి, ఆపై BOOT మెనుని తెరవండి. అప్పుడు మీ ఇన్స్టాలేషన్ డ్రైవ్ను ప్రాథమిక బూట్ పరికరానికి సెట్ చేయండి.

సంస్థాపనా విధానాన్ని ప్రారంభించండి. విండోస్ సెటప్ ఫైళ్ళను డౌన్లోడ్ చేస్తుంది మరియు ఇన్స్టాలేషన్ ప్రాసెస్ను ప్రారంభిస్తుంది. కొనసాగడానికి ముందు మీ భాషను ఎన్నుకోవాలని మరియు నిబంధనలను అంగీకరించమని మిమ్మల్ని అడుగుతారు.
"అనుకూల" సంస్థాపనా పద్ధతిని ఎంచుకోండి. ఇది సంస్థాపన సమయంలో మీ హార్డ్ డ్రైవ్ను ఫార్మాట్ చేయడానికి మిమ్మల్ని అనుమతిస్తుంది.
మీరు ఫార్మాట్ చేయదలిచిన విభజనను ఎంచుకోండి. ప్రారంభ ఇన్స్టాలేషన్ స్క్రీన్ల ద్వారా క్లిక్ చేసిన తర్వాత, మీరు అన్ని హార్డ్ డ్రైవ్లు మరియు వాటి విభజనలను చూడాలి. సాధారణంగా, మీరు మీ కంప్యూటర్లో బహుళ విభజనలను, మీ ఆపరేటింగ్ సిస్టమ్ కోసం ఒకటి, ఒక రికవరీ విభజన మరియు మీరు సృష్టించిన ఇతర విభజనలను లేదా మీరు ఇన్స్టాల్ చేసిన డ్రైవ్ను చూస్తారు.
- ఒకే డ్రైవ్లోని విభజనలను మీరు కేటాయించని విభజనలో విలీనం చేయవచ్చు. ఇది విభజనలలోని మొత్తం డేటాను తొలగిస్తుంది. విభజన కోసం "తొలగించు" ఎంపికను చూడటానికి "డ్రైవ్ ఎంపికలు" బటన్ క్లిక్ చేయండి.
- మీరు అన్ని విభజనలను తొలగించాలని అనుకుంటే, ఫార్మాట్ చేయడానికి ముందు మీరు క్రొత్త విభజనను సృష్టించాలి. ఫార్మాట్ చేయని ప్రాంతాన్ని ఎంచుకోండి మరియు క్రొత్త విభజనను సృష్టించడానికి "క్రొత్తది" క్లిక్ చేయండి. అందుబాటులో ఉన్న నిల్వ స్థలాన్ని బట్టి విభజన పరిమాణాన్ని సెట్ చేయడానికి మీకు అనుమతి ఉంది. మీరు సాధారణంగా ప్రతి డ్రైవ్కు నాలుగు కంటే ఎక్కువ విభజనలను సృష్టించలేరు.
ఎంచుకున్న విభజనను ఫార్మాట్ చేయండి. విభజన లేదా డ్రైవ్ను ఎంచుకున్న తర్వాత "ఫార్మాట్" బటన్ను క్లిక్ చేయండి. మీకు ఫార్మాట్ బటన్ కనిపించకపోతే, దాన్ని చూడటానికి "డ్రైవ్ ఎంపికలు" బటన్ క్లిక్ చేయండి. ఫార్మాటింగ్ ప్రక్రియ విభజనలోని మొత్తం డేటాను చెరిపివేస్తుందని మీకు హెచ్చరించబడుతుంది. మీరు అంగీకరించిన తర్వాత, ఆకృతీకరణ స్వయంచాలకంగా జరుగుతుంది. ప్రక్రియ పూర్తి కావడానికి కొంత సమయం పడుతుంది.
ఆపరేటింగ్ సిస్టమ్ను ఇన్స్టాల్ చేయండి. ప్రాధమిక డ్రైవ్ను ఫార్మాట్ చేయడం వల్ల ఆపరేటింగ్ సిస్టమ్ తొలగించబడుతుంది, అంటే మీరు ఆపరేటింగ్ సిస్టమ్ను మళ్లీ ఇన్స్టాల్ చేసే వరకు మీ కంప్యూటర్ను ఉపయోగించలేరు. డ్రైవ్ను ఫార్మాట్ చేసిన తర్వాత మీరు విండోస్ను ఇన్స్టాల్ చేయడానికి కొనసాగవచ్చు లేదా మీరు Linux వంటి మరొక ఆపరేటింగ్ సిస్టమ్ను ఇన్స్టాల్ చేయవచ్చు. విండోస్ను ఇన్స్టాల్ చేయడానికి, ఫార్మాటింగ్ చేసిన తర్వాత ఇన్స్టాలేషన్ ప్రోగ్రామ్లోని సూచనలను అనుసరించండి. Linux ను వ్యవస్థాపించడానికి, మీకు Linux ఇన్స్టాలేషన్ మీడియా అవసరం. Linux యొక్క విభిన్న సంస్కరణలను వ్యవస్థాపించడానికి నిర్దిష్ట సూచనల కొరకు Linux ను ఎలా ఇన్స్టాల్ చేయాలో చూడండి. ప్రకటన
4 యొక్క విధానం 2: సెకండరీ డ్రైవ్ను ఫార్మాట్ చేయండి
డిస్క్ నిర్వహణ యుటిలిటీని తెరవండి. క్రొత్త బాహ్య డ్రైవ్ను కనెక్ట్ చేసేటప్పుడు లేదా క్రొత్త హార్డ్ డ్రైవ్ను ఇన్స్టాల్ చేసేటప్పుడు, మీరు దీన్ని ఫార్మాట్ చేయాలి కాబట్టి ఇది విండోస్ ఎక్స్ప్లోరర్లో కనిపిస్తుంది. మీరు డిస్క్ మేనేజ్మెంట్ యుటిలిటీని ఉపయోగించి దీన్ని చేయవచ్చు.
- నొక్కండి విన్+ఆర్ మరియు టైప్ చేయండి diskmgmt.msc డిస్క్ నిర్వహణను అమలు చేయడానికి. విండోస్ 8 మరియు 10 లలో, మీరు స్టార్ట్ బటన్ పై కుడి క్లిక్ చేసి "డిస్క్ మేనేజ్మెంట్" ఎంచుకోవచ్చు.
- మీరు ఇన్స్టాల్ చేసిన అన్ని హార్డ్ డ్రైవ్లు కనిపించడానికి కొంత సమయం పడుతుంది.
- మీరు డ్రైవ్లోని డేటాను విక్రయించే ముందు దాన్ని సురక్షితంగా తొలగించాలనుకుంటే, ఈ వ్యాసంలో డ్రైవ్ను సురక్షితంగా ఫార్మాట్ చేయడం అనే విభాగాన్ని చూడండి.
క్రొత్త డ్రైవ్ను విభజించండి (అడిగితే). క్రొత్త డ్రైవ్ను ఇన్స్టాల్ చేసిన తర్వాత మీరు మొదటిసారి డిస్క్ మేనేజ్మెంట్ను తెరుస్తుంటే, డ్రైవ్ను ఎలా ప్రారంభించాలో మిమ్మల్ని అడగవచ్చు. ఈ విండో కనిపించకపోతే చింతించకండి.
- కొత్త డ్రైవ్కు 2 టిబి లేదా అంతకంటే ఎక్కువ సామర్థ్యం ఉంటే "జిపిటి" ఎంచుకోండి. కొత్త డ్రైవ్ పరిమాణం 2 TB కన్నా తక్కువ ఉంటే "MBR" ఎంచుకోండి.
మీరు ఫార్మాట్ చేయదలిచిన డ్రైవ్ను ఎంచుకోండి. మీ అన్ని డ్రైవ్లు మరియు విభజనలు డిస్క్ నిర్వహణలో జాబితా చేయబడతాయి. మీరు ఇప్పుడే క్రొత్త డ్రైవ్ను ఇన్స్టాల్ చేసి ఉంటే, ఇది సాధారణంగా వరుసగా కనిపిస్తుంది మరియు "కేటాయించబడనిది" అని లేబుల్ చేయబడుతుంది. ప్రతి విభజన గురించి వివరణాత్మక సమాచారాన్ని చూడటానికి "స్థితి" కాలమ్ను విస్తరించండి.
- మీరు విండోస్లో "బూట్" విభజనను ఫార్మాట్ చేయలేరు, ఎందుకంటే ఇది విండోస్ ఇన్స్టాల్ చేయబడే విభజన.
- ఫార్మాటింగ్ డ్రైవ్లోని మొత్తం డేటాను చెరిపివేస్తుంది, కాబట్టి సరైన డ్రైవ్ను ఎంచుకోండి.
విభజనను సృష్టించండి (అవసరమైతే). డ్రైవ్ ఫార్మాట్ చేయకపోతే, మీరు దానిపై కుడి క్లిక్ చేసి "న్యూ సింపుల్ వాల్యూమ్" ఎంచుకోవాలి.నిల్వ స్థలంలో విభజనను సృష్టించడానికి స్క్రీన్పై ఉన్న సూచనలను అనుసరించండి.
డ్రైవ్ లేదా విభజనపై కుడి క్లిక్ చేసి, "ఫార్మాట్" ఎంచుకోండి. ఈ దశ ఫార్మాట్ విండోను తెరుస్తుంది.
ఫార్మాట్ ఎంపికలను సెటప్ చేయండి. మీరు డ్రైవ్కు కొత్త పేరు (వాల్యూమ్ లేబుల్) ఇవ్వవచ్చు, అలాగే దాని ఫైల్ సిస్టమ్ను ఎంచుకోవచ్చు. విండోస్ కోసం, గరిష్ట అనుకూలత కోసం ఫైల్ సిస్టమ్గా "NTFS" ఎంచుకోండి. మీరు శీఘ్ర ఆకృతిని చేయాలనుకుంటున్నారో లేదో ఎంచుకోవచ్చు. మీ డ్రైవ్ దెబ్బతింటుందని మీకు ఆందోళన ఉంటే మాత్రమే ఈ ఎంపికను ఎంపిక చేయవద్దు.
ఆకృతీకరణ పూర్తయ్యే వరకు వేచి ఉండండి. మీరు మీ సెటప్తో సంతృప్తి చెందిన తర్వాత ఫార్మాట్ బటన్ను క్లిక్ చేయండి. ఆకృతీకరణకు కొన్ని నిమిషాలు పట్టవచ్చు. ప్రక్రియ పూర్తయిన తర్వాత, మీరు ఫైల్ను నిల్వ చేయడానికి మరియు ప్రోగ్రామ్ను ఇన్స్టాల్ చేయడానికి డ్రైవ్ను ఉపయోగించవచ్చు. ప్రకటన
4 యొక్క విధానం 3: ఉన్న డ్రైవ్లను విలీనం చేయండి
డిస్క్ నిర్వహణ యుటిలిటీని తెరవండి. మీ అందుబాటులో ఉన్న నిల్వలను క్రొత్త విభజనగా మార్చడానికి మీరు ఇప్పటికే ఉన్న డ్రైవ్లను కుదించవచ్చు. మీకు డ్రైవ్లో చాలా ఖాళీ స్థలం ఉంటే మరియు మీడియా వంటి కొన్ని ఫైల్లకు అంకితమైన డ్రైవ్ను సృష్టించాలనుకుంటే ఈ ఫీచర్ సహాయపడుతుంది.
- నొక్కండి విన్+ఆర్ మరియు టైప్ చేయండి diskmgmt.msc డిస్క్ మేనేజ్మెంట్ యుటిలిటీని త్వరగా అమలు చేయడానికి. మెను నుండి డిస్క్ నిర్వహణను ఎంచుకోవడానికి మీరు విండోస్ 8 మరియు 10 లోని ప్రారంభ బటన్ పై కుడి క్లిక్ చేయవచ్చు.
మీరు విలీనం చేయదలిచిన విభజనలను ఎంచుకోండి. తక్కువ ఖాళీ స్థలంతో మీరు ఏదైనా విభజనను విలీనం చేయవచ్చు. అయితే, క్రొత్తదాన్ని ఉపయోగకరంగా చేయడానికి మీరు కనీసం కొన్ని GB ఉచిత విభజనను ఎంచుకోవాలి. మీ ప్రస్తుత విభజనకు తగినంత స్థలాన్ని ఉంచాలని నిర్ధారించుకోండి, ముఖ్యంగా మీ బూట్ విభజన. కనీసం 20% ఉచిత విభజన ఉన్నప్పుడు విండోస్ ఉత్తమంగా పనిచేస్తుంది.
విభజనపై కుడి క్లిక్ చేసి, "వాల్యూమ్ కుదించండి" ఎంచుకోండి. క్రొత్త విభజనను సృష్టించడానికి ఎంత నిల్వ స్థలం అందుబాటులో ఉందో డిస్క్ మేనేజ్మెంట్ నిర్ణయించిన తర్వాత ఈ దశ కొత్త విండోను తెరుస్తుంది.
క్రొత్త విభజన కోసం పరిమాణాన్ని నమోదు చేయండి. ఇప్పటికే ఉన్న డ్రైవ్ను మెగాబైట్లలో (MB) విలీనం చేయడానికి విండో అందుబాటులో ఉన్న నిల్వ స్థలాన్ని ప్రదర్శిస్తుంది. 1024 MB ఒక గిగాబైట్ (GB) కు సమానం. ఆ పరిమాణం యొక్క క్రొత్త విభజనను సృష్టించడం ద్వారా డ్రైవ్ను విలీనం చేయడానికి మీరు కావలసిన పరిమాణాన్ని నమోదు చేయాలి.
విలీన ప్రక్రియను ప్రారంభించండి. మీరు ప్రస్తుతం కలిగి ఉన్న డ్రైవ్లో మీరు పేర్కొన్న నిల్వ స్థలాన్ని సృష్టించడానికి "కుదించండి" క్లిక్ చేయండి. ఇది పాత విభజన వలె అదే డ్రైవ్లో ఫార్మాట్ చేయని నిల్వ స్థలంగా డిస్క్ మేనేజ్మెంట్లో కనిపిస్తుంది.
విభజనను సృష్టించండి. ఫార్మాట్ చేయని నిల్వ ప్రాంతంపై కుడి క్లిక్ చేసి, "క్రొత్త సాధారణ వాల్యూమ్" ఎంచుకోండి. ఇది సింపుల్ వాల్యూమ్ విజార్డ్ను విడుదల చేస్తుంది.
విభజనను సృష్టించడానికి తెరపై దశలను అనుసరించండి. క్రొత్త విభజన కోసం మీరు ఎంత ఫార్మాట్ చేయని నిల్వను ఉపయోగించాలనుకుంటున్నారో ఎంచుకోవచ్చు. మీరు డ్రైవ్ లెటర్ను కూడా కేటాయించవచ్చు.
క్రొత్త విభజనను ఫార్మాట్ చేయండి. మీరు దశలను అనుసరిస్తున్నప్పుడు, మీరు విభజనను ఫార్మాట్ చేయాలనుకుంటున్నారా అని అడుగుతారు. మీరు దానిని వెంటనే ఫైల్ సిస్టమ్తో ఫార్మాట్ చేయవచ్చు లేదా పైన పేర్కొన్న పద్ధతిలో దశలను అనుసరించి దాన్ని ఫార్మాట్ చేయవచ్చు. ప్రకటన
4 యొక్క 4 వ విధానం: డ్రైవ్ను సురక్షితంగా ఫార్మాట్ చేయండి
DBAN ని డౌన్లోడ్ చేయండి. DBAN అనేది ఉచిత హార్డ్ డ్రైవ్ ఫార్మాటింగ్ సాధనం, ఇది మీ డేటాను సురక్షితంగా ఓవర్రైట్ చేయగలదు (ఓవర్రైట్ చేస్తుంది) కాబట్టి దాన్ని తిరిగి పొందలేము. గుర్తింపు దొంగతనం నివారించడానికి మీరు మీ కంప్యూటర్ను విరాళంగా ఇవ్వడం, అమ్మడం లేదా రీసైకిల్ చేయాలనుకుంటే లేదా డ్రైవ్ చేయాలనుకుంటే మీరు దీన్ని చేయాలనుకుంటున్నారు.
- మీరు DBAN నుండి డౌన్లోడ్ చేసుకోవచ్చు. ఉచిత వెర్షన్ చాలా మంది వినియోగదారులకు సరిపోతుంది.
- ఎలక్ట్రానిక్ హార్డ్ డ్రైవ్లను (ఎస్ఎస్డి) సురక్షితంగా తొలగించడానికి మీరు డిబిఎన్లను ఉపయోగించలేరు. మీరు బ్లాంకో వంటి ప్రీమియం ప్రోగ్రామ్ను ఉపయోగించాల్సి ఉంటుంది.
DBAN ని ఖాళీ DVD లేదా CD కి బర్న్ చేయండి. DBAN చిన్నది కనుక, ఇది ఖాళీ CD లేదా DVD లో సరిపోతుంది. మీరు విండోస్ 7 లేదా అంతకంటే ఎక్కువ ఉపయోగిస్తుంటే, మీరు డౌన్లోడ్ చేసిన ISO ఫైల్పై కుడి-క్లిక్ చేసి, మీ డ్రైవ్లోని ఖాళీ డిస్క్కు బర్న్ చేయడానికి "డిస్క్ టు బర్న్" ఎంచుకోండి.
DBAN డిస్క్ నుండి బూట్ చేయడానికి కంప్యూటర్ను సెటప్ చేయండి. ఆప్టికల్ డ్రైవ్ నుండి బూట్ చేయడానికి మరియు DBAN ను అమలు చేయడానికి మీరు మీ కంప్యూటర్ను సెటప్ చేయాలి.
- విండోస్ 7 (మరియు మునుపటి సంస్కరణలు) కోసం - దయచేసి మీ కంప్యూటర్ను పున art ప్రారంభించి, తయారీదారు యొక్క లోగో స్క్రీన్లో చూపిన BIOS, SETUP లేదా BOOT కీని నొక్కండి. సాధారణంగా ఇది కీ అవుతుంది ఎఫ్ 2, ఎఫ్ 11, ఎఫ్ 12, లేదా డెల్. BOOT మెనుని తెరిచి, మీ ఆప్టికల్ డ్రైవ్ను ప్రాథమిక బూట్ పరికరానికి సెట్ చేయండి.
- విండోస్ 8 కోసం (మరియు తరువాత సంస్కరణలు) - మెనులోని పవర్ బటన్ లేదా ప్రారంభ స్క్రీన్ క్లిక్ చేయండి. కీని ఉంచండి షిఫ్ట్ మరియు "అధునాతన ప్రారంభ" మెనులో పున art ప్రారంభించడానికి పున art ప్రారంభించు క్లిక్ చేయండి. "ట్రబుల్షూట్" ఎంపికను ఎంచుకుని, "అధునాతన ఎంపికలు" క్లిక్ చేయండి. "UEFI ఫర్మ్వేర్ సెట్టింగులు" క్లిక్ చేసి, ఆపై BOOT మెనూకు వెళ్లండి. మీ ఆప్టికల్ డ్రైవ్ను ప్రాధమిక బూట్ పరికరంగా సెటప్ చేయండి.
DBAN ను అమలు చేయండి. బూట్ క్రమాన్ని సెట్ చేసిన తరువాత, DBAN ను అమలు చేయడానికి కంప్యూటర్ను రీబూట్ చేయండి. నొక్కండి నమోదు చేయండి ప్రోగ్రామ్ను ప్రారంభించడానికి ప్రధాన DBAN తెరపై.
మీరు తొలగించాలనుకుంటున్న డ్రైవ్ను ఎంచుకోండి. మీరు తొలగించాలనుకుంటున్న హార్డ్ డ్రైవ్ను ఎంచుకోవడానికి బాణం కీలను ఉపయోగించండి, ఆపై నొక్కండి స్థలం దాన్ని ఎంచుకోవడానికి. మీరు ఏదైనా ఉంచాలనుకుంటే డ్రైవ్లను ఎంచుకునేటప్పుడు జాగ్రత్తగా ఉండండి, మీరు ప్రారంభించిన తర్వాత తిరిగి వెళ్ళడానికి మార్గం లేదు. మీరు జాగ్రత్తగా లేకపోతే విండోస్ ఇన్స్టాలేషన్ను పొరపాటున తొలగించవచ్చు.
నొక్కండి.ఎఫ్ 10తొలగించడం ప్రారంభించడానికి. మీ డేటాను సురక్షితంగా తొలగించడానికి DBAN యొక్క డిఫాల్ట్ సెట్టింగులు ఉపయోగించబడతాయి. తొలగించిన తర్వాత, డేటాను తిరిగి పొందడం దాదాపు అసాధ్యం. డిఫాల్ట్ DBAN యొక్క తొలగింపు సాధారణంగా కొన్ని గంటల్లో పూర్తవుతుంది.
- ప్రతిదీ పూర్తిగా తొలగించబడిందని మీరు మరింత ఖచ్చితంగా తెలుసుకోవాలనుకుంటే, నొక్కండి ఓం మీరు ఎంచుకున్న డ్రైవ్లో మరియు "DoD 5220.22-M" లేదా "గుట్మాన్ వైప్" ఎంచుకోండి. ఈ ప్రక్రియ పూర్తి కావడానికి ఎక్కువ సమయం పడుతుంది, కాని తొలగించడం చాలా సురక్షితం.