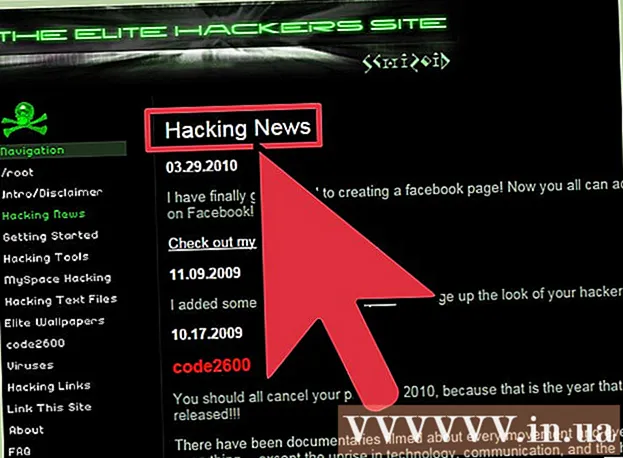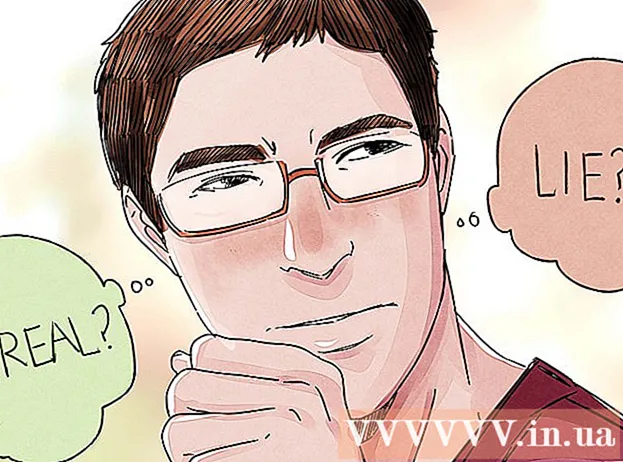రచయిత:
John Stephens
సృష్టి తేదీ:
23 జనవరి 2021
నవీకరణ తేదీ:
27 జూన్ 2024
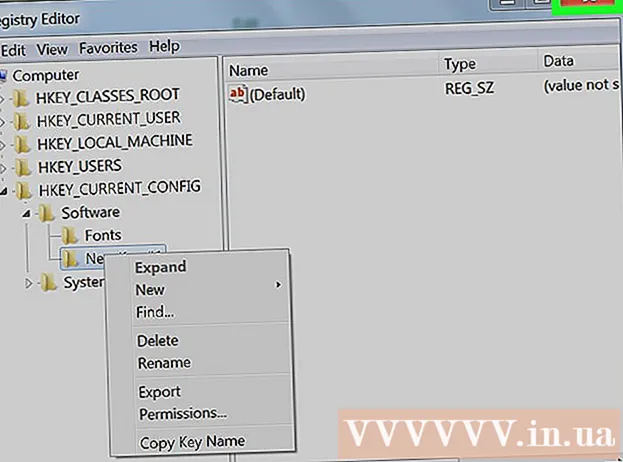
విషయము
విండోస్ రిజిస్ట్రీ ఎడిటర్, రిజిస్ట్రీ ఎడిటర్ లేదా "రెగెడిట్" ను ఎలా తెరవాలి మరియు ఉపయోగించాలో ఈ వికీ మీకు నేర్పుతుంది. మీరు యాక్సెస్ చేయలేని ఫైల్లు మరియు సిస్టమ్ ప్రోగ్రామ్లను వీక్షించడానికి మరియు సవరించడానికి రిజిస్ట్రీ ఎడిటర్ మమ్మల్ని అనుమతిస్తుంది. మీరు రిజిస్ట్రీని తప్పుగా సవరించకపోతే, మీ కంప్యూటర్ దెబ్బతినవచ్చు, కాబట్టి రిజిస్ట్రీతో ఏమి చేయాలో మీకు తెలియకపోతే రిజిస్ట్రీలో ఏదైనా మార్చకపోవడమే మంచిది.
దశలు
4 యొక్క పార్ట్ 1: ఓపెన్ రిజిస్ట్రీ ఎడిటర్
. స్క్రీన్ దిగువ ఎడమ మూలలో ఉన్న విండోస్ లోగోపై క్లిక్ చేయండి లేదా కీని నొక్కండి విన్.
- విండోస్ 8 లో, మీ మౌస్ పాయింటర్ను స్క్రీన్ ఎగువ / దిగువ కుడి మూలలో ఉంచండి మరియు కనిపించే భూతద్దం చిహ్నాన్ని క్లిక్ చేయండి.

దిగుమతి regedit ప్రారంభానికి వెళ్లండి. రిజిస్ట్రీ ఎడిటర్ను "లాంచ్" చేయడానికి ఇది ఆదేశం.
చిహ్నాన్ని క్లిక్ చేయండి regedit ప్రారంభ విండో ఎగువన చిన్న నీలి క్యూబ్స్.
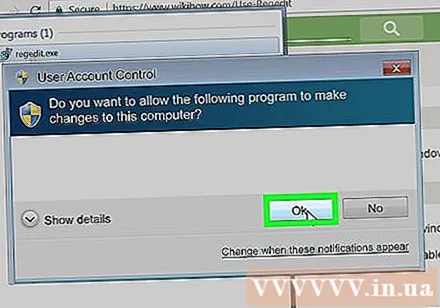
క్లిక్ చేయండి అవును అని అడిగినప్పుడు. రిజిస్ట్రీ ఎడిటర్ విండో తెరవబడుతుంది.- మీరు ఈ కంప్యూటర్లో నిర్వాహకులు కాకపోతే, మీరు రిజిస్ట్రీ ఎడిటర్ను తెరవలేరు.
4 యొక్క 2 వ భాగం: రిజిస్ట్రీని బ్యాకప్ చేయండి
అంశాన్ని క్లిక్ చేయండి కంప్యూటర్ ఎంచుకొను. ఈ అంశం రిజిస్ట్రీ విండో ఎగువ ఎడమ సైడ్బార్లో డెస్క్టాప్ చిహ్నాన్ని కలిగి ఉంది.
- ఈ చిహ్నాన్ని చూడటానికి మీరు సైడ్బార్ పైభాగానికి స్క్రోల్ చేయాల్సి ఉంటుంది.
- ఈ దశ మొత్తం రిజిస్ట్రీని బ్యాకప్ చేయడానికి మిమ్మల్ని అనుమతిస్తుంది, కానీ మీరు ఇప్పటికీ రిజిస్ట్రీలోని నిర్దిష్ట ఫోల్డర్లు లేదా ఫోల్డర్లతో కొనసాగవచ్చు.

కార్డు క్లిక్ చేయండి ఫైల్ (ఫైల్) రిజిస్ట్రీ విండో ఎగువ-ఎడమ వైపున. డ్రాప్-డౌన్ మెను కనిపిస్తుంది.
ఒక ఎంపికను క్లిక్ చేయండి ఎగుమతి ... (ఎగుమతి) డ్రాప్-డౌన్ మెను ఎగువన. ఎగుమతి రిజిస్ట్రీ ఫైల్ ఎగుమతి విండో తెరుచుకుంటుంది.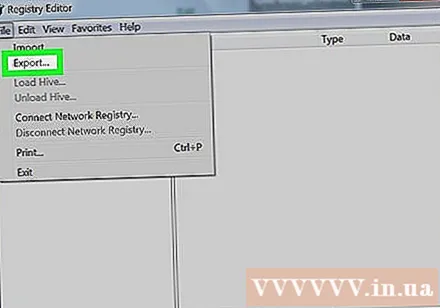
బ్యాకప్ ఫైల్ కోసం పేరును నమోదు చేయండి. మీ బ్యాకప్ కోసం పేరును నమోదు చేయండి. మీరు బ్యాకప్ను పునరుద్ధరించాల్సిన అవసరం ఉన్నట్లయితే మీరు ప్రస్తుత తేదీని లేదా గుర్తింపు కోసం ఇలాంటివి ఉపయోగించాలని సిఫార్సు చేయబడింది.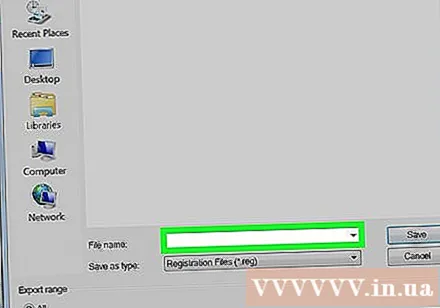

సేవ్ స్థానాన్ని ఎంచుకోండి. ఎగుమతి రిజిస్ట్రీ ఫైల్ విండో యొక్క ఎడమ వైపున ఉన్న ఫోల్డర్ను బ్యాకప్ స్థానంగా సెట్ చేయడానికి క్లిక్ చేయండి లేదా ప్రస్తుత స్థానం లోపల ఫోల్డర్ను పేర్కొనడానికి విండో మధ్యలో ఉన్న ఫోల్డర్ను క్లిక్ చేయండి.
బటన్ క్లిక్ చేయండి సేవ్ చేయండి (సేవ్) విండో దిగువన ఉంది. ప్రస్తుత రిజిస్ట్రీ సెట్టింగులు, విలువలు మరియు ఇతర డేటా యొక్క కాపీలు ఎగుమతి చేయబడతాయి. సవరించేటప్పుడు రిజిస్ట్రీతో అనుకోని సమస్య సంభవిస్తే, చిన్న మరియు మధ్యస్థ లోపాలను పరిష్కరించడానికి మీరు ఈ బ్యాకప్ను పునరుద్ధరించవచ్చు.
- రిజిస్ట్రీ బ్యాకప్ను పునరుద్ధరించడానికి, టాబ్ క్లిక్ చేయండి ఫైల్, ఎంచుకోండి దిగుమతి ... (దిగుమతి) డ్రాప్-డౌన్ మెనులో మరియు రిజిస్ట్రీ బ్యాకప్ ఫైల్ను ఎంచుకోండి.
- ఏవైనా మార్పులు చేసే ముందు మొత్తం రిజిస్ట్రీ యొక్క క్రొత్త బ్యాకప్ చేయడం మర్చిపోవద్దు.
4 యొక్క పార్ట్ 3: నావిగేట్ రిజిస్ట్రీ ఎడిటర్
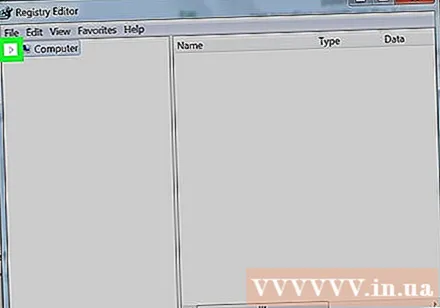
గుర్తుపై క్లిక్ చేయండి > అంశం పక్కన కంప్యూటర్. ఈ గుర్తు చిహ్నం యొక్క ఎడమ వైపున ఉంది కంప్యూటర్ బ్యాకప్ను సృష్టించేటప్పుడు మీరు ఎంచుకున్నవి. ఫోల్డర్ కంప్యూటర్ "విస్తరించబడుతుంది", ఐకాన్ కింద ఉప ఫోల్డర్ కనిపిస్తుంది కంప్యూటర్.- టైటిల్ ఉంటే కంప్యూటర్ దిగువ మరిన్ని ఫోల్డర్లను ప్రదర్శిస్తూ, ఈ అంశం విస్తరించబడింది.

అంతర్నిర్మిత రిజిస్ట్రీ ఫోల్డర్లను చూడండి. సాధారణంగా టైటిల్ లోపల ఐదు ఫోల్డర్లు ఉంటాయి కంప్యూటర్:- HKEY_CLASSES_ROOT
- HKEY_CURRENT_USER
- HKEY_LOCAL_MACHINE
- HKEY_USERS
- HKEY_CURRENT_CONFIG
రిజిస్ట్రీ ఫోల్డర్ క్లిక్ చేయండి. మీరు రిజిస్ట్రీ ఎడిటర్లోని ఫోల్డర్ను క్లిక్ చేసినప్పుడు, ఫోల్డర్ యొక్క విషయాలు రిజిస్ట్రీ ఎడిటర్ యొక్క కుడి పేన్లో ప్రదర్శించబడతాయి.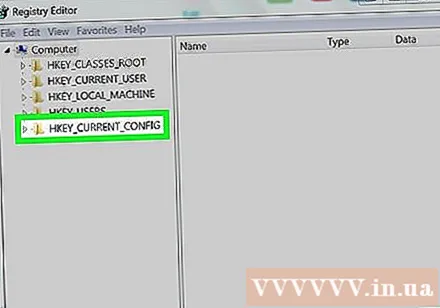
- ఉదాహరణకు, మీరు ఫోల్డర్ క్లిక్ చేస్తే HKEY_CURRENT_USER పేరుతో కనీసం ఒక గుర్తు ఉంటుంది (డిఫాల్ట్) (డిఫాల్ట్) పేజీ యొక్క కుడి వైపున కనిపిస్తుంది.

రిజిస్ట్రీ ఫోల్డర్ను విస్తరించండి. గుర్తుపై క్లిక్ చేయండి > ఫోల్డర్ యొక్క ఎడమ వైపున ఆ ఎంపికలో ఉన్న వాటిని విస్తరించడానికి మరియు చూడటానికి. ఈ చర్య రిజిస్ట్రీలోని అన్ని ఫోల్డర్లకు వర్తిస్తుంది.- ఫోల్డర్ను విస్తరించడానికి మీరు డబుల్ క్లిక్ చేయవచ్చు.
- కొన్ని డైరెక్టరీలు (వంటివి HKEY_CLASSES_ROOT) వందలాది ఉప డైరెక్టరీలను కలిగి ఉంది, అంటే ఎడమ సైడ్బార్ ఈ ఉప ఫోల్డర్లను పొంగిపోతుంది. రిజిస్ట్రీ నావిగేట్ చేయడం కష్టం అవుతుంది, కానీ అన్ని ఫోల్డర్లు అక్షరక్రమంలో అమర్చబడి ఉంటాయి.
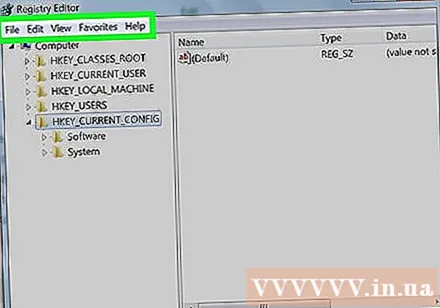
టూల్ బార్ ఎంపికల ద్వారా చూడండి. రిజిస్ట్రీ విండో ఎగువ ఎడమవైపు ఉన్న అంశాలు:- ఫైల్ - రిజిస్ట్రీ ఫైల్ను దిగుమతి / ఎగుమతి చేయండి లేదా ఎంచుకున్న అంశాన్ని ముద్రించండి.
- సవరించండి - ఎంచుకున్న రిజిస్ట్రీ ఎంట్రీలోని విషయాలను మార్చండి లేదా క్రొత్త ఎంట్రీని సృష్టించండి.
- చూడండి - రిజిస్ట్రీ చిరునామా పట్టీని ప్రారంభించండి / నిలిపివేయండి (అన్ని విండోస్ 10 వెర్షన్లలో ఈ లక్షణం లేదు). మీరు ఎంచుకున్న రిజిస్ట్రీ ఎంట్రీ యొక్క బైనరీ డేటాను కూడా చూడవచ్చు.
- ఇష్టమైన - కంప్యూటర్లోని ఇష్టమైన ఫోల్డర్కు ఎంచుకున్న రిజిస్ట్రీ ఎంట్రీని జోడించండి.
- సహాయం మైక్రోసాఫ్ట్ రిజిస్ట్రీ కోసం సహాయ పేజీని చూడండి.
రిజిస్ట్రీ ఫోల్డర్లోని ఎంపికను డబుల్ క్లిక్ చేయండి. చాలా రిజిస్ట్రీ ఫోల్డర్లలో టెక్స్ట్ ఐకాన్ ఉంటుంది ab ఎరుపు లేబుల్ చేయబడింది (డిఫాల్ట్). మీరు ఇక్కడ డబుల్ క్లిక్ చేసినప్పుడు మీరు ఫోల్డర్ యొక్క విషయాలు చూస్తారు.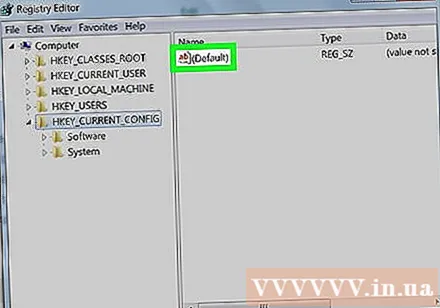
క్లిక్ చేయండి రద్దు చేయండి. ఓపెన్ రిజిస్ట్రీ ఎంట్రీ మూసివేయబడుతుంది. ప్రకటన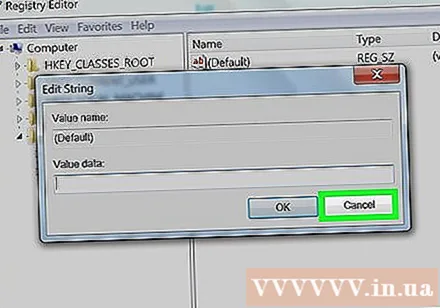
4 యొక్క 4 వ భాగం: రిజిస్ట్రీ ఎంట్రీలను సృష్టించండి మరియు తొలగించండి
మీరు కంటెంట్ను సృష్టించాలనుకుంటున్న ఫోల్డర్కు వెళ్లండి. ఫోల్డర్ను విస్తరించడం, లక్ష్య ఉప ఫోల్డర్కు స్క్రోల్ చేయడం, ఆ సబ్ ఫోల్డర్ను విస్తరించడం మరియు మీరు వెతుకుతున్న ఫోల్డర్కు చేరే వరకు పునరావృతం చేయడం ద్వారా కొనసాగండి.
ఫోల్డర్ను ఎంచుకోండి. మీరు కంటెంట్ను సృష్టించాలనుకుంటున్న ఫోల్డర్పై క్లిక్ చేయండి. ఫోల్డర్ ఎంపిక చేయబడుతుంది మరియు మీరు సృష్టించిన ఏదైనా ఫైల్లు ఆ ఫోల్డర్లో ఉంటాయి.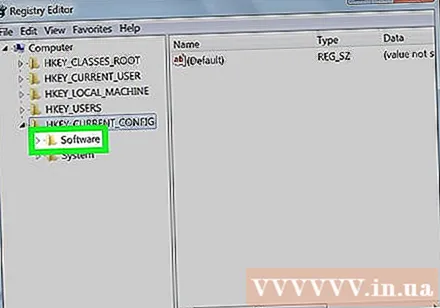
కార్డు క్లిక్ చేయండి సవరించండి విండో ఎగువ ఎడమ. డ్రాప్-డౌన్ మెను కనిపిస్తుంది.
ఎంచుకోండి క్రొత్తది (క్రొత్తది) డ్రాప్-డౌన్ మెను ఎగువన. డ్రాప్-డౌన్ మెను పక్కన ఒక మెను పాపప్ అవుతుంది.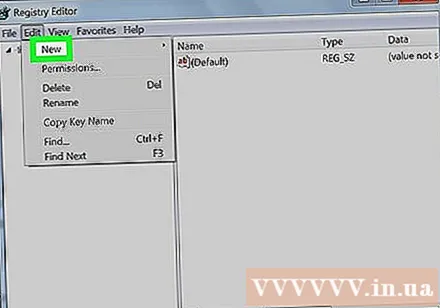
మీరు సృష్టించాలనుకుంటున్న కంటెంట్ను ఎంచుకోండి. కిందివాటిలో ఒకదాన్ని క్లిక్ చేయండి: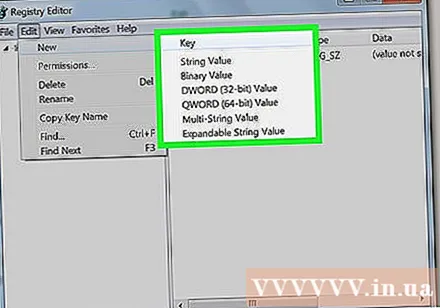
- స్ట్రింగ్ విలువ స్ట్రింగ్ విలువ అనేది సిస్టమ్ లక్షణాన్ని నియంత్రించే అంశం (కీబోర్డ్ వేగం లేదా ఐకాన్ పరిమాణం వంటివి).
- DWORD విలువ DWORD విలువ స్ట్రింగ్ విలువతో పనిచేస్తుంది మరియు సిస్టమ్ ప్రాసెస్ యొక్క సరైన ప్రవర్తనను నిర్ణయిస్తుంది.
- కీ – కారాగారం లో వేయడం ఇది కేవలం రిజిస్ట్రీ డైరెక్టరీ.
- స్ట్రింగ్ మరియు DWORD విలువల యొక్క అనేక వైవిధ్యాలు ఉన్నాయి, మీరు చూస్తున్న దిశకు అనుగుణంగా మీరు ఎంచుకోవచ్చు.
క్రొత్త అంశం కోసం పేరును నమోదు చేయండి. DWORD విలువ, స్ట్రింగ్ విలువ లేదా కీ కోసం ఒక పేరును నమోదు చేసి, ఆపై నొక్కండి నమోదు చేయండి. మీరు పేర్కొన్న ప్రదేశంలో నమోదు చేసిన పేరుతో కొత్త ఎంట్రీ సృష్టించబడుతుంది.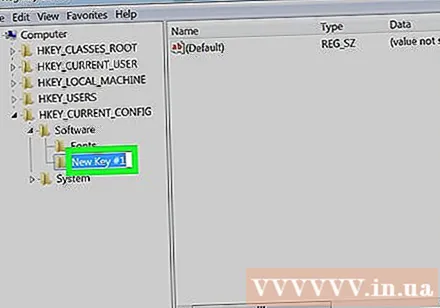
- మీరు సవరించాలనుకుంటే, వచనాన్ని తెరవడానికి అంశాన్ని డబుల్ క్లిక్ చేసి, అవసరమైన విధంగా మార్పులు చేయండి.
రిజిస్ట్రీ ఎంట్రీలను తొలగించండి. మీరు ఇప్పుడే సృష్టించిన వస్తువు కాకుండా వేరే ఏ వస్తువుతోనైనా చేయడం మీ కంప్యూటర్ను శాశ్వతంగా దెబ్బతీస్తుందని గమనించండి. కొన్ని రిజిస్ట్రీ ఎంట్రీలను తొలగించడానికి: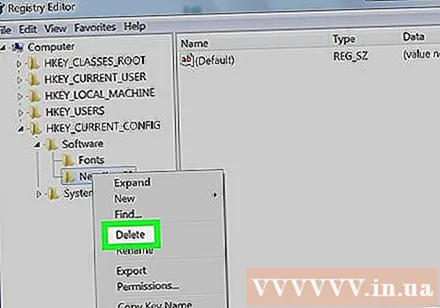
- రిజిస్ట్రీ ఎంట్రీని క్లిక్ చేయండి.
- క్లిక్ చేయండి సవరించండి
- క్లిక్ చేయండి తొలగించు
- క్లిక్ చేయండి అలాగే అని అడిగినప్పుడు.
రిజిస్ట్రీ ఎడిటర్ నుండి నిష్క్రమించండి. గుర్తుపై క్లిక్ చేయండి X. రిజిస్ట్రీ ఎడిటర్ విండో యొక్క కుడి-ఎగువ మూలలో. రిజిస్ట్రీ ఎడిటర్ మూసివేయబడుతుంది. ప్రకటన
సలహా
- రెగెడిట్ యొక్క చిందరవందరగా ఉన్న ఇంటర్ఫేస్ను ఉపయోగించకుండా రిజిస్ట్రీలో మార్పులు చేయడానికి మాకు అనుమతించే అనేక అనువర్తనాలు ఉన్నాయి.
హెచ్చరిక
- రిజిస్ట్రీ యొక్క సరికాని మార్పు కంప్యూటర్ను ప్రభావితం చేస్తుంది మరియు కొన్ని సందర్భాల్లో కంప్యూటర్ను శాశ్వతంగా స్తంభింపజేసే అవకాశం ఉంది. మీ కంప్యూటర్కు వర్తించే ముందు మీరు వర్చువల్ మెషీన్లో మార్పులను పరీక్షించాలి మరియు నిపుణులే కాని సూచనల మేరకు ఎప్పుడూ దిద్దుబాట్లు చేయకూడదు.