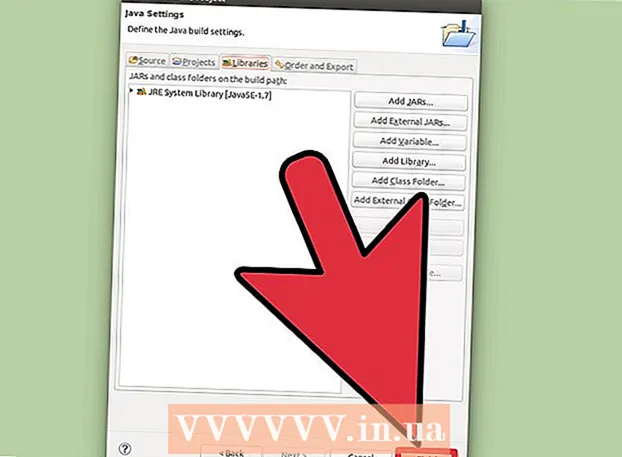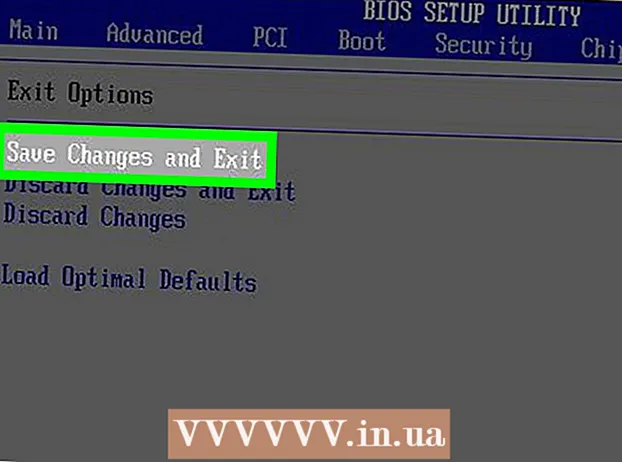రచయిత:
John Stephens
సృష్టి తేదీ:
28 జనవరి 2021
నవీకరణ తేదీ:
1 జూలై 2024

విషయము
బ్లూ స్క్రీన్ లేదా STOP లోపాలు, లేకపోతే బ్లూ స్క్రీన్ ఆఫ్ డెత్ (BSOD) లోపాలు అని పిలుస్తారు, ఇది అసహ్యకరమైన అనుభవాలను కలిగిస్తుంది. లోపం సందేశాలు దాదాపుగా తప్పు ఏమిటో సూచించవు మరియు తరచుగా యాదృచ్ఛికంగా ఇవ్వబడతాయి. దిగువ సూచనలను అనుసరించి బ్లూ స్క్రీన్ ఆఫ్ డెత్కు కారణమయ్యే లోపాలను గుర్తించి సరిదిద్దవచ్చు.
దశలు
3 యొక్క పద్ధతి 1: సమస్యను గుర్తించండి
మీరు ఇటీవల ఏదైనా మార్చారా అని తనిఖీ చేయండి. బ్లూ స్క్రీన్ యొక్క చాలా కారణాలు కంప్యూటర్ లేదా హార్డ్వేర్ సెట్టింగులలో మార్పుల వల్ల. సాధారణంగా కొత్త డ్రైవర్లను ఇన్స్టాల్ చేయడం లేదా నవీకరించడం జరుగుతుంది. డ్రైవర్లు విండోస్ ఆపరేటింగ్ సిస్టమ్తో కమ్యూనికేట్ చేయడానికి హార్డ్ డ్రైవ్ను అనుమతించే సాఫ్ట్వేర్. మీ కంప్యూటర్లో మీకు పునరుద్ధరణ స్థానం ఉంటే, అది సహాయపడుతుందో లేదో చూడటానికి దాన్ని మళ్లీ డౌన్లోడ్ చేయడానికి ప్రయత్నించండి, బహుశా అవును మరియు కాకపోవచ్చు.
- అనంతమైన హార్డ్వేర్ కాన్ఫిగరేషన్లు ఉన్నందున, ప్రతి కాన్ఫిగరేషన్ కోసం డ్రైవర్లను తనిఖీ చేయలేము. అంటే కొన్నిసార్లు డ్రైవర్ హార్డ్వేర్తో కమ్యూనికేట్ చేయడంలో ఘోరమైన లోపం చేస్తుంది.

కంప్యూటర్ యొక్క అంతర్గత హార్డ్వేర్ను తనిఖీ చేయండి. అప్పుడప్పుడు, కంప్యూటర్ లోపల చెడ్డ కనెక్షన్ బ్లూ స్క్రీన్ లోపానికి కారణమవుతుంది. కంప్యూటర్ ట్రీని తెరిచి, అన్ని కేబుల్స్ సురక్షితంగా కనెక్ట్ అయ్యాయని మరియు సరిగ్గా ఇన్స్టాల్ చేయబడిందని ధృవీకరించండి.- ల్యాప్టాప్ కోసం ఇది మరింత కష్టమవుతుంది. మీరు హార్డ్ డ్రైవ్ మరియు ర్యామ్ను సరిగ్గా కనెక్ట్ అయ్యారని నిర్ధారించుకోవచ్చు. చిన్న హెడ్ స్క్రూడ్రైవర్తో హార్డ్ డ్రైవ్ మరియు ర్యామ్ యొక్క వెనుక కవర్ను తొలగించండి. వెల్డింగ్ చేసిన భాగాలను వాటి కనెక్షన్పై గట్టిగా నొక్కండి.

మీ కంప్యూటర్ ఉష్ణోగ్రతని తనిఖీ చేయండి. అధిక వేడి హార్డ్వేర్ పనిచేయకపోవటానికి దారితీస్తుంది. హాటెస్ట్ భాగాలలో ఒకటి గ్రాఫిక్స్ కార్డ్. రెండవ కారణం CPU వల్ల కావచ్చు.- మీరు BIOS స్క్రీన్లో లేదా Windows లోని సాఫ్ట్వేర్ ద్వారా ఉష్ణోగ్రతను తనిఖీ చేయవచ్చు.

RAM ను తనిఖీ చేయండి. సిస్టమ్ క్రాష్లకు ఒక సాధారణ కారణం RAM యొక్క పేలవమైన నాణ్యత. RAM విఫలమైనప్పుడు, ఇది అస్థిర సిస్టమ్ ఆపరేషన్కు దారితీస్తుంది. “మెమ్టెస్ట్ 86” అనే సాఫ్ట్వేర్ను ఉపయోగించి మీరు మీ ర్యామ్ను తనిఖీ చేయవచ్చు. ప్రోగ్రామ్ ఆన్లైన్లో ఉచితం మరియు బూట్ సిడికి బర్నింగ్ చేయడం ద్వారా నడుస్తుంది.- కంప్యూటర్ను రీబూట్ చేసి ప్రోగ్రామ్ను రన్ చేయండి. మెమెటెస్ట్ సాఫ్ట్వేర్ మీ కంప్యూటర్ యొక్క RAM ని స్వయంచాలకంగా తనిఖీ చేయడం ప్రారంభిస్తుంది. ఇది పూర్తి కావడానికి కొన్ని నిమిషాలు పట్టవచ్చు. ఉత్తమ ఫలితాల కోసం, పూర్తి చేయడానికి ముందు చాలాసార్లు పరీక్షించండి. మీరు వాటిని ఆపే వరకు మెమ్టెస్ట్ నిరవధికంగా నడుస్తుంది.
హార్డ్ డ్రైవ్ను పరీక్షించండి. లోపాల కోసం స్కాన్ చేయడానికి మరియు సంభావ్య లోపాలను పరిష్కరించడానికి హార్డ్ సెల్ పేరుపై "chkdsk" ఫంక్షన్ను అమలు చేయండి. ఫైల్ అంతరాయం కారణంగా హార్డ్ సెల్ లోపాలు బ్లూ స్క్రీన్కు కారణమవుతాయి. Chkdsk ను అమలు చేయడానికి, నా కంప్యూటర్ను తెరిచి, మీరు స్కాన్ చేయదలిచిన డిస్క్ సెల్పై కుడి క్లిక్ చేయండి. గుణాలు ఎంచుకోండి.
- గుణాలు స్క్రీన్ నుండి, ఉపకరణాల అంశాన్ని ఎంచుకోండి.
- లోపం తనిఖీ విభాగంలో ఇప్పుడు తనిఖీ చేయండి క్లిక్ చేయండి. మీ కంప్యూటర్ డ్రైవ్ను స్కాన్ చేయడానికి రీబూట్ చేయమని అడుగుతుంది.
కంప్యూటర్ యొక్క అనవసరమైన భాగాలను వేరుచేయడం. మీ కంప్యూటర్కు అనవసరమైన విషయాలను వదిలించుకోవడమే సమస్యకు కారణమయ్యే కారకాలను తగ్గించడానికి ఒక మార్గం. ఈ విధంగా, లోపం చాలా దూరం వెళితే, అది డిస్కనెక్ట్ చేయబడిన భాగాలలో ఒకటి అని మీకు తెలుసు.
- డెస్క్టాప్ కంప్యూటర్కు మదర్బోర్డ్, సిపియు, హార్డ్ డ్రైవ్, విద్యుత్ సరఫరా, ర్యామ్ మరియు కీబోర్డ్ అవసరం. మానిటర్ యొక్క మదర్బోర్డు పోర్టులో మానిటర్ను ప్లగ్ చేయండి (వర్తిస్తే), కాబట్టి మీరు గ్రాఫిక్స్ కార్డుకు కనెక్ట్ చేయలేరు. తప్పు నిర్ధారణ సమయంలో ఇతర విషయాలను తొలగించవచ్చు.
- తొలగించిన తర్వాత కంప్యూటర్ బాగా నడుస్తుంటే, దోష సందేశం మళ్లీ కనిపించే వరకు ఆ భాగాన్ని మళ్లీ జోడించండి. మీ కంప్యూటర్ వేలాడదీయడానికి ఏ పరికరం కారణమవుతుందో తెలుసుకోవడానికి ఇది మీకు సహాయం చేస్తుంది.
- ల్యాప్టాప్లకు ఈ పద్ధతి వర్తించదు, ఎందుకంటే మీరు వాటిని వేరుగా తీసుకోలేరు.
3 యొక్క విధానం 2: సంఘటన నివేదికలను విశ్లేషించడం
డెత్ యొక్క బ్లూ స్క్రీన్ వద్ద పాజ్ చేయడానికి మీ కంప్యూటర్ను సెటప్ చేయండి. సాధారణంగా బ్లూ స్క్రీన్ కంటెంట్ను తనిఖీ చేసే అవకాశం రాకముందే కంప్యూటర్ రీబూట్ అవుతుంది. మీరు కంప్యూటర్ను బ్లూ స్క్రీన్లో పాజ్ చేయవలసి ఉంటుంది, తద్వారా మీరు అవసరమైన సమాచారాన్ని కాపీ చేయవచ్చు.
- సిస్టమ్ గుణాలు తెరవండి. విండోస్ యొక్క ఏదైనా సంస్కరణలో, సిస్టమ్ ప్రాపర్టీస్ విండోను తెరవడానికి మీ కీబోర్డ్ నుండి విండోస్ కీ + పాజ్ / బ్రేక్ కీ కలయికను నొక్కండి.
- అధునాతన సిస్టమ్ సెట్టింగ్ల ట్యాబ్ను ఎంచుకోండి. విండోస్ XP వినియోగదారులు అధునాతన సిస్టమ్ సెట్టింగుల విభాగంలో అందుబాటులో ఉంటారు.
- అధునాతన ట్యాబ్లోని ప్రారంభ మరియు పునరుద్ధరణ విభాగంలో సెట్టింగ్ల బటన్ను క్లిక్ చేయండి.
- "సిస్టమ్ వైఫల్యం" విభాగం దిగువన "స్వయంచాలకంగా పున art ప్రారంభించు" కోసం చెక్బాక్స్ను ఎంపిక చేయవద్దు. మార్పులను సేవ్ చేయడానికి వర్తించు బటన్ క్లిక్ చేయండి. మీ కంప్యూటర్ తదుపరిసారి బ్లూ స్క్రీన్ ఆఫ్ డెత్ను ఎదుర్కొన్నప్పుడు, మీరు సిస్టమ్ను రీబూట్ చేసే వరకు అది ప్రదర్శించబడుతుంది.
సిస్టమ్ మళ్లీ క్రాష్ అయినప్పుడు. బ్లూ స్క్రీన్ మళ్లీ కనిపిస్తుంది, స్క్రీన్ నుండి కింది సమాచారాన్ని క్లుప్తంగా రికార్డ్ చేస్తుంది. డేటాను సెర్చ్ ఇంజిన్లోకి ఎంటర్ చేసి, హార్డ్వేర్ లేదా ప్రోగ్రామ్ లోపం యొక్క మూలం ఏమిటో చూడండి.
- "కింది ఫైళ్ళ వల్ల సమస్య సంభవించినట్లు అనిపిస్తుంది:" ఫైళ్ళ నోట్స్ అలాగే స్క్రీన్కు ప్రింట్ చేయబడిన దోష సందేశాలు ప్రదర్శించబడతాయి.
- "ఆపు:" STOP సందేశం తర్వాత కోడ్ యొక్క పంక్తిని కాపీ చేయండి.
3 యొక్క విధానం 3: సమస్యను పరిష్కరించండి
సేఫ్ మోడ్ స్క్రీన్లోకి బూట్ చేయండి. బ్లూ స్క్రీన్ లోపం కారణంగా విండోస్ బూట్ చేయకపోతే, లోపాన్ని పరిష్కరించడానికి సేఫ్ మోడ్ స్క్రీన్లోకి బూట్ చేయడానికి ప్రయత్నించండి. కంప్యూటర్ బూట్ అవుతున్నప్పుడు, విండో బూట్ ఫంక్షన్ కనిపించే వరకు పదేపదే F8 కీని నొక్కండి. మీ కంప్యూటర్ యొక్క విండోస్ వెర్షన్కు లోతైన ప్రాప్యతను పొందడానికి "నెట్వర్కింగ్తో సేఫ్ మోడ్" ఎంచుకోండి. ఇది మీకు డ్రైవర్ మేనేజర్, ఇంటర్నెట్ మరియు ఇతర సిస్టమ్ సాధనాలకు ప్రాప్తిని ఇస్తుంది.
వైరస్ స్కానింగ్ సాఫ్ట్వేర్ను అమలు చేయండి. అప్పుడప్పుడు వైరస్లు మరియు హానికరమైన కోడ్ బ్లూ స్క్రీన్కు కారణమవుతాయి. మీరు సరికొత్త యాంటీ-వైరస్ సాఫ్ట్వేర్ను ఇన్స్టాల్ చేశారని నిర్ధారించుకోండి మరియు సమస్యకు కారణమయ్యే ఏదైనా కోసం మీ మొత్తం సిస్టమ్ను స్కాన్ చేయండి.
విండోస్ యొక్క మరమ్మత్తు సంస్థాపనా పనితీరును జరుపుము. విండోస్ ఆపరేటింగ్ సిస్టమ్ను పూర్తిగా తిరిగి ఇన్స్టాల్ చేయడానికి ఇది వేగవంతమైన ప్రత్యామ్నాయం, ఎందుకంటే ఇది మీ కంప్యూటర్కు సిస్టమ్ ఫైల్లను మాత్రమే కాపీ చేస్తుంది. అవసరమైన విండోస్ ఫైల్ అంతరాయం కలిగి ఉంటే మరియు ఇది కంప్యూటర్లోని లోపానికి కారణం అయితే ఇది ఉపయోగకరమైన మార్గం.
- డీబగ్ ఇన్స్టాలేషన్ చేయడానికి, విండోస్ డిస్క్ను చొప్పించి, డిస్క్ నుండి బూట్ చేయండి. సెట్టింగుల మెనులో, మరమ్మత్తు సంస్థాపన ఎంచుకోండి. విండోస్ పాత విండోస్ ఫైళ్ళను తొలగిస్తుంది మరియు వాటిని క్రొత్త వాటితో భర్తీ చేస్తుంది. మీరు వ్యక్తిగత డేటాను కోల్పోరు.
డ్రైవర్లకు తిరిగి వెళ్ళు. సమస్యకు కారణం హార్డ్వేర్ అయితే, మీరు ప్రయత్నించవలసిన మొదటి విషయం డ్రైవర్లను సమీక్షించడం. ఇది డ్రైవర్ యొక్క పాత సంస్కరణను ఇన్స్టాల్ చేస్తుంది, నిర్వహణ సామర్థ్యం, విభేదాలను తొలగించగల సామర్థ్యం.
- పరికర నిర్వాహికిని తెరవండి. ప్రారంభ మెనుని తెరిచి కంప్యూటర్ / నా కంప్యూటర్పై కుడి క్లిక్ చేయడం ద్వారా మీరు దీన్ని యాక్సెస్ చేయవచ్చు. గుణాలు, అప్పుడు పరికర నిర్వాహికి. విండో 8 లో, విండోస్ కీ + ఎక్స్ నొక్కండి మరియు జాబితా నుండి పరికర నిర్వాహికిని ఎంచుకోండి.
- మీరు పునరుద్ధరించాలనుకుంటున్న హార్డ్వేర్ను ఎంచుకోండి. మీరు వాటిని కనుగొనడానికి వర్గాన్ని విస్తరించవచ్చు. చిహ్నంపై కుడి-క్లిక్ చేసి, గుణాలు ఎంచుకోండి.
- డ్రైవర్ టాబ్ ఎంచుకోండి. రోల్ బ్యాక్ డ్రైవర్ను ఎంచుకోండి మరియు మీరు పునరుద్ధరించాలనుకుంటున్నారని నిర్ధారించండి.
- మీ కంప్యూటర్ను ఎప్పటిలాగే ఉపయోగించడం కొనసాగించండి. డ్రైవర్ పునరుద్ధరించబడిన తర్వాత, లోపం మళ్లీ కనిపించిందని నిర్ధారించడానికి మీ కంప్యూటర్ను ఉపయోగించడం కొనసాగించండి. 'తాజా వెర్షన్ విడుదలయ్యే వరకు డ్రైవర్ను నవీకరించడం లేదు.
విండోస్ నవీకరణలను పునరుద్ధరిస్తుంది. డ్రైవర్లను పునరుద్ధరించడం సమస్యను పరిష్కరించకపోతే, మునుపటి సంస్కరణను పునరుద్ధరించడాన్ని పరిగణించండి, విండోస్ను మళ్లీ ఇన్స్టాల్ చేయండి. విండోస్ నవీకరణ బ్లూ స్క్రీన్ లోపానికి కారణమా అని తెలుసుకోవడానికి ఇది మీకు సహాయం చేస్తుంది.
- సిస్టమ్ పునరుద్ధరణను తెరవండి. ప్రారంభ మెను శోధన పెట్టెను శోధించడం ద్వారా మీరు సిస్టమ్ పునరుద్ధరణను తెరవవచ్చు. ప్రోగ్రామ్ను తెరిచి, మీరు లోపం ఎదుర్కొనే ముందు తేదీని ఎంచుకోండి.
- ఇది అన్ని నవీకరణలు మరియు సెట్టింగులను ఆ టైమ్స్టాంప్కు రీసెట్ చేస్తుంది, తర్వాత జోడించిన ఏవైనా నవీకరణలను తొలగించడానికి ఇది చాలా ప్రభావవంతంగా ఉంటుంది. ఏదైనా నవీకరణలు మీ కంప్యూటర్ సమస్యలకు కారణమవుతున్నాయని చూపించడానికి వాటిని ఉపయోగించండి.
హార్డ్ డిస్క్ స్థలాన్ని ఖాళీ చేయండి. విండోస్లో ఇన్స్టాల్ చేయడానికి తగినంత స్థలం లేకపోతే, అది సిస్టమ్ వైఫల్యానికి కారణమవుతుంది. మీ హార్డ్ డ్రైవ్ స్థలంలో 15% కన్నా తక్కువ ఉంటే అనవసరమైన ఫైల్లు మరియు ప్రోగ్రామ్లను తరలించండి.
క్రొత్త నవీకరణలు మరియు క్రొత్త డ్రైవర్లను వర్తించండి. నవీకరణలను పునరుద్ధరించడం మరియు డ్రైవర్లు పని చేయకపోతే, తాజా సంస్కరణను ఇన్స్టాల్ చేయడం మరియు నవీకరించడం (అవి మీ మెషీన్లో ఇన్స్టాల్ చేయకపోతే) లోపాన్ని పరిష్కరించగలవు. ఏదైనా కొత్త సిస్టమ్ లేదా హార్డ్వేర్ నవీకరణలు అందుబాటులో ఉన్నాయో లేదో తెలుసుకోవడానికి విండోస్ అప్డేట్ ప్రోగ్రామ్ను తనిఖీ చేయండి.
- ప్రారంభం క్లిక్ చేసి "విండోస్ అప్డేట్" కోసం శోధించండి. విండోస్ 8 లో, విండోస్ కీని నొక్కండి మరియు "విండోస్ అప్డేట్" అని టైప్ చేయడం ప్రారంభించండి.
విండోస్ను మళ్లీ ఇన్స్టాల్ చేయండి. మీరు లోపాన్ని గుర్తించలేకపోతే, మీరు మీ కంప్యూటర్ను రీసెట్ చేసే మార్గంగా విండోస్ను పూర్తిగా ఇన్స్టాల్ చేసి ప్రయత్నించవచ్చు. మీ ముఖ్యమైన పత్రాలన్నీ ముందే బ్యాకప్ చేయబడిందని నిర్ధారించుకోండి, ఎందుకంటే సంస్థాపనా ప్రక్రియలో హార్డ్ డ్రైవ్ పూర్తిగా తొలగించబడుతుంది.
- హార్డ్ స్క్రీన్ లోపం యొక్క చిన్న భాగం వల్ల బ్లూ స్క్రీన్ లోపం సంభవించినట్లయితే, విండోస్ను మళ్లీ ఇన్స్టాల్ చేయడం సమస్యను పరిష్కరించదు. మీరు ఆ భాగాన్ని కనుగొని భర్తీ చేయాలి.
తప్పు హార్డ్వేర్ను మార్చండి. డ్రైవర్ను తనిఖీ చేసి, మళ్లీ నవీకరించడం సమస్యను పరిష్కరించకపోతే, మీరు హార్డ్వేర్ను తీసివేసి భర్తీ చేయాల్సి ఉంటుంది. ల్యాప్టాప్లో ర్యామ్ మరియు హార్డ్ డ్రైవ్ కాకుండా ఏదైనా మార్చడం కష్టం మరియు ఖరీదైనది.
- మెమరీ లోపం ఉందని ర్యామ్ పరీక్ష చూపిస్తే, మీరు వీలైనంత త్వరగా కొత్త ర్యామ్ స్టిక్ స్థానంలో ఉండాలి.
- హార్డ్ డ్రైవ్ స్కాన్ హార్డ్ డ్రైవ్ వైఫల్య ఫలితాలను ఇస్తే, మీరు మీ డేటాను బ్యాకప్ చేసి కొత్త హార్డ్ డ్రైవ్ను ఇన్స్టాల్ చేయాలి. ఆ డ్రైవ్లో విండోస్ ఇన్స్టాల్ చేయబడితే మీరు విండోస్ను మళ్లీ ఇన్స్టాల్ చేయాలి.
- గ్రాఫిక్స్ కార్డు భర్తీ చేయడంలో విఫలమైతే అది ఖరీదైనది. ల్యాప్టాప్ కోసం ఇది దాదాపు అసాధ్యం. డెస్క్టాప్ కంప్యూటర్ కోసం, యంత్రాన్ని తెరిచి, క్రొత్తదానికి పాత గ్రాఫిక్స్ కార్డును మార్చుకోండి.
సలహా
- STOP లోపం కనిపించినప్పుడు, మొదట అవసరమైన హార్డ్వేర్ను ఉపయోగించి కంప్యూటర్ను ప్రారంభించడానికి ప్రయత్నించండి. మీ కంప్యూటర్ విజయవంతంగా బూట్ అవుతుంటే, భాగాలను తిరిగి ఇన్స్టాల్ చేయడం లేదా నవీకరించడం ద్వారా హార్డ్వేర్ డ్రైవర్లను పరిష్కరించడానికి ప్రయత్నించండి.
హెచ్చరిక
- సాంకేతిక సహాయం లేకుండా రిజిస్ట్రీ లేదా స్టార్టప్ ప్రోగ్రామ్లను సవరించవద్దు.
- చివరి మంచి కాన్ఫిగరేషన్ను పునరుద్ధరించడానికి లేదా డయాగ్నొస్టిక్ ప్రోగ్రామ్ను అమలు చేయడానికి ముందు మీ డేటాను సేఫ్ మోడ్లోని బాహ్య డ్రైవ్కు బ్యాకప్ చేయండి.