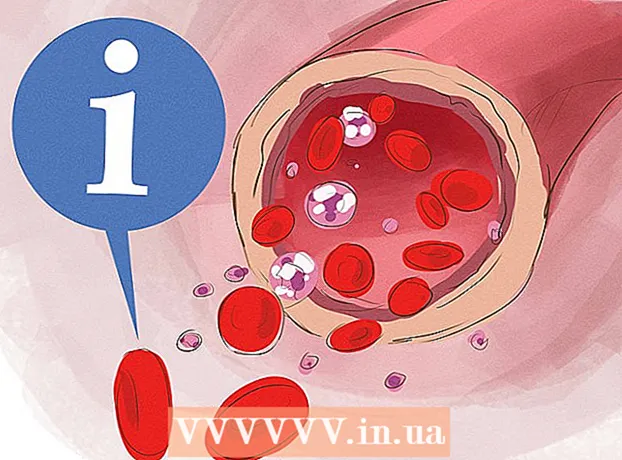రచయిత:
Laura McKinney
సృష్టి తేదీ:
2 ఏప్రిల్ 2021
నవీకరణ తేదీ:
1 జూలై 2024

విషయము
అనువర్తన చిహ్నాలను మార్చడం మీ ఇల్లు లేదా డెస్క్టాప్ స్క్రీన్ యొక్క రూపాన్ని మరియు అనుభూతిని వ్యక్తిగతీకరించడానికి మరియు మెరుగుపరచడంలో సహాయపడుతుంది, ప్రత్యేకించి మీరు అసలు ఐకాన్ యొక్క రంగు మరియు ఆకృతితో సంతృప్తి చెందకపోతే. Android మరియు iOS పరికరాల్లోని అనువర్తన చిహ్నాలను మూడవ పార్టీ అనువర్తనాలను ఉపయోగించి మార్చవచ్చు, అయితే Windows మరియు Mac OS X లను ప్రాపర్టీస్ మెను ద్వారా సర్దుబాటు చేయాలి.
దశలు
4 యొక్క విధానం 1: Android లో
మీ Android పరికరంలో Google Play స్టోర్ ప్రారంభించండి. ఇప్పటికే ఉన్న అనువర్తన చిహ్నాలను మార్చడానికి మరియు అనుకూలీకరించడానికి మీకు సహాయపడటానికి Google Play స్టోర్ అనేక రకాల అనువర్తనాలను అందిస్తుంది.

"శోధన" నొక్కండి, ఆపై అనువర్తన చిహ్నాలను మార్చడానికి అనుమతించే అనువర్తనాన్ని కనుగొనడానికి కీవర్డ్ని నమోదు చేయండి. మీరు ఉపయోగించగల కొన్ని కీలకపదాలు "ఐకాన్ ఛేంజర్" మరియు "అనువర్తన చిహ్నాలను అనుకూలీకరించండి".
లక్షణం గురించి మరింత తెలుసుకోవడానికి శోధన ఫలితాల్లోని ఏదైనా అనువర్తనాన్ని నొక్కండి. వారి అసలు అనువర్తన చిహ్నాలను మార్చగల కొన్ని Android అనువర్తనాలు జుయాంగ్ యొక్క ఐకాన్ ఛేంజర్, యునైటెడ్, ఇంక్ నుండి కోకోపిపిఎ. మరియు అల్వినా గోమ్స్ అభివృద్ధి చేసిన ఐకాన్ ఛేంజర్.

అనువర్తనాన్ని "ఇన్స్టాల్ చేయి" లేదా "కొనండి" చర్యను ఎంచుకోండి.
ఐకాన్ మారుతున్న అనువర్తనాలను కొనుగోలు చేయడానికి మరియు ఇన్స్టాల్ చేయడానికి ఆన్-స్క్రీన్ సూచనలను అనుసరించండి. పూర్తయిన తర్వాత, ఆండ్రాయిడ్ యొక్క అనువర్తన డ్రాయర్లో ఈ ఎంపిక కనిపిస్తుంది.

ఇన్స్టాల్ చేసిన అనువర్తనాన్ని ప్రారంభించండి మరియు చిహ్నం యొక్క రూపాన్ని అనుకూలీకరించడానికి మరియు మార్చడానికి తెరపై సూచనలను అనుసరించండి. చాలా సందర్భాలలో, మీరు ఇప్పటికే ఉన్న అనువర్తన చిహ్నాన్ని భర్తీ చేయడానికి క్రొత్త చిహ్నం, చిహ్నం థీమ్ను ఎంచుకోవచ్చు లేదా మీ వ్యక్తిగత గ్యాలరీ నుండి ఫోటోను ఉపయోగించవచ్చు. ప్రకటన
4 యొక్క విధానం 2: iOS లో
IOS పరికరంలో యాప్ స్టోర్ ప్రారంభించండి. అనువర్తన చిహ్నాలను మార్చడానికి మరియు అనుకూలీకరించడానికి సామర్ధ్యంతో వివిధ రకాల అనువర్తనాలను అనువర్తన స్టోర్ అందిస్తుంది.
అనువర్తన చిహ్నాలను మార్చడానికి మిమ్మల్ని అనుమతించే ఎంపికలను కనుగొనడానికి "శోధన" పై క్లిక్ చేసి, కీవర్డ్ని నమోదు చేయండి. మీరు ఉపయోగించగల కొన్ని కీలకపదాలు "ఐకాన్ ఛేంజర్" మరియు "అనువర్తన చిహ్నాలను అనుకూలీకరించండి".
లక్షణం గురించి మరింత తెలుసుకోవడానికి శోధన ఫలితాల్లోని ఏదైనా అనువర్తనాన్ని నొక్కండి. అసలు అనువర్తన చిహ్నాలను మార్చగల కొన్ని iOS అనువర్తనాలు హ్యాపియో వర్క్షాప్ యొక్క అనువర్తన చిహ్నాలు +, యునైటెడ్, ఇంక్ నుండి కోకోపా. మరియు అపలోన్ అనువర్తనాలు అభివృద్ధి చేసిన అనువర్తన చిహ్నాలు.
అనువర్తనాన్ని "ఇన్స్టాల్ చేయి" లేదా "కొనండి" చర్యను ఎంచుకోండి.
మీ ఆపిల్ ఐడి మరియు పాస్వర్డ్ను ఎంటర్ చేసి “సరే” క్లిక్ చేయండి.”
చిహ్నం మార్పు అనువర్తనాన్ని ఇన్స్టాల్ చేయడానికి స్క్రీన్పై ఉన్న సూచనలను అనుసరించండి. పూర్తయిన తర్వాత, మీ iOS పరికరంలో అనువర్తన డ్రాయర్లో చిహ్నం కనిపిస్తుంది.
ఇన్స్టాల్ చేసిన అనువర్తనాన్ని ప్రారంభించండి మరియు చిహ్నం యొక్క రూపాన్ని మార్చడానికి స్క్రీన్పై ఉన్న సూచనలను అనుసరించండి. చాలా సందర్భాలలో, మీరు ఇప్పటికే ఉన్న అనువర్తన చిహ్నాన్ని భర్తీ చేయడానికి క్రొత్త చిహ్నం, చిహ్నం థీమ్ను ఎంచుకోవచ్చు లేదా మీ వ్యక్తిగత గ్యాలరీ నుండి ఫోటోను ఉపయోగించవచ్చు. ప్రకటన
4 యొక్క విధానం 3: విండోస్ పిసిలో
మీ విండోస్ పిసిలో మీరు మార్చాలనుకుంటున్న అప్లికేషన్ యొక్క చిహ్నంపై కుడి క్లిక్ చేయండి. మీరు విండోస్ టాబ్లెట్ లేదా మొబైల్ పరికరంలో ఉంటే, ఐకాన్ నొక్కండి మరియు పట్టుకోండి.
“గుణాలు” ఎంచుకోండి, ఆపై గుణాలు విండోలోని “సత్వరమార్గం” టాబ్ క్లిక్ చేయండి.
“చిహ్నాన్ని మార్చండి” క్లిక్ చేయండి”(చిహ్నాన్ని మార్చండి). అందుబాటులో ఉన్న అన్ని విండోస్ చిహ్నాల జాబితా డెస్క్టాప్లో కనిపిస్తుంది.
అందుబాటులో ఉన్న జాబితా నుండి మీరు ఉపయోగించాలనుకుంటున్న క్రొత్త చిహ్నాన్ని ఎంచుకోండి. లేదా మీరు మీ వ్యక్తిగత సేకరణ నుండి మరొక చిహ్నాన్ని ఎంచుకోవడానికి “బ్రౌజ్” క్లిక్ చేయవచ్చు.
- వ్యక్తిగత సేకరణ నుండి చిహ్నాలు వాటిని ఉపయోగించడానికి .ico పొడిగింపును కలిగి ఉండాలి. మీ చిత్రాలను .ico ఆకృతిలోకి మార్చడానికి మీరు Convertico.com లేదా ICOConverter.com వంటి ఆన్లైన్ ఫైల్ మార్పిడి సేవలను యాక్సెస్ చేయవచ్చు.
మార్పును నిర్ధారించడానికి “సరే” క్లిక్ చేసి, మళ్ళీ “సరే” ఎంచుకోండి. అనువర్తన చిహ్నం మీకు నచ్చిన చిత్రానికి మార్చబడుతుంది. ప్రకటన
4 యొక్క 4 వ పద్ధతి: Mac OS X లో
క్రొత్త చిత్రం లేదా మీరు ఉపయోగించడానికి ప్లాన్ చేసిన ఐకాన్ .icns ఆకృతిని కలిగి ఉందని నిర్ధారించండి. .Ins ఫార్మాట్ OS X లో ఉత్తమంగా పనిచేస్తుంది ఎందుకంటే ఫైల్ స్వయంచాలకంగా చిత్రాలను మరియు చిహ్నాలను ప్రామాణిక పరిమాణానికి మారుస్తుంది. ఉదాహరణకు, కుటుంబ చిత్రాన్ని అనువర్తన చిహ్నంగా ఉపయోగించడానికి, ఫోటోను ఫైల్ రకానికి మాత్రమే మార్చాలి .ఇన్స్ పూర్తయింది, పున izing పరిమాణం అవసరం లేదు.
- క్రొత్త ఫోటోలు లేదా అనువర్తన చిహ్నాలను .icns ఆకృతిలోకి మార్చడానికి CloudConvert.com లేదా iConvertIcons.com వంటి ఆన్లైన్ ఫైల్ మార్పిడి సేవను ఉపయోగించండి.
అనువర్తనాల ఫోల్డర్ను తెరిచి, మీరు మార్చాలనుకుంటున్న అనువర్తనానికి వెళ్లండి.
అప్లికేషన్ చిహ్నంపై కుడి క్లిక్ చేసి, “సమాచారం పొందండి” ఎంచుకోండి" (సమాచారం పొందండి). ఎంచుకున్న అప్లికేషన్ యొక్క సమాచార ప్యానెల్ తెరపై కనిపిస్తుంది.
బదులుగా మీరు ఉపయోగించాలనుకుంటున్న క్రొత్త అనువర్తన చిహ్నానికి వెళ్లండి.
క్రొత్త అప్లికేషన్ చిహ్నంపై కుడి-క్లిక్ చేసి, “కాపీ” ఎంచుకోండి"(కాపీ).
"సమాచారం పొందండి" విండోకు తిరిగి రావడానికి వెనుక బటన్ను క్లిక్ చేసి, ఆపై ఎగువ ఎడమ మూలలో చూపించే అసలు అప్లికేషన్ ఐకాన్పై నేరుగా క్లిక్ చేయండి. ప్రారంభ చిహ్నం హైలైట్ చేయబడుతుంది.
క్రొత్త చిహ్నాన్ని ఇప్పటికే ఉన్న వాటికి అతికించడానికి "కమాండ్" + "వి" నొక్కండి. అసలు చిహ్నం భర్తీ చేయబడటానికి ముందు మీరు మొదట నిర్వాహక పాస్వర్డ్ను నమోదు చేయాలి.
మీ అనువర్తనాల ఫోల్డర్ను తెరిచి “యుటిలిటీస్” ఎంచుకోండి"(యుటిలిటీస్).
"టెర్మినల్" తెరిచి, కమాండ్ లైన్లో "కిల్లల్ డాక్" అని టైప్ చేయండి. డాక్ బార్లోని చిహ్నాలు రిఫ్రెష్ చేయబడతాయి.
"ఎంటర్" నొక్కండి. అసలు అనువర్తన చిహ్నం క్రొత్త దానితో భర్తీ చేయబడుతుంది. ప్రకటన