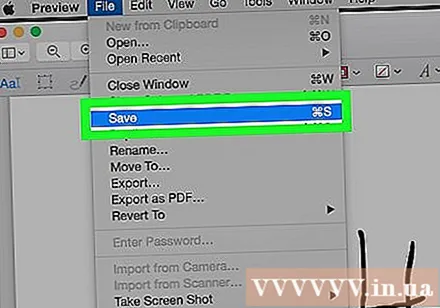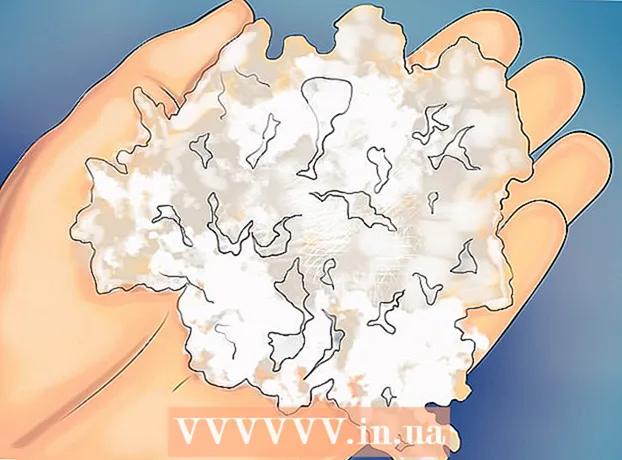రచయిత:
Robert Simon
సృష్టి తేదీ:
21 జూన్ 2021
నవీకరణ తేదీ:
22 జూన్ 2024

విషయము
విండోస్ కంప్యూటర్లలో మైక్రోసాఫ్ట్ వర్డ్ పత్రాలలో డిజిటల్ సంతకాలను చొప్పించడానికి లేదా ఫైళ్ళను పిడిఎఫ్ ఆకృతిలోకి మార్చడానికి మరియు సంతకాన్ని జోడించడానికి మైక్రోసాఫ్ట్ వర్డ్ లోని సిగ్నేచర్ లైన్ సాధనాన్ని ఎలా ఉపయోగించాలో ఈ వికీ మీకు నేర్పుతుంది. Mac లో ప్రివ్యూ అనువర్తనాన్ని ఉపయోగిస్తుంది.
దశలు
2 యొక్క విధానం 1: విండోస్లో
మైక్రోసాఫ్ట్ వర్డ్లో పత్రాన్ని తెరవండి. మీరు సంతకాన్ని జోడించదలిచిన వర్డ్ పత్రాన్ని డబుల్ క్లిక్ చేయండి.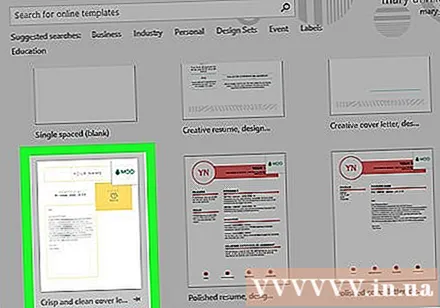
- మీరు క్రొత్త పత్రాన్ని ప్రారంభించాలనుకుంటే, మైక్రోసాఫ్ట్ వర్డ్ తెరిచి క్లిక్ చేయండి ఫైల్, ఆపై ఎంచుకోండి క్రొత్త పత్రం (క్రొత్త పత్రం).
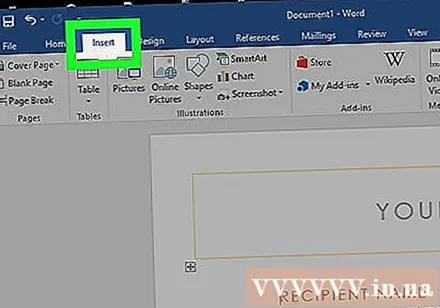
కార్డు క్లిక్ చేయండి చొప్పించు (చొప్పించు) విండో ఎగువన.
క్లిక్ చేయండి సంతకం లైన్ టూల్బార్లో, పైన ఉన్న అంశం కుడి వైపున ఉంటుంది వచనం (టెక్స్ట్) చొప్పించు రిబ్బన్.

క్లిక్ చేయండి మైక్రోసాఫ్ట్ ఆఫీస్ సిగ్నేచర్ లైన్.- మీరు ఇప్పటికే మీ పత్రాన్ని సేవ్ చేయకపోతే, మీరు మొదట దాన్ని క్లిక్ చేయాలి ఫైల్, ఎంచుకోండి ఇలా సేవ్ చేయండి (ఇలా సేవ్ చేయండి), ఆపై ఫైల్కు పేరు ఇచ్చి క్లిక్ చేయండి సేవ్ చేయండి.
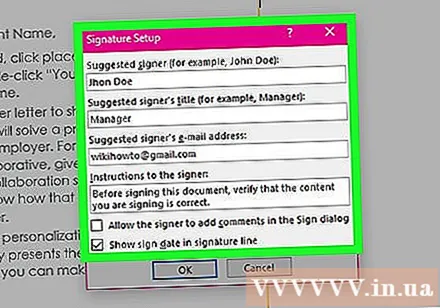
సంతకం వివరాలను జోడించండి. సంతకం రేఖకు దిగువన కనిపించే సమాచారాన్ని సంతకం సెటప్ డైలాగ్ బాక్స్లో పేరు, శీర్షిక, ఇమెయిల్ చిరునామా మరియు మీరు సంతకం చేసేవారికి వదిలివేయాలనుకుంటున్న ఇతర సూచనలను టైప్ చేయండి. నువ్వు కూడా:- చెక్ బాక్స్ సంతకం పంక్తిలో సంతకం తేదీని చూపించు (సంతకం చేసిన తేదీని సంతకం పంక్తిలో ప్రదర్శించండి) మీరు సంతకం చేసిన తేదీని స్వయంచాలకంగా చేర్చాలనుకుంటే.
- చెక్ బాక్స్ సైన్ డైలాగ్ బాక్స్లో వ్యాఖ్యను జోడించడానికి సంతకాన్ని అనుమతించండి (సంతకం డైలాగ్కు వ్యాఖ్యలను జోడించడానికి సంతకం చేసేవారిని అనుమతించండి) మీరు పత్రంలో సంతకం చేసే వారితో వ్యాఖ్యలను ప్రారంభించాలనుకుంటే.
క్లిక్ చేయండి అలాగే.
సంతకం పంక్తిపై కుడి క్లిక్ చేసి ఎంచుకోండి సంతకం చేయండి (సైన్).
గుర్తు పక్కన ఉన్న పెట్టెలో మీ పేరును టైప్ చేయండి X..
- మీ చేతితో రాసిన సంతకం స్నాప్షాట్ ఉంటే, క్లిక్ చేయండి చిత్రాన్ని ఎంచుకోండి (ఫోటోను ఎంచుకోండి), ఆపై మీ సంతకం చిత్రాన్ని కలిగి ఉన్న ఫైల్ను ఎంచుకోండి.
క్లిక్ చేయండి సంతకం చేయండి. పత్రం చివర పద గణన పక్కన "సంతకం" గుర్తు కనిపిస్తుంది, ఇది పత్రం సంతకం చేయబడిందని సూచిస్తుంది. ప్రకటన
2 యొక్క 2 విధానం: Mac లో
మైక్రోసాఫ్ట్ వర్డ్లో పత్రాన్ని తెరవండి. మీరు సంతకాన్ని జోడించదలిచిన వర్డ్ పత్రాన్ని డబుల్ క్లిక్ చేయండి.
- మీరు క్రొత్త పత్రాన్ని ప్రారంభించాలనుకుంటే, మైక్రోసాఫ్ట్ వర్డ్ తెరిచి క్లిక్ చేయండి ఫైల్, ఆపై ఎంచుకోండి క్రొత్త పత్రం.
క్లిక్ చేయండి ఫైల్ స్క్రీన్ ఎగువన మెను బార్ యొక్క ఎడమ ఎగువ భాగంలో ఎంచుకోండి ఇలా సేవ్ చేయండి.
"ఫైల్ ఫార్మాట్" డ్రాప్-డౌన్ బాక్స్ క్లిక్ చేసి ఎంచుకోండి PDF.
క్లిక్ చేయండి సేవ్ చేయండి.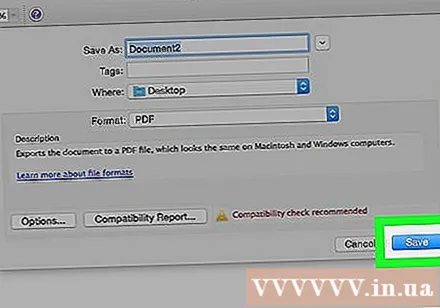
ఫైండర్ తెరిచి, మీరు ఇప్పుడే సేవ్ చేసిన ఫైల్కు నావిగేట్ చేయండి. ఫైండర్ నీలం మరియు తెలుపు మానవ ముఖ చిహ్నాన్ని కలిగి ఉంది, ఇది డాక్ దిగువ ఎడమ వైపున ఉంది.
పిడిఎఫ్ ఫైల్పై కుడి క్లిక్ చేసి ఎంచుకోండి దీనితో తెరవండి (దీనితో తెరవండి), ఆపై క్లిక్ చేయండి పరిదృశ్యం. ప్రివ్యూ అనువర్తనంలో PDF ఫైల్ తెరవబడుతుంది.
శోధన పట్టీకి ఎడమ వైపున ఉన్న టూల్బాక్స్ చిహ్నాన్ని క్లిక్ చేయండి.
"టి" చిహ్నం యొక్క కుడి వైపున ఉన్న చిన్న, ఐచ్ఛిక పంక్తిలో వంకరగా చేతితో రాసిన సంతకం వలె కనిపించే సంతకం పనిపై క్లిక్ చేయండి.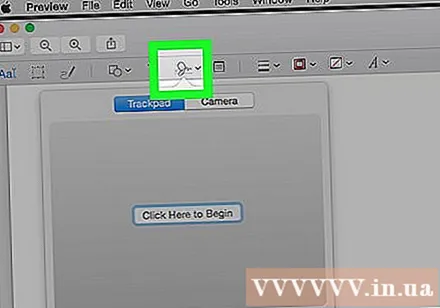
క్లిక్ చేయండి ట్రాక్ప్యాడ్ లేదా కెమెరా. మీ ల్యాప్టాప్ అంతర్నిర్మిత టచ్ప్యాడ్, టచ్ డ్రాయింగ్ లేదా బాహ్య టచ్ప్యాడ్ను ఉపయోగిస్తే, మీరు క్లిక్ చేయవచ్చు ట్రాక్ప్యాడ్. మీకు టచ్ప్యాడ్ లేకపోతే వెబ్క్యామ్ ఉంటే, ఎంచుకోండి కెమెరా.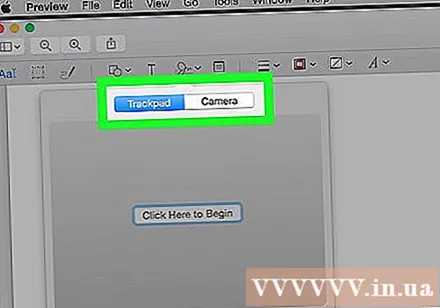
డిజిటల్ సంతకం సేవ్ చేయబడితే, మీరు క్లిక్ చేయాల్సి ఉంటుంది సంతకాన్ని సృష్టించండి (సంతకాన్ని సృష్టించండి) మొదట.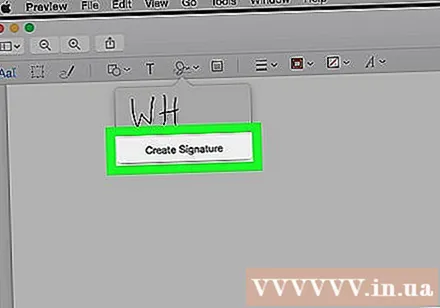
సంతకాన్ని సృష్టించండి.
- ట్రాక్ప్యాడ్ కోసం:
- క్లిక్ చేయండి ప్రారంభించడానికి ఇక్కడ క్లిక్ చేయండి (ప్రారంభించడానికి ఇక్కడ క్లిక్ చేయండి).
- టచ్ప్యాడ్లో మీ సంతకాన్ని వ్రాయడానికి మీ వేలిని ఉపయోగించండి.
- కీబోర్డ్లో ఒక కీని నొక్కండి.
- క్లిక్ చేయండి పూర్తి (సాధించారు).
- కెమెరా కోసం:
- ఖాళీ కాగితంపై మీ పేరుపై సంతకం చేయండి.
- కెమెరాలో కాగితం ఉంచండి.
- సమలేఖనం చేయడానికి సంతకాన్ని సమలేఖనం చేయండి.
- క్లిక్ చేయండి పూర్తి.
- ట్రాక్ప్యాడ్ కోసం:
డ్రాప్-డౌన్ మెనులో ఉన్న కొత్తగా సృష్టించిన సంతకాన్ని క్లిక్ చేయండి. మీ సంతకం పత్రం మధ్యలో ఉంటుంది.
సంతకం స్థానాన్ని మార్చడానికి మౌస్ను లాగండి. సంతకం మధ్యలో క్లిక్ చేసి, కావలసిన స్థానానికి లాగండి.
- మీరు సంతకం మూలల్లో క్లిక్ చేసి, సంతకం కేంద్రం నుండి లేదా దూరంగా లాగడం ద్వారా దాన్ని పున ize పరిమాణం చేయవచ్చు.
క్లిక్ చేయండి ఫైల్ మరియు ఎంచుకోండి సేవ్ చేయండి. మీ డిజిటల్ సంతకంతో ఉన్న పత్రం సేవ్ చేయబడుతుంది. ప్రకటన