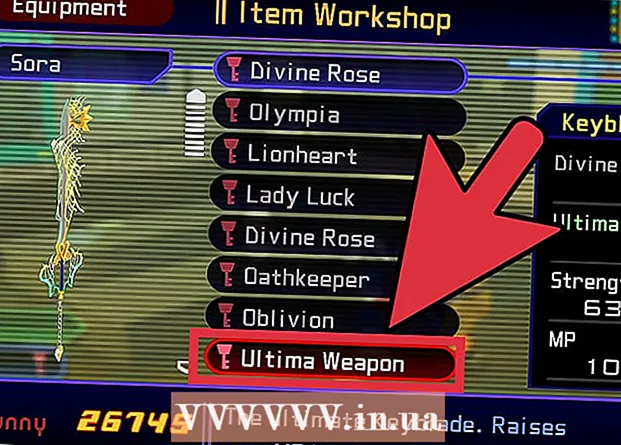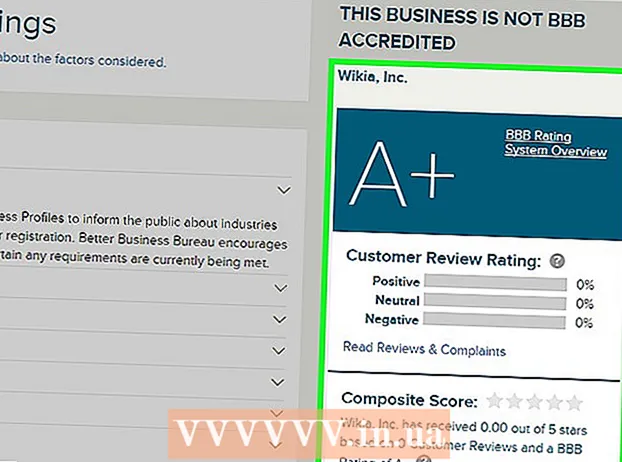రచయిత:
Lewis Jackson
సృష్టి తేదీ:
12 మే 2021
నవీకరణ తేదీ:
1 జూలై 2024
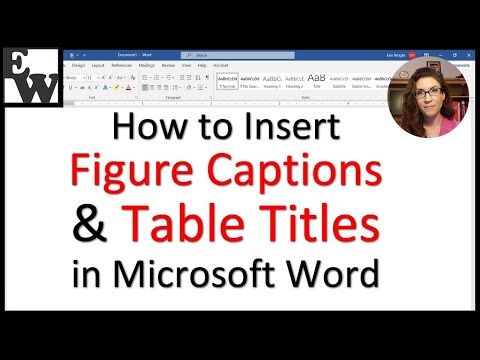
విషయము
ఈ వికీ మైక్రోసాఫ్ట్ వర్డ్ పత్రాలకు అనేక విధాలుగా వ్యాఖ్యలను జోడించడానికి మీకు నేర్పుతుంది.
దశలు
4 యొక్క విధానం 1: కుడి క్లిక్తో శీర్షికను జోడించండి
మీరు సవరించదలిచిన వర్డ్ పత్రాన్ని డబుల్ క్లిక్ చేయండి. పత్రం మైక్రోసాఫ్ట్ వర్డ్లో తెరుచుకుంటుంది.

టెక్స్ట్ మీద మౌస్ క్లిక్ చేసి లాగండి. వచనం వెలిగిపోతుంది. మీరు వ్యాఖ్యానించదలిచిన దేనినైనా హైలైట్ చేయండి (పూర్తి వాక్యాలు లేదా పేరాలు వంటివి).
వచనాన్ని ఎంచుకోవడానికి కుడి-క్లిక్ లేదా రెండు-వేలు క్లిక్ చేయండి. డ్రాప్-డౌన్ మెను కనిపిస్తుంది.

క్లిక్ చేయండి క్రొత్త వ్యాఖ్య (క్రొత్త వ్యాఖ్య) కుడి-క్లిక్ మెను దిగువన.
మీ వ్యాఖ్యను నమోదు చేయండి. మైక్రోసాఫ్ట్ వర్డ్ విండో యొక్క కుడి వైపున లెజెండ్ కనిపిస్తుంది.

పత్రంలో ఎక్కడైనా క్లిక్ చేయండి. శీర్షిక స్థానంలో చేర్చబడుతుంది మరియు మీరు మరొక విభాగం కోసం వ్యాఖ్యలను జోడించడం కొనసాగించవచ్చు.- మీరు పత్రాన్ని మూసివేసే ముందు దాన్ని తప్పక సేవ్ చేయాలి లేదా శీర్షిక పోతుంది.
4 యొక్క విధానం 2: ట్రాక్ మార్పులను ఉపయోగించి శీర్షికను జోడించండి
మీరు సవరించదలిచిన వర్డ్ పత్రాన్ని డబుల్ క్లిక్ చేయండి. పత్రం మైక్రోసాఫ్ట్ వర్డ్లో తెరుచుకుంటుంది.
కార్డు క్లిక్ చేయండి సమీక్ష (సమీక్ష). ట్యాగ్ పత్రం పైభాగంలో నీలం విభాగంలో ఉంది. డాక్యుమెంట్ ఎడిటింగ్కు సంబంధించిన కొత్త ఎంపికల సెట్ తెరుచుకుంటుంది.
క్లిక్ చేయండి మార్పులను ట్రాక్ చేయండి (ట్రాక్ మార్పులు). ఈ లక్షణం వర్డ్ పేజీ ఎగువన, స్క్రీన్ మధ్యలో ఉంది. మీరు దాన్ని క్లిక్ చేసినప్పుడు, మైక్రోసాఫ్ట్ వర్డ్ లోని "ట్రాక్ మార్పులు" ఫీచర్ ప్రారంభించబడుతుంది.
దాని ప్రక్కన ఉన్న డ్రాప్-డౌన్ మెను క్లిక్ చేయండి మార్పులను ట్రాక్ చేయండి. కింది సవరణ ఎంపికలు కనిపిస్తాయి:
- సాధారణ మార్కప్ - జోడించిన లేదా తొలగించిన వచనం యొక్క ఎడమ వైపున ఎరుపు నిలువు డాష్ను గీయడం ద్వారా హైలైట్ చేయండి (ఇతర సవరణలు చూపబడవు).
- అన్ని మార్కప్ - మీ పత్రంలో మీరు చేసిన అన్ని మార్పులను ఎరుపు వచనంతో మరియు పేజీ యొక్క ఎడమ వైపున ఉన్న శీర్షిక పెట్టెతో హైలైట్ చేయండి.
- మార్కప్ లేదు మీ మార్పులను అసలు పత్రం పక్కన చూపించు, కానీ ఎరుపు వచనం లేదా కాల్అవుట్తో హైలైట్ చేయబడలేదు.
- అసలు - మీ మార్పులను చూపవద్దు, అసలు మాత్రమే చూపించు.
క్లిక్ చేయండి అన్ని మార్కప్. ఈ ఐచ్ఛికం ఇతర వినియోగదారులకు అవసరమైతే చూడటానికి వ్యాఖ్యలను ఇవ్వడానికి మిమ్మల్ని అనుమతిస్తుంది.
టెక్స్ట్ మీద మౌస్ క్లిక్ చేసి లాగండి. వచనం వెలిగిపోతుంది. మీరు వ్యాఖ్యానించదలిచిన దేనినైనా హైలైట్ చేయండి (పూర్తి వాక్యాలు లేదా పేరాలు వంటివి).
బటన్ క్లిక్ చేయండి క్రొత్త వ్యాఖ్య వర్డ్ విండో ఎగువన "సమీక్ష" టూల్ బార్ మధ్యలో.
మీ వ్యాఖ్యను నమోదు చేయండి. మైక్రోసాఫ్ట్ వర్డ్ విండో యొక్క కుడి వైపున లెజెండ్ కనిపిస్తుంది.
పత్రంలో ఎక్కడైనా క్లిక్ చేయండి. శీర్షిక స్థానంలో చేర్చబడుతుంది మరియు మీరు మరొక విభాగం కోసం వ్యాఖ్యలను జోడించడం కొనసాగించవచ్చు.
- మీరు పత్రాన్ని మూసివేసే ముందు దాన్ని తప్పక సేవ్ చేయాలి లేదా శీర్షిక పోతుంది.
4 యొక్క విధానం 3: చేతితో రాసిన ఉల్లేఖనాలను జోడించండి
మీరు సవరించదలిచిన వర్డ్ పత్రాన్ని డబుల్ క్లిక్ చేయండి. పత్రం మైక్రోసాఫ్ట్ వర్డ్లో తెరుచుకుంటుంది.
కార్డు క్లిక్ చేయండి సమీక్ష (సమీక్ష). ట్యాగ్ పత్రం పైభాగంలో నీలం విభాగంలో ఉంది. డాక్యుమెంట్ ఎడిటింగ్కు సంబంధించిన కొత్త ఎంపికల సెట్ తెరుచుకుంటుంది.
క్లిక్ చేయండి మార్పులను ట్రాక్ చేయండి. ఈ లక్షణం వర్డ్ పేజీ ఎగువన, స్క్రీన్ మధ్యలో ఉంది. మీరు దాన్ని క్లిక్ చేసినప్పుడు, మైక్రోసాఫ్ట్ వర్డ్ లోని "ట్రాక్ మార్పులు" ఫీచర్ ప్రారంభించబడుతుంది.
దాని ప్రక్కన ఉన్న డ్రాప్-డౌన్ మెను క్లిక్ చేయండి మార్పులను ట్రాక్ చేయండి. కింది సవరణ ఎంపికలు కనిపిస్తాయి:
- సాధారణ మార్కప్ - జోడించిన లేదా తీసివేసిన ఏదైనా టెక్స్ట్ యొక్క ఎడమ వైపున ఎరుపు నిలువు వరుసలను గీయండి (ఇతర సవరణలు చూపబడవు).
- అన్ని మార్కప్ - మీ పత్రంలో మీరు చేసిన అన్ని మార్పులను ఎరుపు వచనంతో మరియు పేజీ యొక్క ఎడమ వైపున ఉన్న శీర్షిక పెట్టెతో హైలైట్ చేయండి.
- మార్కప్ లేదు మీ మార్పులను అసలు పత్రం పక్కన చూపించు, కానీ ఎరుపు వచనం లేదా కాల్అవుట్తో హైలైట్ చేయబడలేదు.
- అసలు - మీ మార్పులను చూపవద్దు, అసలు మాత్రమే చూపించు.
క్లిక్ చేయండి అన్ని మార్కప్. ఈ ఐచ్ఛికం ఇతర వినియోగదారులకు అవసరమైతే చూడటానికి వ్యాఖ్యలను ఇవ్వడానికి మిమ్మల్ని అనుమతిస్తుంది.
క్లిక్ చేయండి సిరా వ్యాఖ్య (వ్యాఖ్య) ఎగువ టూల్బార్లోని కుడి ఎగువ మూలలో "వ్యాఖ్యలు" విభాగంలో.
పేజీ యొక్క కుడి వైపున ఉన్న పెట్టెలో మీ శీర్షికను నమోదు చేయండి.
- మీ కంప్యూటర్కు టచ్స్క్రీన్ లేకపోతే, మీరు క్లిక్ చేసి డ్రా చేయడానికి లాగవచ్చు.
- మీరు వ్యాఖ్యను పోస్ట్ చేసినప్పుడు ఫ్రేమ్లోని క్షితిజ సమాంతర రేఖలు అదృశ్యమవుతాయి.
పత్రంలో ఎక్కడైనా క్లిక్ చేయండి లేదా నొక్కండి. శీర్షిక స్థానంలో చేర్చబడుతుంది మరియు మీరు మరొక విభాగం కోసం వ్యాఖ్యలను జోడించడం కొనసాగించవచ్చు.
- మీరు పత్రాన్ని మూసివేసే ముందు దాన్ని తప్పక సేవ్ చేయాలి లేదా శీర్షిక పోతుంది.
4 యొక్క 4 వ పద్ధతి: వ్యాఖ్యకు ప్రత్యుత్తరం ఇవ్వండి
సవరించిన వర్డ్ పత్రాన్ని డబుల్ క్లిక్ చేయండి. పత్రం మైక్రోసాఫ్ట్ వర్డ్లో తెరుచుకుంటుంది.
శీర్షికపై మౌస్ పాయింటర్ ఉంచండి. వ్యాఖ్య క్రింద కొన్ని ఎంపికలు కనిపిస్తాయి.
క్లిక్ చేయండి ప్రత్యుత్తరం ఇవ్వండి (ప్రత్యుత్తరం). ఎంపిక మీరు ఎంచుకున్న శీర్షికకు దిగువన ఎడమ వైపున ఉంది.
మీ అభిప్రాయాన్ని నమోదు చేయండి. మీ వ్యాఖ్య అసలు వ్యాఖ్య క్రింద ఇండెంట్ చేయబడుతుంది.
పత్రంలో ఎక్కడైనా క్లిక్ చేయండి. వ్యాఖ్యలకు మీ స్పందనలు పత్రానికి జోడించబడతాయి. ప్రకటన
సలహా
- మీరు క్లిక్ చేయవచ్చు పరిష్కరించండి (సెటిల్మెంట్) కుడి చేతి ఎడిటింగ్ పేన్ నుండి వ్యాఖ్యను తొలగించడానికి శీర్షిక క్రింద.