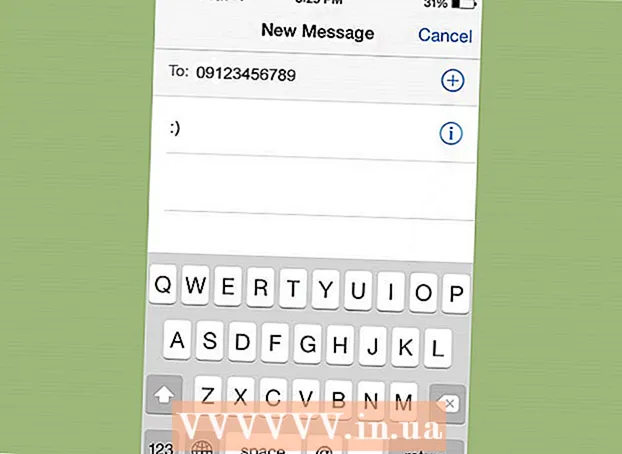రచయిత:
Peter Berry
సృష్టి తేదీ:
18 జూలై 2021
నవీకరణ తేదీ:
1 జూలై 2024

విషయము
సరిహద్దులు పాఠకుల దృష్టిని ఆకర్షించగలవు మరియు మీ సమాచారం విశిష్టతను కలిగిస్తాయి. వర్డ్లో, మీరు టెక్స్ట్ యొక్క నిర్దిష్ట విభాగాలకు లేదా మొత్తం పేజీలకు సరిహద్దులను జోడించవచ్చు. పదం విభిన్న ఫ్రేమ్లతో వస్తుంది, కానీ మీకు కావలసిన మూసను మీరు కనుగొనలేకపోతే, మీరు మీ స్వంత సరిహద్దును సృష్టించడానికి ఇమేజ్ ఫైల్ను ఉపయోగించవచ్చు.
దశలు
3 యొక్క పద్ధతి 1: వచనానికి సరిహద్దును జోడించండి
మీరు ఫ్రేమ్ చేయదలిచిన వచనం యొక్క భాగాన్ని హైలైట్ చేయండి. మీరు మొత్తం పేరా లేదా ఒకే పంక్తిని హైలైట్ చేసినప్పుడు సరిహద్దులు ఉత్తమంగా పనిచేస్తాయి. పేరాగ్రాఫ్లో సరిపోని బహుళ పంక్తులను మీరు హైలైట్ చేస్తే, ప్రతి పంక్తికి దాని స్వంత ఫ్రేమ్ ఉంటుంది.

హోమ్ టాబ్ తెరవండి. బోర్డర్స్ ఎంపికలు 2007 నుండి అన్ని వెర్షన్లలోని హోమ్ ట్యాబ్లో కనిపిస్తాయి.
షేడింగ్ బటన్ పక్కన పేరాగ్రాఫ్ సమూహంలో బోర్డర్స్ బటన్ను కనుగొనండి.
- బోర్డర్స్ బటన్ను క్లిక్ చేసిన తర్వాత, ఎంచుకున్న వచనానికి సరళమైన దిగువ అంచు జోడించబడుతుంది.

మీ ప్రాధాన్యతలను వీక్షించడానికి బోర్డర్స్ బటన్ పక్కన ఉన్న క్లిక్ చేయండి. ఆకృతి ఆకారాల జాబితా తెరవబడుతుంది. ప్రతి ఎంపికపై కదిలేటప్పుడు మీరు ఫ్రేమ్ యొక్క ప్రివ్యూను చూడవచ్చు.- మీకు సాధారణ ఫ్రేమ్ మాత్రమే కావాలంటే, మీరు ఈ మెను నుండి ఎంచుకోవచ్చు. కాకపోతే, మరింత శైలీకృత సరిహద్దు కోసం చదవండి.

ఫ్రేమ్ను అనుకూలీకరించడానికి "బోర్డర్స్ అండ్ షేడింగ్" ఎంచుకోండి. అప్రమేయంగా, సరిహద్దు సాధారణ ఘన రేఖగా ఉంటుంది. సరిహద్దులు మరియు షేడింగ్ విండో అవుట్లైన్ను అనుకూలీకరించడానికి మిమ్మల్ని అనుమతిస్తుంది.
ఆకృతి సెట్టింగులను ఎంచుకోండి. మీరు బాక్స్ (బాక్స్ శైలి), షాడో (నీడ) మరియు 3-D (3D శైలి) మధ్య ఎంచుకోవచ్చు. ఈ ఎంపికలు బోర్డర్స్ మరియు షేడింగ్ విండో యొక్క ఎడమ వైపున ఉన్నాయి.
సరిహద్దు నమూనాను ఎంచుకోండి. శైలి మెను అందుబాటులో ఉన్న సరిహద్దు శైలుల జాబితాను ప్రదర్శిస్తుంది. దయచేసి మీకు కావలసిన మూసను ఎంచుకోండి.
- అవుట్లైన్ రంగును మార్చడానికి రంగు డ్రాప్-డౌన్ మెనుని ఉపయోగించండి.
- సరిహద్దు యొక్క వెడల్పును మార్చడానికి వెడల్పు డ్రాప్-డౌన్ మెనుని ఉపయోగించండి.
సరిహద్దు అంచులను ప్రారంభించండి / నిలిపివేయండి. అప్రమేయంగా, సరిహద్దు పూర్తి ఫ్రేమ్. అంచులను ప్రారంభించడానికి / నిలిపివేయడానికి మీరు ప్రివ్యూ చిత్రం చుట్టూ ఉన్న బటన్లను నొక్కవచ్చు.
సరిహద్దు వచనానికి దగ్గరగా లేదా మరింత దూరంగా ఉండాలని మీరు కోరుకుంటే సరిహద్దు అంతరాన్ని (ఐచ్ఛికం) మార్చడానికి ఎంపికల బటన్ను క్లిక్ చేయండి. మీరు ఫ్రేమ్ యొక్క ప్రతి వైపు అంతరాన్ని సెట్ చేయవచ్చు.
సరిహద్దును వర్తింపచేయడానికి సరే క్లిక్ చేయండి. మీరు ఇప్పుడే ఎంచుకున్న ఫ్రేమ్ హైలైట్ చేసిన వచనంలో ఉంచబడుతుంది. ప్రకటన
3 యొక్క పద్ధతి 2: పేజీకి సరిహద్దును జోడించండి
పత్రంలో విభిన్న ఫ్రేమ్లను ఉపయోగించడానికి ప్రత్యేక విభాగాలను సృష్టించండి. సాధారణంగా, పత్రంలోని అన్ని పేజీలకు ఒక పేజీ సరిహద్దు వర్తించబడుతుంది. ఫ్రేమ్ నిర్దిష్ట పేజీలకు మాత్రమే వర్తింపజేయాలనుకుంటే, లేదా వేర్వేరు పేజీల కోసం వేర్వేరు సరిహద్దులను సృష్టించాలనుకుంటే, మీరు పత్రాన్ని "విభాగాలుగా" విభజించాలి.
- మీరు క్రొత్త విభాగాన్ని ప్రారంభించాలనుకునే పేజీకి ముందు పేజీ దిగువన మౌస్ పాయింటర్ ఉంచండి.
- లేఅవుట్ టాబ్ తెరిచి, పేజీ సెటప్ సమూహంలోని బ్రేక్స్ బటన్ క్లిక్ చేయండి.
- తరువాతి పేజీలో తదుపరిదాన్ని ప్రారంభించడానికి సెక్షన్ బ్రేక్స్ క్రింద "తదుపరి పేజీ" ఎంచుకోండి.
డిజైన్ టాబ్ క్లిక్ చేయండి. పేజీ సరిహద్దుల సాధనం ఈ రిబ్బన్లో ఉంది.
పేజీ నేపథ్య సమూహం యొక్క డిజైన్ ట్యాబ్కు కుడి వైపున ఉన్న పేజీ సరిహద్దుల బటన్ను క్లిక్ చేయండి. పేజీ సరిహద్దుల విండో కనిపిస్తుంది.
పేజీ సరిహద్దు టెంప్లేట్ను అనుకూలీకరించండి. మీరు ఉపయోగించాలనుకుంటున్న సరిహద్దు శైలిని కనుగొనడానికి శైలి మెనుని ఉపయోగించండి. రంగు రంగు మెను సరిహద్దు రంగును మార్చడానికి మిమ్మల్ని అనుమతిస్తుంది. సరిహద్దు మందాన్ని మార్చడానికి వెడల్పు ఉపయోగించబడుతుంది. ఆర్ట్ మెనులో సరిహద్దును రూపొందించే అనేక పునరావృత నమూనాలు ఉన్నాయి.
సరిహద్దు అంచులను ప్రారంభించండి / నిలిపివేయండి. అప్రమేయంగా, సరిహద్దు పూర్తి ఫ్రేమ్. అంచులను ప్రారంభించడానికి / నిలిపివేయడానికి మీరు ప్రివ్యూ చిత్రం చుట్టూ ఉన్న బటన్లను నొక్కవచ్చు.
మీరు ఫ్రేమ్ను వర్తింపజేయాలనుకుంటున్న పేజీని ఎంచుకోండి. "వర్తించు" మెను "మొత్తం పత్రం" మరియు "ఈ విభాగం" మధ్య ఎంచుకోవడానికి మిమ్మల్ని అనుమతిస్తుంది. మీరు మొదటి దశలో పత్రాన్ని ప్రత్యేక విభాగాలుగా విభజించినట్లయితే, మీరు టెక్స్ట్ యొక్క ప్రతి విభాగానికి వేరే సరిహద్దును వర్తింపచేయడానికి ఈ ఎంపికను ఉపయోగించవచ్చు.
దరఖాస్తు చేయడానికి సరే క్లిక్ చేయండి. రూపురేఖలు వెంటనే కనిపిస్తాయి. ప్రకటన
3 యొక్క విధానం 3: ఫోటో ఆకృతిని ఉపయోగించండి
మీరు సరిహద్దుగా ఉపయోగించాలనుకుంటున్న చిత్రాన్ని చొప్పించండి. మీరు అంతర్నిర్మిత సరిహద్దు సాధనానికి బదులుగా చిత్రాన్ని ఫ్రేమ్గా ఉపయోగించాలనుకుంటే, మీరు మీ పత్రంలో చిత్రాన్ని చేర్చవచ్చు. మీరు ప్రతి అంచుకు ప్రత్యేక చిత్రాన్ని ఉపయోగించవచ్చు లేదా పూర్తి ఫ్రేమ్ ఫోటోను చొప్పించవచ్చు. దీన్ని చేయడానికి అనేక మార్గాలు ఉన్నాయి:
- చొప్పించు టాబ్ క్లిక్ చేసి, "పిక్చర్స్" ఎంచుకోండి. మీరు ఉపయోగించాలనుకుంటున్న సరిహద్దు చిత్రం కోసం బ్రౌజ్ చేయండి.
- పత్రంలో పడటానికి ఫైల్ను క్లిక్ చేసి లాగండి. చిత్రం చేర్చబడుతుంది.
- వెబ్సైట్ నుండి ఫోటోను కాపీ చేసి పత్రంలో అతికించండి.
ఫోటోను ఎంచుకుని, దాని స్థానం మరియు పొరను మార్చడానికి ఫార్మాట్ టాబ్ క్లిక్ చేయండి.
"వ్రాప్ టెక్స్ట్" బటన్ క్లిక్ చేసి, "టెక్స్ట్ వెనుక" ఎంచుకోండి. మొత్తం టెక్స్ట్ ఇమేజ్ ఫైల్ పైన ఉంటుంది, ఇది చిత్రం పూర్తి ఫ్రేమ్ అయితే ప్రత్యేకంగా ఉపయోగపడుతుంది. మీరు వచనాన్ని ప్రభావితం చేయకుండా చిత్రాన్ని కూడా తరలించవచ్చు.
అవసరమైతే చిత్రాన్ని తరలించండి మరియు పరిమాణాన్ని మార్చండి. మీరు ఫోటోను క్లిక్ చేసి తగిన స్థానానికి లాగవచ్చు. ఫ్రేమ్ యొక్క మూలలపై క్లిక్ చేసి, ఫోటో పరిమాణాన్ని మార్చడానికి లాగండి.
అదనపు సరిహద్దు చిత్రాలతో పునరావృతం చేయండి. మీరు వివిధ ఇమేజ్ ఫైళ్ళ నుండి కాంటౌరింగ్ చేస్తుంటే, అన్ని చిత్రాలు అమలయ్యే వరకు ఈ విధానాన్ని పునరావృతం చేయండి. మీరు చిత్రాన్ని తిప్పాల్సిన అవసరం ఉంటే (వ్యతిరేక వైపులా), ఫార్మాట్ టాబ్లోని రొటేట్ బటన్ను క్లిక్ చేసి, ఫ్లిప్ హారిజాంటల్ లేదా లంబంగా ఎంచుకోండి. ప్రకటన