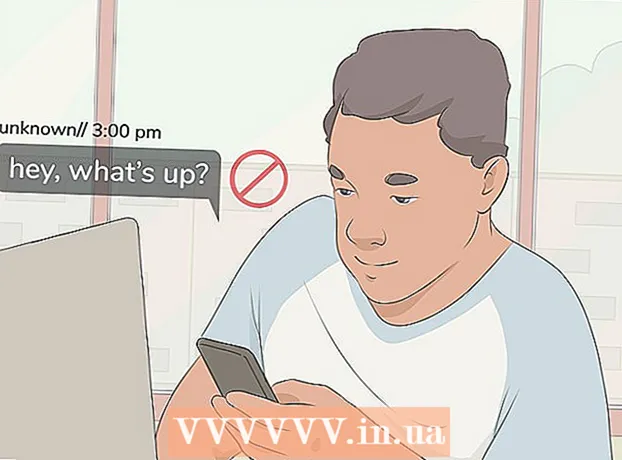రచయిత:
Monica Porter
సృష్టి తేదీ:
21 మార్చి 2021
నవీకరణ తేదీ:
1 జూలై 2024

విషయము
మీరు దీన్ని ఎంత ఎక్కువగా ఉపయోగిస్తే, మీ కంప్యూటర్లో ఎక్కువ తాత్కాలిక ఫైల్ శకలాలు పేరుకుపోతాయి మరియు దాని ఫలితంగా, హార్డ్ డ్రైవ్ భారీగా మారుతుంది. చాలా కాలం తరువాత, మీ కంప్యూటర్ ప్రాసెసింగ్ వేగంలో గుర్తించదగిన వ్యత్యాసాన్ని మీరు గమనించాలి. ఈ మందగమనాన్ని పూర్తిగా తొలగించలేము, మీ ప్రాసెసింగ్ వేగాన్ని పెంచడానికి మరియు మీ కంప్యూటర్ యొక్క బూట్ సమయాన్ని తగ్గించడానికి మీరు కొన్ని పనులు చేయవచ్చు.
దశలు
4 యొక్క పార్ట్ 1: మీ కంప్యూటర్తో ప్రారంభమయ్యే ప్రోగ్రామ్లను ఆపివేయండి
- నొక్కి పట్టుకోండి Ctrl+ఆల్ట్+డెల్. మీ కంప్యూటర్ టాస్క్ మెను తెరవబడుతుంది. మీరు మీ కంప్యూటర్లోకి లాగిన్ అయినప్పుడు ప్రారంభించిన లెక్కలేనన్ని ప్రోగ్రామ్లు ఉంటే, నెమ్మదిగా ప్రారంభించడానికి చాలా నిమిషాలు పట్టే అవకాశాలు ఉన్నాయి. పై సమస్యను పరిష్కరించడానికి దయచేసి ఈ ప్రోగ్రామ్లతో బూటింగ్ను ఆపివేయండి.
- "టాస్క్ మేనేజర్" ఎంపికను క్లిక్ చేయండి. కంప్యూటర్ యొక్క టాస్క్ మేనేజర్ ప్రోగ్రామ్ తెరవబడుతుంది మరియు ఇక్కడ నుండి, మీరు కంప్యూటర్లో జరుగుతున్న కార్యకలాపాలను సర్దుబాటు చేయవచ్చు లేదా ముగించవచ్చు.
- "ప్రారంభ" టాబ్ క్లిక్ చేయండి. ఈ టాబ్ టాస్క్ మేనేజర్ విండో ఎగువన ఉంది. మీ కంప్యూటర్తో ప్రారంభమయ్యే ప్రోగ్రామ్ల జాబితా కనిపిస్తుంది.
- మీరు నిలిపివేయాలనుకుంటున్న కార్యాచరణను క్లిక్ చేయండి. ఇక్కడ, ఒక కార్యాచరణను "నిలిపివేయడం" పూర్తిగా పనిచేయకుండా నిరోధించడం గురించి కాదు, దాన్ని ప్రారంభించనివ్వదు.
- "ఆపివేయి" బటన్ క్లిక్ చేయండి. ఈ బటన్ టాస్క్ మేనేజర్ విండో యొక్క కుడి దిగువ మూలలో ఉంది.
- మీరు కార్యాచరణపై కుడి-క్లిక్ చేసి, ఆపై సందర్భ మెనులో "ఆపివేయి" క్లిక్ చేయవచ్చు.
- వర్తించే ఏదైనా ప్రోగ్రామ్ల కోసం ఈ డిసేబుల్ ప్రాసెస్ను పునరావృతం చేయండి. స్కైప్ మరియు ఆవిరి రెండు సాధారణ మెమరీ హాగ్స్.
- ఏ ప్రోగ్రామ్ను డిసేబుల్ చేయాలో మీకు తెలియకపోతే, టాస్క్ మేనేజర్ విండో యొక్క కుడి వైపున ఉన్న "స్టార్టప్ ఇంపాక్ట్" కాలమ్ను చూడండి. సాధారణంగా, మీరు "హై" లేదా "మీడియం" గా రేట్ చేయబడిన ప్రోగ్రామ్లను డిసేబుల్ చేయాలి.
- మీ యాంటీవైరస్ ప్రోగ్రామ్ను ఇలా డిసేబుల్ చేయవద్దు, ఇది ప్రారంభంలోనే ప్రారంభించకపోవచ్చు మరియు అందువల్ల మీ కంప్యూటర్ను వైరస్ల నుండి రక్షించదు.
- పూర్తయినప్పుడు టాస్క్ మేనేజర్ను మూసివేయండి. ఉత్తమ ఫలితాల కోసం, మీరు దాచిన చిహ్నాల మెనుని కూడా క్లియర్ చేయాలి.
- "హిడెన్ చిహ్నాలు" మెనుని తెరవండి. ఇది టాస్క్బార్ యొక్క కుడి వైపున మరియు గడియారం యొక్క ఎడమ వైపున ఉన్న బాణం. మెను తెరవడానికి దానిపై క్లిక్ చేయండి.
- మీ దాచిన చిహ్నాల మెనుని చూడండి. తరచుగా నేపథ్య కార్యకలాపాలు ఇక్కడ నడుస్తాయి (డ్రాప్బాక్స్ లేదా గూగుల్ డ్రైవ్ వంటివి). ఈ కార్యకలాపాలను తొలగించడం వలన తాత్కాలిక మెమరీ (RAM) ను విముక్తి చేస్తుంది మరియు మీ కంప్యూటర్ ప్రాసెసింగ్ వేగాన్ని పెంచుతుంది. మీరు వాటిని ఈ మెను నుండి నిలిపివేయవచ్చు.
- మీరు నిలిపివేయాలనుకుంటున్న కార్యాచరణపై కుడి-క్లిక్ చేయండి. ఉదాహరణకు, మీరు క్లౌడ్ నిల్వ అనువర్తనాన్ని ఉపయోగిస్తుంటే, దాన్ని నిలిపివేయడాన్ని పరిగణించండి.
- సందర్భ మెను దిగువన "నిష్క్రమించు" క్లిక్ చేయండి. మీరు సాధారణంగా "నిష్క్రమించు (అనువర్తనం పేరు)" నొక్కడం ద్వారా ధృవీకరించమని అడుగుతారు. మీరు డిసేబుల్ చేయదలిచిన ప్రతి కార్యాచరణకు మీరు ఈ విధానాన్ని పునరావృతం చేయాలి. ప్రకటన
4 యొక్క 2 వ భాగం: విజువల్ ఎఫెక్ట్లను ఆపివేయండి
- ప్రారంభ మెనుని తెరవండి. ఈ మెను కంప్యూటర్ స్క్రీన్ దిగువ ఎడమ మూలలో ఉంది. విండోస్ 8 మరియు 10 లోని విజువల్ ఎఫెక్ట్స్ సరైన కొత్త యంత్రాల కోసం రూపొందించబడ్డాయి: మీరు పాత కంప్యూటర్ నుండి ఈ ఆపరేటింగ్ సిస్టమ్లలో ఒకదానికి అప్డేట్ చేస్తే, ప్రాసెసింగ్ వేగం గమనించదగ్గ మందగమనాన్ని మీరు గమనించవచ్చు. భౌతిక. మీ కంప్యూటర్ను నాటకీయంగా వేగవంతం చేయడానికి విజువల్ ఎఫెక్ట్లను ఆపివేయండి.
- మీరు కీని కూడా నొక్కవచ్చు విన్ ప్రారంభం తెరవడానికి.
- "కంట్రోల్ ప్యానెల్" అనువర్తనాన్ని తెరవండి. ప్రారంభ శోధన పట్టీలో "నియంత్రణ ప్యానెల్" అని టైప్ చేయడం ద్వారా లేదా ప్రారంభ మెను దిగువన ఉన్న "విండోస్ సిస్టమ్" ఫోల్డర్ నుండి కంట్రోల్ పానెల్ ను మీరే తెరవడం ద్వారా మీరు అలా చేయవచ్చు.
- కంట్రోల్ పానెల్ యొక్క శోధన పట్టీలో "రూపాన్ని సర్దుబాటు చేయండి" అని టైప్ చేయండి. ఈ శోధన పట్టీ కంట్రోల్ పానెల్ విండో యొక్క కుడి-ఎగువ మూలలో ఉంది.
- "విండోస్ యొక్క రూపాన్ని మరియు పనితీరును సర్దుబాటు చేయండి" క్లిక్ చేయండి. కంట్రోల్ పానెల్ విండో యొక్క ఎడమ వైపున ఉన్న "సిస్టమ్" సమూహం యొక్క పైభాగంలో ఈ ఎంపిక ఉంది.
- కంప్యూటర్ యొక్క విజువల్ ఎఫెక్ట్లను సమీక్షించండి. ఈ మెనూలో మీకు అనేక ఎంపికలు ఉన్నాయి:
- ఉత్తమ వీక్షణ కోసం సర్దుబాటు చేయండి - ఈ ఐచ్చికము విండోస్ ప్రభావాన్ని అత్యున్నత స్థాయికి తీసుకువస్తుంది, మీరు ఏమి చేయాలో దానికి వ్యతిరేకం.
- ఉత్తమ పనితీరు కోసం సర్దుబాటు చేయండి - ఈ ఎంపిక విండోస్ ప్రభావాన్ని గణనీయంగా తగ్గిస్తుంది మరియు మీ కంప్యూటర్ ప్రాసెసింగ్ను వేగవంతం చేస్తుంది.
- అనుకూలీకరించండి - మీరు ఆపివేయాలనుకుంటున్న ఏదైనా లక్షణాల పక్కన ఉన్న పెట్టెను ఎంపిక చేయవద్దు. మీ పాత కంప్యూటర్ పనితీరును ఆప్టిమైజ్ చేయడానికి, అన్ని లక్షణాలను ఆపివేయండి.
- మీ కంప్యూటర్కు బాగా సరిపోయే ఎంపికపై క్లిక్ చేయండి. పాత యంత్రాలలో, ఏదైనా విజువల్ ఎఫెక్ట్లను నిలిపివేయడానికి అనుకూల ఎంపికను ఉపయోగించడం మీకు ఉత్తమ ఎంపిక. ఇంతలో, "ఉత్తమ పనితీరు కోసం సర్దుబాటు" చాలా మధ్య-శ్రేణి కంప్యూటర్లకు అనుకూలంగా ఉంటుంది.
- పనితీరు ఎంపికల విండో నుండి నిష్క్రమించండి. కంప్యూటర్ యొక్క ప్రదర్శన నాణ్యత క్షీణించే అవకాశం ఉంది. అయితే, దాని ప్రాసెసింగ్ వేగం మెరుగుపరచబడుతుంది. ప్రకటన
4 యొక్క 3 వ భాగం: హార్డ్ డ్రైవ్ శుభ్రపరచడం
- ప్రారంభ మెనుని తెరవండి. ఈ మెను కంప్యూటర్ స్క్రీన్ దిగువ ఎడమ మూలలో ఉంది.
- శోధన మెనులో "డిస్క్ క్లీనప్" అని టైప్ చేయండి. ప్రారంభ స్క్రీన్ ఎగువన ఒక అనువర్తనం కనిపిస్తుంది.
- "డిస్క్ క్లీనప్" అప్లికేషన్ పై క్లిక్ చేయండి. డిస్క్ క్లీనప్ అనేది విండోస్ కంప్యూటర్లలో ఒక ప్రామాణిక యుటిలిటీ: ఇది మీ కంప్యూటర్ యొక్క ప్రాసెసింగ్ వేగాన్ని తగ్గించగల కార్యకలాపాలు, తాత్కాలిక ఫైళ్ళు మరియు ఇతర చిన్న సమాచారాల నుండి మీ కంప్యూటర్ను విముక్తి చేస్తుంది.
- "తొలగించడానికి ఫైళ్ళు" శీర్షిక క్రింద ప్రతి పెట్టెను తనిఖీ చేయండి. కంప్యూటర్ యొక్క కాష్ నుండి క్రింది అంశాలు తీసివేయబడతాయి:
- డౌన్లోడ్ చేసిన సాఫ్ట్వేర్ ఫైల్
- తాత్కాలిక నెట్వర్క్ ఫైల్లు
- రీసైకిల్ బిన్లోని కంటెంట్
- తాత్కాలిక దస్త్రములు
- నమూనా ఫోటో
- మీ కంప్యూటర్ ఏ డిఫాల్ట్ అనువర్తనాలతో వస్తుంది అనేదానిపై ఆధారపడి, ఇక్కడ ఇతర ఎంపికలు కూడా ఉన్నాయి. ఎంచుకున్నప్పుడు ఈ మెనూలోని ఏదైనా పెట్టె పూర్తిగా సురక్షితం, కాబట్టి వాటిని కూడా తనిఖీ చేయడం మంచిది.
- "సరే" క్లిక్ చేసి, ఆపై "ఫైళ్ళను తొలగించు" నొక్కడం ద్వారా నిర్ధారించండి. కంప్యూటర్ నుండి తాత్కాలిక ఫైళ్లు తొలగించబడతాయి. మీరు దీన్ని క్రమం తప్పకుండా చేయకపోతే, తాత్కాలిక ఫైళ్లు మరియు ఇక్కడ కనిపించేవి మొత్తం గిగాబైట్ల మొత్తం సామర్థ్యాన్ని కలిగి ఉంటాయి.
- మీ కంప్యూటర్లో డిస్క్ డిఫ్రాగ్మెంటర్ను కనుగొనడానికి శోధన పట్టీలో "డిఫ్రాగ్" అని టైప్ చేయండి.
- "డిఫ్రాగ్మెంట్ మరియు ఆప్టిమైజ్ డ్రైవ్స్" ఎంపికను క్లిక్ చేయండి. ఈ ఎంపిక ప్రారంభ మెను ఎగువన ఉంది. కొంత కాలం ఉపయోగం తరువాత, ఉప డైరెక్టరీలు మరియు వాటి విషయాలు హార్డ్ డ్రైవ్లో చెల్లాచెదురుగా ఉంటాయి (మరో మాటలో చెప్పాలంటే, హార్డ్ డ్రైవ్ "ఫ్రాగ్మెంటెడ్"). డిస్క్ డిఫ్రాగ్మెంట్ సాధనాన్ని నడుపుతున్నప్పుడు, ఈ ఫైళ్ళు మరియు శకలాలు విలీనం చేయబడతాయి, ఇది హార్డ్ డ్రైవ్ యొక్క సమాచారాన్ని యాక్సెస్ చేసే వేగాన్ని పెంచుతుంది.
- కంప్యూటర్ సాలిడ్ స్టేట్ హార్డ్ డ్రైవ్ కలిగి ఉంటే డిస్క్ డిఫ్రాగ్మెంట్ ప్రోగ్రామ్ను అమలు చేయవద్దు. SSD డిఫ్రాగ్మెంటేషన్తో నిర్మించబడింది.అందువల్ల, ఈ రకమైన హార్డ్డ్రైవ్లో డిఫ్రాగ్మెంటేషన్ ప్రోగ్రామ్ను అమలు చేయడం వల్ల మీ ఫైల్లను తీవ్రంగా దెబ్బతీస్తుంది.
- డిఫ్రాగ్ విండోలో ప్రాధమిక డ్రైవ్ను ఎంచుకోండి. దీనికి "OS: C" వంటి పేరు ఉంటుంది.
- "ఆప్టిమైజ్" క్లిక్ చేయండి. హార్డ్డ్రైవ్ను డిఫ్రాగ్మెంట్ చేయడం ప్రారంభించబడుతుంది. మీరు ఎంతకాలం డీఫ్రాగ్మెంట్ చేయలేదు అనేదానిపై ఆధారపడి, ఇది కొన్ని నిమిషాల నుండి కొన్ని గంటల వరకు ఎక్కడైనా పడుతుంది.
- ఫైళ్ళను బాహ్య మెమరీకి తరలించడం పరిగణించండి. హార్డ్ డ్రైవ్లు వారి జ్ఞాపకశక్తిలో 50% ఇతర 50% కన్నా చాలా వేగంగా యాక్సెస్ చేస్తాయి. ఉదాహరణకు, మీకు 500 జీబీ హార్డ్ డ్రైవ్ ఉంటే, 250 జీబీ ముందే నిల్వ చేసిన సమాచారం వేగంగా యాక్సెస్ అవుతుంది. హార్డ్ డ్రైవ్లో నిల్వ చేసిన కంటెంట్ను దాని సామర్థ్యంలో 50% కి పరిమితం చేయడం ద్వారా, కంప్యూటర్ గణనీయంగా నెమ్మదిగా ఉంటుంది. దీనికి మంచి మార్గం బాహ్య హార్డ్ డ్రైవ్ లేదా యుఎస్బి డ్రైవ్తో మీ హార్డ్ డ్రైవ్ సామర్థ్యాన్ని పెంచడం.
- మీరు ఉచిత క్లౌడ్ నిల్వ సేవల్లో ఒకదానికి (గూగుల్ డ్రైవ్, వన్డ్రైవ్, డ్రాప్బాక్స్ వంటివి) ఫైల్లను బదిలీ చేయవచ్చు.
4 యొక్క 4 వ భాగం: అనవసరమైన ప్రోగ్రామ్లను అన్ఇన్స్టాల్ చేయండి
- మీ ప్రారంభ మెనుని తెరవండి. మీ కంప్యూటర్లోని అన్ని ప్రోగ్రామ్లు మరియు అనువర్తనాలను ప్రారంభ మెను నుండి చూడవచ్చు: ప్రోగ్రామ్లు మరియు అనువర్తనాల పూర్తి జాబితాను చూడటానికి క్రిందికి స్క్రోల్ చేయండి.
- అక్కడ ఫోల్డర్లు కూడా ఉన్నాయి. ఈ ఫోల్డర్లు సాధారణంగా లోపల చాలా అనువర్తనాలను కలిగి ఉంటాయి. కాబట్టి వాటి విషయాలను చూడటానికి వాటిపై క్లిక్ చేయండి.
- మీరు తొలగించాలనుకుంటున్న అనువర్తనాన్ని గుర్తించండి. సాధారణంగా, ఆపరేటింగ్ సిస్టమ్తో వచ్చే న్యూస్ రీడర్ లేదా రేడియో అనువర్తనం పూర్తిగా అనవసరం (మరియు మంచి ఆన్లైన్ ప్రోగ్రామ్లు లేదా సాఫ్ట్వేర్ల ద్వారా సులభంగా భర్తీ చేయవచ్చు).
- మీ కంప్యూటర్ పనితీరులో అనువర్తనం ముఖ్యమైన పాత్ర పోషిస్తే, మీరు దాన్ని తొలగించలేరు. అవసరమైన చాలా అనువర్తనాలు కంప్యూటర్ యొక్క ప్రాసెసింగ్ శక్తిని చాలా తక్కువగా ఉపయోగిస్తాయని కూడా గమనించాలి.
- మీరు అన్ఇన్స్టాల్ చేయదలిచిన అప్లికేషన్పై కుడి క్లిక్ చేయండి. సందర్భ మెను కనిపిస్తుంది.
- "అన్ఇన్స్టాల్ చేయి" క్లిక్ చేసి, మీ ఎంపికను నిర్ధారించండి. "ప్రోగ్రామ్లు మరియు ఫీచర్స్" ఫోల్డర్కు వెళ్లకుండా అప్లికేషన్ లేదా ప్రోగ్రామ్ వెంటనే తొలగించబడుతుంది.
- "అన్ఇన్స్టాల్" ఎంపికను ప్రాప్యత చేయడానికి మీరు సందర్భ మెను దిగువన ఉన్న "మరిన్ని" ఎంపికను క్లిక్ చేయాల్సి ఉంటుంది.
- మీరు ఉపయోగించని అనువర్తనాలను తొలగించండి. చాలా విండోస్ కంప్యూటర్లలో డిఫాల్ట్ అనువర్తనాలు, ప్లగిన్లు, ప్రోగ్రామ్లు మరియు ఉచిత ట్రయల్స్ ఉన్నాయి: అవన్నీ తొలగింపు అభ్యర్థులు.
- ప్రత్యామ్నాయ ప్రోగ్రామ్ను ఇన్స్టాల్ చేయడాన్ని పరిగణించండి. అప్రమేయంగా ఇన్స్టాల్ చేయబడిన ప్రతి అనువర్తనానికి కనీసం ఒక ఆచరణీయ ప్రత్యామ్నాయం ఉంది:
- మైక్రోసాఫ్ట్ ఎడ్జ్ను Chrome లేదా Firefox తో భర్తీ చేయండి. రెండు బ్రౌజర్లు ఎడ్జ్ కంటే వేగంగా మరియు ఉపయోగించడానికి సులభమైనవి.
- "గ్రోవ్" ను ఐట్యూన్స్ తో మార్చండి. గ్రోవ్ను తొలగించలేనప్పటికీ, గ్రోవ్ను అమలు చేయడం ఐట్యూన్స్ను అమలు చేయడం కంటే ఎక్కువ ప్రాసెసింగ్ శక్తిని తీసుకుంటుంది.
- డిఫాల్ట్ వీడియో ప్లేయర్ను VLC తో భర్తీ చేయండి. VLC దాదాపు అన్ని వీడియో ఫార్మాట్లను అమలు చేయగలదు మరియు ఇది మైక్రోసాఫ్ట్ యొక్క డిఫాల్ట్ వీడియో ప్లేయర్ కంటే క్లీనర్, సరళమైన ఇంటర్ఫేస్ను కలిగి ఉంది. దానికి ధన్యవాదాలు, ప్రాసెసింగ్ వేగం మెరుగుపరచబడుతుంది.
- కంప్యూటర్ను పున art ప్రారంభించండి. ఈ అన్ని మార్పులతో, మీ కంప్యూటర్ చాలా వేగంగా నడుస్తుంది! ప్రకటన
సలహా
- మంచి సాంకేతిక అలవాట్లను పాటించండి - మీ కంప్యూటర్ను తరచుగా ఛార్జ్ చేయడం మరియు ఆపివేయడం వంటివి. ఫలితంగా, యంత్రం యొక్క జీవితం మరియు నడుస్తున్న వేగం రెండూ గణనీయంగా మెరుగుపడతాయి.
- మీ ఐచ్ఛిక యాంటీవైరస్ ప్రోగ్రామ్తో వారానికి ఒకసారైనా మీరు భద్రతా తనిఖీ చేయాలి. ఫలితంగా, యాడ్వేర్ మరియు మాల్వేర్ మీ కంప్యూటర్ ప్రాసెసర్ను అడ్డుకోవు.
- కంప్యూటర్ గరిష్ట పనితీరు మోడ్లో నడుస్తుందని నిర్ధారించుకోండి. మీరు "పవర్ సేవర్" మోడ్లో లేదా ఇలాంటిదే ఉంటే, అధిక పనితీరు గల అనువర్తనాలు లేదా ఆటలను నడుపుతున్నప్పుడు ప్రాసెసింగ్ వేగం తగ్గుతుంది. టాస్క్బార్కు కుడివైపున ఉన్న బ్యాటరీ చిహ్నంపై క్లిక్ చేయడం ద్వారా మీరు మళ్లీ తనిఖీ చేయాలి.
- మీ కంప్యూటర్ కొన్ని సంవత్సరాల కంటే ఎక్కువ వయస్సు ఉంటే, క్రొత్త ఆపరేటింగ్ సిస్టమ్కు (విండోస్ 10 వంటివి) మారడం కష్టం. సాధారణంగా, కొత్త ఆపరేటింగ్ సిస్టమ్ వెర్షన్లు మార్కెట్లో ఉన్న టెక్నాలజీ కోసం ఆప్టిమైజ్ చేయబడతాయి, 3-4 సంవత్సరాల వయస్సు గల కంప్యూటర్ల కోసం కాదు.
- ఇది ఖచ్చితంగా మీ కంప్యూటర్లో భాగం కానప్పటికీ, మీ బ్రౌజర్ కాష్ను క్లియర్ చేయడం మరియు వినియోగదారు సమాచారాన్ని (కుకీలు) నిల్వ చేయడం మీ బ్రౌజింగ్ వేగాన్ని మెరుగుపరుస్తుంది.
హెచ్చరిక
- మూడవ పార్టీ కంప్యూటర్ శుభ్రపరిచే అనువర్తనాలను డౌన్లోడ్ చేయకుండా ఉండండి. మీ విండోస్ పిసిలో అప్రమేయంగా ఇప్పటికే ఇన్స్టాల్ చేయబడిన టెక్నాలజీతో ఈ అనువర్తనాలు ఏమి చేయగలవు.