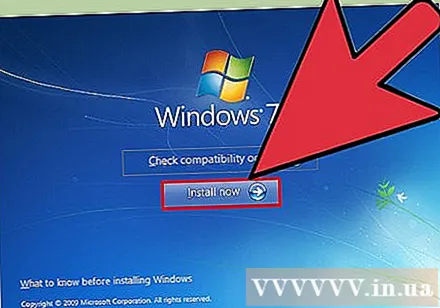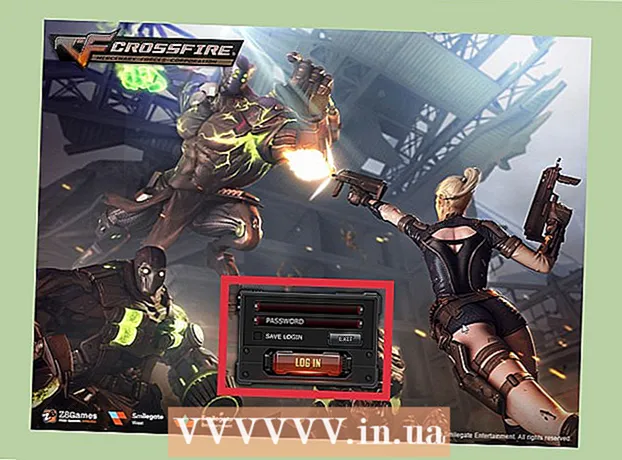రచయిత:
Randy Alexander
సృష్టి తేదీ:
2 ఏప్రిల్ 2021
నవీకరణ తేదీ:
1 జూలై 2024
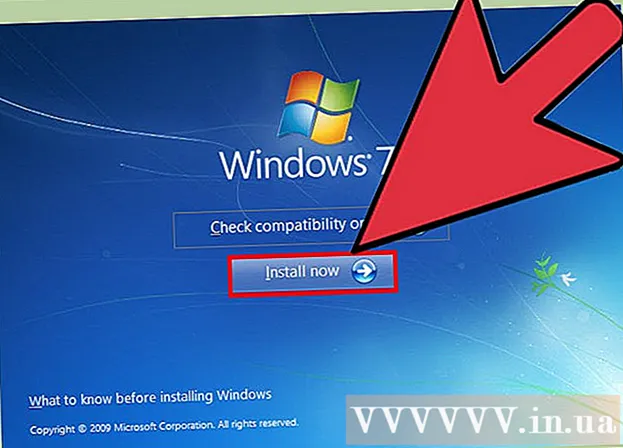
విషయము
డ్రైవ్ లేని కంప్యూటర్లో విండోస్ 7 ను ఇన్స్టాల్ చేయాల్సిన అవసరం ఉందా? లేదా ఇన్స్టాలేషన్ సిడి విఫలమైతే మీరు బ్యాకప్ ఇన్స్టాలేషన్ ప్రోగ్రామ్ను సృష్టించాలనుకుంటున్నారా? విండోస్ ఇన్స్టాలేషన్ ఫైళ్ళను బూటబుల్ USB డ్రైవ్లో ఉంచడానికి దయచేసి క్రింది దశలను అనుసరించండి.
దశలు
4 యొక్క పార్ట్ 1: విండోస్ విస్టా / 7 యొక్క ISO ఇమేజ్ను సృష్టించండి లేదా సేకరించండి
ఉచిత బర్నింగ్ ప్రోగ్రామ్ను ఇన్స్టాల్ చేయండి. అక్కడ చాలా ఉచిత బర్నింగ్ యుటిలిటీస్ ఉన్నాయి. ISO ఫైల్ను సృష్టించడానికి మీరు ప్రోగ్రామ్ను ఎంచుకోవచ్చు.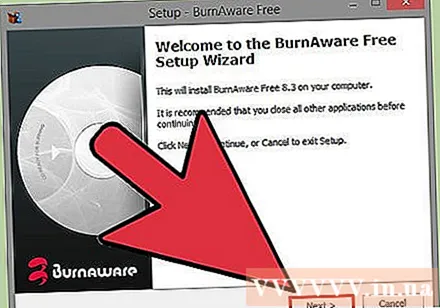
- మీరు ఇప్పటికే మైక్రోసాఫ్ట్ నుండి డౌన్లోడ్ చేసిన ISO ఫైల్గా విండోస్ 7 ఆపరేటింగ్ సిస్టమ్ను కలిగి ఉంటే, మీరు తదుపరి విభాగాన్ని చూడవచ్చు.
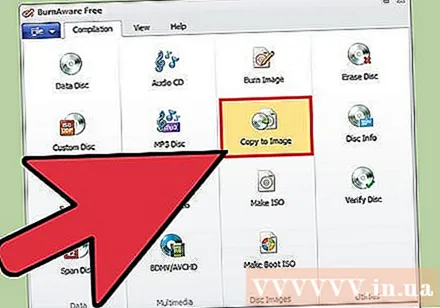
విండోస్ 7 డివిడిని యంత్రంలో చొప్పించండి. క్రొత్త బర్నింగ్ ప్రోగ్రామ్ను తెరవండి. "చిత్రానికి కాపీ" లేదా "చిత్రాన్ని సృష్టించండి" ఎంపిక కోసం చూడండి. (డిస్క్ చిత్రాన్ని కాపీ / సృష్టించండి). అడిగితే, DVD డ్రైవ్ను మూలంగా ఎంచుకోండి.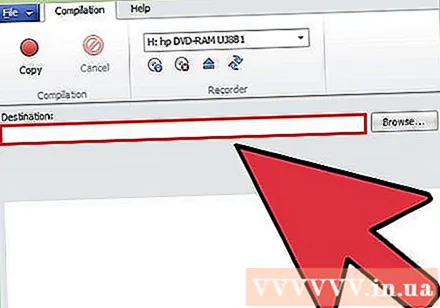
ISO ఫైల్ను సేవ్ చేయండి. ఫైల్ కోసం పేరు మరియు స్థానాన్ని సులభంగా గుర్తుంచుకోవడానికి ఎంచుకోండి. మీరు సృష్టించిన ISO చిత్రం మీరు కాపీ చేస్తున్న డిస్క్ మాదిరిగానే ఉంటుంది. దీని అర్థం ఫైల్ హార్డ్డ్రైవ్లో అనేక జిబిలను తీసుకోగలదు. మీకు తగినంత నిల్వ స్థలం ఉందని నిర్ధారించుకోండి.- మీ కంప్యూటర్ మరియు డివిడి డ్రైవ్ వేగాన్ని బట్టి ISO ఇమేజ్ను సృష్టించడానికి కొంత సమయం పడుతుంది.
4 యొక్క పార్ట్ 2: బూటబుల్ డ్రైవ్ను సృష్టిస్తోంది
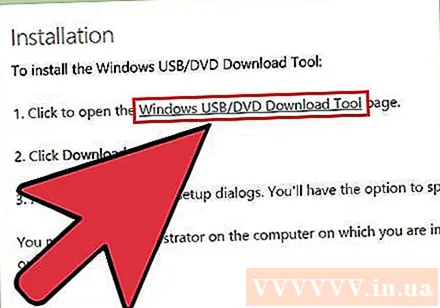
విండోస్ 7 యుఎస్బి / డివిడి డౌన్లోడ్ సాధనాన్ని డౌన్లోడ్ చేయండి. ఉచితంగా లభించే ఈ ప్రోగ్రామ్ను మైక్రోసాఫ్ట్ అందిస్తోంది. విండోస్ 7 పేరు ఉన్నప్పటికీ, సాధనం విండోస్ విస్టా ISO చిత్రాలతో కూడా పనిచేస్తుంది. మీరు విండోస్ యొక్క చాలా వెర్షన్లలో ఈ సాధనాన్ని అమలు చేయవచ్చు.
మూల ఫైల్ను ఎంచుకోండి. ఇది మీరు సృష్టించిన లేదా మొదటి విభాగంలో లోడ్ చేసిన ISO చిత్రం. తరువాత, తదుపరి క్లిక్ చేయండి.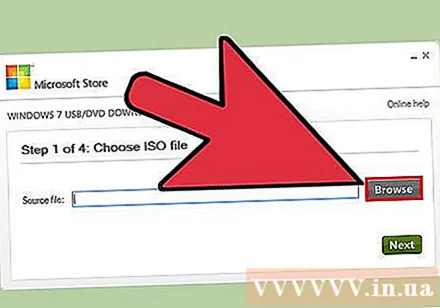
USB పరికరాన్ని ఎంచుకోండి. మీరు DVD కి బర్న్ చేయవచ్చు లేదా USB పరికరాన్ని సృష్టించవచ్చు. ఈ గైడ్లో, USB పరికరం క్లిక్ చేయండి.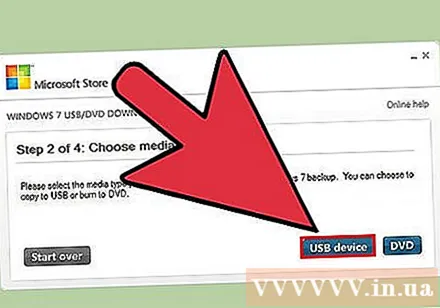
మీ USB పరికరాన్ని ఎంచుకోండి. ఫ్లాష్ డ్రైవ్ సరిగ్గా కనెక్ట్ అయ్యిందని నిర్ధారించుకోండి. మీ మొత్తం విండోస్ ఇన్స్టాలేషన్ను క్లోన్ చేయడానికి మీకు USB లో కనీసం 4 GB ఖాళీ స్థలం అవసరం.
కార్యక్రమం పని చేసే వరకు వేచి ఉండండి. ప్రోగ్రామ్ సరిగ్గా బూట్ చేయడానికి USB డ్రైవ్ను ఫార్మాట్ చేస్తుంది, ఆపై ISO ఫైల్ను డ్రైవ్కు కాపీ చేస్తుంది. మీ కంప్యూటర్ వేగాన్ని బట్టి దీనికి 15 నిమిషాలు పట్టవచ్చు. ప్రకటన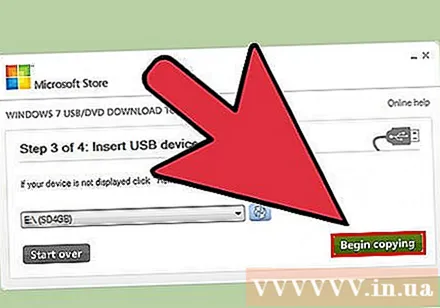
4 యొక్క పార్ట్ 3: కమాండ్ లైన్ ఉపయోగించడం
USB ని కంప్యూటర్లోకి ప్లగ్ చేయండి. మొదట, మీరు ఫ్లాష్ డ్రైవ్ను USB పోర్ట్లోకి ప్లగ్ చేసి, మొత్తం కంటెంట్ను హార్డ్ డ్రైవ్లోని సురక్షిత స్థానానికి కాపీ చేయాలి.
నిర్వాహకుడిగా కమాండ్ ప్రాంప్ట్ను అమలు చేయండి. కమాండ్ లైన్ ప్రాంప్ట్ తెరవడానికి, ప్రారంభ మెనుకి వెళ్లి cmd కీవర్డ్ కోసం చూడండి. ప్రోగ్రామ్పై కుడి క్లిక్ చేసి ఎంచుకోండి నిర్వాహకుడిగా అమలు చేయండి కమాండ్ లైన్ను నిర్వాహకుడిగా ఉపయోగించడానికి.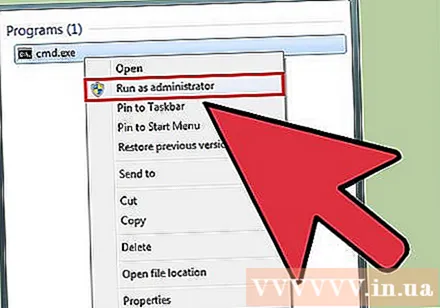
లక్షణాలను ఉపయోగించండి డిస్క్పార్ట్ USB డ్రైవ్ నంబర్ను కనుగొనడానికి. కమాండ్ లైన్ ప్రాంప్ట్ వద్ద కింది కమాండ్ లైన్ ఎంటర్ చేయండి: DISKPART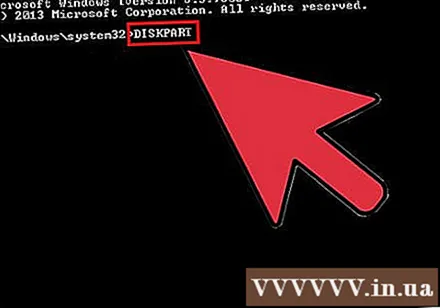
- DISKPART ఆదేశం అమలు చేయబడినప్పుడు, మీ PC పేరుతో మీరు నడుపుతున్న DISKPART వెర్షన్ కనిపిస్తుంది.
- కనెక్ట్ చేయబడిన అన్ని డ్రైవ్లను చూడటానికి "జాబితా డిస్క్" ఆదేశాన్ని నమోదు చేయండి. మీరు ఫ్లాష్ డ్రైవ్కు కేటాయించిన సంఖ్యను వ్రాసుకోవాలి.
డ్రైవ్ను ఫార్మాట్ చేయండి. కింది జాబితాలోని ప్రతి ఆదేశాలను క్రమంలో అమలు చేయండి. మీరు తప్పనిసరిగా "డిస్క్ 1" లోని "1" ను DISKPART ఆదేశం యొక్క అవుట్పుట్ నుండి తగిన సంఖ్యతో భర్తీ చేయాలి.
డిస్క్ 1 ఎంచుకోండిశుభ్రంగావిభజన ప్రాధమిక సృష్టించండివిభజన 1 ఎంచుకోండిచురుకుగాఫార్మాట్ fs = NTFS QUICKకేటాయించవచ్చుబయటకి దారి
ఫ్లాష్ డ్రైవ్ను బూటబుల్ చేయండి. పొడిగింపులను ఉపయోగించండి బూట్సెక్ట్ విండోస్ 7 / విస్టాలో ఈ క్రింది విధంగా లభిస్తుంది: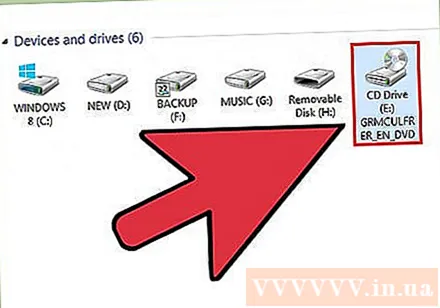
- విండోస్ 7 / విస్టా డివిడిని యంత్రంలో చొప్పించి, డివిడి డ్రైవ్ లెటర్ రాయండి. ఈ గైడ్లో, డివిడి డి: డ్రైవ్ మరియు యుఎస్బి జి: డ్రైవ్.
- ఉన్న ఫోల్డర్కు నావిగేట్ చేయండి బూట్సెక్ట్.
డి:cd d: బూట్ - USB డ్రైవ్ను బూటబుల్ చేయడానికి బూట్సెక్ట్ ఉపయోగించండి. అనుకూలమైన BOOTMGR కోడ్తో డ్రైవ్ నవీకరించబడుతుంది మరియు విండోస్ 7 / విస్టాను బూట్ చేయడానికి సిద్ధంగా ఉంటుంది.
BOOTSECT.EXE / NT60 G: - కమాండ్ ప్రాంప్ట్ విండోను మూసివేయండి.
విండోస్ 7 / విస్టా డివిడి నుండి అన్ని ఫైళ్ళను ఫార్మాట్ చేసిన యుఎస్బికి కాపీ చేయండి. విండోస్ ఎక్స్ప్లోరర్ను ఉపయోగించడం అత్యంత సురక్షితమైన మరియు వేగవంతమైన మార్గం. డిస్క్ను తెరిచి, మొత్తం డేటాను ఎంచుకుని, వాటిని ఫ్లాష్ డ్రైవ్లోకి లాగండి. ఈ కాపీకి కొన్ని నిమిషాలు పట్టవచ్చు. ప్రకటన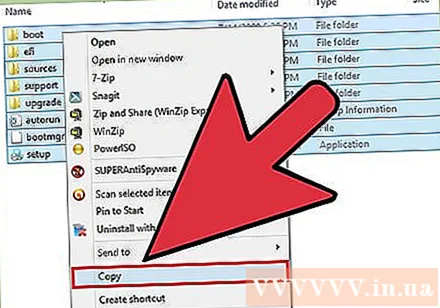
4 యొక్క 4 వ భాగం: సంస్థాపన కోసం తయారీ
బూట్ క్రమాన్ని మార్చండి. USB డ్రైవ్ నుండి బూట్ చేయడానికి, మీరు హార్డ్ డ్రైవ్కు బదులుగా మొదట USB నుండి బూట్ చేయడానికి BIOS ని సెట్ చేయాలి. మీరు BIOS ను తెరవాలనుకుంటే, కంప్యూటర్ను రీబూట్ చేసి, సెటప్ను యాక్సెస్ చేయడానికి స్క్రీన్పై చూపిన కీని నొక్కండి. ఈ కీ తయారీదారుని బట్టి మారుతుంది, కానీ సాధారణంగా ఎఫ్ 2, ఎఫ్ 10, ఎఫ్ 12 లేదా డెల్.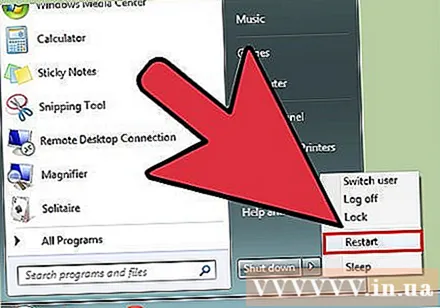
- BIOS లో బూట్ మెనుని తెరవండి. మొదటి బూట్ పరికరాన్ని USB డ్రైవ్కు మార్చండి. USB ప్లగిన్ చేయబడిందని నిర్ధారించుకోండి లేదా మీకు ఆ ఎంపిక ఉండదు. తయారీదారుని బట్టి, ప్రదర్శించబడే ఎంపిక తొలగించగల పరికరం లేదా ఫ్లాష్ డ్రైవ్ యొక్క మోడల్ పేరు.
మార్పులను సేవ్ చేసి రీబూట్ చేయండి. మీరు తగిన బూట్ ఆర్డర్ను సెట్ చేస్తే, తయారీదారు చిహ్నం అదృశ్యమైన తర్వాత విండోస్ 7 లేదా విస్టా ఇన్స్టాలేషన్ ప్రోగ్రామ్ లోడ్ అవుతుంది.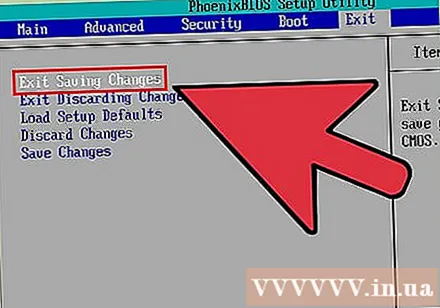
విండోస్ ఇన్స్టాల్ చేయండి. ఇన్స్టాలేషన్ లోడ్ అయిన తర్వాత, విండోస్ సెటప్ ప్రారంభమవుతుంది. మరింత లోతైన సూచనల కోసం విండోస్ 7 ఆన్లైన్లో ఎలా ఇన్స్టాల్ చేయాలో మీరు మరింత చదువుకోవచ్చు. ప్రకటన