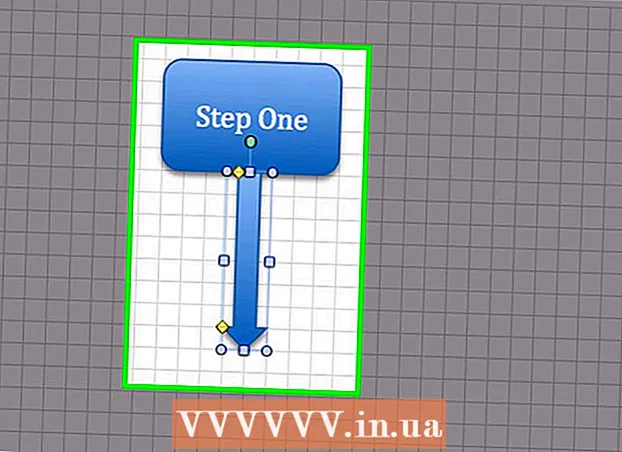రచయిత:
Louise Ward
సృష్టి తేదీ:
9 ఫిబ్రవరి 2021
నవీకరణ తేదీ:
28 జూన్ 2024

విషయము
మీరు ఒకేసారి చాలా ఫైళ్ళను ఇమెయిల్ ద్వారా పంపాల్సిన అవసరం ఉంది, కంప్యూటర్ మెమరీని సేవ్ చేయడానికి మీ పాత ఫోటోలన్నింటినీ ఒకే చోట ఉంచాలనుకుంటున్నారు లేదా ఆసక్తిగల వ్యక్తుల నుండి కొన్ని ముఖ్యమైన పత్రాలను భద్రంగా ఉంచాల్సిన అవసరం ఉంది. మీ కోసం ఒక జిప్ ఫైల్ (కంప్రెస్డ్ ఫైల్) ను సృష్టించడం. మెమరీని ఆదా చేయడానికి, పెద్ద సంఖ్యలో ఫైల్లను నిర్వహించడానికి లేదా రహస్య పత్రాలను మరింత భద్రంగా ఉంచడానికి జిప్ ఫైల్లు మీకు సహాయపడతాయి. నేటి వ్యాసం Windows మరియు Mac OS X లో కంప్రెస్డ్ ఫైళ్ళను ఎలా సృష్టించాలో మీకు మార్గనిర్దేశం చేస్తుంది.
దశలు
3 యొక్క విధానం 1: విండోస్ ఆపరేటింగ్ సిస్టమ్స్లో
డైరెక్టరీని సృష్టించండి. ఆర్కైవ్ను సృష్టించడానికి వేగవంతమైన మార్గం ఏమిటంటే, మీరు ఒక పెద్ద ఫోల్డర్లోకి కుదించాలనుకుంటున్న అన్ని ఫైల్లు మరియు / లేదా ఫోల్డర్లను సేకరించడం. అప్పుడు, ఆ డైరెక్టరీ నుండి ఒక జిప్ ఫైల్ను సృష్టించడానికి కొనసాగండి.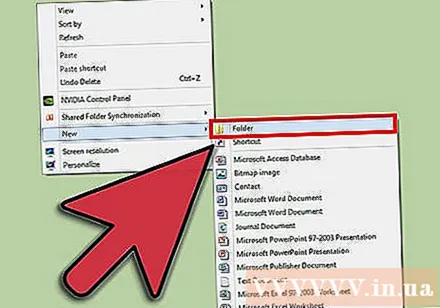
- మీరు జిప్ ఫైల్ ఇవ్వాలనుకుంటున్న పేరుకు రూట్ ఫోల్డర్ పేరు మార్చండి.

ఇప్పుడే సృష్టించిన ఫోల్డర్పై కుడి క్లిక్ చేయండి. మౌస్ పాయింటర్ను "పంపించు" ఎంపికకు తరలించండి, ఉపమెను కనిపిస్తుంది. ఉపమెను నుండి "కంప్రెస్డ్ (జిప్డ్) ఫోల్డర్" ఎంచుకోండి.- అదేవిధంగా, మీరు ఒకేసారి బహుళ ఫైళ్ళను ఎంచుకోవచ్చు, ఆపై వాటిలో ఒకదానిపై కుడి క్లిక్ చేసి అదే విధంగా చేయవచ్చు. ఫలితం ఎంచుకున్న అన్ని ఫైళ్ళను కలిగి ఉన్న ఒక జిప్ ఫైల్ను సృష్టిస్తుంది, ఈ ఫైల్ మీరు మార్చటానికి కుడి క్లిక్ చేసిన ఫైల్ పేరును కలిగి ఉంటుంది.
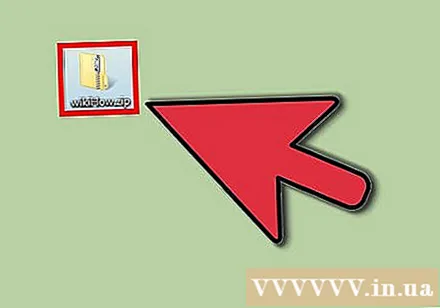
కంప్రెస్డ్ ఫోల్డర్ సృష్టించబడే వరకు వేచి ఉండండి. ప్రక్రియ యొక్క సమయం మీరు కుదించే ఫైళ్ళ సంఖ్యపై ఆధారపడి ఉంటుంది. ఫైల్లు జోడించబడినప్పుడు ప్రోగ్రెస్ బార్ కనిపిస్తుంది. పూర్తయిన తర్వాత, జిప్ ఫైల్ రూట్ డైరెక్టరీ మాదిరిగానే ఉంటుంది. ప్రకటన
3 యొక్క విధానం 2: Mac OS X ఆపరేటింగ్ సిస్టమ్స్లో
డైరెక్టరీని సృష్టించండి. ఆర్కైవ్ను సృష్టించడానికి వేగవంతమైన మార్గం ఏమిటంటే, మీరు ఒక పెద్ద ఫోల్డర్లోకి కుదించాలనుకుంటున్న అన్ని ఫైల్లు మరియు / లేదా ఫోల్డర్లను సేకరించడం. అప్పుడు, ఆ డైరెక్టరీ నుండి ఒక జిప్ ఫైల్ను సృష్టించడానికి కొనసాగండి.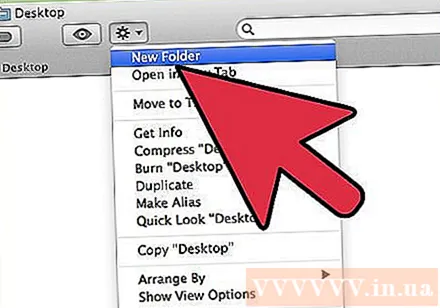
- మీరు జిప్ ఫైల్ ఇవ్వాలనుకుంటున్న పేరుకు రూట్ ఫోల్డర్ పేరు మార్చండి.

ఇప్పుడే సృష్టించిన ఫోల్డర్పై కుడి క్లిక్ చేయండి మరియు ఫోల్డర్ను జిప్ ఫైల్గా కుదించడానికి "కంప్రెస్" ఎంచుకోండి. ఆర్కైవ్ రూట్ డైరెక్టరీ మాదిరిగానే ఉంటుంది.- అదేవిధంగా, మీరు ఒకేసారి బహుళ ఫైళ్ళను కూడా ఎంచుకోవచ్చు, వాటిలో ఒకదానిపై కుడి క్లిక్ చేసి అదే చేయండి. ఫలితం "Archive.zip" అనే ఆర్కైవ్ను సృష్టిస్తుంది, దీనిలో మీరు ఎంచుకున్న అన్ని ఫైల్లు ఉంటాయి.
3 యొక్క విధానం 3: జిప్ ఫైల్ను రక్షించడానికి పాస్వర్డ్ను సెట్ చేయండి
మీ కంప్యూటర్కు డేటా కంప్రెషన్ ప్రోగ్రామ్ను డౌన్లోడ్ చేయండి. విండోస్ ఆపరేటింగ్ సిస్టమ్ యొక్క కొన్ని క్రొత్త సంస్కరణల కోసం, అదనపు సాఫ్ట్వేర్ను ఇన్స్టాల్ చేయకుండా మీరు జిప్ ఫైల్ను పాస్వర్డ్ రక్షించలేరు. రక్షిత జిప్ ఫైల్ను సృష్టించడం చాలా క్లిష్టంగా లేదు, మీరు ఉచితంగా డౌన్లోడ్ చేసుకోవచ్చు లేదా ఇంటర్నెట్లో అందుబాటులో ఉన్న డేటా కంప్రెషన్ సాఫ్ట్వేర్ను కొనుగోలు చేయవచ్చు. అత్యంత ప్రజాదరణ పొందిన కార్యక్రమాలు: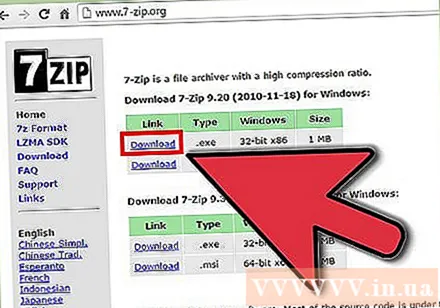
- 7-జిప్
- IZArc
- పీజిప్
ఆర్కైవ్ ఫైల్ను సృష్టించండి. మీరు కుదించాల్సిన ఫైల్ను జోడించడం ద్వారా క్రొత్త జిప్ ఫైల్ను సృష్టించడానికి డేటా కంప్రెషన్ సాఫ్ట్వేర్ను ఉపయోగించండి. ఈ ప్రక్రియలో, ఆర్కైవ్ కోసం పాస్వర్డ్ను నమోదు చేయడానికి ప్రోగ్రామ్ మీకు అవకాశం ఇస్తుంది (కావాలనుకుంటే). భవిష్యత్తులో ఆర్కైవ్ను ఆక్సెస్ చెయ్యడానికి మీరు ఈ పాస్వర్డ్ను ఉపయోగించాల్సి ఉంటుంది.
OS X లో ZIP ఫైల్లను రక్షించడానికి పాస్వర్డ్ను సెట్ చేయండి. దీన్ని చేయడానికి, మీరు ఇతర ప్రోగ్రామ్లను డౌన్లోడ్ చేయకుండా టెర్మినల్ అప్లికేషన్ను ఉపయోగించవచ్చు. మొదట, కంప్రెస్ చేయవలసిన అన్ని ఫైళ్ళను ప్రత్యేక ఫోల్డర్లోకి సేకరించి, ఆపై మీరు జిప్ ఫైల్ ఇవ్వాలనుకుంటున్న పేరుకు ఫోల్డర్ పేరు మార్చండి.
- మీ అనువర్తనాల ఫోల్డర్లో ఉన్న యుటిలిటీస్ ఫోల్డర్ను యాక్సెస్ చేయడం ద్వారా టెర్మినల్ను ప్రారంభించండి.
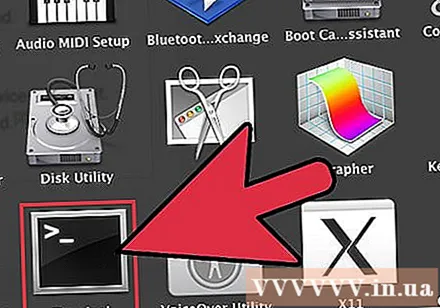
- కుదించడానికి ఫోల్డర్ స్థానానికి నావిగేట్ చేయండి.

- ఆదేశాన్ని టైప్ చేయండి:
zip –er.జిప్ /* 
- పాస్వర్డ్ను సెటప్ చేయండి. దాన్ని నిర్ధారించడానికి మీరు మీ పాస్వర్డ్ను రెండుసార్లు నమోదు చేయాలి. మీరు దిగుమతి పూర్తి చేసిన తర్వాత, జిప్ ఫైల్ సృష్టించబడుతుంది.
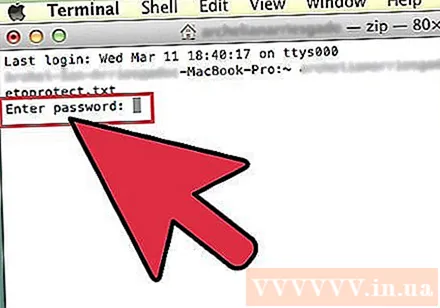
- మీ అనువర్తనాల ఫోల్డర్లో ఉన్న యుటిలిటీస్ ఫోల్డర్ను యాక్సెస్ చేయడం ద్వారా టెర్మినల్ను ప్రారంభించండి.
సలహా
- విండోస్ ఎక్స్ప్లోరర్ విండోలో లేదా విన్జిప్లోని ఫోల్డర్ నావిగేషన్ డైలాగ్ బాక్స్లో బహుళ ఫైల్లను ఎంచుకోవడానికి Ctrl (కంట్రోల్) ని నొక్కి ఉంచండి.