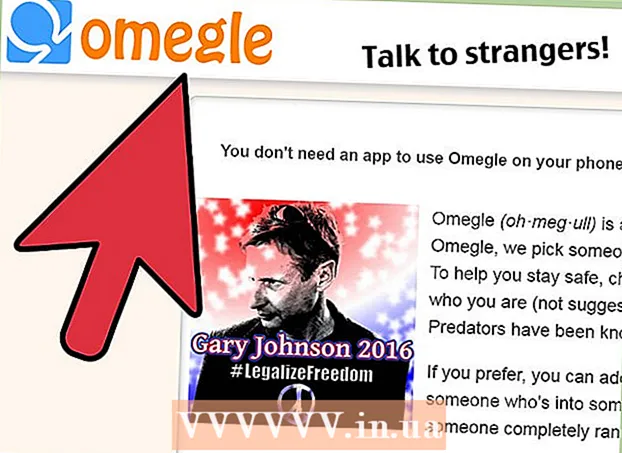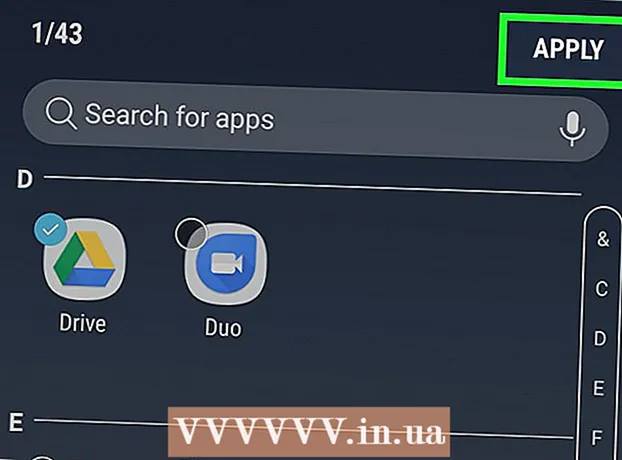రచయిత:
John Pratt
సృష్టి తేదీ:
11 ఫిబ్రవరి 2021
నవీకరణ తేదీ:
1 జూలై 2024

విషయము
- అడుగు పెట్టడానికి
- 3 యొక్క పద్ధతి 1: భావనను రూపొందించండి
- 3 యొక్క విధానం 2: ఎక్సెల్ లో ఫ్లోచార్ట్ సృష్టించండి
- 3 యొక్క విధానం 3: వర్డ్లో ఫ్లోచార్ట్ సృష్టించండి
ఫ్లో చార్ట్ అనేది ప్రాప్యతను అనేక ప్రాప్యత భావనలుగా అర్థం చేసుకోవడంలో కష్టంగా ఉంది. విజయవంతమైన ఫ్లోచార్ట్ను సృష్టించడం అనేది మీరు తెలియజేయాలనుకుంటున్న సమాచారాన్ని సమతుల్యం చేయడం మరియు మీరు దానిని సమర్పించే సరళత. ఎక్సెల్ లో ఆవిరి రేఖాచిత్రాన్ని సృష్టించడానికి మీరు గ్రిడ్ సృష్టించాలి, ఆకారాల మెనులో ఆకృతులను కనెక్ట్ చేయండి మరియు వచనాన్ని జోడించండి. వర్డ్లో ఫ్లోచార్ట్ సృష్టించడానికి, మీరు కాన్వాస్ను సృష్టించాలి, గ్రిడ్ను సక్రియం చేయాలి, ఆకారాల మెను నుండి ఆకృతులను సృష్టించండి మరియు పరస్పరం అనుసంధానించాలి మరియు వచనాన్ని జోడించాలి.
అడుగు పెట్టడానికి
3 యొక్క పద్ధతి 1: భావనను రూపొందించండి
 మీ ప్రధాన అంశాలను రాయండి. విజయవంతమైన ఫ్లోచార్ట్ యొక్క కీ చదవదగినది. మీ ప్రధాన అంశాలు సరళంగా ఉన్నాయని మరియు అవగాహన నుండి అవగాహనకు పరివర్తనం సాధారణ దశల్లో వివరించబడిందని నిర్ధారించుకోండి.
మీ ప్రధాన అంశాలను రాయండి. విజయవంతమైన ఫ్లోచార్ట్ యొక్క కీ చదవదగినది. మీ ప్రధాన అంశాలు సరళంగా ఉన్నాయని మరియు అవగాహన నుండి అవగాహనకు పరివర్తనం సాధారణ దశల్లో వివరించబడిందని నిర్ధారించుకోండి. - మీరు గ్రాఫ్ కోసం స్పష్టంగా ప్రత్యేకమైన ఎండ్ పాయింట్ను కలిగి ఉన్నారని నిర్ధారించుకోండి. ఇది చదవదగిన సామర్థ్యాన్ని పెంచడానికి సహాయపడుతుంది.
 ప్రామాణిక లేదా స్విమ్లేన్ లేఅవుట్ మధ్య నిర్ణయించండి. ప్రామాణిక ఫ్లోచార్ట్ ఒక ప్రక్రియను దాని ముఖ్య అంశాలు మరియు అవసరమైన చర్యలుగా విభజిస్తుంది. ఫ్లోచార్ట్ సూచించిన విధంగా మీరు ఈ ప్రక్రియలో పలు సమూహాలను కలిగి ఉంటే, ఎవరు ఏమి చేయాలో చూపించడానికి స్విమ్లేన్ లేఅవుట్ సహాయపడుతుంది. ప్రతి ఫ్లోచార్ట్ ఒక నిర్దిష్ట పనిని (మార్కెటింగ్, సేల్స్, హెచ్ ఆర్, మొదలైనవి) పూర్తి చేయడానికి బాధ్యత వహించే సమూహం యొక్క "జాబ్" లో ఉంచబడుతుంది.
ప్రామాణిక లేదా స్విమ్లేన్ లేఅవుట్ మధ్య నిర్ణయించండి. ప్రామాణిక ఫ్లోచార్ట్ ఒక ప్రక్రియను దాని ముఖ్య అంశాలు మరియు అవసరమైన చర్యలుగా విభజిస్తుంది. ఫ్లోచార్ట్ సూచించిన విధంగా మీరు ఈ ప్రక్రియలో పలు సమూహాలను కలిగి ఉంటే, ఎవరు ఏమి చేయాలో చూపించడానికి స్విమ్లేన్ లేఅవుట్ సహాయపడుతుంది. ప్రతి ఫ్లోచార్ట్ ఒక నిర్దిష్ట పనిని (మార్కెటింగ్, సేల్స్, హెచ్ ఆర్, మొదలైనవి) పూర్తి చేయడానికి బాధ్యత వహించే సమూహం యొక్క "జాబ్" లో ఉంచబడుతుంది. - ఈత పటాలు సాధారణంగా అడ్డంగా లేదా నిలువుగా ఉంటాయి. ప్రారంభ స్థానం గ్రాఫ్ యొక్క ఎగువ ఎడమ మూలలో ఉంది.
- మీరు వేర్వేరు విభాగాల మధ్య బహుళ భావనలను మార్పిడి చేసినప్పుడు ఈత రేఖాచిత్రాలను రూపొందించడం కష్టం. ఇది గజిబిజి రేఖాచిత్రాలకు దారితీస్తుంది.
 మీ ఫ్లోచార్ట్ లేఅవుట్ చేయండి. మీరు మీ ఫ్లోచార్ట్ను సాఫ్ట్వేర్తో రూపకల్పన చేయడానికి ముందు, దాన్ని కాగితంపై పని చేయండి. ప్రారంభ భావనలను ఎగువన ఉంచండి మరియు దిగువ రేఖాచిత్రాన్ని మరింత విస్తరించండి.
మీ ఫ్లోచార్ట్ లేఅవుట్ చేయండి. మీరు మీ ఫ్లోచార్ట్ను సాఫ్ట్వేర్తో రూపకల్పన చేయడానికి ముందు, దాన్ని కాగితంపై పని చేయండి. ప్రారంభ భావనలను ఎగువన ఉంచండి మరియు దిగువ రేఖాచిత్రాన్ని మరింత విస్తరించండి. - చాలా ఫ్లోచార్ట్లు సాధారణ బైనరీ సూత్రంపై పనిచేస్తాయి. వైవిధ్యాలు సంభవించే ప్రక్రియలో, రీడర్కు అవును లేదా ప్రశ్న ఉండదు. సమాధానం పాఠకుడిని సరైన అవగాహనకు దారి తీస్తుంది.
- వివిధ రకాల భావనలను లేదా నిర్ణయాలను సూచించడానికి వివిధ ఆకృతులను ఉపయోగించండి. దృశ్య సూచనలను జోడించడం వలన స్పష్టత మరియు గ్రహణశక్తి పెరుగుతుంది.
 సంక్లిష్ట ప్రక్రియలను విచ్ఛిన్నం చేయండి. మీ ఫ్లోచార్ట్ యొక్క భాగాలు చాలా నిండి ఉంటే, ఉప-ప్రాసెస్ను కొత్త ఫ్లోచార్ట్లో ఉంచండి. ఉప-ప్రాసెస్ను అసలు ఫ్లోచార్ట్లో ఉంచడానికి టెక్స్ట్ బాక్స్ను సూచనగా జోడించండి మరియు తద్వారా పొడిగింపును సమీక్షించినప్పుడు రీడర్ దానికి తిరిగి రావచ్చు.
సంక్లిష్ట ప్రక్రియలను విచ్ఛిన్నం చేయండి. మీ ఫ్లోచార్ట్ యొక్క భాగాలు చాలా నిండి ఉంటే, ఉప-ప్రాసెస్ను కొత్త ఫ్లోచార్ట్లో ఉంచండి. ఉప-ప్రాసెస్ను అసలు ఫ్లోచార్ట్లో ఉంచడానికి టెక్స్ట్ బాక్స్ను సూచనగా జోడించండి మరియు తద్వారా పొడిగింపును సమీక్షించినప్పుడు రీడర్ దానికి తిరిగి రావచ్చు.
3 యొక్క విధానం 2: ఎక్సెల్ లో ఫ్లోచార్ట్ సృష్టించండి
 గ్రిడ్ సృష్టించండి. ఎక్సెల్ స్ప్రెడ్షీట్లు డిఫాల్ట్గా పొడవుగా ఉన్న కణాల కంటే విస్తృతంగా ఉంటాయి. ఏకరీతి ఫ్లోచార్ట్ సృష్టించడానికి, మీరు సెల్ను స్క్వేర్ చేయాలి. స్ప్రెడ్షీట్ ఎగువ ఎడమ మూలలో ఉన్న అన్ని కణాలను ఎంచుకోండి బటన్ను క్లిక్ చేయడం ద్వారా మీరు దీన్ని చేస్తారు.
గ్రిడ్ సృష్టించండి. ఎక్సెల్ స్ప్రెడ్షీట్లు డిఫాల్ట్గా పొడవుగా ఉన్న కణాల కంటే విస్తృతంగా ఉంటాయి. ఏకరీతి ఫ్లోచార్ట్ సృష్టించడానికి, మీరు సెల్ను స్క్వేర్ చేయాలి. స్ప్రెడ్షీట్ ఎగువ ఎడమ మూలలో ఉన్న అన్ని కణాలను ఎంచుకోండి బటన్ను క్లిక్ చేయడం ద్వారా మీరు దీన్ని చేస్తారు. - ఏదైనా కాలమ్ శీర్షికపై కుడి క్లిక్ చేసి, మెను నుండి కాలమ్ వెడల్పును ఎంచుకోండి. ఫీల్డ్లో 2.14 ఎంటర్ చేసి ఎంటర్ నొక్కండి. ఇది అన్ని కణాల చతురస్రాలను చేస్తుంది.
- పేజీ లేఅవుట్ ట్యాబ్లోని సమలేఖనం మెను (అమరిక సమూహం) నుండి స్నాప్ టు గ్రిడ్ను ఆన్ చేయండి. ఇది గ్రిడ్కు సరిపోయేలా మీరు సృష్టించిన వస్తువులను పున ize పరిమాణం చేస్తుంది, ఆకారాలు ఏకరీతిగా ఉంటాయి.
 మార్జిన్లు సెట్ చేయండి. మీరు స్ప్రెడ్షీట్ను వర్డ్ లేదా మరొక ప్రోగ్రామ్కు ఎగుమతి చేయాలనుకుంటే, మార్జిన్లు ఒకేలా ఉన్నాయని నిర్ధారించుకోండి. మీరు ఎగుమతి చేయబోయే ప్రోగ్రామ్తో సరిపోలడానికి పేజీ లేఅవుట్ ట్యాబ్లోని మార్జిన్స్ మెనులోని (పేజీ సెటప్ సమూహంలో) మార్జిన్లను సర్దుబాటు చేయండి.
మార్జిన్లు సెట్ చేయండి. మీరు స్ప్రెడ్షీట్ను వర్డ్ లేదా మరొక ప్రోగ్రామ్కు ఎగుమతి చేయాలనుకుంటే, మార్జిన్లు ఒకేలా ఉన్నాయని నిర్ధారించుకోండి. మీరు ఎగుమతి చేయబోయే ప్రోగ్రామ్తో సరిపోలడానికి పేజీ లేఅవుట్ ట్యాబ్లోని మార్జిన్స్ మెనులోని (పేజీ సెటప్ సమూహంలో) మార్జిన్లను సర్దుబాటు చేయండి. - పేజీ లేఅవుట్ ట్యాబ్లోని ఓరియంటేషన్ (పేజీ సెటప్ సమూహంలో) ఉపయోగించి మీరు పత్రం యొక్క ధోరణిని (పోర్ట్రెయిట్ లేదా ల్యాండ్స్కేప్) సర్దుబాటు చేయవచ్చు. ఎడమ నుండి కుడికి చదివే ఫ్లోచార్ట్లు ల్యాండ్స్కేప్ ధోరణిలో ఉండాలి.
 ఆకారాలు చేయండి. చొప్పించు టాబ్ క్లిక్ చేసి, ఆకారాల మెనుని ఎంచుకోండి (ఇలస్ట్రేషన్స్ సమూహంలో). మీరు ఉపయోగించాలనుకుంటున్న ఆకారాన్ని ఎంచుకోండి మరియు మీ మౌస్తో బాక్స్ పరిమాణాన్ని గీయండి. మీరు ఆకారాన్ని సృష్టించిన తర్వాత, మీరు తెరిచే ఫార్మాట్ ట్యాబ్లోని సాధనాలను ఉపయోగించి దాని రంగు మరియు రూపురేఖలను సర్దుబాటు చేయవచ్చు.
ఆకారాలు చేయండి. చొప్పించు టాబ్ క్లిక్ చేసి, ఆకారాల మెనుని ఎంచుకోండి (ఇలస్ట్రేషన్స్ సమూహంలో). మీరు ఉపయోగించాలనుకుంటున్న ఆకారాన్ని ఎంచుకోండి మరియు మీ మౌస్తో బాక్స్ పరిమాణాన్ని గీయండి. మీరు ఆకారాన్ని సృష్టించిన తర్వాత, మీరు తెరిచే ఫార్మాట్ ట్యాబ్లోని సాధనాలను ఉపయోగించి దాని రంగు మరియు రూపురేఖలను సర్దుబాటు చేయవచ్చు.  వచనాన్ని జోడించండి. ఆకృతులకు వచనాన్ని జోడించడానికి, ఆకారం మధ్యలో క్లిక్ చేసి టైప్ చేయడం ప్రారంభించండి. మీరు హోమ్ టాబ్లో ఫాంట్ మరియు శైలిని సర్దుబాటు చేయవచ్చు. వచనాన్ని చిన్నగా మరియు బిందువుగా ఉంచండి మరియు ఇది స్పష్టంగా ఉందని నిర్ధారించుకోండి.
వచనాన్ని జోడించండి. ఆకృతులకు వచనాన్ని జోడించడానికి, ఆకారం మధ్యలో క్లిక్ చేసి టైప్ చేయడం ప్రారంభించండి. మీరు హోమ్ టాబ్లో ఫాంట్ మరియు శైలిని సర్దుబాటు చేయవచ్చు. వచనాన్ని చిన్నగా మరియు బిందువుగా ఉంచండి మరియు ఇది స్పష్టంగా ఉందని నిర్ధారించుకోండి.  ఆకృతులను కనెక్ట్ చేయండి. చొప్పించు టాబ్లో ఆకారాల మెనుని తెరవండి. మీ అవసరాలకు బాగా సరిపోయే లైన్ స్టైల్ని ఎంచుకోండి. మీ ఆకృతిని మొదటి ఆకారంలో ఉంచండి. సరిహద్దులో ఒక చిన్న ఎరుపు చతురస్రం కనిపిస్తుంది, పంక్తులు ఎక్కడ చేరవచ్చో సూచిస్తుంది.
ఆకృతులను కనెక్ట్ చేయండి. చొప్పించు టాబ్లో ఆకారాల మెనుని తెరవండి. మీ అవసరాలకు బాగా సరిపోయే లైన్ స్టైల్ని ఎంచుకోండి. మీ ఆకృతిని మొదటి ఆకారంలో ఉంచండి. సరిహద్దులో ఒక చిన్న ఎరుపు చతురస్రం కనిపిస్తుంది, పంక్తులు ఎక్కడ చేరవచ్చో సూచిస్తుంది. - ఎరుపు పెట్టెలో పంక్తిని ప్రారంభించి రెండవ ఆకారానికి లాగండి.
- ఎరుపు పెట్టెలు రెండవ ఆకారంలో కూడా కనిపిస్తాయి. ఈ ఎరుపు చతురస్రాల్లో ఒకదానిపై రేఖ యొక్క ముగింపు బిందువు ఉంచండి.
- ఆకారాలు ఇప్పుడు ఒకదానితో ఒకటి అనుసంధానించబడి ఉన్నాయి. మీరు ఆకారాలలో ఒకదాన్ని కదిలిస్తే, లైన్ మరొక ఆకారానికి అనుసంధానించబడి ఉంటుంది మరియు తదనుగుణంగా కోణం మారుతుంది.
- చొప్పించు టాబ్లో కనిపించే టెక్స్ట్ ఫీల్డ్ను చొప్పించడం ద్వారా కనెక్ట్ చేసే పంక్తులకు శీర్షికను జోడించండి.
 టెంప్లేట్ను డౌన్లోడ్ చేయండి. మొదటి నుండి ఫ్లోచార్ట్ను సెటప్ చేయడానికి బదులుగా, మీరు ఉపయోగించడానికి ఉచిత మరియు వాణిజ్యపరంగా ఆన్లైన్లో వివిధ ఎక్సెల్ టెంప్లేట్లు మరియు విజార్డ్లు అందుబాటులో ఉన్నాయి. ఫ్లోచార్ట్ సృష్టించేటప్పుడు వీటిలో చాలా పనిని మీ చేతుల్లోకి తీసుకుంటాయి.
టెంప్లేట్ను డౌన్లోడ్ చేయండి. మొదటి నుండి ఫ్లోచార్ట్ను సెటప్ చేయడానికి బదులుగా, మీరు ఉపయోగించడానికి ఉచిత మరియు వాణిజ్యపరంగా ఆన్లైన్లో వివిధ ఎక్సెల్ టెంప్లేట్లు మరియు విజార్డ్లు అందుబాటులో ఉన్నాయి. ఫ్లోచార్ట్ సృష్టించేటప్పుడు వీటిలో చాలా పనిని మీ చేతుల్లోకి తీసుకుంటాయి.
3 యొక్క విధానం 3: వర్డ్లో ఫ్లోచార్ట్ సృష్టించండి
 డ్రాయింగ్ కాన్వాస్ను జోడించండి. వర్డ్లో ఫ్లోచార్ట్ సృష్టించడానికి సులభమైన మార్గం మొదట డ్రాయింగ్ కాన్వాస్ను సృష్టించడం. కాన్వాస్ను గీయడం ఆకారాలతో పనిచేయడంలో ఎక్కువ స్వేచ్ఛను అందిస్తుంది మరియు సాధారణంగా అందుబాటులో లేని పంక్తులను కనెక్ట్ చేయడం వంటి అనేక విధులను అనుమతిస్తుంది.
డ్రాయింగ్ కాన్వాస్ను జోడించండి. వర్డ్లో ఫ్లోచార్ట్ సృష్టించడానికి సులభమైన మార్గం మొదట డ్రాయింగ్ కాన్వాస్ను సృష్టించడం. కాన్వాస్ను గీయడం ఆకారాలతో పనిచేయడంలో ఎక్కువ స్వేచ్ఛను అందిస్తుంది మరియు సాధారణంగా అందుబాటులో లేని పంక్తులను కనెక్ట్ చేయడం వంటి అనేక విధులను అనుమతిస్తుంది. - ప్రధాన మెనూలో చొప్పించు క్లిక్ చేయండి. ఇలస్ట్రేషన్ సమూహంలో ఆకృతులను ఎంచుకోండి, ఆపై మెను దిగువన ఉన్న క్రొత్త కాన్వాస్పై క్లిక్ చేయండి. మీ పత్రంలో కాన్వాస్ విండో కనిపిస్తుంది. మూలలను లాగడం ద్వారా మీరు కాన్వాస్ను పున ize పరిమాణం చేయవచ్చు.
 గ్రిడ్ను సక్రియం చేయండి. గ్రిడ్తో మీరు సమాన పరిమాణంలో ఆకారాలు చేయవచ్చు. కాన్వాస్లో క్లిక్ చేయడం ద్వారా దీన్ని సక్రియం చేయండి. ఫార్మాట్ టాబ్లో, సమలేఖనం క్లిక్ చేసి గ్రిడ్ సెట్టింగ్లను ఎంచుకోండి. గ్రిడ్లైన్లను ప్రదర్శించడానికి మరియు గ్రిడ్కు వస్తువులను సమలేఖనం చేయడానికి బాక్సులను తనిఖీ చేయండి.
గ్రిడ్ను సక్రియం చేయండి. గ్రిడ్తో మీరు సమాన పరిమాణంలో ఆకారాలు చేయవచ్చు. కాన్వాస్లో క్లిక్ చేయడం ద్వారా దీన్ని సక్రియం చేయండి. ఫార్మాట్ టాబ్లో, సమలేఖనం క్లిక్ చేసి గ్రిడ్ సెట్టింగ్లను ఎంచుకోండి. గ్రిడ్లైన్లను ప్రదర్శించడానికి మరియు గ్రిడ్కు వస్తువులను సమలేఖనం చేయడానికి బాక్సులను తనిఖీ చేయండి.  ఆకారాలు చేయండి. కాన్వాస్ చురుకుగా ఉందని నిర్ధారించుకోండి. చొప్పించు టాబ్ క్లిక్ చేసి, ఆకారాల మెనుని ఎంచుకోండి (ఇలస్ట్రేషన్స్ సమూహంలో). మీరు జోడించదలిచిన ఆకారాన్ని ఎంచుకోండి మరియు మీ మౌస్తో బాక్స్ పరిమాణాన్ని గీయండి. మీరు ఆకారాన్ని సృష్టించిన తర్వాత, మీరు తెరిచే ఫార్మాట్ ట్యాబ్లోని సాధనాలను ఉపయోగించి దాని రంగు మరియు రూపురేఖలను సర్దుబాటు చేయవచ్చు.
ఆకారాలు చేయండి. కాన్వాస్ చురుకుగా ఉందని నిర్ధారించుకోండి. చొప్పించు టాబ్ క్లిక్ చేసి, ఆకారాల మెనుని ఎంచుకోండి (ఇలస్ట్రేషన్స్ సమూహంలో). మీరు జోడించదలిచిన ఆకారాన్ని ఎంచుకోండి మరియు మీ మౌస్తో బాక్స్ పరిమాణాన్ని గీయండి. మీరు ఆకారాన్ని సృష్టించిన తర్వాత, మీరు తెరిచే ఫార్మాట్ ట్యాబ్లోని సాధనాలను ఉపయోగించి దాని రంగు మరియు రూపురేఖలను సర్దుబాటు చేయవచ్చు.  వచనాన్ని జోడించండి. వర్డ్ 2007 లో ఆకారానికి వచనాన్ని జోడించడానికి, ఆకారంపై కుడి-క్లిక్ చేసి, మెను నుండి వచనాన్ని జోడించు ఎంచుకోండి. వర్డ్ 2010/2013 లో, ఆకారంపై క్లిక్ చేసి టైప్ చేయడం ప్రారంభించండి. మీరు హోమ్ టాబ్లో ఫాంట్ మరియు శైలిని సర్దుబాటు చేయవచ్చు.
వచనాన్ని జోడించండి. వర్డ్ 2007 లో ఆకారానికి వచనాన్ని జోడించడానికి, ఆకారంపై కుడి-క్లిక్ చేసి, మెను నుండి వచనాన్ని జోడించు ఎంచుకోండి. వర్డ్ 2010/2013 లో, ఆకారంపై క్లిక్ చేసి టైప్ చేయడం ప్రారంభించండి. మీరు హోమ్ టాబ్లో ఫాంట్ మరియు శైలిని సర్దుబాటు చేయవచ్చు.  ఆకృతులను కనెక్ట్ చేయండి. చొప్పించు టాబ్లో ఆకారాల మెనుని తెరవండి. మీ అవసరాలకు బాగా సరిపోయే లైన్ స్టైల్ని ఎంచుకోండి. మీ ఆకృతిని మొదటి ఆకారంలో ఉంచండి. మీ చిన్న ఎరుపు చతురస్రాలు సరిహద్దులో కనిపిస్తాయి, ఎక్కడ పంక్తులు చేరవచ్చో సూచిస్తుంది.
ఆకృతులను కనెక్ట్ చేయండి. చొప్పించు టాబ్లో ఆకారాల మెనుని తెరవండి. మీ అవసరాలకు బాగా సరిపోయే లైన్ స్టైల్ని ఎంచుకోండి. మీ ఆకృతిని మొదటి ఆకారంలో ఉంచండి. మీ చిన్న ఎరుపు చతురస్రాలు సరిహద్దులో కనిపిస్తాయి, ఎక్కడ పంక్తులు చేరవచ్చో సూచిస్తుంది. - ఎరుపు పెట్టెలో పంక్తిని ప్రారంభించి రెండవ ఆకారానికి లాగండి.
- ఎరుపు పెట్టెలు రెండవ ఆకారంలో కూడా కనిపిస్తాయి. ఈ ఎరుపు చతురస్రాల్లో ఒకదానిపై రేఖ యొక్క ముగింపు బిందువు ఉంచండి.
- ఆకారాలు ఇప్పుడు ఒకదానితో ఒకటి అనుసంధానించబడి ఉన్నాయి. మీరు ఆకారాలలో ఒకదాన్ని కదిలిస్తే, లైన్ మరొక ఆకారానికి అనుసంధానించబడి ఉంటుంది మరియు తదనుగుణంగా కోణం మారుతుంది.
- చొప్పించు టాబ్లో కనిపించే టెక్స్ట్ ఫీల్డ్ను చొప్పించడం ద్వారా కనెక్ట్ చేసే పంక్తులకు శీర్షికను జోడించండి.