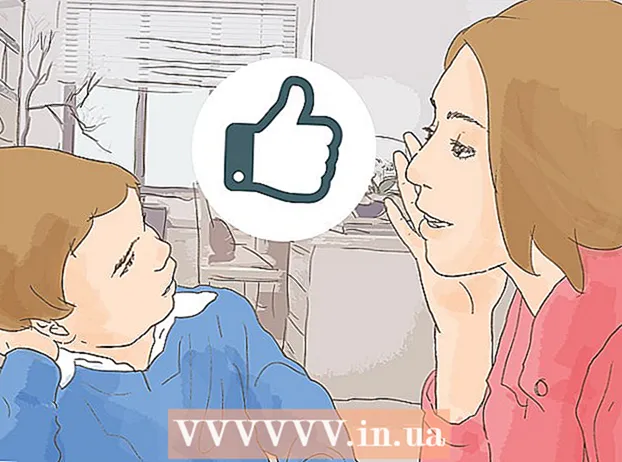రచయిత:
Peter Berry
సృష్టి తేదీ:
20 జూలై 2021
నవీకరణ తేదీ:
1 జూలై 2024

విషయము
ఈ రోజుల్లో, చిత్రాలు తీయడం చాలా ఆహ్లాదకరంగా మరియు సరళంగా మారుతుంది, కాబట్టి చాలా మంది చిత్రాలు తీయడానికి ఇష్టపడతారు. ఫోటోలను నిల్వ చేయడం కష్టం కానప్పటికీ, వాటిని ఎలా సరిగ్గా అమర్చాలి అనేది సమస్య. పవర్ పాయింట్ మరింత సౌకర్యవంతమైన ఫోటో ఆర్కైవ్లలో ఒకటి. పవర్పాయింట్కు చిత్రాలను అప్లోడ్ చేయడం ద్వారా మరియు స్లైడ్షో (స్లైడ్షో సెట్) ను సృష్టించడం ద్వారా, మీరు ప్రత్యేక జీవిత సంఘటనలు మరియు జ్ఞాపకాలను సులభంగా తిరిగి చూడగలరు.
దశలు
2 యొక్క విధానం 1: PC లో ఫోటో స్లైడ్షోను సృష్టించండి
పవర్ పాయింట్ తెరిచి క్రొత్త స్లైడ్ షోని సృష్టించండి. ప్రోగ్రామ్ను తెరవడానికి, బ్రౌజర్లోని పవర్ పాయింట్ చిహ్నాన్ని క్లిక్ చేయండి. పవర్ పాయింట్ తెరిచినప్పుడు, ఎగువ ఎడమ మూలలో ఉన్న "ఫైల్" క్లిక్ చేసి, ఆపై క్రింద కనిపించే "క్రొత్త" ఎంపికను క్లిక్ చేయండి. అప్పుడు, మీరు క్రొత్త స్లయిడ్ను తెరిచి, ఫోటోలను అప్లోడ్ చేయడం ప్రారంభించడానికి "క్రొత్త ప్రదర్శన" ఎంచుకోండి.

పవర్ పాయింట్ను ఇప్పుడు సేవ్ చేయండి. ఫోటో స్లైడ్షోకు పేరు ఇవ్వడానికి స్లైడ్షో స్క్రీన్ ఎగువ కుడి వైపున ఉన్న ఫ్లాపీ డిస్క్ చిహ్నాన్ని క్లిక్ చేసి, ఫైల్లను ఎక్కడ నిల్వ చేయాలో ఎంచుకోండి.- గమనిక: మీరు స్లైడ్షోను దానిలోని చిత్రాన్ని గుర్తుచేసే పేరుతో సేవ్ చేయాలి. ఇది తరువాత ఫైల్ను కనుగొనడం సులభం చేస్తుంది.

శీర్షిక పేజీ. శీర్షికను ఎంచుకుని, ఆపై దాన్ని దిగుమతి చేయడానికి సెల్ క్లిక్ చేయండి. మీరు పేరు, తేదీ లేదా చిత్రాన్ని శీర్షిక పేజీకి జోడించవచ్చు.
స్లైడ్షోకు స్లైడ్లను జోడించండి. ఎంచుకోవడానికి అనేక విభిన్న స్లైడ్ లేఅవుట్లు మరియు గ్రాఫిక్స్ ఉన్నాయి. మీరు "హోమ్" లేదా "చొప్పించు" టాబ్ తెరిచి "క్రొత్త స్లయిడ్" ఎంచుకోవచ్చు. లేదా మీరు ప్రస్తుతం ఎడమ పేన్లో ప్రదర్శించబడే ఏదైనా స్లైడ్పై కుడి క్లిక్ చేసి "క్రొత్త స్లయిడ్" ఎంచుకోండి.
- టైటిల్ మరియు పిక్చర్ ఫ్రేమ్లతో కూడిన స్లైడ్లు, పిక్చర్ ఫ్రేమ్లతో పేజీ లేదా పూర్తిగా ఖాళీ స్లైడ్ల వంటి మీ ఫోటోలను నిర్వహించడానికి లేఅవుట్ను ఎంచుకోండి.

స్లయిడ్లో చిత్రాలను దిగుమతి చేయండి. ప్రతి స్లైడ్కు మీకు నచ్చిన విధంగా ఒకటి లేదా అంతకంటే ఎక్కువ చిత్రాలను జోడించడానికి మీరు ఎంచుకోవచ్చు.- ఫోటో ఫ్రేమ్లో డబుల్ క్లిక్ చేయండి (లేదా వెళ్ళండి చొప్పించు > చిత్రం > ఫైల్ నుండి) మరియు కావలసిన చిత్రం కోసం బ్రౌజ్ చేయండి.
- చిత్రాన్ని జోడించడానికి "సరే" లేదా "చొప్పించు" క్లిక్ చేయండి. మీరు ఏదైనా చిత్రంతో సంతృప్తి చెందకపోతే, మీరు ఫోటోపై క్లిక్ చేసి, ఆపై దాన్ని ఎంచుకోవడానికి "పిక్చర్" క్లిక్ చేయవచ్చు. మీరు ఫోటోను కూడా ఎంచుకోవచ్చు, ఆపై తొలగించడానికి "తొలగించు" నొక్కండి.
అవసరమైతే ఫోటోలను క్రమాన్ని మార్చండి. స్లైడ్ సార్టర్ మీకు తగిన స్లైడ్ క్రమాన్ని నిర్ణయించడంలో సహాయపడుతుంది.
- కాన్వాస్ దిగువన ఉన్న "స్లైడ్ సార్టర్" బటన్ను కనుగొనండి. అప్పుడు, మీరు స్లైడ్ లాగండి మరియు కావలసిన స్థానంలో ఉంచండి.
స్లయిడ్ పరివర్తనాలను జోడించండి. సరైన ప్రభావాలు స్లైడ్ ప్రదర్శనను సమలేఖనం చేయడానికి మరియు ఫోటో నుండి ఫోటోకు పొందికైన పరివర్తనను ఇవ్వడానికి సహాయపడతాయి. ఎగువ పట్టీ ఎగువన ఉన్న "పరివర్తనాలు" టాబ్ క్లిక్ చేసి, అందుబాటులో ఉన్న విభిన్న ఎంపికలను ప్రయత్నించండి.
నేపథ్యాన్ని జోడించండి. చిత్ర సరిహద్దు వెనుక ఉన్న తెల్లని స్థలం మీకు నచ్చకపోతే, మీరు స్లైడ్ పై కుడి క్లిక్ చేసి, "ఫార్మాట్ బ్యాక్ గ్రౌండ్" ఎంచుకుని, ఆపై నేపథ్య రంగును మార్చవచ్చు. ఐచ్ఛికాలు ఘన పూరక, ప్రవణత రంగులు, రంగు దిద్దుబాటు, దిశ మరియు పారదర్శకత మరియు మొదలైనవి. స్లయిడ్లు ఏకరీతిగా కనిపించడానికి, "అందరికీ వర్తించు" క్లిక్ చేయండి.
మీ స్లయిడ్ ప్రదర్శనకు నేపథ్య సంగీతాన్ని జోడించండి. మీ కంప్యూటర్లోని సంగీతంతో, జ్ఞాపకాలను ప్రత్యేకంగా చేయడానికి మీరు దీన్ని మీ స్లైడ్షోకు జోడించవచ్చు.చిత్రాలను సంగీతంతో అనుసంధానించడం వల్ల స్లైడ్షో మరింత ఆకర్షణీయంగా ఉంటుంది.
- సంగీతాన్ని జోడించడానికి, మీరు "చొప్పించు" టాబ్ క్రింద ఉన్న చలన చిత్రం మరియు సౌండ్ చిహ్నంపై క్లిక్ చేయాలి. అప్పుడు, "ఫైల్ నుండి ఆడియో" విభాగానికి వెళ్లి, సంగీతాన్ని చొప్పించడానికి "సంగీతం" ఎంచుకోండి. మీకు కావలసిన పాటను మీరు కనుగొన్నప్పుడు, పాటను క్లిక్ చేసి, "ఫైల్కు లింక్" ఎంచుకోండి, ఆపై "చొప్పించు" క్లిక్ చేయండి.
- మీరు ఒక స్లైడ్లో మాత్రమే పాటను ప్లే చేసుకోవచ్చు. మొత్తం ప్రదర్శన సమయంలో మీరు పాటను ప్లే చేయాలనుకుంటే, "హోమ్" బటన్ ప్రక్కన ఉన్న "ఆడియోను ఫార్మాట్ చేయి" క్లిక్ చేసి, ఆపై "స్లైడ్ల మీదుగా ప్లే చేయి" క్లిక్ చేయండి. "ఆడియో ఎంపికలు" క్రింద.
మీరు సంతృప్తి చెందినప్పుడు మీ పవర్ పాయింట్ స్లైడ్షోను సేవ్ చేయండి. మీరు ఫోటోలు మరియు గ్రాఫిక్లను జోడించడం పూర్తయిన తర్వాత, నిష్క్రమించే ముందు ప్లేయర్ సేవ్ చేయబడిందని మీరు నిర్ధారించుకోవాలి. మీరు ఫైల్కు పేరు పెట్టి సేవ్ చేస్తే మొదట్లో ఎగువ ఎడమ మూలలో ఉన్న ఫ్లాపీ డిస్క్ చిహ్నంపై క్లిక్ చేయండి. ప్రకటన
2 యొక్క 2 విధానం: Mac కంప్యూటర్లో ఫోటో స్లైడ్షోను సృష్టించండి
ప్రోగ్రామ్ చిహ్నాన్ని డబుల్ క్లిక్ చేయడం ద్వారా పవర్ పాయింట్ తెరవండి. పవర్ పాయింట్ ఎంచుకోవడానికి వివిధ రకాల డిజైన్లతో తెరవబడుతుంది. మీరు ఉపయోగించాలనుకుంటున్న టెంప్లేట్ను ఎంచుకుని, ఆపై "ఎంచుకోండి" క్లిక్ చేయండి.
పవర్ పాయింట్ను ఇప్పుడు సేవ్ చేయండి. మీరు స్లైడ్ షో యొక్క కుడి ఎగువ భాగంలో ఫ్లాపీ డిస్క్ చిహ్నాన్ని క్లిక్ చేయవచ్చు. ఇక్కడ, మీరు ఒక పేరును నమోదు చేయాలి మరియు ఫైల్ కోసం ఒక స్థానాన్ని ఎంచుకోవాలి.
- గమనిక: ఫైల్లోని చిత్రాలను గుర్తుచేసే పేరుతో స్లైడ్ షోను సేవ్ చేయాలని సిఫార్సు చేయబడింది. ఇది తరువాత కనుగొనడం సులభం చేస్తుంది.
శీర్షిక పేజీ సెటప్. ఫ్రేమ్పై క్లిక్ చేసి టైప్ చేసి స్లైడ్కు టైటిల్ ఇవ్వండి. మీరు శీర్షిక పేజీకి పేరు, తేదీ లేదా ఫోటోను జోడించవచ్చు.
స్లైడ్షోకు స్లైడ్లను జోడించండి. ఎంచుకోవడానికి అనేక రకాల పేజీ లేఅవుట్లు మరియు గ్రాఫిక్స్ ఉన్నాయి. "హోమ్" లేదా "చొప్పించు" టాబ్కు వెళ్లి "క్రొత్త స్లయిడ్" ఎంచుకోండి. లేదా మీరు ఎడమ పేన్లో చూపిన ఏదైనా స్లైడ్లపై డబుల్ క్లిక్ చేసి "క్రొత్త స్లైడ్" ఎంచుకోవచ్చు.
- టైటిల్ మరియు పిక్చర్ ఫ్రేమ్లతో కూడిన స్లైడ్లు, పిక్చర్ ఫ్రేమ్లతో పేజీ లేదా పూర్తిగా ఖాళీ స్లైడ్ల వంటి మీ ఫోటోలను నిర్వహించడానికి లేఅవుట్ను ఎంచుకోండి.
ఫోటోలను జోడించడం ప్రారంభించండి. మీరు "హోమ్" టాబ్పై క్లిక్ చేశారని నిర్ధారించుకోండి, ఆపై "చొప్పించు" విభాగం క్రింద ఉన్న పిక్చర్ డ్రాప్-డౌన్ క్లిక్ చేయండి. వివిధ ఎంపికలు కనిపిస్తాయి, కాని మనం "ఫైల్ నుండి చిత్రం" కోసం వెతకాలి. పత్రాల జాబితా పాపప్ అవుతుంది, ఆపై మీరు ఎడమ వైపున ఉన్న "ఫోటోలు" క్లిక్ చేయవచ్చు లేదా ఫ్లాష్ డ్రైవ్లో ఫోటో సేవ్ చేయబడితే ఫైల్ను ఎంచుకోవచ్చు. ఇక్కడే మీరు మీ కంప్యూటర్కు అప్లోడ్ చేసిన చిత్రాలు నిల్వ చేయబడతాయి.
- మీరు చిత్రాలపై స్క్రోల్ చేయవచ్చు మరియు వాటిని స్లైడ్షోకు జోడించడానికి డబుల్ క్లిక్ చేయండి.
అవసరమైతే ఫోటోలను క్రమాన్ని మార్చండి. స్లైడ్ సార్టర్ మీకు తగిన స్లైడ్ క్రమాన్ని నిర్ణయించడంలో సహాయపడుతుంది.
- "స్లైడ్ సార్టర్" బటన్ ఫ్రేమ్ దిగువన ఉంది. మీరు కావలసిన స్థానానికి స్లైడ్లను లాగండి మరియు వదలవచ్చు.
స్లయిడ్ పరివర్తనాలను జోడించండి. సరైన ప్రభావాలు స్లైడ్ ప్రదర్శనను సమలేఖనం చేయడానికి మరియు ఫోటో నుండి ఫోటోకు పొందికైన పరివర్తనను ఇవ్వడానికి సహాయపడతాయి. ఎగువ పట్టీ ఎగువన ఉన్న "పరివర్తనాలు" టాబ్పై క్లిక్ చేసి, అందుబాటులో ఉన్న విభిన్న ఎంపికలను ప్రయత్నించండి.
నేపథ్యాన్ని జోడించండి. చిత్ర సరిహద్దు వెనుక ఉన్న తెల్లని స్థలం మీకు నచ్చకపోతే, మీరు స్లైడ్ పై కుడి క్లిక్ చేసి, "ఫార్మాట్ బ్యాక్ గ్రౌండ్" ఎంచుకుని, ఆపై నేపథ్య రంగును మార్చవచ్చు. ఐచ్ఛికాలు ఘన పూరక, ప్రవణత రంగులు, రంగు దిద్దుబాటు, ధోరణి మరియు పారదర్శకత మరియు మొదలైనవి. స్లయిడ్లు ఏకరీతిగా కనిపించడానికి, "అందరికీ వర్తించు" క్లిక్ చేయండి.
మీ స్లయిడ్ ప్రదర్శనకు నేపథ్య సంగీతాన్ని జోడించండి. మీ కంప్యూటర్లోని సంగీతంతో, జ్ఞాపకాలను ప్రత్యేకంగా చేయడానికి మీరు దీన్ని మీ స్లైడ్షోకు జోడించవచ్చు. చిత్రాలను సంగీతంతో అనుసంధానించడం వల్ల స్లైడ్షో మరింత ఆకర్షణీయంగా ఉంటుంది.
- సంగీతాన్ని జోడించడానికి, మీరు పవర్ పాయింట్ స్క్రీన్ ఎగువన ఉన్న మూవీ మరియు ఆడియో చిహ్నాన్ని క్లిక్ చేయాలి. తరువాత, అన్ని సంగీతాన్ని ప్రదర్శించడానికి "సంగీతం" పై క్లిక్ చేయండి. చివరగా, మీరు ఫైల్ను చొప్పించదలిచిన పాటను ఎంచుకుని, స్లైడ్లలో ఒకదానికి ఫైల్ను లాగండి.
- మీరు ఒక స్లైడ్లో మాత్రమే పాటను ప్లే చేసుకోవచ్చు. మొత్తం ప్రదర్శన సెషన్లో పాట ఆడాలని మీరు కోరుకుంటే, "హోమ్" బటన్ ప్రక్కన ఉన్న "ఆడియోను ఫార్మాట్ చేయి" క్లిక్ చేసి, ఆపై "ఆడియో ఐచ్ఛికాలు" క్రింద "స్లైడ్ల అంతటా ప్లే చేయి" క్లిక్ చేయండి.
మీరు సంతృప్తి చెందినప్పుడు మీ పవర్ పాయింట్ స్లైడ్షోను సేవ్ చేయండి. మీరు ఫోటోలు మరియు గ్రాఫిక్లను జోడించడం పూర్తయిన తర్వాత, నిష్క్రమించే ముందు ప్లేయర్ సేవ్ చేయబడిందని మీరు నిర్ధారించుకోవాలి. మీరు ఫైల్కు పేరు పెట్టి సేవ్ చేస్తే మొదట్లో ఎగువ ఎడమ మూలలో ఉన్న ఫ్లాపీ డిస్క్ చిహ్నంపై క్లిక్ చేయండి. ప్రకటన
సలహా
- ఫోటో స్లైడ్షో కోసం థీమ్ను ఎంచుకోండి. వేసవి సెలవుల్లో చిత్రాన్ని తీస్తే, మీరు ప్రకాశవంతమైన పసుపు నేపథ్యం లేదా ఉల్లాసభరితమైన సంగీతాన్ని ఎంచుకోవచ్చు.